Eine Aktion manuell erstellen: Allgemeine Schritte
In diesem Abschnitt wird erläutert, wie eine Konfigurationsdatei für eine Aktionsdefinition erstellt wird.
Konfigurationsdateien für Aktionen
Konfigurationsdateien mit Aktionsdefinitionen müssen folgende Bedingungen erfüllen:
-
Die Dateien müssen die Namenskonvention name.dt verwenden.
-
Die Dateien müssen sich im Datenbanksuchpfad (Aktionen und Datentypen) befinden. Folgender Standardsuchpfad wird verwendet:
Persönliche Aktionen - Home-Verzeichnis/.dt/types
Systemweite Aktionen - /etc/dt/appconfig/types/Sprache
Integrierte Aktionen - /usr/dt/appconfig/types/Sprache. Dieses Verzeichnis sollte nicht verwendet werden.
Informationen über das Ändern des Suchpfads für Aktionen und Datentypen finden Sie im Abschnitt Wert eines Suchpfads setzen.
Eine Aktion manuell erstellen
-
Öffnen Sie eine vorhandene Datenbankdatei, oder erstellen Sie eine neue Datei.
Informationen finden Sie im vorhergehenden Abschnitt Konfigurationsdateien für Aktionen.
-
Erstellen Sie die Aktionsdefinition mit folgender Syntax:
ACTION Aktionsname { TYPE Aktionstyp Aktionsfeld … }Die einzelnen Parameter können folgendermaßen belegt werden:
Aktionsname - Der Name, mit dem die Aktion ausgeführt wird.
Aktionstyp - COMMAND (Standardwert), MAP oder TT_MSG.
Aktionsfeld - Eines der erforderlichen oder optionalen Felder für diesen Aktionstyp. Alle Felder bestehen aus einem Schlüsselwort und einem Wert.
Viele dieser Aktionsfelder werden in diesem Kapitel beschrieben. Weitere Informationen finden Sie auf der Hilfeseite dtactionfile(4).
-
Speichern Sie die Datei.
-
Soll das Aktionssymbol eine eindeutige Grafik verwenden, erstellen Sie die Symbole für die Aktion. Die Symbole befinden sich normalerweise in folgendem Verzeichnis:
-
Persönliche Symbole: Home-Verzeichnis/.dt/icons
-
Systemweite Symbole: /etc/dt/appconfig/icons/sprache. Der Standardwert für sprache ist C.
Weitere Informationen finden Sie im Abschnitt Das Symbol für eine Aktion festlegen.
-
-
Doppelklicken Sie auf 'Aktionen neu laden' in der Anwendungsgruppe 'Desktop-Anwendungen'.
-
Erstellen Sie eine Aktionsdatei für die Aktion. Diese Datei erstellt für die Aktion ein Symbol im Dateimanager oder Anwendungsmanager (wird mit der Aktion eine Anwendung gestartet, heißt das Symbol Anwendungssymbol).
To create the action file, create an executable file with the same name as action_name. Sie können die Datei in jedes Verzeichnis einfügen, für das Sie Schreiberlaubnis haben. Es können beliebig viele Aktionsdateien erstellt werden.
Beispiel für das Erstellen einer COMMAND-Aktion
In diesem Beispiel wird eine persönliche Aktion erstellt, mit der eine Fax-Anwendung auf dem entfernten System AppServerA gestartet werden kann. Der Befehl zum Starten der Fax-Anwendung lautet:
/usr/fax/bin/faxcompose [Dateiname]
-
Erstellen Sie die Datei Home-Verzeichnis/.dt/types/Fax.dt.
-
Fügen Sie die folgenden Aktionsdefinitionen in die Datei ein:
ACTION FaxComposer { TYPE COMMAND ICON fax WINDOW_TYPE NO_STDIO EXEC_STRING /usr/fax/bin/faxcompose -c %Arg_1% EXEC_HOST AppServerA DESCRIPTION Startet das Faxprogramm}
Die Felder WINDOW_TYPE und EXEC_STRING beschreiben die Funktionsweise der Aktion.
WINDOW_TYPE - Das Schlüsselwort NO_STDIO legt fest, daß die Aktion nicht in einem Terminalemulationsfenster ausgeführt werden muß.
Weitere Informationen finden Sie im Abschnitt Fensterunterstützung für die Aktion festlegen.
EXEC_STRING - Die Syntax %Arg_1% akzeptiert eine übergebene Datei. Beim Doppelklicken auf das Aktionssymbol wird ein leeres Faxfenster geöffnet.
Weitere Informationen finden Sie im Abschnitt Ausführungszeichenfolge für eine COMMAND-Aktion erstellen.
-
Speichern Sie die Datei.
-
Erstellen Sie mit dem Symboleditor die folgenden Symboldateien im Verzeichnis Home-Verzeichnis/.dt/icons:
-
fax.m.pm, Größe 32 x 32 Pixel
-
fax.t.pm, Größe 16 x 16 Pixel
-
-
Doppelklicken Sie auf 'Aktionen neu laden' in der Anwendungsgruppe 'Desktop-Anwendungen'.
-
Erstellen Sie eine ausführbare Datei mit dem Namen FaxComposer in einem Verzeichnis, für das Sie über Schreiberlaubnis verfügen (zum Beispiel in Ihrem Home-Verzeichnis).
Beispiel für das Erstellen einer MAP-Aktion
Das Beispiel setzt voraus, daß die meisten zu faxenden Dateien mit dem Texteditor erstellt werden und den Datentyp TEXTFILE (Dateien mit dem Namen *.txt) aufweisen.
Mit den folgenden Arbeitsschritten wird der Menüpunkt 'Fax' dem Menü 'Ausgewählt' des Datentyps hinzugefügt.
-
Öffnen Sie die im letzten Beispiel erstellte Datei Home-Verzeichnis/.dt/types/Fax.dt.
-
Fügen Sie folgende Zuordnungsdefinition hinzu:
ACTION Fax { ARG_TYPE TEXTFILE TYPE MAP MAP_ACTION FaxComposer } -
Speichern Sie die Datei.
-
Kopieren Sie die Datenattributdefintion für TEXTFILE aus dem Verzeichnis /usr/dt/appconfig/types/Sprache/dtpad.dt in eine neue Datei Home-Verzeichnis/.dt/types/textfile.dt. Fügen Sie die Aktion 'Fax' dem Feld ACTIONS hinzu.
DATA_ATTRIBUTES TEXTFILE { ACTIONS Open,Print,Fax ICON Dtpenpd … } -
Speichern Sie die Datei.
-
Den Anwendungsmanager öffnen und auf 'Aktionen erneut starten' in der Anwendungsgruppe `Desktop-Anwendungen' doppelklicken.
Datenbank für Aktionen und Datentypen neu laden
Damit neue oder bearbeitete Aktionsdefinitionen wirksam werden, muß die Datenbank erneut gelesen werden.
Öffnen Sie die Anwendungsgruppe 'Desktop-Anwendungen', und doppelklicken Sie auf 'Aktionen neu laden'.
-
Anmelden
-
Neustarten des Workspace Manager
-
Speichern einer Aktion mit dem Befehl 'Speichern' im Menü 'Datei' des Fensters 'Aktion erstellen'.
Oder führen Sie den folgenden Befehl aus:
dtaction ReloadActions
'ReloadActions' ist der Name der Aktion mit dem Symbol 'Aktionen neu laden'.
Die Datenbank wird auch erneut gelesen, wenn der Benutzer folgende Vorgänge durchführt:
Aktionsdatei (Symbol) für eine Aktion erstellen
Eine Aktionsdatei ist eine sichtbare Repräsentation der Aktion im Dateimanager oder Anwendungsmanager.
Abbildung 12–1 Aktionsdateien (Aktionssymbole) im Anwendungsmanager
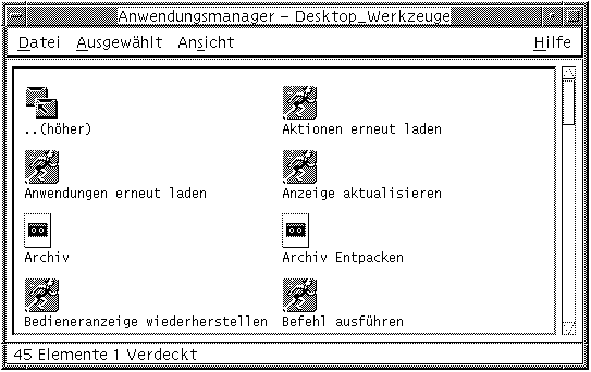
Da das Symbol einer Aktionsdatei eine Aktion repräsentiert, wird es manchmal als Aktionssymbol bezeichnet. Wird durch die Aktion eine Anwendung gestartet, nennt man das Symbol Anwendungssymbol.
Durch Doppelklicken auf das Aktionssymbol wird die Aktion ausgeführt. Das Aktionssymbol kann auch eine Ablegezone sein.
Eine Aktionsdatei (Aktionssymbol) erstellen
Erstellen Sie eine ausführbare Datei mit dem Namen der Aktion. Der Inhalt der Datei ist nicht von Bedeutung.
Ein Beispiel: Die Aktion ist folgendermaßen definiert:
ACTIONMeineAnwendung
{
EXEC_STRING Mfa -file %Arg_1%
DESCRIPTION Startet MeineAnwendung
ICON Mfapp
}
Die Aktionsdatei ist dann eine ausführbare Datei mit dem Namen MeineAnwendung. Im Dateimanager und im Anwendungsmanager wird dann für die Datei MeineAnwendung das Symbol MfappGröße.Typ verwendet. Durch Doppelklicken auf das Symbol MeineAnwendung wird die Ausführungszeichenfolge ausgeführt. Als Online-Hilfe des Symbols wird der Inhalt des Feldes DESCRIPTION angezeigt ("Startet MeineAnwendung“).
Aktionsbeschriftungen
Enthält die Aktionsdefinition das Feld LABEL, erhält die Aktionsdatei im Dateimanager und im Anwendungsmanager den Inhalt dieses Feldes als Beschriftung und nicht den Dateinamen (Aktionsname). Enthält die Aktionsdefinition beispielsweise die Zeile
ACTIONMeineAnwendung
{
LABEL Bevorzugte Anwendung
…
}
hat das Aktionssymbol die Beschriftung "Bevorzugte Anwendung“.
Das Symbol für eine Aktion festlegen
Über das Feld ICON können Sie das Symbol angeben, das im Dateimanager und im Anwendungsmanager für die Aktion verwendet wird.
Geben Sie kein Symbol an, werden die Standardsymboldateien für Aktionssymbole verwendet (/usr/dt/appconfig/icons/Sprache/Dtactn.*).
Abbildung 12–2 Standardaktionssymbol
Das Standardsymbol einer Aktion kann mit folgender Ressource geändert werden:
*actionIcon: Symbol_Dateiname
Der Parameter Symbol-Dateiname kann als Basisdateiname oder als absoluter Pfad angegeben werden.
Das Feld ICON kann folgende Werte annehmen:
-
einen Basisdateinamen
Der Basisdateiname ist der Name der Datei mit der Symbolgrafik ohne die Erweiterungen für Größe (m und t) und Grafiktyp (bm und pm). ). Verwenden Sie beispielsweise für die Dateien GameIcon.m.pm und GameIcon.t.pm den Basisnamen GameIcon.
Wird der Dateiname ohne Pfad verwendet, müssen die Symboldateien in ein Verzeichnis im Symbolsuchpfad gestellt werden:
-
Persönliche Symbole: Home-Verzeichnis/.dt/icons
-
Systemweite Symbole: /etc/dt/appconfig/icons/Sprache
-
-
Absoluter Pfad der Symboldatei (einschließlich des vollständigen Dateinamens)
Der absolute Pfad sollte nur verwendet werden, wenn die Symboldatei sich nicht im Symbolsuchpfad befindet. Befindet sich beispielsweise die Symboldatei GameIcon.m.pm im Verzeichnis /doc/projects, das nicht im Symbolsuchpfad enthalten ist, lautet der Wert im Feld ICON /doc/projects/GameIcon.m.pm.
Tabelle 12–1 enthält eine Liste mit Symbolgrößen, die der Benutzer erstellen sollte, und die zugehörigen Dateinamen.
|
Größe in Pixel |
Bitmap-Name |
Pixmap-Name |
|---|---|---|
|
48 x 48 |
Name.l.bm |
Name.l.pm |
|
32 x 32 |
Name.m.bm |
Name.m.pm |
|
16 x 16 |
Name.t.bm |
Name.t.pm |
Eine vorhandene Aktionsdefinition ändern
Sie können alle im System verfügbaren Aktionen einschließlich der integrierten Aktionen ändern.
Hinweis –
Gehen Sie beim Ändern der integrierten Aktionen vorsichtig vor. Sie sind genau auf die Zusammenarbeit mit den Desktop-Anwendungen abgestimmt.
-
Suchen Sie die Definition der zu ändernden Aktion.
Die Aktionsdefinitionen befinden sich in folgenden Standardverzeichnissen:
-
Integrierte Aktionen: /usr/dt/appconfig/types/Sprache
-
Systemweite Aktionen: /etc/dt/appconfig/types/Sprache
-
Persönliche Aktionen: Home-Verzeichnis/.dt/types
Es können auch weitere Verzeichnisse im System definiert sein. Eine Liste der für Aktionen verwendeten Verzeichnisse erhalten Sie mit dem Befehl:
dtsearchpath -v
Das System verwendet die unter DTDATABASESEARCHPATH aufgeführten Verzeichnisse.
-
-
Kopieren Sie gegebenenfalls den Text der Aktionsdefinition in eine neue oder bereits vorhandene Datei in einem der folgenden Verzeichnisse:
-
Systemweite Aktionen: /etc/dt/appconfig/types/Sprache
-
Persönliche Aktionen: Home-Verzeichnis/.dt/types
Integrierte Aktionen müssen zunächst kopiert werden, da Dateien im Verzeichnis /usr/dt/appconfig/types/Sprache nicht bearbeitet werden sollten.
-
-
Bearbeiten Sie die Aktionsdefinition.
-
Speichern Sie anschließend die Datei.
-
Doppelklicken Sie auf 'Aktionen neu laden' in der Anwendungsgruppe 'Desktop-Anwendungen'.
Reihenfolge der Aktionsdefinitionen
Ruft der Benutzer eine Aktion auf, durchsucht das System die Datenbank nach dem betreffenden Aktionsnamen. Ist mehr als eine Aktion mit diesem Namen vorhanden, beachtet das System bestimmte Regeln, um die zu verwendende Aktion zu bestimmen.
-
Werden keine anderen Regeln angewendet, ist die Position der Definitionen entscheidend. In der folgenden Liste sind die Aktionen entsprechend der Vorrangsregeln von oben nach unten angeordnet:
-
Persönliche Aktionen (Home-Verzeichnis/.dt/types)
-
Systemweite lokale Aktionen (/etc/dt/appconfig/types/Sprache)
-
Systemweite entfernte Aktionen (Rechnername:/etc/dt/appconfig/types/Sprache). Bei den durchsuchten entfernten Rechnern handelt es sich um die im Anwendungssuchpfad aufgelisteten Rechner.
-
Integrierte Aktionen (/usr/dt/appconfig/types/Sprache)
-
-
In einem vorhandenen Verzeichnis werden die *.dt-Dateien in alphabetischer Reihenfolge gelesen.
-
Aktionen, die durch die Felder ARG_CLASS, ARG_TYPE, ARG_MODE und ARG_COUNT beschränkt sind, haben Vorrang vor den nicht beschränkten Aktionen (der Standardwert für diese vier Felder lautet *.)
Bei mehreren Beschränkungen lautet die Rangfolge von oben nach unten:
-
ARG_CLASS
-
ARG_TYPE
-
ARG_MODE
-
ARG_COUNT
Sind mehrere einschränkende ARG_COUNT-Felder vorhanden, lautet die Rangfolge von oben nach unten:
-
Spezifischer ganzzahliger Wert n
-
<n
-
>n
-
*
Im folgenden Beispiel sind Abschnitte verschiedener Aktionsdefinitionen aufgeführt:
ACTION EditGraphics # EditGraphics-1 { ARG_TYPE XWD … }ACTION EditGraphics # EditGraphics-2 { ARG_COUNT 0 … }ACTION EditGraphics # EditGraphics-3 { ARG_TYPE * … }Durch das Doppelklicken auf das Aktionssymbol 'EditGraphics' wird EditGraphics-2 gestartet, da kein Argument angegeben ist und ARG_COUNT 0 Vorrang hat. Wird ein Dateiargument des Typs XWD angegeben, wird EditGraphics-1 verwendet, da hier XWD ARG_TYPE angegeben ist. EditGraphics-3 wird für alle anderen Dateiargumente verwendet.
-
- © 2010, Oracle Corporation and/or its affiliates
