Para crear uno o más tipos de datos para una aplicación
-
Defina la acción para la aplicación mediante el procedimiento descrito en la sección anterior, Para crear una acción para una aplicación.
-
Para ampliar la ventana, haga clic en el botón Avanzada en la ventana de Crear acción.
Figura 11–3 Características avanzadas de la ventana principal de Crear acción
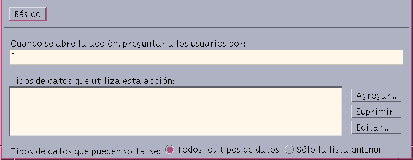
-
Si desea que el icono de la aplicación solicite un argumento de archivo cuando hace un doble clic en él, escriba el texto del indicador de solicitud en el campo de texto Cuando se abre la acción, preguntar a los usuarios por.
Utilice las siguientes directrices para este campo de texto:
-
Debe utilizarlo si la línea de comandos de la aplicación exige un argumento de archivo.
-
Debe dejarlo en blanco si la línea de comandos no incluye ningún argumento de archivo.
-
Si el argumento de archivo de la línea de comandos de la aplicación es opcional, tiene dos posibilidades. Si escribe el texto del indicador de la solicitud, el icono de acción solicitará el archivo cuando haga un doble clic. Si no proporciona dicho texto, la acción se ejecutará con una cadena nula como argumento de archivo.
-
-
Especifique los tipos de archivos que la acción aceptará como argumentos:
-
Si la acción puede aceptar cualquier tipo de datos, seleccione Todos los tipos de datos.
-
-
Haga clic en Agregar junto a la lista Tipos de datos que utiliza esta acción para mostrar el cuadro de diálogo Agregar tipo de datos.
Figura 11–4 Cuadro de diálogo Agregar tipo de datos de Crear acción
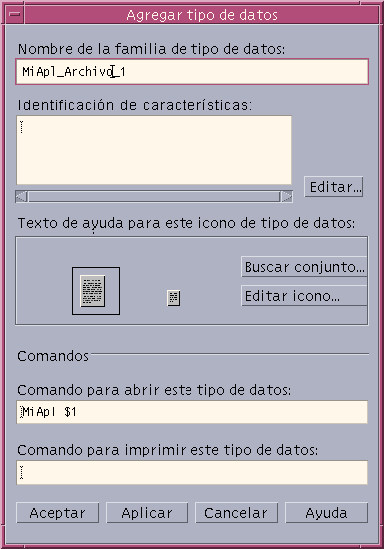
-
Opcional: Si no desea utilizar el nombre de tipo de datos predeterminado, escriba uno nuevo en el campo de texto Nombre de la familia de tipo de datos.
El nombre no puede incluir espacios. El nombre del tipo de datos no es visible para los usuarios de la aplicación; se utiliza en la base de datos de acciones y tipos de datos para identificar la definición del tipo de datos.
-
Haga clic en el el botón Editar situado junto al cuadro Identificación de características para mostrar éste.
Figura 11–5 Cuadro de diálogo Identificación de características de Crear acción
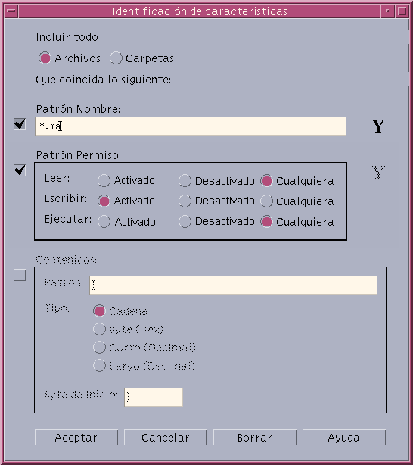
Las características de un tipo de datos son los criterios utilizados para diferenciar un tipo de otro. Puede elegir entre los siguientes criterios:
Archivos o carpetas: el tipo de datos se aplica o sólo a archivos o sólo a carpetas
Patrón Nombre: el tipo de datos se basa en el nombre de archivo
Patrón Permiso: permisos de lectura, escritura y ejecución.
Contenidos: contenido de un fragmento concreto del archivo
-
Seleccione si el tipo de datos representa un archivo o una carpeta.
Figura 11–6 Especificación de una característica de archivo o directorio para un tipo de datos

-
Si el tipo de datos depende del nombre, seleccione la casilla de verificación Patrón Nombre y rellene el campo de texto.
Figura 11–7 Especificación de la característica de nombre de archivo para un tipo de datos.

Puede utilizar los caracteres comodín * y ?:
*—coincide con cualquier secuencia de caracteres
?—coincide con cualquier carácter único
-
Si el tipo de datos depende de los permisos, seleccione la casilla de verificación Patrón Permiso y dentro de ella los permisos para el tipo de datos.
Figura 11–8 Especificación de las características de permiso para un tipo de datos
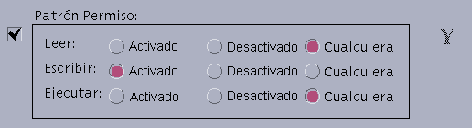
Activado: el archivo debe poseer el permiso especificado
Desactivado: el archivo debe carecer del permiso especificado
Cualquiera: el permiso especificado es irrelevante
-
Si el tipo de datos depende del contenido, seleccione la casilla de verificación Contenidos y proporcione la información solicitada: Patrón y Tipo. Opcionalmente, puede proporcionar la ubicación del byte donde debe iniciarse la búsqueda.
Figura 11–9 Especificación de las características de contenido para un tipo de datos.
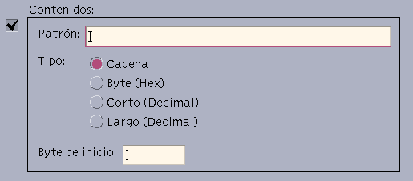
Nota –El uso de tipos de datos basados en el contenido puede afectar al rendimiento del sistema.
-
Haga clic en Aceptar para cerrar el cuadro de diálogo Identificación de características.
Las características se mostrarán en el campo Identificación de características de acuerdo con esta codificación:
d: un directorio
r: el archivo con permiso de lectura
w: el archivo con permiso de escritura
x: el archivo con permiso de ejecución
!: operador lógico NOT
&: operador lógico AND
-
Escriba el texto de ayuda para los archivos de datos en el campo Texto de ayuda.
-
Utilice los controles Iconos de tipos de datos para especificar el icono que van a utilizar los archivos de datos. Inicialmente se muestra el icono predeterminado.
-
Para seleccionar un icono existente diferente, haga clic en Buscar conjunto para mostrar el cuadro de diálogo Buscar conjunto. Véase Uso del cuadro de diálogo Buscar conjunto para especificar un icono.
-
Para crear iconos nuevos, haga clic en Editar icono para ejecutar el Editor de iconos.
-
-
Compruebe el comando del campo de texto Comando para abrir este tipo de datos. Éste es el comando que se ejecutará cuando el usuario haga un doble clic en un archivo de datos.
-
Opcional: si la aplicación proporciona un comando de impresión para imprimir archivos de datos desde la línea de comandos, escríbalo en el campo de texto Comando para imprimir este tipo de datos, mediante la sintaxis $n para argumentos de archivo.
-
Para guardar la definición del tipo de datos, realice una de estas acciones:
-
Haga clic en Aceptar para guardar el tipo de datos y cerrar el cuadro de diálogo Agregar tipo de datos.
-
Haga clic en Aplicar para guardar el tipo de datos sin cerrar el cuadro de diálogo Agregar tipo de datos. Así puede continuar definiendo inmediatamente otro tipo de datos para la acción.
-
- © 2010, Oracle Corporation and/or its affiliates
