Création d'une action pour une application
-
Effectuez un double-clic sur Créer une action dans le groupe d'applications Applications_Bureau.
Figure 11–1 Icône Créer une action du Gestionnaire d'applications
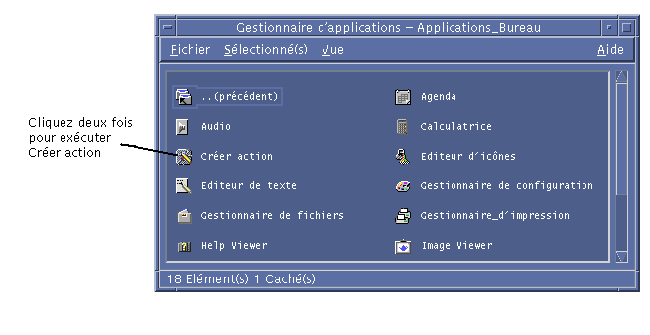
La fenêtre principale de Créer une action s'affiche.
Figure 11–2 Fenêtre principale de Créer une action
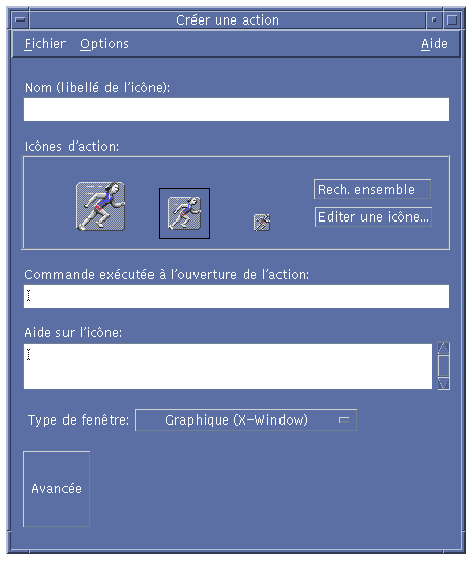
-
Entrez le libellé de l'icône dans la zone Nom d'action (libellé de l'icône).
-
Indiquez l'icône associée à l'application à l'aide de l'option Icônes d'action. Au départ, l'icône par défaut est affichée.
-
Pour sélectionner une autre icône, cliquez sur Rechercher un jeu d'icônes pour ouvrir la boîte de dialogue correspondante. Reportez-vous à la section Indication d'une icône à l'aide de la boîte de dialogue Rechercher un jeu d'icônes.
-
Pour créer une icône, sélectionnez Editer une icône pour lancer l'Editeur d'icônes.
-
-
Dans la zone Commande exécutée à l'ouverture de l'action, entrez la commande de lancement de l'application.
Pour un fichier, utilisez la syntaxe $n, comme dans l'exemple suivant :
emacs bitmap $1 diff $1 $2 lp -oraw $1
Si la zone de commande inclut un argument de fichier ($n), l'icône d'action sera une zone de pose.
Les commandes ne sont pas transmises à un shell, à moins que vous ne l'indiquiez explicitement. Par exemple :
/bin/sh -c 'ps | lp' /bin/sh -c 'spell $1 | more'
-
Entrez le texte de l'Aide sur l'icône d'action dans la zone Aide sur l'icône.
Le retour à la ligne est automatique. Cependant, les coupures affichées ici ne sont pas conservées dans l'aide en ligne. Si vous souhaitez forcer une coupure, utilisez \n.
-
Les options du menu Type de fenêtre permettent de sélectionner le support graphique voulu :
Graphique (X-Window) : l'application crée sa propre fenêtre.
Terminal (fermeture auto.) : l'application s'exécute dans une fenêtre de terminal, fermée automatiquement lorsque l'utilisateur quitte l'application.
Terminal (fermeture manuelle) : l'application s'exécute dans une fenêtre de terminal qui reste ouverte jusqu'à ce que l'utilisateur demande explicitement sa fermeture.
Pas de sortie : aucune sortie associée à l'application ne s'affiche.
-
Procédez comme suit :
-
Si l'application contient des fichiers auxquels vous voulez associer des types de données, reportez-vous à la section suivante, Création d'un ou de plusieurs types de données associés à une application.
-
Si vous n'avez pas besoin de créer de type de données, sauvegardez l'action à l'aide de l'option Sauvegarder du menu Fichier. Testez ensuite la nouvelle action en effectuant un double-clic sur l'icône correspondante, située dans votre répertoire personnel.
-
- © 2010, Oracle Corporation and/or its affiliates
