为应用程序创建一种或多种数据类型
-
用上一节为应用程序创建操作所述的过程为应用程序定义操作。
-
在“创建操作”窗口中单击“高级”按钮来扩展窗口。
图形 11–3 在“创建操作”主窗口中的高级特征
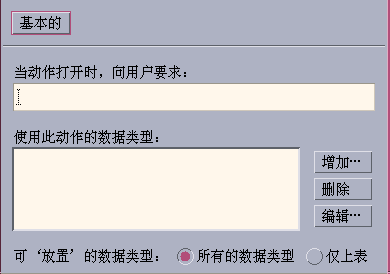
-
如果想在双击应用程序图标时让它提示输入文件变量,请在“操作打开时,要求用户提供” 文本字段键入提示的文本。
在该文本字段中,请使用下面的准则:
-
如果应用程序的命令行中有必需的文件变量,则必须使用这个字段。
-
如果命令行不包含文件变量,则必须让该字段保持空白。
-
如果应用程序的命令行中的文件变量是可选的,则可以自由选择。如果提供提示文本,则在双击操作图标时将提示输入文件。如果不提供提示文本,则操作将用空字符串作为文件变量执行。
-
-
指定操作将作为变量接受的文件的类型:
-
如果操作可以接受任一数据类型,请选择“所有数据类型”。
-
-
单击“使用该操作的数据类型”列表框旁边的“增加”,来显示“增加数据类型”对话框。
图形 11–4 “创建操作”的“增加数据类型”对话框
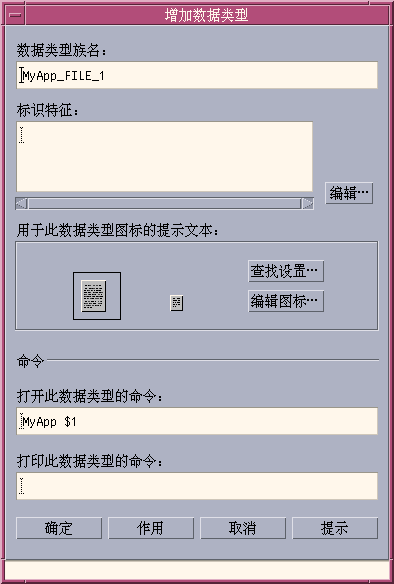
-
可选:如果不想使用缺省数据类型名称,请在“数据类型族的名称”文本字段中,为该数据类型键入新名称。
名称不能包含空格。数据类型名称对于应用程序用户是不可见的;它用在操作/数据类型数据库中,来标识数据类型定义。
-
单击“标识特性”框旁边的“编辑”按扭来显示“标识特性”对话框。
图形 11–5 “创建操作”的 “识别特性”对话框
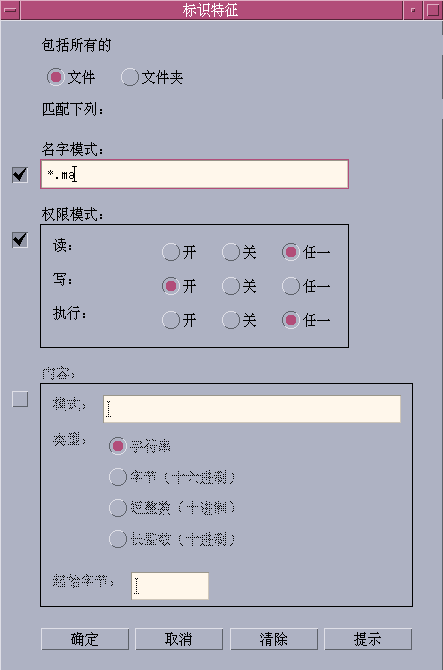
数据类型的特性是用来将该类型数据与其他类型区分开来的标准。可选择下面的一种或几种标准:
“文件”或“文件夹”—该数据类型只应用于文件或只应用于文件夹
内容—文件指定部分的内容
-
选择数据类型是代表文件还是代表文件夹。
图形 11–6 为数据类型指定文件或目录特性。
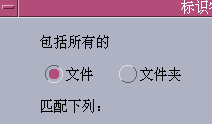
-
如果数据分类取决于名称,选择“名称模式”复选框并在文本字段内填写。
图形 11–7 为数据类型指定文件名特性

可以用 * 和 ? 作为通配符:
*—匹配任何字符序列
?—匹配任何单个字符
-
如果数据分类取决于许可,选择“许可模式”复选框,并选择该数据类型的许可。
图形 11–8 为数据类型指定许可特性
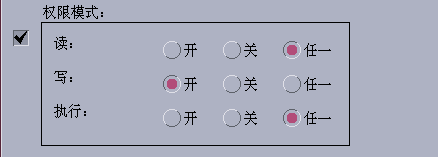
开—文件必须有指定的许可
关—文件必须没有指定的许可
任意—与指定的许可没有关系
-
如果数据分类取决于内容,则选择“内容”复选框,并提供所需的信息—要查找的模式和内容的“类型”。另外,还可以提供应开始查找的字节位置。
图形 11–9 为数据类型指定内容特性
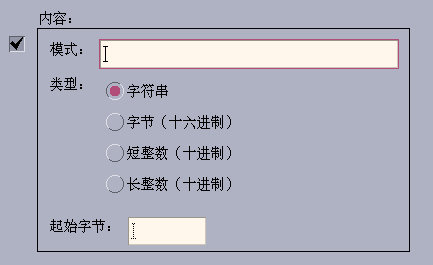
注意:使用基于内容的数据分类可能会影响系统的性能。
-
单击“确定”来关闭“标识特性”对话框。
d—目录
r—文件具有读许可
w—文件具有写许可
x—文件具有执行许可
!—逻辑操作符 NOT
&—逻辑操作符 AND
-
在“帮助文本”文本字段中,请键入数据文件的帮助文本。
-
使用“数据类型图标”控制来为数据文件指定图标。开始时,所显示的是缺省图标。
-
要选择不同的,现有的图标,单击“查找集”来显示“查找集”对话框。请参见使用“查找集”对话框来指定图标。
-
要创建新图标,单击“编辑图标”来运行“图标编辑器”。
-
-
在“打开该数据类型的命令”文本字段中校验该命令。这就是双击数据文件时,所要执行的命令。
-
可选:从命令行,应用程序为打印数据文件提供打印命令,请使用文件变量的语法$n 将该命令键入 “打印该数据类型的命令” 文本字段。
-
执行下列操作之一来保存数据类型定义:
-
单击“确定”来保存数据类型,并关闭“添加数据类型”对话框。
-
单击“应用”来保存数据类型,但不关闭“添加数据类型”对话框。此后可以立即为操作定义另一种数据类型。
-
- © 2010, Oracle Corporation and/or its affiliates
