 x86 : Installation ou mise à niveau à l'aide du programme d'installation de Solaris
x86 : Installation ou mise à niveau à l'aide du programme d'installation de Solaris
Pour le système d'exploitation Solaris 10 3/05, effectuez la procédure suivante pour installer un système x86 autonome à partir d'un CD-ROM ou d'un DVD.
Démarrage à l'aide de Solaris 10 1/06, les programmes d'installation Solaris pour les systèmes x86 utilisent le chargeur de démarrage GRUB. Pour consulter les instructions d'installation du système d'exploitation Solaris à l'aide de GRUB, reportez-vous à la rubrique x86 : Installation ou mise à niveau à l'aide du programme d'installation de Solaris avec GRUB.
Remarque –
Si vous souhaitez installer le OS Solaris sur une machine ou un domaine ne possédant pas de lecteur DVD-ROM ou CD-ROM directement connecté, vous avez la possibilité d'utiliser le lecteur DVD-ROM ou CD-ROM connecté à une autre machine. Pour obtenir des instructions détaillées, reportez-vous à la partie Annexe B, Procédure d’installation ou de mise à niveau distante – Tâches du Guide d’installation de Solaris 10 : Installations basées sur les réseaux.
Avant de commencer
Effectuez les tâches suivantes avant de commencer l'installation.
-
Assurez-vous que vous disposez des médias suivants.
-
Si vous effectuez votre installation à partir d'un DVD, utilisez le DVD du système d'exploitation Solaris 10 pour Plates-formes x86.
-
si vous effectuez votre installation à partir d'un CD, utilisez les éléments suivants :
-
les CD Logiciel Solaris 10.
-
CD de versions localisées Solaris 10 pour plates-formes x86 : le programme d'installation vous invite à insérer ce CD, si cela est nécessaire, pour l'installation de versions localisées.
Remarque –Si vous souhaitez mettre à niveau un système sur lequel des zones non globales sont installées, vous ne pouvez pas utiliser les CD-ROM Logiciel Solaris 10. Vous devez utiliser le DVD du système d'exploitation Solaris 10 ou une image de l'installation réseau.
-
-
-
Vérifiez le BIOS de votre système pour vous assurer que vous pouvez démarrer à partir d'un média CD ou DVD. Si votre système doit être initialisé à partir d'une disquette, effectuez la procédure décrite dans la section Solaris10 3/05 pour x86 : copie du logiciel d’initialisation sur une disquette du Guide d’installation de Solaris 10 : Installations basées sur les réseaux.
-
Procurez-vous toutes les mises à jours d'installation (ITU) ou pilotes qui pourraient être nécessaires pour installer le OS Solaris sur votre matériel. Pour déterminer si vous avez besoin d'une ITU ou de pilotes supplémentaires, consultez la documentation relative à votre matériel.
-
Assurez-vous que votre système dispose de la configuration minimale requise.
Le système doit satisfaire aux exigences suivantes :
-
Mémoire : 128 Mo ou plus
-
Espace disque : 6,8 Go ou plus
-
Vitesse du processeur – 120 MHz minimum avec virgule flottante matérielle
Pour des informations détaillées sur la configuration système nécessaire, reportez-vous à la rubriqueConfiguration système requise et recommandations.
Si vous installez le OS Solaris sur un système non produit par Sun Microsystems, Inc., vérifiez la liste de compatibilité matérielle Solaris sur le site http://www.sun.com/bigadmin/hcl avant de commencer l'installation.
-
-
Vous ne pouvez pas utiliser le programme d'installation Solaris pour mettre à niveau Solaris 10 version 7/05 sur un système sur lequel des zones non globales sont installées. Pour plus d'informations sur la mise à niveau d'un système sur lequel des zones non globales sont installées, reportez-vous au Chapitre 27, Upgrading a Solaris 10 System That Has Installed Non-Global Zones du System Administration Guide: Solaris Containers-Resource Management and Solaris Zones.
-
Regroupez toutes les informations nécessaires à l'installation du OS Solaris.
-
Pour un système autonome, vous devez disposer des informations suivantes.
-
Nom d'hôte du système sur lequel vous effectuez l'installation
-
Langue et variables locales que vous allez utiliser sur le système
-
-
Pour un système en réseau, vous devez disposer des informations suivantes.
-
Nom d'hôte du système sur lequel vous effectuez l'installation
-
Langue et variables locales que vous allez utiliser sur le système
-
Adresse IP de la machine
-
Masque de sous-réseau
-
Type du service de noms (par exemple, DNS, NIS ou NIS+)
-
Nom de domaine
-
Nom d'hôte du serveur de noms
-
Adresse IP du serveur de nom
-
Mot de passe root
-
Pour connaître toutes les informations que vous devez collecter pour l'installation de votre système, reportez-vous à la rubrique Liste de vérification en vue d'une installation. Si vous mettez votre système à niveau, reportez-vous à la rubrique Liste de vérification en vue d’une mise à niveau du Guide d’installation de Solaris 10 : Solaris Live Upgrade et planification de la mise à niveau.
-
-
Si votre système impose de démarrer à partir d'une disquette, copiez l'Assistant de configuration de périphérique Solaris sur une disquette. Pour déterminer si votre système doit démarrer à partir d'une disquette, vérifiez le BIOS de votre système.
Pour consulter les instructions, reportez-vous à la section Solaris10 3/05 pour x86 : copie du logiciel d’initialisation sur une disquette du Guide d’installation de Solaris 10 : Installations basées sur les réseaux.
-
(Facultatif) Effectuez une sauvegarde de votre système.
Si vous souhaitez préserver des données et applications existantes, effectuez une sauvegarde du système. Pour des instructions détaillées concernant la sauvegarde de votre système, reportez-vous au Chapitre 24, Backing Up and Restoring File Systems (Overview) du System Administration Guide: Devices and File Systems.
Étapes
-
Insérez le média approprié dans votre système.
-
Si vous démarrez à partir du DVD du système d'exploitation Solaris 10 ou du CD-ROM Logiciel Solaris 10 - 1 , insérez le disque. Le BIOS de votre système doit prendre en charge l'initialisation à partir d'un DVD ou d'un CD.
Il est possible que vous deviez configurer manuellement votre BIOS pour pouvoir démarrer à partir d'un DVD ou d'un CD. Pour savoir comment configurer le BIOS, reportez-vous à la documentation relative à votre matériel.
-
Si vous choisissez l'initialisation à partir d'une disquette, insérez une Assistant de configuration des périphériques Solaris 10 (disquette) dans l'unité de disquette de votre système.
-
-
Initialisez le système en le fermant, puis en le mettant hors tension puis de nouveau sous tension.
-
Si vous devez configurer manuellement le BIOS pour pouvoir démarrer à partir d'un CD ou d'un DVD, appuyez sur la combinaison de touches appropriée pour interrompre le processus d'initialisation du système.
Modifiez la priorité de démarrage dans le BIOS, puis quittez le BIOS pour revenir au programme d'installation.
Un test de mémoire et un processus de détection du matériel s'exécutent automatiquement. L'écran se rafraîchit. L'écran de démarrage du système Solaris apparaît.
-
Décidez si vous devez modifier les paramètres de périphérique.
Il est possible que vous deviez modifier les paramètres de périphérique si vous voulez exécuter les tâches suivantes :
-
installation de pilotes de périphériques ;
-
installation de mises à jour d'installation ;
-
désactivation de l'interface ACPI (Advanced Configuration and Power Interface) ;
-
configuration d'une console série ;
-
réinitialisation du périphérique de démarrage par défaut.
-
Si vous n'avez pas besoin de modifier les paramètres de périphérique, continuez.
-
Si vous devez modifier des paramètres de périphérique à l'aide de l'Assistant de configuration des périphériques Solaris, appuyez sur la touche Échap.
Remarque –Vous devez appuyer sur la touche Échap dans les cinq secondes afin d'interrompre l'installation et de modifier les paramètres de périphérique.
L'écran de l'Assistant de configuration des périphériques Solaris apparaît. Suivez les instructions de ces écrans pour modifier les paramètres de périphérique.
Le programme Installation de Solaris vérifie que le disque d'initialisation par défaut satisfait la configuration minimale requise pour une installation ou une mise à niveau du système. S'il ne parvient pas à détecter la configuration du système, il vous invite à entrer les informations manquantes.
Une fois la vérification terminée, l'écran de sélection de l'installation s'affiche.
-
-
Sélectionnez un type d'installation.
L'écran de sélection de l'installation propose les options suivantes.
Select the type of installation you want to perform: 1 Solaris Interactive 2 Custom JumpStart 3 Solaris Interactive Text (Desktop session) 4 Solaris Interactive Text (Console session) Enter the number of your choice followed by the <ENTER> key. Alternatively, enter custom boot arguments directly. If you wait 30 seconds without typing anything, an interactive installation will be started.-
Pour effectuer l'installation à l'aide de l'IG d'installation de Solaris, tapez 1, puis appuyez sur Entrée.
-
Pour effectuer une installation JumpStart personnalisée, sans intervention de l'opérateur, tapez 2, puis appuyez sur Entrée.
Pour plus d'informations sur la méthode personnalisée d'installation JumpStart, reportez-vous au manuel Guide d’installation Solaris 10 : Installations JumpStart personnalisée et avancée.
-
Pour effectuer l'installation à l'aide du programme d'installation en mode texte dans une session de bureau, tapez 3, puis appuyez sur Entrée. Vous pouvez également entrer la commande b - text en réponse à l'invite.
Sélectionnez ce type d'installation pour remplacer l'IG d'installation par défaut par l'interface de ligne de commande.
-
Pour effectuer l'installation à l'aide du programme d'installation en mode texte, tapez 4, puis appuyez sur Entrée. Vous pouvez également entrer la commande b - nowin en réponse à l'invite.
Sélectionnez ce type d'installation pour remplacer l'IG d'installation par défaut par l'interface de ligne de commande.
Pour obtenir des informations détaillées sur l'interface de ligne de commande et l'interface graphique d'installation de Solaris, reportez-vous à la section Configuration nécessaire pour l'interface de ligne de commande ou l'IG du programme d'installation de Solaris.
Le système configure les périphériques et les interfaces, et recherche les fichiers de configuration. Après quelques secondes, l'écran Solaris Installation Program apparaît.
-
-
Appuyez sur F2_Continue dans l'écran du programme d'installation de Solaris.
-
Si le programme d'installation détecte le type de clavier, d'écran et de souris de votre système, l'écran de sélection d'une langue s'affiche. Passez à l'Étape 12.
-
Si le programme d'installation ne parvient pas à détecter le type de clavier, d'écran et de souris de votre système, l'écran kdmconfig – Introduction s'affiche. Passez à l'Étape 7.
-
-
(Facultatif) Configurez votre système pour l'utilisation du clavier, de l'écran et de la souris.
-
Si vous souhaitez installer le OS Solaris à l'aide de l'interface de ligne de commande dans une session de console, appuyez sur F4_Ignorer. Passez à l'Étape 12.
-
Si vous souhaitez installer le OS Solaris à l'aide de l'IG d'installation interactive Solaris ou l'interface de ligne de commande dans une session de bureau, appuyez sur F2_Continuer.
L'utilitaire kdmconfig détecte les pilotes nécessaires pour configurer le clavier, l'écran et la souris sur votre système. L'utilitaire kdmconfig affiche les résultats de la recherche dans l'écran kdmconfig – View and Edit Window System Configuration.
Remarque –Si l'utilitaire kdmconfig ne parvient pas à détecter le pilote vidéo pour votre système, il sélectionne le pilote 640x480 VGA. L'interface graphique utilisateur Installation de Solaris ne peut être affichée avec le pilote VGA 640x480. C'est donc l'interface de ligne de commande Installation de Solaris qui est affichée. Pour utiliser l'interface graphique Installation de Solaris, sélectionnez le pilote vidéo adapté à votre système à l'aide de l'utilitaire kdmconfig.
-
-
Examinez les informations de configuration sur l'écran kdmconfig – View and Edit Window System Configuration et apportez les modifications souhaitées.
Si l'un des périphériques répertoriés n'est pas correctement configuré, suivez les étapes ci-après.
-
Une fois que vous avez terminé, sélectionnez No changes needed - Test/Save and Exit, puis appuyez sur F2_Continue.
L'écran kdmconfig Window System Configuration Test apparaît.
-
Appuyez sur F2_Continue.
L'écran se rafraîchit et affiche la palette et le tracé de kdmconfig Window System Configuration Test.
-
Déplacez votre pointeur et examinez les couleurs de la palette pour vérifier qu'elles s'affichent correctement.
-
Si ce n'est pas le cas, cliquez sur No. Appuyez sur n'importe quelle touche du clavier ou attendez que la commande kdmconfig ferme automatiquement l'écran kdmconfig Window System Configuration Test. Répétez les Étape 7 à l'Étape 11 jusqu'à ce que les couleurs soient correctement affichées et que vous puissiez déplacer le pointeur à votre guise.
-
Si les couleurs s'affichent correctement, cliquez sur Yes.
Après quelques secondes, l'écran de sélection de langue apparaît.
-
-
Sélectionnez la langue que vous souhaitez utiliser lors de l'installation et appuyez sur Entrée.
L'écran du programme d'installation de Solaris apparaît au bout de quelques secondes.
-
Si vous utilisez l'IG d'installation de Solaris, vous voyez apparaître l'écran de la Figure 2–5.
-
Si vous exécutez le programme d'installation en mode texte de Solaris dans une session de bureau, vous voyez s'afficher l'écran représenté dans la Figure 2–6.
Figure 2–5 Écran d'accueil de l'IG d'installation de Solaris
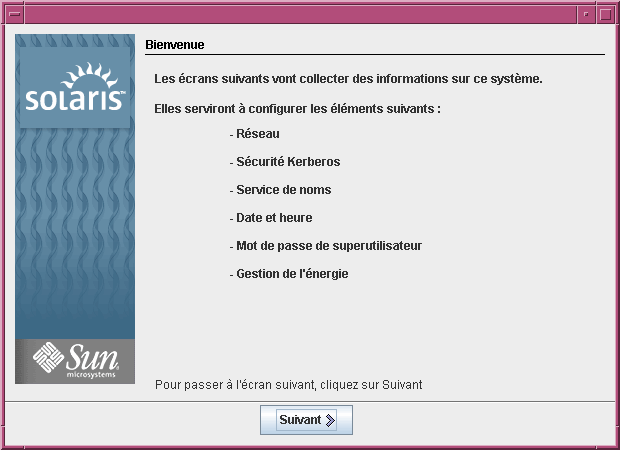
Figure 2–6 Écran d'accueil du programme d'installation en mode texte de Solaris
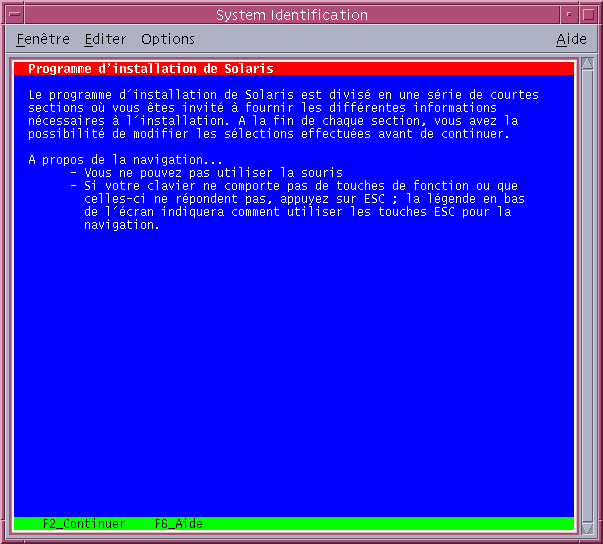
-
-
Cliquez sur Suivant pour commencer l'installation. Si le programme vous invite à entrer des informations de configuration, faites-le.
-
Si vous avez préconfiguré toutes les informations de configuration du système, le programme d'installation ne vous invite pas à les entrer de nouveau. Pour plus d'informations, reportez-vous au Chapitre 6, Préconfiguration des informations de configuration système – Tâches du Guide d’installation de Solaris 10 : Installations basées sur les réseaux.
-
Si vous n'avez pas préconfiguré toutes les informations de votre système, le programme d'installation vous invite à les entrer sur plusieurs écrans. Utilisez la Liste de vérification en vue d'une installation pour répondre aux questions de configuration.
Après que vous avez répondu aux questions relatives à la configuration, l'écran de bienvenue de Solaris apparaît.
Figure 2–7 Écran de bienvenue dans Solaris
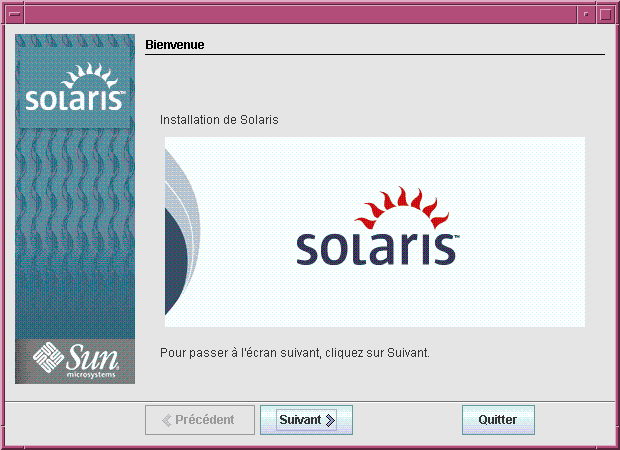
-
-
Décidez de l'opportunité de réinitialiser votre système automatiquement et d'éjecter le disque automatiquement. Cliquez sur Suivant.
L'écran Specify Media apparaît.
-
Sélectionnez le média d'installation de votre choix : Cliquez sur Suivant.
L'écran de la Licence s'affiche.
-
Acceptez le contrat de licence pour poursuivre l'installation. Cliquez sur Suivant.
Le programme Installation de Solaris détermine alors si une mise à niveau du système est possible. Pour pouvoir être mis à niveau, le système doit comporter un système de fichiers Solaris racine existant (/). Le programme Installation de Solaris vérifie que les conditions sont remplies, puis effectue la mise à niveau de votre système.
L'écran Sélection de la mise à niveau ou de l'installation initiale s'affiche.
-
Décidez si vous souhaitez effectuer une nouvelle installation ou une mise à niveau. Cliquez sur Suivant.
Remarque –Si vous avez restauré la partition de service ou de diagnostic sur votre système avant de commencer l'installation, il est possible que vous ne puissiez pas effectuer la mise à niveau vers le OS Solaris. Pour plus d'informations, reportez-vous à la section Mise à niveau du Guide d’installation de Solaris 10 : Solaris Live Upgrade et planification de la mise à niveau.
-
Sélectionnez le type d'installation à effectuer. Cliquez sur Suivant.
-
Sélectionnez Installation par défaut pour installer le groupe entier de logiciels Solaris.
-
Sélectionnez Installation personnalisée si vous souhaitez exécuter les tâches suivantes :
-
installation d'un groupe de logiciels spécifique ;
-
installer des logiciels supplémentaires.
-
installation des packages logiciels spécifiques ;
-
installation des variables locales spécifiques ;
-
personnalisation de l'organisation des disques.
-
Pour plus d'informations sur les groupes de logiciels, reportez-vous à la rubrique Espace disque requis pour chaque groupe de logiciels. Pour plus d'informations sur la personnalisation des partitions fdisk, reportez-vous à la section Recommandations pour le partitionnement du Guide d’installation Solaris 10 : Installations JumpStart personnalisée et avancée.
Remarque –L'interface de ligne de commande ne vous propose pas le choix entre installation par défaut et installation personnalisée. Pour effectuer une installation par défaut, acceptez les valeurs par défaut fournies par l'interface de ligne de commande. Pour effectuer une installation personnalisée, modifiez les valeurs des écrans de l'interface de ligne de commande.
-
-
Si le programme vous invite à entrer des informations de configuration supplémentaires, faites-le.
Une fois que toutes les informations nécessaires à l'installation ont été communiquées au système, l'écran Prêt pour l'installation apparaît.
Figure 2–8 Écran Prêt pour l'installation de Solaris
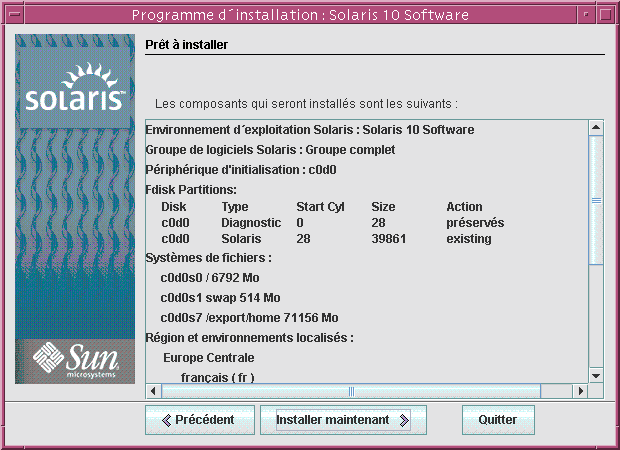
-
Cliquez sur Installer maintenant pour installer le logiciel Solaris. Suivez les instructions à l'écran pour installer le logiciel Solaris ainsi que d'autres logiciels sur votre système.
Une fois que le programme Installation de Solaris a terminé l'installation du logiciel Solaris, le système se réinitialise automatiquement ou vous invite à le réinitialiser manuellement.
Une fois l'installation achevée, les journaux correspondants sont enregistrés dans des fichiers. Ils sont accessibles à partir des répertoires /var/sadm/system/logs et /var/sadm/install/logs.
-
Si vous n'avez pas sélectionné le redémarrage automatique lors de l'installation, redémarrez le système.
# reboot
Erreurs fréquentes
Si vous avez rencontré des problèmes lors de l'installation ou de la mise à niveau, reportez-vous à la section Annexe A, Dépannage – Tâches du Guide d’installation Solaris 10 : Installations JumpStart personnalisée et avancée.
- © 2010, Oracle Corporation and/or its affiliates
