Chapitre 8 Utilisation de Solaris Live Upgrade pour créer un environnement d'initialisation – Tâches
Ce chapitre vous explique comment installer Solaris Live Upgrade, utiliser ses menus et créer un environnement d'initialisation. Ce chapitre se compose des sections suivantes :
À propos des interfaces de Solaris Live Upgrade
Vous pouvez exécuter Solaris Live Upgrade dans une interface utilisateur en mode caractère (CUI) ou dans une interface de ligne de commande (CLI). Les procédures applicables à chacune des interfaces sont détaillées ci-après.
|
Type d'interface |
Description |
|---|---|
|
Interface utilisateur en mode caractère (CUI) |
La CUI ne donne pas accès à toutes les fonctions de Solaris Live Upgrade. L'interface utilisateur en mode caractère (CUI) ne s'exécute pas dans des versions localisées multioctets à 8 bits. |
|
Interface de ligne de commande (CLI) |
Les procédures de l'interface de ligne de commande décrites dans ce document couvrent les principales utilisations des commandes Solaris Live Upgrade. Reportez-vous au Chapitre 13, Solaris Live Upgrade – Références de commandes pour obtenir la liste des commandes et consultez les pages de manuel appropriées pour connaître les options disponibles avec ces commandes. |
Utilisation des menus de Solaris Live Upgrade
Figure 8–1 Menu principal de Solaris Live Upgrade
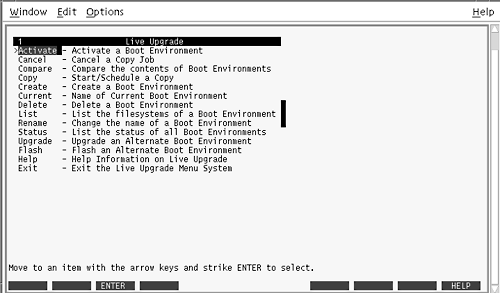
Pour naviguer parmi les menus de l'interface utilisateur en mode caractère de Solaris Live Upgrade, vous devez utiliser les touches de déplacement et de fonction de votre clavier. Utilisez les touches de déplacement (flèches) pour vous déplacer vers le haut et vers le bas, avant de faire une sélection, ou pour placer votre curseur dans un champ. Utilisez les touches de fonction pour effectuer une tâche. Dans la partie inférieure du menu, des rectangles sombres représentent les touches de fonction de votre clavier. Par exemple, le premier rectangle noir représente F1 et le deuxième F2. Les rectangles actifs contiennent un mot qui représente une tâche, telle qu'Enregistrer. Le menu Configuration indique le numéro d'une touche de fonction associé à la tâche correspondante, plutôt qu'un rectangle.
-
F3 correspond toujours à SAVE (Sauvegarder) et enregistre les informations relatives à ce menu.
-
F6 correspond toujours à CANCEL (annuler) et vous permet de quitter le menu sans y enregistrer de modifications.
-
Les tâches des autres touches de fonction varient en fonction du menu.
Dans les procédures ci-dessous, vous risquez d'être invité à appuyer sur une touche de fonction. Si vos touches de fonction ne correspondent pas exactement à celles des menus de Solaris Live Upgrade, utilisez Control-F plus le numéro approprié.
Liste des tâches à effectuer en vue de l'installation de Solaris Live Upgrade et de la création d'environnements d'initialisation
Tableau 8–1 Liste des tâches : utilisation de Solaris Live Upgrade|
Tâche |
Description |
Instructions |
|---|---|---|
|
Installer les patchs sur votre système |
Solaris Live Upgrade requiert un ensemble limité de patchs |
Installing Patches Needed by Solaris Live Upgrade |
|
Installer les packages de Solaris Live Upgrade |
Installer les packages sur le système d'exploitation | |
|
Démarrer Solaris Live Upgrade |
Démarrez le menu principal de Solaris Live Upgrade |
Démarrage et arrêt de Solaris Live Upgrade (Interface utilisateur en mode caractère) |
|
Créer un environnement d'initialisation |
Copiez les systèmes de fichiers sur un environnement d'initialisation inactif et reconfigurez-les |
Installation de Solaris Live Upgrade
Vous devez installer les packages de Solaris Live Upgrade sur le système d'exploitation actuel. La version des packages de Solaris Live Upgrade doit correspondre à celle du système d'exploitation vers laquelle vous effectuez la mise à niveau. Par exemple, si votre système d'exploitation actuel est Solaris 9 et que vous souhaitez le mettre au niveau de la version 10, il vous faut installer les packages de Solaris Live Upgrade de la version 10.
Il se peut que certains patchs soient requis. Installez ces patchs avant d'installer les packages de Solaris Live Upgrade. Pour plus d'informations, consultez le site suivant:
Installation de patchs requis par Solaris Live Upgrade
|
Description |
Pour plus d'informations |
|
|---|---|---|
|
Pour fonctionner correctement, Solaris Live Upgrade requiert l'installation d'un ensemble limité de patchs pour une version de système d'exploitation spécifique. Avant d'installer ou d'exécuter Solaris Live Upgrade, vous devez installer ces patchs. x86 uniquement – Si ces patchs ne sont pas installés, Solaris Live Upgrade échoue et il se peut que le message d'erreur suivant s'affiche. Si tel n'est pas le cas, il se peut que les patchs requis ne soient toujours pas installés. Vérifiez que les patchs répertoriés dans l'info doc SunSolve ont été installés avant d'installer Solaris Live Upgrade.
Les patchs répertoriés dans l'info doc 72099 peuvent être modifiés à tout moment. Ces patchs corrigent potentiellement les fautes dans Solaris Live Upgrade ainsi que les fautes dans les composants sur lesquels Solaris Live Upgrade dépend. Si vous rencontrez des problèmes avec Solaris Live Upgrade, assurez-vous que vous avez installé les patchs les plus récents de Solaris Live Upgrade. |
Assurez-vous de posséder la liste des derniers patchs mis à jour en consultant le site http://sunsolve.sun.com. Recherchez l'info doc 72099 sur le site Web SunSolve. |
|
|
Si vous utilisez le système d'exploitation Solaris 8 ou Solaris 9, vous ne pourrez peut-être pas exécuter le programme d'installation de Solaris Live Upgrade. Ces versions ne contiennent pas l'ensemble de patchs nécessaire à l'exécution de l'environnement d'exécution Java 2. Pour exécuter le programme d'installation de Solaris Live Upgrade et installer les packages, vous devez disposer du cluster de patchs recommandé de l'environnement d'exécution Java 2. |
Pour installer les packages de Solaris Live Upgrade,utilisez la commande pkgadd Vous pouvez également installer le cluster de patchs recommandé pour l'environnement d'exécution Java 2. Le cluster de patchs est disponible à l'adresse http://sunsolve.sun.com . |
 Pour installer les patchs requis
Pour installer les patchs requis
Étapes
-
Vous obtiendrez la liste des patchs sur le site Web SunSolveSM.
-
Connectez-vous en tant que superutilisateur ou prenez un rôle équivalent.
Les rôles contiennent des autorisations et des commandes privilégiées. Pour de plus amples informations sur les rôles, reportez-vous à la rubrique Configuring RBAC (Task Map) du System Administration Guide: Security Services.
-
Installez les patchs en utilisant la commande patchadd.
# patchadd path_to_patches
-
Réinitialisez le système si nécessaire. Certain patchs doivent être réinitialisés pour être effectifs.
x86 uniquement : La réinitialisation du système est requise ou Solaris Live Upgrade échoue.
 Pour installer Solaris Live Upgrade avec la commande pkgadd
Pour installer Solaris Live Upgrade avec la commande pkgadd
Étapes
-
Connectez-vous en tant que superutilisateur ou prenez un rôle équivalent.
Les rôles contiennent des autorisations et des commandes privilégiées. Pour de plus amples informations sur les rôles, reportez-vous à la rubrique Configuring RBAC (Task Map) du System Administration Guide: Security Services.
-
Installez les packages dans l'ordre suivant :
# pkgadd -d chemin_vers_packages SUNWlur SUNWluu
- chemin_vers_packages
-
Spécifie le chemin absolu vers les packages.
-
Vérifiez que le package a été installé correctement.
# pkgchk -v SUNWlur SUNWluu
 Pour installer Solaris Live Upgrade avec le programme d'installation Solaris
Pour installer Solaris Live Upgrade avec le programme d'installation Solaris
Étapes
-
Insérez le DVD du système d'exploitation Solaris ou le Logiciel Solaris - 2 CD.
-
Exécutez le programme d'installation pour le média que vous utilisez.
-
Si vous utilisez le DVD du système d'exploitation Solaris, modifiez les répertoires pour qu'ils correspondent au programme d'installation, et exécutez ce dernier.
# cd /cdrom/cdrom0/Solaris_10/Tools/installers # ./liveupgrade20
L'interface graphique du programme d'installation Solaris apparaît.
-
Si vous utilisez le Logiciel Solaris - 2 CD, exécutez le programme d'installation.
% ./installer
L'interface graphique du programme d'installation Solaris apparaît.
-
-
Dans le volet de sélection du type d'installation (Select Type of Install), sélectionnez l'installation personnalisée (Custom).
-
Sur le panneau de sélection locale (Locale Selection), cliquez sur la langue souhaitée.
-
Sélectionnez le logiciel à installer.
-
Pour le DVD, dans le volet de sélection des composants, cliquez sur Next (Suivant) afin d'installer les packages.
-
Pour le CD, cliquez sur Default Install for Solaris Live Upgrade (Installation par défaut pour Solaris Live Upgrade) dans le volet de sélection des produits, puis cliquez sur les autres logiciels pour en désactiver la sélection.
-
-
Suivez les instructions d'installation affichées à l'écran.
Démarrage et arrêt de Solaris Live Upgrade (Interface utilisateur en mode caractère)
Cette procédure permet de démarrer et d'arrêter le programme de menus de Solaris Live Upgrade.
 Démarrage des menus de Solaris Live Upgrade
Démarrage des menus de Solaris Live Upgrade
Remarque –
Lorsque vous affichez l'interface utilisateur en mode caractère à distance, par exemple sur une ligne tip, vous devrez peut-être définir la variable d'environnementTERM sur à VT220. En outre, si vous utilisez Common Desktop Environment (CDE), définissez la valeur de la variable TERM sur dtterm, plutôt que sur xterm.
Étapes
-
Connectez-vous en tant que superutilisateur ou prenez un rôle équivalent.
Les rôles contiennent des autorisations et des commandes privilégiées. Pour de plus amples informations sur les rôles, reportez-vous à la rubrique Configuring RBAC (Task Map) du System Administration Guide: Security Services.
-
Type :
# /usr/sbin/lu
Le menu principal de Solaris Live Upgrade s'affiche.
Figure 8–2 Menu principal de Solaris Live Upgrade
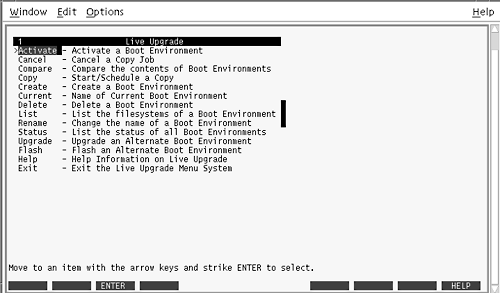
 Arrêt des menus de Solaris Live Upgrade
Arrêt des menus de Solaris Live Upgrade
Étape
Sélectionnez Exit (Quitter) dans le menu principal.
Création d'un environnement d'initialisation
En créant un environnement d'initialisation, vous disposez d'une méthode de copie des systèmes de fichiers critiques de l'environnement d'initialisation actif vers un nouvel environnement d'initialisation. Le menu Créer de l'interface utilisateur en mode caractère (CUI), le sous-menu Configuration et la commande lucreate vous permettent au besoin de réorganiser un disque, de personnaliser des systèmes de fichiers et de copier des systèmes de fichiers critiques sur le nouvel environnement d'initialisation.
Avant de copier des systèmes de fichiers sur le nouvel environnement d'initialisation, vous pouvez les personnaliser de sorte que les répertoires des systèmes de fichiers critiques soient fusionnés avec leur répertoire parent ou scindés de leur répertoire parent. Les systèmes de fichiers (partageables) définis par l'utilisateur sont partagés par défaut par les environnements d'initialisation. Toutefois, les systèmes de fichiers partageables peuvent être copiés le cas échéant. Le swap, système de fichiers partageable, peut lui aussi être scindé et fusionné. Pour avoir une vue générale des systèmes de fichiers critiques, reportez-vous à la rubrique Types de systèmes de fichiers.
 Création d'un environnement d'initialisation (Interface utilisateur en mode caractère)
Création d'un environnement d'initialisation (Interface utilisateur en mode caractère)
Étapes
-
Sélectionnez Create dans le menu principal.
Le système présente le sous-menu de création d'un environnement d'initialisation.
-
Entrez le nom de l'environnement d'initialisation actif (au besoin) et celui du nouvel environnement d'initialisation, puis confirmez. Vous n'êtes invité à entrer le nom de l'environnement d'initialisation actif que lors de la première procédure de création d'un environnement d'initialisation.
Le nom de cet environnement peut comporter au maximum 30 caractères et ne doit contenir que des caractères alphanumériques, en aucun cas des caractères multi-octets.
Name of Current Boot Environment: solaris8 Name of New Boot Environment: solaris10
-
Appuyez sur F3 pour enregistrer les modifications.
Le menu Configuration apparaît.
Figure 8–3 Menu Configuration de Solaris Live Upgrade
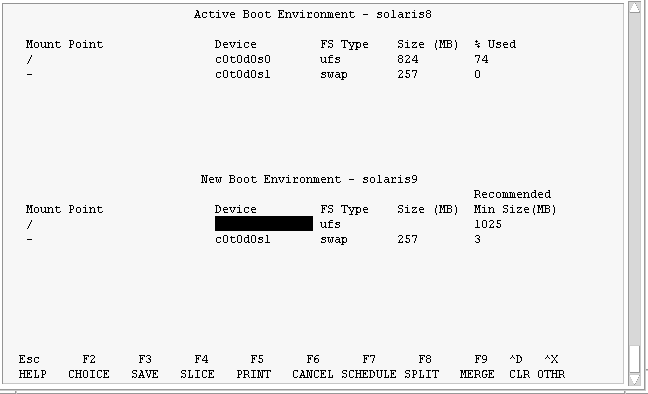
Le menu Configuration comporte les éléments suivants.
-
L'environnement d'initialisation initial se trouve en haut de l'écran. et l'environnement d'initialisation que vous souhaitez créer, en bas.
-
Le champ Périphérique contient les informations indiquées ci-dessous.
-
le nom du périphérique de disque, sous la forme /dev/dsk/c wtxdys z ;
-
le nom d'un métapériphérique de Solaris Volume Manager, sous la forme /dev/md/dsk/d num ;
-
le nom d'un volume de Veritas Volume Manager, sous la forme /dev/vx/dsk/ volume_name.
-
La zone de sélection d'un système de fichiers critiques reste vierge tant que vous n'avez pas sélectionné de système de fichiers critiques. Les systèmes de fichiers critiques, tels que /usr, /var ou /opt peuvent être scindés ou fusionnés avec le système de fichiers racine (/).
-
Les systèmes de fichiers partageables, tels que /export ou swap, figurent dans le champ Périphérique. Le point de montage de ces systèmes de fichiers est le même dans les environnements d'initialisation source et cible. Swap est partagé par défaut, mais vous pouvez également scinder et fusionner (ajouter et supprimer) des tranches de swap.
Une présentation des systèmes de fichiers critiques et partageables est proposée à la rubrique Types de systèmes de fichiers.
-
-
Le champ Type de SF vous permet de changer le type des systèmes de fichiers. Le type d'un système de fichiers peut être l'un de ceux-ci :
-
vxfs, désignant un système de fichiers Veritas ;
-
swap, désignant un système de fichiers swap ;
-
ufs, désignant un système de fichiers UFS.
-
-
-
(Facultatif) Les tâches indiquées ci-dessous peuvent être effectuées à tout moment.
-
Pour imprimer les informations affichées à l'écran dans un fichier ASCII, appuyez sur la touche F5.
-
Pour faire défiler la liste des systèmes de fichiers, appuyez sur Ctrl-X.
Vous pouvez ainsi passer des systèmes de fichiers de l'environnement d'initialisation actif à ceux du nouvel environnement d'initialisation et les faire défiler.
-
Pour quitter le menu Configuration à tout moment, appuyez sur F6.
-
Si vous vous trouvez dans le menu Configuration, les changements ne sont pas enregistrés et les systèmes de fichiers sont conservés tels quels.
-
Si vous vous trouvez dans un sous-menu du menu Configuration, vous revenez au menu Configuration.
-
-
-
Pour sélectionner la tranche disponible de votre choix, appuyez sur F2.
Le menu Choices indique les tranches disponibles sur le système pour le champ dans lequel se trouve le curseur. Ce menu comporte un champ Périphérique et un champ Type de SF du système de fichiers.
-
Utilisez les flèches de direction pour placer le curseur dans un champ afin de sélectionner une tranche ou un type de système de fichiers.
-
Si vous placez le curseur sur le champ Périphérique, le programme répertorie toutes les tranches disponibles. Pour le système de fichiers racine (/), le menu Choices indique uniquement les tranches libres conformes aux restrictions imposées par le système de fichiers racine ( /). Reportez-vous à la rubrique Conseils de sélection d'une tranche pour le système de fichiers racine ( /).
-
Si vous placez le curseur sur le champ Type de SF, le programme répertorie tous les types de systèmes de fichiers disponibles.
-
Les tranches repérées en gras sont celles que vous pouvez sélectionner pour le système de fichiers en question. La taille de chaque tranche correspond à la taille du système de fichiers augmentée de 30 % afin de tenir compte d'une éventuelle mise à niveau.
-
Les autres tranches sont trop petites pour recevoir le système de fichiers en question. Pour trancher de nouveau un disque, reportez-vous à l'Étape 6.
-
-
Appuyez sur Entrée pour choisir une tranche.
La tranche sélectionnée apparaît dans le champ Périphérique, ou le type du système de fichiers change dans le champ Type de SF.
-
-
(Facultatif) Si aucune tranche disponible ne satisfait les critères minimum de sélection, vous devez trancher de nouveau les disques disponibles. Pour ce faire, appuyez sur F4.
Le menu Slice Configuration de Solaris Live Upgrade apparaît.
La commande format(1M) est exécutée, vous permettant de créer de nouvelles tranches. Suivez les instructions à l'écran pour créer une nouvelle tranche.
Pour naviguer dans ce menu, utilisez les flèches directionnelles pour vous déplacer entre le champ Périphérique et le champ Type de SF. Le champ Taille (Mo) est défini automatiquement dès que vous sélectionnez des périphériques.
-
(Facultatif) La scission de systèmes de fichiers critiques place ces derniers sur des points de montage distincts. Pour scinder un système de fichiers, procédez comme indiqué ci-après.
(Pour fusionner des systèmes de fichiers, reportez-vous à l'Étape 8.)
-
Sélectionnez le système de fichiers que vous souhaitez scinder.
Vous pouvez scinder ou exclure des systèmes de fichiers, tels que /usr, /var ou /opt de leur répertoire parent.
Remarque –Les règles de création de systèmes de fichiers pour un environnement d'initialisation sont identiques aux règles de création de systèmes de fichiers pour le système d'exploitation Solaris. Solaris Live Upgrade ne peut pas vous empêcher d'effectuer des configurations erronées de systèmes de fichiers critiques. Vous pourriez, par exemple, entrer une commande lucreate qui créerait des systèmes de fichiers distincts pour la racine (/) et /kernel, soit une division non valide du système de fichiers racine (/).
-
Appuyez sur F8.
-
Entrez le nom du système de fichiers du nouvel environnement d'initialisation, par exemple :
Enter the directory that will be a separate file system on the new boot environment: /opt
Une fois le nouveau système de fichiers vérifié, une nouvelle ligne apparaît à l'écran.
-
Pour revenir au menu Configuration, appuyez sur F3.
Le menu Configuration s'affiche.
-
-
(Facultatif) La fusion de systèmes de fichiers place ces derniers sur le même point de montage. Pour fusionner un système de fichiers avec son répertoire parent :
(Pour scinder des systèmes de fichiers, reportez-vous à l'Étape 7.)
-
Sélectionnez le système de fichiers que vous souhaitez fusionner.
Vous pouvez fusionner des systèmes de fichiers, tels que /usr, /var ou /opt, avec leur répertoire parent.
-
Appuyez sur F9.
Les systèmes de fichiers qui vont être combinés figurent à l'écran sous la forme :
/opt will be merged into /.
-
Appuyez sur Entrée.
-
Pour revenir au menu Configuration, appuyez sur F3.
Le menu Configuration s'affiche.
-
-
(Facultatif) Déterminez si vous devez ajouter ou supprimer des tranches de swap.
-
(Facultatif) Pour scinder une tranche de swap, procédez comme indiqué ci-dessous.
-
Dans le champ Périphérique, sélectionnez la tranche de swap que vous voulez scinder.
-
Appuyez sur F8.
-
À l'invite, entrez :
Enter the directory that will be a separate filesystem on the new BE: swap
-
Appuyez sur F2 Options.
Le menu Options répertorie toutes les tranches de swap disponibles.
-
Sélectionnez la tranche sur laquelle vous souhaitez placer le swap.
La tranche apparaît dans le champ Périphérique. Vous disposez désormais d'une nouvelle tranche de swap.
-
-
(Facultatif) Pour supprimer une tranche de swap, procédez comme suit :
-
Souhaitez-vous créer votre environnement d'initialisation immédiatement ou en différer la création ?
-
Appuyez sur F3 pour créer immédiatement votre nouvel environnement d'initialisation.
La configuration est enregistrée. Vous quittez l'écran de configuration. Les systèmes de fichiers sont copiés, l'environnement d'initialisation devient initialisable et un environnement d'initialisation inactif est créé.
La création d'un environnement d'initialisation peut prendre plus d'une heure, selon la configuration de votre système. Le menu principal de Solaris Live Upgrade s'affiche.
-
Pour différer la création, entrez y, l'heure de début, ainsi qu'une adresse e-mail, comme dans l'exemple ci-dessous.
Do you want to schedule the copy? y Enter the time in 'at' format to schedule create: 8:15 PM Enter the address to which the copy log should be mailed: someone@anywhere.com
Une fois l'environnement d'initialisation créé, vous en serez averti par e-mail.
Pour de plus amples informations sur les formats d'heure, reportez-vous à la page man at(1).
Vous ne pouvez programmer qu'une seule création à la fois.
Dès que le nouvel environnement est créé, l'environnement d'initialisation inactif est prêt à être mis à niveau. Reportez-vous au Chapitre 9, Procédure de mise à niveau avec Solaris Live Upgrade (Tâches) .
-
 Création d'un nouvel environnement d'initialisation (interface de ligne de commande)
Création d'un nouvel environnement d'initialisation (interface de ligne de commande)
La commande lucreate utilisée avec l'option -m indique quels systèmes de fichiers doivent être créés dans le nouvel environnement d'initialisation. Vous devez spécifier le nombre exact de systèmes de fichiers que vous souhaitez créer en répétant cette option. Par exemple, utiliser l'option -m une seule fois indique l'emplacement de tous les systèmes de fichiers ; Vous fusionnez ensuite tous les systèmes de fichiers à partir de l'environnement d'initialisation original dans le système de fichiers spécifié par l'option - m. Si vous indiquez deux fois l'option -m, vous créez deux systèmes de fichiers. Si vous utilisez l'option -m pour créer des systèmes de fichiers, respectez les consignes indiquées ci-dessous.
-
Vous devez spécifier une option -m pour le système de fichiers racine ( /) du nouvel environnement. Si vous exécutez la commande lucreate sans l'option -m, le menu Configuration s'affiche. Le menu Configuration vous permet de personnaliser le nouvel environnement d'initialisation en redirigeant les fichiers vers de nouveaux points de montage.
-
Tous les systèmes de fichiers critiques existant dans l'environnement d'initialisation actuel et n'étant pas spécifiés à l'aide de l'option -m sont fusionnés dans le système de fichiers supérieur créé.
-
Seuls les systèmes de fichiers spécifiés à l'aide de l'option -m sont générés dans le nouvel environnement d'initialisation. Si votre environnement d'initialisation actuel contient plusieurs systèmes de fichiers et que vous souhaitez en conserver le même nombre dans le nouveau, vous devez indiquer une option -m pour chaque système de fichiers à créer. Par exemple, si vous disposez de systèmes de fichiers pour les systèmes racine ( /), /opt et /var, vous devez indiquer une option -m pour chaque système de fichiers du nouvel environnement d'initialisation.
-
Évitez les doublons. Par exemple, vous ne pouvez pas avoir deux systèmes de fichiers racine (/).
Étapes
-
Connectez-vous en tant que superutilisateur ou prenez un rôle équivalent.
Les rôles contiennent des autorisations et des commandes privilégiées. Pour de plus amples informations sur les rôles, reportez-vous à la rubrique Configuring RBAC (Task Map) du System Administration Guide: Security Services.
-
Pour créer votre nouvel environnement d'initialisation, entrez :
# lucreate [-A 'description_BE'] -c nom_BE \ -m point_montage:périphérique[,metapériphérique]:options_fs [-m ...] -n nom_BE
- -A 'description_BE'
-
(Facultatif) Permet la création d'une description d'environnement d'initialisation associée au nom de celui-ci (nom_BE). La longueur de la description est indifférente, de même que le nombre de caractères.
- -c nom_BE
-
Attribue le nom nom_BE à votre environnement d'initialisation actuel. Cette option n'est pas obligatoire et n'est utilisée que pour créer un premier environnement d'initialisation. Si vous exécutez la commande lucreate pour la première fois et omettez l'option -c le logiciel crée pour vous un nom par défaut.
Ce nom est choisi en fonction des critères suivants :
-
Si le périphérique d'initialisation physique peut être déterminé, le nom de base du périphérique d'initialisation physique sert alors à nommer l'environnement d'initialisation actuel.
Par exemple, si le périphérique d'initialisation physique est /dev/dsk/c0t0d0s0 , l'environnement d'initialisation actuel sera nommé c0t0d0s0.
-
Si le périphérique d'initialisation physique ne peut être déterminé, des noms de la commande uname et des options -s et -r sont combinés pour créer un nom.
Par exemple, si la commande uname -s renvoie le système d'exploitation SunOS et que la commande uname -r renvoie la version 5.9, l'environnement d'initialisation actuel est nommé SunOS5.9.
-
Si aucun des deux procédés précédents ne fonctionnent, l'environnement d'initialisation actuel est alors nommé current.
Remarque –si vous utilisez l'option -c après la création du premier environnement d'initialisation, l'option est ignorée et un message d'erreur s'affiche.
-
Si le nom défini est le même que celui de l'environnement d'initialisation actuel, l'option est ignorée.
-
Si le nom défini est différent de celui de l'environnement d'initialisation actuel, un message d'erreur s'affiche et la création échoue. L'exemple suivant montre un nom d'environnement d'initialisation entraînant un message d'erreur :
# lucurr c0t0d0s0 # lucreate -c c1t1d1s1 -n newbe -m /:c1t1d1s1:ufs ERROR: current boot environment name is c0t0d0s0: cannot change name using <-c c1t1d1s1>
-
- -m pointmontage:périphérique[,métapériphérique]:options_fs [-m ...]
-
Spécifie la configuration des systèmes de fichiers du nouvel environnement d'initialisation dans vfstab. Les systèmes de fichiers spécifiés comme arguments de -m peuvent aussi bien figurer sur un même disque ou sur plusieurs disques. Utilisez cette option autant de fois que nécessaire pour créer le nombre de systèmes de fichiers dont vous avez besoin.
-
point_montage peut désigner n'importe quel point de montage valide ou – (trait d'union), qui désigne une partition de swap.
-
Le champ périphérique peut comporter l'une des valeurs suivantes :
-
le nom d'un périphérique de disque, sous la forme /dev/dsk/c wtxdys z ;
-
le nom d'un volume de Solaris Volume Manager, sous la forme /dev/md/dsk/d num ;
-
le nom d'un volume de Veritas Volume Manager, sous la forme /dev/md/vxfs/dsk/d num ;
-
le mot-clé merged, imposant la fusion du système de fichiers correspondant au point de montage indiqué avec son parent.
-
-
Le champ de l'options_fs peut correspondre à l'un des éléments suivants :
-
ufs, désignant un système de fichiers UFS.
-
vxfs, désignant un système de fichiers Veritas.
-
swap, désignant un système de fichiers swap. Le point de montage du swap doit être – (trait d'union).
-
Pour les systèmes de fichiers qui sont des périphériques logiques (miroirs), plusieurs mots-clés permettent de spécifier les actions à réaliser sur les systèmes de fichiers. Ces mots-clés permettent de créer un périphérique logique, d'en modifier la configuration ou de le supprimer. Pour obtenir une description de ces mots-clés, reportez-vous à la rubrique Création d'un environnement d'initialisation avec des volumes RAID-1 (miroirs) (interface de ligne de commande).
-
-
- -n nom_BE
-
Nom de l'environnement d'initialisation à créer. nom_BE doit être unique sur le système.
Une fois le nouvel environnement d'initialisation créé, vous pouvez le mettre à niveau et l'activer (le rendre initialisable). Reportez-vous au Chapitre 9, Procédure de mise à niveau avec Solaris Live Upgrade (Tâches) .
Exemple 8–1 Création d'un environnement d'initialisation (Ligne de commande)
Dans cet exemple, l'environnement d'initialisation actif s'appelle first_disk. Les points de montage des systèmes de fichiers sont notés à l'aide de l'option -m. Deux systèmes de fichiers sont créés, la racine (/) et /usr. Le nouvel environnement d'initialisation s'appelle second_disk. Une description, mydescription , est associée au nom second_disk. Le swap du nouvel environnement d'initialisation, second_disk, est automatiquement partagé à la source, first_disk.
# lucreate -A 'mydescription' -c first_disk -m /:/dev/dsk/c0t4d0s0:ufs \ -m /usr:/dev/dsk/c0t4d0s3:ufs -n second_disk |
 Création d'un environnement d'initialisation et fusion des systèmes de fichiers (interface de ligne de commande)
Création d'un environnement d'initialisation et fusion des systèmes de fichiers (interface de ligne de commande)
Remarque –
Vous pouvez utiliser la commande lucreate avec l'option -m pour spécifier le type et le nombre de systèmes de fichiers à créer dans le nouvel environnement d'initialisation. Vous devez spécifier le nombre exact de systèmes de fichiers que vous souhaitez créer en répétant cette option. Par exemple, utiliser l'option -m une seule fois indique l'emplacement de tous les systèmes de fichiers ; vous fusionnez tous les systèmes de fichiers de l'environnement d'initialisation d'origine en un seul. Si vous indiquez deux fois l'option -m, vous créez deux systèmes de fichiers.
Étapes
-
Connectez-vous en tant que superutilisateur ou prenez un rôle équivalent.
Les rôles contiennent des autorisations et des commandes privilégiées. Pour de plus amples informations sur les rôles, reportez-vous à la rubrique Configuring RBAC (Task Map) du System Administration Guide: Security Services.
-
Type :
# lucreate -A 'description_BE' \ -m point_montage:périphérique[,métapériphérique]:options_fs \ -m [...] -m point_montage:merged:options_fs -n nom_BE
- -A description_BE
-
(Facultatif) Permet la création d'une description d'environnement d'initialisation associée au nom de celui-ci (nom_BE). La longueur de la description est indifférente, de même que le nombre de caractères.
- -m point_montage:périphérique[,métapériphérique]:options_fs [-m ...]
-
Indique la configuration des systèmes de fichiers du nouvel environnement d'initialisation. Les systèmes de fichiers spécifiés comme arguments de -m peuvent aussi bien figurer sur un même disque ou sur plusieurs disques. Utilisez cette option autant de fois que nécessaire pour créer le nombre de systèmes de fichiers dont vous avez besoin.
-
point_montage peut désigner n'importe quel point de montage valide ou – (trait d'union), qui désigne une partition de swap.
-
Le champ périphérique peut comporter l'une des valeurs suivantes :
-
le nom d'un périphérique de disque, sous la forme /dev/dsk/c wtxdys z ;
-
le nom d'un métapériphérique de Solaris Volume Manager, sous la forme /dev/md/dsk/d num ;
-
le nom d'un volume de Veritas Volume Manager, sous la forme /dev/vx/dsk/ volume_name.
-
le mot-clé merged, imposant la fusion du système de fichiers correspondant au point de montage indiqué avec son parent.
-
-
Le champ de l'options_fs peut correspondre à l'un des éléments suivants :
-
ufs, désignant un système de fichiers UFS.
-
vxfs, désignant un système de fichiers Veritas.
-
swap, désignant un système de fichiers swap. Le point de montage du swap doit être – (trait d'union).
-
Pour les systèmes de fichiers qui sont des périphériques logiques (miroirs), plusieurs mots-clés permettent de spécifier les actions à réaliser sur les systèmes de fichiers. Ces mots-clés permettent de créer un périphérique logique, d'en modifier la configuration ou de le supprimer. Pour obtenir une description de ces mots-clés, reportez-vous à la rubrique Création d'un environnement d'initialisation avec des volumes RAID-1 (miroirs) (interface de ligne de commande).
-
-
- -n nom_BE
-
Nom de l'environnement d'initialisation à créer. nom_BE doit être unique sur le système.
Une fois le nouvel environnement d'initialisation créé, vous pouvez le mettre à niveau et l'activer (le rendre initialisable). Reportez-vous au Chapitre 9, Procédure de mise à niveau avec Solaris Live Upgrade (Tâches) .
Exemple 8–2 Création d'un environnement d'initialisation et fusion des systèmes de fichiers (interface de ligne de commande)
Dans cet exemple, les systèmes de fichiers de l'environnement d'initialisation actuel sont la racine ( /), /usr et /opt. Le système de fichiers /opt est associé à son système de fichiers parent /usr. Le nouvel environnement d'initialisation s'appelle second_disk. Une description, mydescription, est associée au nom second_disk.
# lucreate -A 'mydescription' -c first_disk \ -m /:/dev/dsk/c0t4d0s0:ufs -m /usr:/dev/dsk/c0t4d0s1:ufs \ -m /usr/opt:merged:ufs -n second_disk |
 Création d'un environnement d'initialisation et scission de ses systèmes de fichiers (interface de ligne de commande)
Création d'un environnement d'initialisation et scission de ses systèmes de fichiers (interface de ligne de commande)
Remarque –
Les règles de création de systèmes de fichiers pour un environnement d'initialisation et pour le système d'exploitation Solaris sont les mêmes. Solaris Live Upgrade ne peut pas vous empêcher d'effectuer des configurations erronées de systèmes de fichiers critiques. Vous pourriez, par exemple, entrer une commande lucreate qui créerait des systèmes de fichiers distincts pour la racine (/) et /kernel, soit une division non valide du système de fichiers racine (/).
Lorsque vous scindez un répertoire en plusieurs points de montage, les liens physiques entre systèmes de fichiers ne peuvent pas être maintenus. Par exemple, si des liens physiques existent entre les fichiers /usr/stuff1/file et /usr/stuff2/file, /usr/stuff1 et /usr/stuff2 sont scindés en plusieurs systèmes de fichiers distincts et le lien physique entre ces deux fichiers n'existe plus. La commande lucreate émet un avertissement et crée un lien symbolique pour remplacer le lien physique perdu.
Étapes
-
Connectez-vous en tant que superutilisateur ou prenez un rôle équivalent.
Les rôles contiennent des autorisations et des commandes privilégiées. Pour de plus amples informations sur les rôles, reportez-vous à la rubrique Configuring RBAC (Task Map) du System Administration Guide: Security Services.
-
Type :
# lucreate [-A 'description_BE'] \ -m point_montage:périphérique[,métapériphérique]:options_fs \ -m point_montage:périphérique[,métapériphérique]:options_fs -n nouveau_BE
- -A 'description_BE'
-
(Facultatif) Permet la création d'une description d'environnement d'initialisation associée au nom de celui-ci (nom_BE). La longueur de la description est indifférente, de même que le nombre de caractères.
- -m point_montage:périphérique[,métapériphérique]:options_fs [-m ...]
-
Indique la configuration des systèmes de fichiers du nouvel environnement d'initialisation. Les systèmes de fichiers spécifiés comme arguments de -m peuvent aussi bien figurer sur un même disque ou sur plusieurs disques. Utilisez cette option autant de fois que nécessaire pour créer le nombre de systèmes de fichiers dont vous avez besoin.
-
point_montage peut désigner n'importe quel point de montage valide ou – (trait d'union), qui désigne une partition de swap.
-
Le champ périphérique peut comporter l'une des valeurs suivantes :
-
le nom d'un périphérique de disque, sous la forme /dev/dsk/c wtxdys z ;
-
le nom d'un métapériphérique de Solaris Volume Manager, sous la forme /dev/md/dsk/d num ;
-
le nom d'un volume de Veritas Volume Manager, sous la forme /dev/vx/dsk/ volume_name.
-
le mot-clé merged, imposant la fusion du système de fichiers correspondant au point de montage indiqué avec son parent.
-
-
Le champ de l'options_fs peut correspondre à l'un des éléments suivants :
-
ufs, désignant un système de fichiers UFS.
-
vxfs, désignant un système de fichiers Veritas.
-
swap, désignant un système de fichiers swap. Le point de montage du swap doit être – (trait d'union).
-
Pour les systèmes de fichiers qui sont des périphériques logiques (miroirs), plusieurs mots-clés permettent de spécifier les actions à réaliser sur les systèmes de fichiers. Ces mots-clés permettent de créer un périphérique logique, d'en modifier la configuration ou de le supprimer. Pour obtenir une description de ces mots-clés, reportez-vous à la rubrique Création d'un environnement d'initialisation avec des volumes RAID-1 (miroirs) (interface de ligne de commande).
-
-
- -n nom_BE
-
Nom de l'environnement d'initialisation à créer. nom_BE doit être unique sur le système.
Exemple 8–3 Création d'un environnement d'initialisation et scission de ses systèmes de fichiers (interface de ligne de commande)
Dans cet exemple, la commande d'entrée sépare le système de fichiers root (/) en le répartissant sur plusieurs tranches de disque du nouvel environnement d'initialisation. Supposons qu'un environnement d'initialisation source comporte /usr, /var et /opt à la racine (/) : /dev/dsk/c0t0d0s0 /.
Séparez les systèmes de fichiers /usr, /var et /opt sur le nouvel environnement d'initialisation, en montant chacun sur sa propre tranche, comme suit :
/dev/dsk/c0t1d0s0 /
/dev/dsk/c0t1d0s1 /var
/dev/dsk/c0t1d0s7 /usr
/dev/dsk/c0t1d0s5 /opt
Une description, mydescription, est associée au nom de l'environnement d'initialisation second_disk.
# lucreate -A 'mydescription' -c first_disk \ -m /:/dev/dsk/c0t1d0s0:ufs -m /usr:/dev/dsk/c0t1d0s7:ufs \ -m /var:/dev/dsk/c0t1d0s1:ufs -m /opt:/dev/dsk/c0t1d0s5:ufs \ -n second_disk |
Une fois le nouvel environnement d'initialisation créé, vous pouvez le mettre à niveau et l'activer (le rendre initialisable). Reportez-vous au Chapitre 9, Procédure de mise à niveau avec Solaris Live Upgrade (Tâches) .
 Création d'un environnement d'initialisation et reconfiguration de son swap (interface de ligne de commande)
Création d'un environnement d'initialisation et reconfiguration de son swap (interface de ligne de commande)
Par défaut, les tranches de swap sont partagées par les environnements d'initialisation. En ne spécifiant pas de swap avec l'option -m, l'environnement d'initialisation actuel et le nouveau partagent les mêmes tranches de swap. Pour reconfigurer le swap du nouvel environnement d'initialisation, utilisez l'option -m afin d'ajouter des tranches de swap au nouvel environnement d'initialisation ou en supprimer.
Remarque –
la tranche de swap ne peut être utilisée par aucun environnement d'initialisation, à l'exception de l'environnement d'initialisation actuel ou, si vous utilisez l'option -s, de l'environnement d'initialisation source. La création d'un environnement d'initialisation échoue si la tranche de swap est utilisée par un autre environnement d'initialisation, qu'il s'agisse d'un système de fichiers swap, UFS ou de n'importe quel autre type.
Vous pouvez créer un environnement d'initialisation à l'aide de tranches de swap existantes, puis modifier le fichier vfstab dès que l'environnement a été créé.
Étapes
-
Connectez-vous en tant que superutilisateur ou prenez un rôle équivalent.
Les rôles contiennent des autorisations et des commandes privilégiées. Pour de plus amples informations sur les rôles, reportez-vous à la rubrique Configuring RBAC (Task Map) du System Administration Guide: Security Services.
-
Type :
# lucreate [-A 'description_BE'] \ -m point_montage:périphérique[,métapériphérique]:options_fs \ -m -:périphérique:swap -n nom_BE
- -A 'description_BE'
-
(Facultatif) Permet la création d'une description d'environnement d'initialisation associée au nom de celui-ci (nom_BE). La longueur de la description est indifférente, de même que le nombre de caractères.
- -m point_montage:périphérique[,métapériphérique]:options_fs [-m ...]
-
Indique la configuration des systèmes de fichiers du nouvel environnement d'initialisation. Les systèmes de fichiers spécifiés comme arguments de -m peuvent aussi bien figurer sur un même disque ou sur plusieurs disques. Utilisez cette option autant de fois que nécessaire pour créer le nombre de systèmes de fichiers dont vous avez besoin.
-
point_montage peut désigner n'importe quel point de montage valide ou – (trait d'union), qui désigne une partition de swap.
-
Le champ périphérique peut comporter l'une des valeurs suivantes :
-
le nom d'un périphérique de disque, sous la forme /dev/dsk/c wtxdys z ;
-
le nom d'un métapériphérique de Solaris Volume Manager, sous la forme /dev/md/dsk/d num ;
-
le nom d'un volume de Veritas Volume Manager, sous la forme /dev/vx/dsk/ volume_name.
-
le mot-clé merged, imposant la fusion du système de fichiers correspondant au point de montage indiqué avec son parent.
-
-
Le champ de l'options_fs peut correspondre à l'un des éléments suivants :
-
ufs, désignant un système de fichiers UFS.
-
vxfs, désignant un système de fichiers Veritas.
-
swap, désignant un système de fichiers swap. Le point de montage du swap doit être – (trait d'union).
-
Pour les systèmes de fichiers qui sont des périphériques logiques (miroirs), plusieurs mots-clés permettent de spécifier les actions à réaliser sur les systèmes de fichiers. Ces mots-clés permettent de créer un périphérique logique, d'en modifier la configuration ou de le supprimer. Pour obtenir une description de ces mots-clés, reportez-vous à la rubrique Création d'un environnement d'initialisation avec des volumes RAID-1 (miroirs) (interface de ligne de commande).
-
-
- -n nom_BE
-
Nom de l'environnement d'initialisation à créer. nom_BE doit être un nom unique.
Le swap du nouvel environnement d'initialisation est placé sur une tranche distincte ou sur un périphérique distinct.
Une fois le nouvel environnement d'initialisation créé, vous pouvez le mettre à niveau et l'activer (le rendre initialisable). Reportez-vous au Chapitre 9, Procédure de mise à niveau avec Solaris Live Upgrade (Tâches) .
Exemple 8–4 Création d'un environnement d'initialisation et reconfiguration de son swap (interface de ligne de commande)
Dans cet exemple, l'environnement d'initialisation actuel contient la racine (/) sur /dev/dsk/c0t0d0s0 et le swap sur /dev/dsk/c0t0d0s1. Le nouvel environnement d'initialisation copie la racine (/) sur /dev/dsk/c0t4d0s0 et utilise les fichiers /dev/dsk/c0t0d0s1 et /dev/dsk/c0t4d0s1 comme tranches de swap. Une description, mydescription , est associée au nom de l'environnement d'initialisation second_disk.
# lucreate -A 'mydescription' -c first_disk \ -m /:/dev/dsk/c0t4d0s0:ufs -m -:/dev/dsk/c0t0d0s1:swap \ -m -:/dev/dsk/c0t4d0s1:swap -n second_disk |
Ces allocations de swap ne prennent effet qu'une fois l'initialisation effectuée à partir de l'environnement second_disk . Si votre liste de tranches de swap est longue, utilisez l'option -M. Reportez-vous à la rubrique Création d'un environnement d'initialisation et reconfiguration de son swap d'après une liste (interface de ligne de commande).
 Création d'un environnement d'initialisation et reconfiguration de son swap d'après une liste (interface de ligne de commande)
Création d'un environnement d'initialisation et reconfiguration de son swap d'après une liste (interface de ligne de commande)
Si vous devez utiliser une liste relativement longue de tranches de swap, créez une liste de swap. La commande lucreate utilise cette liste pour les tranches de swap du nouvel environnement d'initialisation.
Remarque –
la tranche de swap ne peut être utilisée par aucun environnement d'initialisation, à l'exception de l'environnement d'initialisation actuel ou, si vous utilisez l'option -s, de l'environnement d'initialisation source. La création d'un environnement d'initialisation échoue si la tranche de swap est utilisée par un autre environnement d'initialisation, qu'il s'agisse d'un système de fichiers swap, UFS ou de n'importe quel autre type.
Étapes
-
Créez une liste des tranches de swap que vous souhaitez affecter au nouvel environnement d'initialisation. L'emplacement de ce fichier ainsi que son nom doivent être définis par l'utilisateur. Dans cet exemple, le contenu du fichier /etc/lu/swapslices est une liste de périphériques et de tranches :
-:/dev/dsk/c0t3d0s2:swap -:/dev/dsk/c0t3d0s2:swap -:/dev/dsk/c0t4d0s2:swap -:/dev/dsk/c0t5d0s2:swap -:/dev/dsk/c1t3d0s2:swap -:/dev/dsk/c1t4d0s2:swap -:/dev/dsk/c1t5d0s2:swap
-
Type :
# lucreate [-A 'description_BE'] \ -m point_montage:périphérique[,métapériphérique]:options_fs \ -M liste_tranches -n nom_BE
- -A 'description_BE'
-
(Facultatif) Permet la création d'une description d'environnement d'initialisation associée au nom de celui-ci (nom_BE). La longueur de la description est indifférente, de même que le nombre de caractères.
- -m point_montage:périphérique[,métapériphérique]:options_fs [-m ...]
-
Indique la configuration des systèmes de fichiers du nouvel environnement d'initialisation. Les systèmes de fichiers spécifiés comme arguments de -m peuvent aussi bien figurer sur un même disque ou sur plusieurs disques. Utilisez cette option autant de fois que nécessaire pour créer le nombre de systèmes de fichiers dont vous avez besoin.
-
point_montage peut désigner n'importe quel point de montage valide ou – (trait d'union), qui désigne une partition de swap.
-
Le champ périphérique peut comporter l'une des valeurs suivantes :
-
le nom d'un périphérique de disque, sous la forme /dev/dsk/c wtxdys z ;
-
le nom d'un métapériphérique de Solaris Volume Manager, sous la forme /dev/md/dsk/d num ;
-
le nom d'un volume de Veritas Volume Manager, sous la forme /dev/vx/dsk/ volume_name.
-
le mot-clé merged, imposant la fusion du système de fichiers correspondant au point de montage indiqué avec son parent.
-
-
Le champ de l'options_fs peut correspondre à l'un des éléments suivants :
-
ufs, désignant un système de fichiers UFS.
-
vxfs, désignant un système de fichiers Veritas.
-
swap, désignant un système de fichiers swap. Le point de montage du swap doit être – (trait d'union).
-
Pour les systèmes de fichiers qui sont des périphériques logiques (miroirs), plusieurs mots-clés permettent de spécifier les actions à réaliser sur les systèmes de fichiers. Ces mots-clés permettent de créer un périphérique logique, d'en modifier la configuration ou de le supprimer. Pour obtenir une description de ces mots-clés, reportez-vous à la rubrique Création d'un environnement d'initialisation avec des volumes RAID-1 (miroirs) (interface de ligne de commande).
-
-
- -M liste_tranches
-
Liste des options -m répertoriées dans le fichier liste_tranches. Spécifiez ces arguments dans le format indiqué pour -m. Les lignes de commentaire, commençant par le signe dièse (#), sont ignorées. L'option -M sert surtout si la liste de systèmes de fichiers d'un environnement d'initialisation est relativement longue. Vous pouvez très bien combiner les options -m et -M. Par exemple, il vous est possible de stocker des tranches de swap dans le fichier liste_tranches et d'indiquer la racine (/) et les tranches /usr avec l'option -m.
Les options -m et -M vous permettent de dresser la liste des tranches d'un point de montage donné. Lorsqu'elle traite ces tranches, la commande lucreate laisse de côté toutes les tranches non disponibles pour ne sélectionner que la première tranche disponible.
- -n nom_BE
-
Nom de l'environnement d'initialisation à créer. nom_BE doit être un nom unique.
Une fois le nouvel environnement d'initialisation créé, vous pouvez le mettre à niveau et l'activer (le rendre initialisable). Reportez-vous au Chapitre 9, Procédure de mise à niveau avec Solaris Live Upgrade (Tâches) .
Exemple 8–5 Création d'un environnement d'initialisation et reconfiguration de son swap d'après une liste (interface de ligne de commande)
Dans cet exemple, le swap du nouvel environnement d'initialisation est la liste des tranches répertoriées dans le fichier /etc/lu/swapslices. Une description, mydescription, est associée au nom second_disk.
# lucreate -A 'mydescription' -c first_disk \ -m /:/dev/dsk/c02t4d0s0:ufs -m /usr:/dev/dsk/c02t4d0s1:ufs \ -M /etc/lu/swapslices -n second_disk |
 Création d'un environnement d'initialisation et copie d'un système de fichiers partageable (interface de ligne de commande)
Création d'un environnement d'initialisation et copie d'un système de fichiers partageable (interface de ligne de commande)
Si vous souhaitez copier un système de fichiers partageable sur le nouvel environnement d'initialisation, définissez le point de montage à copier à l'aide de l'option -m. Sinon, les systèmes de fichiers partageables sont partagés par défaut, et conservent le même point de montage dans le fichier vfstab. Toute mise à jour du système de fichiers partageable s'applique aux deux environnements d'initialisation.
Étapes
-
Connectez-vous en tant que superutilisateur ou prenez un rôle équivalent.
Les rôles contiennent des autorisations et des commandes privilégiées. Pour de plus amples informations sur les rôles, reportez-vous à la rubrique Configuring RBAC (Task Map) du System Administration Guide: Security Services.
-
Créez l'environnement d'initialisation.
# lucreate [-A 'description_BE'] \ -m point_montage:périphérique[,métapériphérique]:options_fs \ -m point_montage:périphérique[,métapériphérique]:options_fs -n nom_BE
- -A 'description_BE'
-
(Facultatif) Permet la création d'une description d'environnement d'initialisation associée au nom de celui-ci (nom_BE). La longueur de la description est indifférente, de même que le nombre de caractères.
- -m point_montage:périphérique[,métapériphérique]:options_fs [-m ...]
-
Indique la configuration des systèmes de fichiers du nouvel environnement d'initialisation. Les systèmes de fichiers spécifiés comme arguments de -m peuvent aussi bien figurer sur un même disque ou sur plusieurs disques. Utilisez cette option autant de fois que nécessaire pour créer le nombre de systèmes de fichiers dont vous avez besoin.
-
point_montage peut désigner n'importe quel point de montage valide ou – (trait d'union), qui désigne une partition de swap.
-
Le champ périphérique peut comporter l'une des valeurs suivantes :
-
le nom d'un périphérique de disque, sous la forme /dev/dsk/c wtxdys z ;
-
le nom d'un métapériphérique de Solaris Volume Manager, sous la forme /dev/md/dsk/d num ;
-
le nom d'un volume de Veritas Volume Manager, sous la forme /dev/vx/dsk/ volume_name.
-
le mot-clé merged, imposant la fusion du système de fichiers correspondant au point de montage indiqué avec son parent.
-
-
Le champ de l'options_fs peut correspondre à l'un des éléments suivants :
-
ufs, désignant un système de fichiers UFS.
-
vxfs, désignant un système de fichiers Veritas.
-
swap, désignant un système de fichiers swap. Le point de montage du swap doit être – (trait d'union).
-
Pour les systèmes de fichiers qui sont des périphériques logiques (miroirs), plusieurs mots-clés permettent de spécifier les actions à réaliser sur les systèmes de fichiers. Ces mots-clés permettent de créer un périphérique logique, d'en modifier la configuration ou de le supprimer. Pour obtenir une description de ces mots-clés, reportez-vous à la rubrique Création d'un environnement d'initialisation avec des volumes RAID-1 (miroirs) (interface de ligne de commande).
-
-
- -n nom_BE
-
Nom de l'environnement d'initialisation à créer. nom_BE doit être un nom unique.
Une fois le nouvel environnement d'initialisation créé, vous pouvez le mettre à niveau et l'activer (le rendre initialisable). Reportez-vous au Chapitre 9, Procédure de mise à niveau avec Solaris Live Upgrade (Tâches) .
Exemple 8–6 Création d'un environnement d'initialisation et copie d'un système de fichiers partageable (interface de ligne de commande)
Dans cet exemple, l'environnement d'initialisation actif contient deux systèmes de fichiers, à savoir la racine (/) et /home. Dans le nouvel environnement d'initialisation, le système de fichiers racine (/) est scindé en deux systèmes de fichiers, à savoir la racine (/) et /usr. Le système de fichiers /home est copié dans le nouvel environnement d'initialisation. Une description, mydescription, est associée au nom de l'environnement d'initialisation second_disk.
# lucreate -A 'mydescription' -c first_disk \ -m /:/dev/dsk/c0t4d0s0:ufs -m /usr:/dev/dsk/c0t4d0s3:ufs \ -m /home:/dev/dsk/c0t4d0s4:ufs -n second_disk |
 Création d'un environnement d'initialisation depuis une autre source (interface de ligne de commande)
Création d'un environnement d'initialisation depuis une autre source (interface de ligne de commande)
La commande lucreate crée un environnement d'initialisation basé sur les systèmes de fichiers dans l'environnement d'initialisation actif. Si vous souhaitez créer un environnement d'initialisation basé sur un environnement autre que celui qui est actif, utilisez la commande lucreate avec l'option -s.
Remarque –
si vous activez le nouvel environnement et devez effectuer une restauration, vous restaurez le dernier environnement actif et non l'environnement source.
Étapes
-
Connectez-vous en tant que superutilisateur ou prenez un rôle équivalent.
Les rôles contiennent des autorisations et des commandes privilégiées. Pour de plus amples informations sur les rôles, reportez-vous à la rubrique Configuring RBAC (Task Map) du System Administration Guide: Security Services.
-
Créez l'environnement d'initialisation.
# lucreate [-A 'description_BE'] -s nom_BE_source -m point_montage:périphérique[,métapériphérique]:options_sf -n nom_BE
- -A 'description_BE'
-
(Facultatif) Permet la création d'une description d'environnement d'initialisation associée au nom de celui-ci (nom_BE). La longueur de la description est indifférente, de même que le nombre de caractères.
- -s nom_BE_source
-
Indique l'environnement d'initialisation source pour le nouvel environnement. La source n'est pas l'environnement actif.
- -m point_montage:périphérique[,métapériphérique]:options_fs [-m ...]
-
Indique la configuration des systèmes de fichiers du nouvel environnement d'initialisation. Les systèmes de fichiers spécifiés comme arguments de -m peuvent aussi bien figurer sur un même disque ou sur plusieurs disques. Utilisez cette option autant de fois que nécessaire pour créer le nombre de systèmes de fichiers dont vous avez besoin.
-
point_montage peut désigner n'importe quel point de montage valide ou – (trait d'union), qui désigne une partition de swap.
-
Le champ périphérique peut comporter l'une des valeurs suivantes :
-
le nom d'un périphérique de disque, sous la forme /dev/dsk/c wtxdys z ;
-
le nom d'un métapériphérique de Solaris Volume Manager, sous la forme /dev/md/dsk/d num ;
-
le nom d'un volume de Veritas Volume Manager, sous la forme /dev/vx/dsk/ volume_name.
-
le mot-clé merged, imposant la fusion du système de fichiers correspondant au point de montage indiqué avec son parent.
-
-
Le champ de l'options_fs peut correspondre à l'un des éléments suivants :
-
ufs, désignant un système de fichiers UFS.
-
vxfs, désignant un système de fichiers Veritas.
-
swap, désignant un système de fichiers swap. Le point de montage du swap doit être – (trait d'union).
-
Pour les systèmes de fichiers qui sont des périphériques logiques (miroirs), plusieurs mots-clés permettent de spécifier les actions à réaliser sur les systèmes de fichiers. Ces mots-clés permettent de créer un périphérique logique, d'en modifier la configuration ou de le supprimer. Pour obtenir une description de ces mots-clés, reportez-vous à la rubrique Création d'un environnement d'initialisation avec des volumes RAID-1 (miroirs) (interface de ligne de commande).
-
-
- -n nom_BE
-
Nom de l'environnement d'initialisation à créer. nom_BE doit être unique sur le système.
Une fois le nouvel environnement d'initialisation créé, vous pouvez le mettre à niveau et l'activer (le rendre initialisable). Reportez-vous au Chapitre 9, Procédure de mise à niveau avec Solaris Live Upgrade (Tâches) .
Exemple 8–7 Création d'un environnement d'initialisation depuis une autre source (interface de ligne de commande)
Dans cet exemple, un environnement d'initialisation basé sur le système de fichiers racine ( /) est créé dans l'environnement d'initialisation source third_disk. Third_disk n'est pas l'environnement d'initialisation actif. Une description, mydescription, est associée au nouvel environnement d'initialisation second_disk.
# lucreate -A 'mydescription' -s third_disk \ -m /:/dev/dsk/c0t4d0s0:ufs -n second_disk |
 Création d'un environnement d'initialisation vide depuis une archive Solaris Flash (interface de ligne de commande)
Création d'un environnement d'initialisation vide depuis une archive Solaris Flash (interface de ligne de commande)
La commande lucreate crée un environnement d'initialisation basé sur les systèmes de fichiers de l'environnement d'initialisation actif. Lorsque la commande lucreate est associée à l'option -s - , lucreate permet de créer rapidement un environnement d'initialisation vide. Les tranches sont réservées aux systèmes de fichiers spécifiés, mais aucun de ces derniers n'est copié. Un nom est attribué à l'environnement d'initialisation, mais celui-ci ne sera véritablement créé qu'après l'installation d'une archive Solaris Flash. Une fois l'archive installée, les systèmes de fichiers sont installés sur les tranches réservées.
Étapes
-
Connectez-vous en tant que superutilisateur ou prenez un rôle équivalent.
Les rôles contiennent des autorisations et des commandes privilégiées. Pour de plus amples informations sur les rôles, reportez-vous à la rubrique Configuring RBAC (Task Map) du System Administration Guide: Security Services.
-
Créez l'environnement d'initialisation vide.
# lucreate -A ' nom_BE' -s - \ -m point_montage:périphérique[,métapériphérique]:options_sf -n nom_BE
- -A 'description_BE'
-
(Facultatif) Permet la création d'une description d'environnement d'initialisation associée au nom de celui-ci (nom_BE). La longueur de la description est indifférente, de même que le nombre de caractères.
- -s -
-
Indique qu'un environnement d'initialisation vide doit être créé.
- -m point_montage:périphérique[,métapériphérique]:options_fs [-m ...]
-
Indique la configuration des systèmes de fichiers du nouvel environnement d'initialisation. Les systèmes de fichiers spécifiés comme arguments de -m peuvent aussi bien figurer sur un même disque ou sur plusieurs disques. Utilisez cette option autant de fois que nécessaire pour créer le nombre de systèmes de fichiers dont vous avez besoin.
-
point_montage peut désigner n'importe quel point de montage valide ou – (trait d'union), qui désigne une partition de swap.
-
Le champ périphérique peut comporter l'une des valeurs suivantes :
-
le nom d'un périphérique de disque, sous la forme /dev/dsk/c wtxdys z ;
-
le nom d'un métapériphérique de Solaris Volume Manager, sous la forme /dev/md/dsk/d num ;
-
le nom d'un volume de Veritas Volume Manager, sous la forme /dev/vx/dsk/ volume_name.
-
le mot-clé merged, imposant la fusion du système de fichiers correspondant au point de montage indiqué avec son parent.
-
-
Le champ de l'options_fs peut correspondre à l'un des éléments suivants :
-
ufs, désignant un système de fichiers UFS.
-
vxfs, désignant un système de fichiers Veritas.
-
swap, désignant un système de fichiers swap. Le point de montage du swap doit être – (trait d'union).
-
Pour les systèmes de fichiers qui sont des périphériques logiques (miroirs), plusieurs mots-clés permettent de spécifier les actions à réaliser sur les systèmes de fichiers. Ces mots-clés permettent de créer un périphérique logique, d'en modifier la configuration ou de le supprimer. Pour obtenir une description de ces mots-clés, reportez-vous à la rubrique Création d'un environnement d'initialisation avec des volumes RAID-1 (miroirs) (interface de ligne de commande).
-
-
- -n nom_BE
-
Nom de l'environnement d'initialisation à créer. nom_BE doit être unique sur le système.
Exemple 8–8 Procédure de création d'un environnement d'initialisation vide pour une archive Solaris Flash (interface de ligne de commande)
Dans cet exemple, un environnement d'initialisation est créé, mais il ne contient aucun système de fichiers. Une description, mydescription , est associée au nouvel environnement d'initialisation nommé second_disk.
# lucreate -A 'mydescription' -s - \ -m /:/dev/dsk/c0t1d0s0:ufs -n second_disk |
Après avoir créé l'environnement d'initialisation vide, vous pouvez installer et activer une archive flash (la rendre initialisable). Reportez-vous au Chapitre 9, Procédure de mise à niveau avec Solaris Live Upgrade (Tâches) .
Pour obtenir un exemple de création et de remplissage d'un environnement d'initialisation vide, reportez-vous à la rubrique Exemple de création d'un environnement d'initialisation vide et d'installation d'une archive Solaris Flash (interface de ligne de commande).
La figure suivante montre un exemple de création d'un environnement d'initialisation vide.
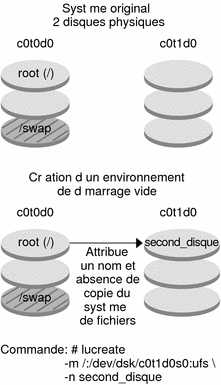
 Création d'un environnement d'initialisation avec des volumes RAID-1 (miroirs) (interface de ligne de commande)
Création d'un environnement d'initialisation avec des volumes RAID-1 (miroirs) (interface de ligne de commande)
Lorsque vous créez une environnement d'initialisation, Solaris Live Upgrade utilise la technologie Solaris Volume Manager pour créer des volumes RAID-1. Lors de la création d'un environnement d'initialisation, Solaris Live Upgrade peut être utilisé pour effectuer les tâches suivantes :
-
Supprimer la concaténation à une tranche (sous-miroir) d'un volume RAID-1 (miroir). Les contenus peuvent si nécessaire être sauvegardés pour être inclus dans le nouvel environnement d'initialisation. Les contenus n'étant pas copiés, le nouvel environnement d'initialisation peut être rapidement créé. Une fois le sous-miroir séparé du miroir original, il ne fait plus partie du miroir. Les lectures et écritures du sous-miroir ne passent plus par le miroir ;
-
Créer un environnement d'initialisation qui contient un miroir.
-
Rattacher une concaténation à une tranche au miroir venant d'être créé.
Pour utiliser les fonctions de mise en miroir de Solaris Live Upgrade, vous devez créer une base de données d'état et une réplique de cette base. Une base de données d'état stocke sur le disque des informations relatives à l'état de votre configuration Solaris Volume Manager.
-
Pour de plus amples informations sur la création d'une base de données d'état, reportez-vous au Chapitre 6, State Database (Overview) du Solaris Volume Manager Administration Guide.
-
Pour obtenir une vue générale de Solaris Volume Manager et des tâches fournies par Solaris Live Upgrade, consultez la rubrique Création d'un environnement d'initialisation comportant des systèmes de fichiers de volume RAID-1.
-
Pour des informations détaillées sur les configurations complexes de Solaris Volume Manager non autorisées avec Solaris Live Upgrade, reportez-vous au Chapitre 2, Storage Management Concepts du Solaris Volume Manager Administration Guide.
Étapes
-
Connectez-vous en tant que superutilisateur ou prenez un rôle équivalent.
Les rôles contiennent des autorisations et des commandes privilégiées. Pour de plus amples informations sur les rôles, reportez-vous à la rubrique Configuring RBAC (Task Map) du System Administration Guide: Security Services.
-
Pour créer votre nouvel environnement d'initialisation, entrez :
# lucreate [-A 'description_BE'] \ -m point_montage:périphérique[,métapériphérique]:fs_options [-m...] \ -n nom_BE
- -A 'description_BE'
-
(Facultatif) Permet la création d'une description d'environnement d'initialisation associée au nom de celui-ci nom_BE. La longueur de la description est indifférente, de même que le nombre de caractères.
- -m point_montage:périphérique[,métapériphérique]:options_fs [-m ...]
-
Spécifie la configuration des systèmes de fichiers du nouvel environnement d'initialisation dans vfstab. Les systèmes de fichiers spécifiés comme arguments de -m peuvent aussi bien figurer sur un même disque ou sur plusieurs disques. Utilisez cette option autant de fois que nécessaire pour créer le nombre de systèmes de fichiers dont vous avez besoin.
-
point_montage peut désigner n'importe quel point de montage valide ou – (trait d'union), qui désigne une partition de swap.
-
Le champ périphérique peut comporter l'une des valeurs suivantes :
-
le nom d'un périphérique de disque, sous la forme /dev/dsk/c wtxdys z ;
-
le nom d'un volume de Solaris Volume Manager, sous la forme /dev/md/dsk/d num ;
-
le nom d'un volume de Veritas Volume Manager, sous la forme /dev/md/vxfs/dsk/d num ;
-
le mot-clé merged, imposant la fusion du système de fichiers correspondant au point de montage indiqué avec son parent.
-
-
Le champ options_fs peut être un des types de systèmes de fichiers et mots-clés suivants :
-
ufs, désignant un système de fichiers UFS.
-
vxfs, désignant un système de fichiers Veritas.
-
swap, désignant un système de fichiers swap. Le point de montage du swap doit être – (trait d'union).
-
Pour les systèmes de fichiers qui sont des périphériques logiques (miroirs), plusieurs mots-clés permettent de spécifier les actions à réaliser sur les systèmes de fichiers. Ces mots-clés permettent de créer un périphérique logique, d'en modifier la configuration ou de le supprimer.
-
mirror crée un volume RAID–1 ou un miroir sur le périphérique spécifié. Avec les options -m suivantes, vous devez spécifier attach pour rattacher au moins une concaténation au nouveau miroir. Le périphérique spécifié doit être correctement nommé. Par exemple, un nom de périphérique logique tel que /dev/md/dsk/d10 ou sa version courte d10 peuvent servir de nom de miroir. Pour de plus amples informations sur la dénomination des périphériques, reportez-vous à la rubrique Overview of Solaris Volume Manager Components du Solaris Volume Manager Administration Guide.
-
detach supprime une concaténation d'un volume associé à un point de montage spécifié. Le volume n'a pas besoin d'être spécifié.
-
attach rattache une concaténation au miroir associé à un point de montage spécifié. La tranche de disque physique spécifiée est transformée en une concaténation de périphérique unique pour être rattachée au miroir. Pour spécifier la concaténation à rattacher au disque, placez une virgule, suivie du nom de la concaténation après le nom du périphérique. Si vous n'entrez pas de virgule ni de nom de concaténation, lucreate sélectionne un volume libre pour la concaténation.
lucreate vous permet de créer uniquement des concaténations comportant une tranche physique unique. Elle permet de rattacher jusqu'à trois concaténations à un miroir.
-
preserve sauvegarde le système de fichiers existant et son contenu. Ce mot-clé vous permet d'éviter le processus copiant le contenu de l'environnement d'initialisation source. La sauvegarde du contenu permet de créer rapidement le nouvel environnement d'initialisation. Pour un point de montage particulier, vous pouvez utiliser la commande preserve avec un seul périphérique physique. Lorsque vous exécutez la commande preserve, la commande lucreate vérifie que le contenu du périphérique est adapté au système de fichiers spécifié. Cette vérification a des limites et ne peut garantir une adéquation totale.
Le mot-clé preserve peut être utilisé avec une tranche physique et un volume de Solaris Volume Manager.
-
Si vous utilisez le mot-clé preserve lorsque le système de fichiers UFS est sur une tranche physique, le contenu du système de fichiers UFS est sauvegardé sur la tranche. Dans l'exemple ci-dessous illustrant une option -m, le mot-clé preserve enregistre le contenu du périphérique physique c0t0d0s0 en tant que système de fichiers pour le point de montage du système de fichiers racine (/).
-m /:c0t0d0s0:preserve,ufs
-
Si vous utilisez le mot-clé preserve alors que le système de fichiers UFS est sur un volume, le contenu du système de fichiers UFS est sauvegardé sur le volume.
Dans l'exemple ci-dessous illustrant l'utilisation d'une option -m, le mot-clé preserve enregistre le contenu du volume RAID-1 (miroir) d10 en tant que système de fichiers pour le point de montage du système de fichiers racine (/).
-m /:d10:preserve,ufs
Dans l'exemple ci-dessous illustrant l'utilisation d'une option -m, un volume RAID-1 (miroir) d10 est configuré en tant que système de fichiers du point de montage du système de fichiers racine ( /). La concaténation à une tranche d20 est séparée de son miroir actuel. d20 est associé au miroir d10. Le système de fichiers racine (/) est préservé sur le sous-miroir d20.
-m /:d10:mirror,ufs -m /:d20:detach,attach,preserve
-
-
-
-
- -n nom_BE
-
Nom de l'environnement d'initialisation à créer. nom_BE doit être unique sur le système.
Une fois le nouvel environnement d'initialisation créé, vous pouvez le mettre à niveau et l'activer (le rendre initialisable). Reportez-vous au Chapitre 9, Procédure de mise à niveau avec Solaris Live Upgrade (Tâches) .
Exemple 8–9 Création d'un environnement d'initialisation avec un miroir et spécification des périphériques (ligne de commande)
Dans cet exemple, les points de montage des systèmes de fichiers sont spécifiés à l'aide de l'option -m .
-
Une description, mydescription, est associée au nom another_disk.
-
lucreate configure un système de fichiers UFS pour le point de montage racine (/). Un miroir, d10, est créé. Ce miroir est le réceptacle du système de fichiers root ( /) de de l'environnement d'initialisation actuel, qui est copié dans le miroir d10. Toutes les données du miroir d10 sont écrasées.
-
Deux tranches, c0t0d0s0 et c0t1d0s0 , sont des sous-miroirs, d1 et d2. Ces deux sous-miroirs sont ajoutés au miroir d10.
-
Le nouvel environnement d'initialisation s'appelle another_disk.
# lucreate -A 'mydescription' \ -m /:/dev/md/dsk/d10:ufs,mirror \ -m /:/dev/dsk/c0t0d0s0,d1:attach \ -m /:/dev/dsk/c0t1c0s0,d2:attach -n another_disk |
Exemple 8–10 Création d'un environnement d'initialisation avec un miroir sans spécifier de nom de sous-miroir (interface de ligne de commande)
Dans cet exemple, les points de montage des systèmes de fichiers sont spécifiés à l'aide de l'option -m .
-
Une description, mydescription, est associée au nom another_disk.
-
lucreate configure un système de fichiers UFS pour le point de montage racine (/). Un miroir, d10, est créé. Ce miroir est le réceptacle du système de fichiers root ( /) de de l'environnement d'initialisation actuel, qui est copié dans le miroir d10. Toutes les données du miroir d10 sont écrasées.
-
Deux tranches, c0t0d0s0 et c0t1d0s0 , sont définies comme sous-miroirs. Les sous-miroirs ne sont pas indiqués mais la commande lucreate choisit des noms à partir d'une liste de noms de volumes disponibles. ces derniers étant rattachés au miroir d10.
-
Le nouvel environnement d'initialisation s'appelle another_disk.
# lucreate -A 'mydescription' \ -m /:/dev/md/dsk/d10:ufs,mirror \ -m /:/dev/dsk/c0t0d0s0:attach \ -m /:/dev/dsk/c0t1d0s0:attach -n another_disk |
Une fois le nouvel environnement d'initialisation créé, vous pouvez le mettre à niveau et l'activer (le rendre initialisable). Reportez-vous au Chapitre 9, Procédure de mise à niveau avec Solaris Live Upgrade (Tâches) .
Exemple 8–11 Création d'un environnement d'initialisation et séparation d'un sous-miroir (ligne de commande)
Dans cet exemple, les points de montage des systèmes de fichiers sont spécifiés à l'aide de l'option -m .
-
Une description, mydescription, est associée au nom another_disk.
-
lucreate configure un système de fichiers UFS pour le point de montage racine (/). Un miroir, d10, est créé.
-
La tranche c0t0d0s0 est supprimée de son miroir actuel. La tranche est spécifiée pour être le sous-miroir d1 et est ajoutée au miroir d10. Le contenu du sous-miroir et le système de fichiers racine (/) sont enregistrés et aucune copie n'est effectuée. La tranche c0t1d0s0 est le sous-miroir de d2 et elle est ajoutée au miroir d10.
-
Le nouvel environnement d'initialisation s'appelle another_disk.
# lucreate -A 'mydescription' \ -m /:/dev/md/dsk/d10:ufs,mirror \ -m /:/dev/dsk/c0t0d0s0,d1:detach,attach,preserve \ -m /:/dev/dsk/c0t1d0s0,d2:attach -n another_disk |
Nous pouvons résumer cet exemple de la manière suivante : Les noms des périphériques physiques et logiques sont abrégés. Les spécificateurs des sous-miroirs d1 et d2 ont été omis.
# lucreate -A 'mydescription' \ -m /:d10:ufs,mirror \ -m /:c0t0d0s0:detach,attach,preserve \ -m /:c0t1d0s0:attach -n another_disk |
Une fois le nouvel environnement d'initialisation créé, vous pouvez le mettre à niveau et l'activer (le rendre initialisable). Reportez-vous au Chapitre 9, Procédure de mise à niveau avec Solaris Live Upgrade (Tâches) .
Exemple 8–12 Création d'un environnement d'initialisation, séparation d'un sous-miroir et sauvegarde du contenu (ligne de commande)
Dans cet exemple, les points de montage des systèmes de fichiers sont spécifiés à l'aide de l'option -m.
-
Une description, mydescription, est associée au nom another_disk.
-
lucreate configure un système de fichiers UFS pour le point de montage racine (/). Un miroir, d20, est créé.
-
La tranche c0t0d0s0 est supprimée du miroir actuel et ajoutée au miroir d20. Le nom du sous-miroir n'est pas spécifié. Les contenus du sous-miroir et le système de fichiers racine (/) sont sauvegardés et aucune copie n'est effectuée.
-
Le nouvel environnement d'initialisation s'appelle another_disk.
# lucreate -A 'mydescription' \ -m /:/dev/md/dsk/d20:ufs,mirror \ -m /:/dev/dsk/c0t0d0s0:detach,attach,preserve \ -n another_disk |
Une fois le nouvel environnement d'initialisation créé, vous pouvez le mettre à niveau et l'activer (le rendre initialisable). Reportez-vous au Chapitre 9, Procédure de mise à niveau avec Solaris Live Upgrade (Tâches) .
Exemple 8–13 Création d'un environnement d'initialisation avec deux miroirs (interface de ligne de commande)
Dans cet exemple, les points de montage des systèmes de fichiers sont spécifiés à l'aide de l'option -m.
-
Une description, mydescription, est associée au nom another_disk.
-
lucreate configure un système de fichiers UFS pour le point de montage racine (/). Un miroir, d10, est créé. Ce miroir est le réceptacle du système de fichiers root ( /) de de l'environnement d'initialisation actuel, qui est copié dans le miroir d10. Toutes les données du miroir d10 sont écrasées.
-
Deux tranches, c0t0d0s0 et c0t1d0s0 , sont des sous-miroirs, d1 et d2. Ces deux sous-miroirs sont ajoutés au miroir d10.
-
lucreate configure un système de fichiers UFS pour le point de montage /opt. Un miroir, d11, est créé. Ce miroir est le réceptacle du système de fichiers /opt de l'environnement d'initialisation en cours étant copié sur le miroir d11. Toutes les données du miroir d11 sont écrasées.
-
Les deux tranches, c2t0d0s1 et c3t1d0s1 , sont les sous-miroirs, d3 et d4. Ces deux sous-miroirs sont ajoutés au miroir d11.
-
Le nouvel environnement d'initialisation s'appelle another_disk.
# lucreate -A 'mydescription' \ -m /:/dev/md/dsk/d10:ufs,mirror \ -m /:/dev/dsk/c0t0d0s0,d1:attach \ -m /:/dev/dsk/c0t1d0s0,d2:attach \ -m /opt:/dev/md/dsk/d11:ufs,mirror \ -m /opt:/dev/dsk/c2t0d0s1,d3:attach \ -m /opt:/dev/dsk/c3t1d0s1,d4:attach -n another_disk |
Une fois le nouvel environnement d'initialisation créé, vous pouvez le mettre à niveau et l'activer (le rendre initialisable). Reportez-vous au Chapitre 9, Procédure de mise à niveau avec Solaris Live Upgrade (Tâches) .
 Création d'un environnement d'initialisation et personnalisation du contenu (interface de ligne de commande)
Création d'un environnement d'initialisation et personnalisation du contenu (interface de ligne de commande)
Vous pouvez modifier le contenu du système de fichiers présent sur le nouvel environnement d'initialisation à l'aide des options suivantes. Les répertoires et fichiers ne sont pas copiés sur le nouvel environnement d'initialisation.
Étapes
-
Connectez-vous en tant que superutilisateur ou prenez un rôle équivalent.
Les rôles contiennent des autorisations et des commandes privilégiées. Pour de plus amples informations sur les rôles, reportez-vous à la rubrique Configuring RBAC (Task Map) du System Administration Guide: Security Services.
-
Pour créer votre nouvel environnement d'initialisation, entrez :
# lucreate -m point_montage:périphérique[,métapériphérique]:options_fs [-m ...] \ [-x exclure_rép] [-y inclure] \ [-Y inclure_liste_fichiers] \ [-f exclure_liste_fichiers]\ [-z liste_filtres] [-I] -n nom_BE
- -m pointmontage:périphérique[,métapériphérique]:options_fs [-m ...]
-
Spécifie la configuration des systèmes de fichiers du nouvel environnement d'initialisation dans vfstab. Les systèmes de fichiers spécifiés comme arguments de -m peuvent aussi bien figurer sur un même disque ou sur plusieurs disques. Utilisez cette option autant de fois que nécessaire pour créer le nombre de systèmes de fichiers dont vous avez besoin.
-
point_montage peut désigner n'importe quel point de montage valide ou – (trait d'union), qui désigne une partition de swap.
-
Le champ périphérique peut comporter l'une des valeurs suivantes :
-
le nom d'un périphérique de disque, sous la forme /dev/dsk/c wtxdys z ;
-
le nom d'un volume de Solaris Volume Manager, sous la forme /dev/md/dsk/d num ;
-
le nom d'un volume de Veritas Volume Manager, sous la forme /dev/md/vxfs/dsk/d num ;
-
le mot-clé merged, imposant la fusion du système de fichiers correspondant au point de montage indiqué avec son parent.
-
-
Le champ de l'options_fs peut correspondre à l'un des éléments suivants :
-
ufs, désignant un système de fichiers UFS.
-
vxfs, désignant un système de fichiers Veritas.
-
swap, désignant un système de fichiers swap. Le point de montage du swap doit être – (trait d'union).
-
Pour les systèmes de fichiers qui sont des périphériques logiques (miroirs), plusieurs mots-clés permettent de spécifier les actions à réaliser sur les systèmes de fichiers. Ces mots-clés permettent de créer un périphérique logique, d'en modifier la configuration ou de le supprimer. Pour obtenir une description de ces mots-clés, reportez-vous à la rubrique Création d'un environnement d'initialisation avec des volumes RAID-1 (miroirs) (interface de ligne de commande).
-
-
- -x exclure_rép
-
Exclut des fichiers et répertoires par le fait de ne pas les copier dans le nouvel environnement d'initialisation. Vous pouvez utilisez plusieurs instances de cette option pour exclure plus d'un fichier ou d'un répertoire.
exclure_répest le nom du répertoire ou fichier.
- -y inclure_rép
-
Copie les répertoires et fichiers répertoriés dans le nouvel environnement d'initialisation. Utilisez cette option lorsque vous avez exclu un répertoire mais souhaitez restaurer certains sous-répertoires ou fichiers individuels qu'il contient.
inclure_rép est le nom du sous-répertoire ou fichier à inclure.
- -Y nom_fichier_liste
-
Copie les répertoires et fichiers d'une liste dans le nouvel environnement d'initialisation. Utilisez cette option lorsque vous avez exclu un répertoire mais souhaitez restaurer certains sous-répertoires ou fichiers individuels qu'il contient.
-
nom_fichier_liste est le chemin complet vers un fichier contenant une liste.
-
Le fichier nom_fichier_liste doit comporter un fichier par ligne.
-
Si la ligne article est un répertoire, tous les sous-répertoires et fichiers au-dessous de ce répertoire sont inclus. Si la ligne article est un fichier, seul le fichier est inclus.
-
- -f nom_fichier_liste
-
Utilise une liste pour exclure des fichiers et répertoires par le fait de ne pas les copier dans le nouvel environnement d'initialisation.
-
nom_fichier_liste est le chemin complet vers un fichier contenant une liste.
-
Le fichier nom_fichier_liste doit comporter un fichier par ligne.
-
- -z nom_fichier_liste
-
Utilise une liste pour copier les répertoires et fichiers dans le nouvel environnement d'initialisation. Chaque fichier ou répertoire de la liste comporte un signe plus (“+”) ou un signe moins (“-”). Un signe plus indique que le fichier ou le répertoire a été inclus, tandis qu'un signe moins indique que le fichier ou le répertoire a été exclu.
-
nom_fichier_liste est le chemin complet vers un fichier contenant une liste.
-
Le fichier nom_fichier_liste doit comporter un fichier par ligne. Un espace doit suivre le signe + (plus) ou - (moins) précédant le nom du fichier.
-
Si la ligne article est un répertoire précédé d'un signe + (plus), tous les sous-répertoires et fichiers au-dessous du répertoire sont inclus. Si la ligne article est un fichier précédé du signe + (plus), seul le fichier est inclus.
-
- -I
-
Annule le contrôle d'intégrité des systèmes de fichiers. Utilisez cette option avec prudence.
Afin de vous empêcher de supprimer des fichiers systèmes importants d'un environnement d'initialisation, la commande lucreate effectue un contrôle d'intégrité. Ce contrôle examine tous les fichiers figurant dans la base de données des packages du système et arrête la création de l'environnement d'initialisation si des fichiers ont été exclus. L'utilisation de cette option annule le contrôle d'intégrité. Cette option permet de créer l'environnement d'initialisation plus rapidement, mais elle peut ne pas détecter d'éventuels problèmes.
- -n nom_BE
-
Nom de l'environnement d'initialisation à créer. nom_BE doit être unique sur le système.
Une fois le nouvel environnement d'initialisation créé, vous pouvez le mettre à niveau et l'activer (le rendre initialisable). Reportez-vous au Chapitre 9, Procédure de mise à niveau avec Solaris Live Upgrade (Tâches) .
Exemple 8–14 Création d'un environnement d'initialisation et exclusion de fichiers (interface de ligne de commande)
Dans cet exemple, le nouvel environnement d'initialisation s'appelle second_disk. L'environnement d'initialisation source contient un système de fichiers racine ( /). Dans le nouvel environnement d'initialisation, le système de fichiers /var est séparé du système de fichiers racine (/) et placé dans une autre tranche. La commande lucreate configure un système de fichiers UFS pour les points de montage racine (/) et /var. En outre, deux fichiers de courrier /var, root et staff ne sont pas copiés dans le nouvel environnement d'initialisation. L'espace swap est automatiquement partagé entre l'environnement d'initialisation source et le nouvel environnement d'initialisation.
# lucreate -n second_disk \ -m /:/dev/dsk/c0t1d0s0:ufs -m /var/mail:c0t2d0s0:ufs \ -x /var/mail/root -x /var/mail/staff |
Exemple 8–15 Création d'un environnement d'initialisation avec exclusion et inclusion de fichiers (interface de ligne de commande)
Dans cet exemple, le nouvel environnement d'initialisation s'appelle second_disk. L'environnement d'initialisation source contient un système de fichiers racine (/) pour le système d'exploitation. La source contient aussi un système de fichiers appelé /mystuff. La commande lucreate configure un système de fichiers UFS pour les points de montage racine (/) et /mystuff . Seuls deux répertoires /mystuff sont copiés dans le nouvel environnement d'initialisation : /latest and /backup. L'espace swap est automatiquement partagé entre l'environnement d'initialisation source et le nouvel environnement d'initialisation.
# lucreate -n second_disk \ -m /:/dev/dsk/c01t0d0s0:ufs -m /mystuff:c1t1d0s0:ufs \ -x /mystuff -y /mystuff/latest -y /mystuff/backup |
- © 2010, Oracle Corporation and/or its affiliates
