第 8 章 Solaris Live Upgrade によるブート環境の作成 (作業)
この章では、Solaris Live Upgrade のインストール、メニューの使用、およびブート環境の作成について説明します。この章の内容は次のとおりです。
Solaris Live Upgrade インタフェースの概要
Solaris Live Upgrade は、キャラクタユーザーインタフェース (CUI) を介して使用することもコマンド行インタフェース (CLI) で使用することも可能です。次の説明では、CUI と CLI の両方の場合について手順を示してあります。
|
インタフェースのタイプ |
説明 |
|---|---|
|
キャラクタユーザーインタフェース (CUI) |
CUI では、Solaris Live Upgrade の一部の機能にアクセスできません。CUI は、複数バイトロケールおよび 8 ビットロケールでは実行できません。 |
|
コマンド行インタフェース (CLI) |
ここで説明する CLI の手順は、Solaris Live Upgrade コマンドの基本的な使い方を示すものです。コマンド一覧については、第 13 章「Solaris Live Upgrade (コマンドリファレンス)」を参照してください。また、これらのコマンドで使用するオプションの詳細は、関連する各マニュアルページを参照してください。 |
Solaris Live Upgrade メニューの使用 (CUI)
図 8–1 Solaris Live Upgrade のメインメニュー
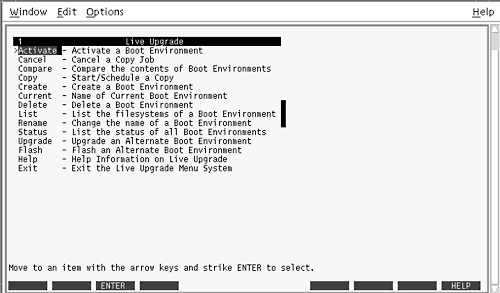
Solaris Live Upgrade キャラクタユーザーインタフェースのメニュー間の移動には、矢印キーとファンクションキーを使用します。上下に移動する場合やフィールド内にカーソルを置く場合は、矢印キーを使用してください。処理を実行する場合は、ファンクションキーを使用してください。メニューの最下部には、キーボード上のファンクションキーを示す黒い矩形が表示されます。これらは、最初の矩形が F1、2 番目の矩形が F2 という順序で並んでいます。有効になっている矩形には、「Save」などの処理を示す語句が表示されています。「Configuration」メニューでは、矩形ではなくファンクションキーの番号と対応する動作が表示されます。
-
F3 を使用すると、どのメニューの場合も作業の保存 (SAVE) が行われてそのメニューが終了します。
-
F6 を使用すると、どのメニューにおいても作業が取り消され (CANCEL) 、変更の保存が行われないままメニューが終了します。
-
ほかのファンクションキーの動作は、メニューによって異なります。
次に説明する作業において、ファンクションキーを押すように指示されています。キーボード上のキーが Solaris Live Upgrade メニュー上のファンクションキーと適切に対応していない場合は、Control-F および該当する番号を使用してください。
作業マップ: Solaris Live Upgrade のインストールとブート環境の作成
表 8–1 作業マップ: Solaris Live Upgrade の使用|
作業 |
説明 |
参照先 |
|---|---|---|
|
システムにパッチをインストールします |
Solaris Live Upgrade には、特定のパッチリビジョンセットが必要です | |
|
Solaris Live Upgrade パッケージをインストールします |
OS にパッケージをインストールします | |
|
Solaris Live Upgrade を起動します |
Solaris Live Upgrade のメインメニューを起動します | |
|
ブート環境を作成します |
非アクティブブート環境にファイルシステムをコピーして再構成します |
Solaris Live Upgrade のインストール
現在の OS に Solaris Live Upgrade パッケージをインストールする必要があります。アップグレード後の OS のリリース番号と同じリリース番号の Solaris Live Upgrade パッケージをインストールする必要があります。たとえば、OS を現在使用している Solaris 9 リリースから Solaris 10 リリースにアップグレードする場合、Solaris 10 リリースの Solaris Live Upgrade パッケージをインストールする必要があります。
いくつかのパッチが必要になる場合があります。Solaris Live Upgrade パッケージをインストールする前に、これらのパッチをインストールします。詳細については、以下を参照してください。
Solaris Live Upgrade に必要なパッチのインストール
|
説明 |
参照先 |
|
|---|---|---|
|
Solaris Live Upgrade を正しく操作するためには、指定の OS バージョン用の特定のパッチリビジョンのセットがインストールされている必要があります。Solaris Live Upgrade をインストールまたは実行する前に、これらのパッチをインストールする必要があります。 x86 のみ – このパッチのセットがインストールされていない場合、Solaris Live Upgrade は失敗し、次のエラーメッセージが表示されることがあります。次のエラーメッセージが表示されなくても、必要なパッチがインストールされていない場合があります。Solaris Live Upgrade のインストールを試みる前に、SunSolve の infodoc に記載されたすべてのパッチがすでにインストール済みであることを必ず確認してください。
infodoc 72099 に記載されたパッチは、随時変更される可能性があります。これらのパッチにより、Solaris Live Upgrade の欠陥が修正される可能性があると同時に、Solaris Live Upgrade が依存するコンポーネントの欠陥も修正される可能性があります。Solaris Live Upgrade で問題が発生した場合は、最新の Solaris Live Upgrade パッチがインストールされていることを確認してください。 |
http://sunsolve.sun.com で最新のパッチリストを確認してください。SunSolve の Web サイトで、infodoc 72099 を検索してください。 |
|
|
Solaris 8、または Solaris 9 OS を実行している場合、Solaris Live Upgrade インストーラを実行できないことがあります。これらのリリースには、Java 2 Runtime Environment の実行に必要なパッチのセットが含まれていません。Solaris Live Upgrade インストーラを実行してパッケージをインストールするには、Java 2 Runtime Environment の推奨パッチクラスタが必要です。 |
Solaris Live Upgrade パッケージをインストールするには、pkgadd コマンドを使用します。または、Java 2 Runtime Environment 推奨パッチクラスタをインストールします。このパッチクラスタは http://sunsolve.sun.com から入手できます。 |
 必要なパッチをインストールするには
必要なパッチをインストールするには
手順
-
SunSolveSM の Web サイトから、パッチリストを取得します。
-
スーパーユーザーになるか、同等の役割になります。
役割には、認証と特権コマンドが含まれます。役割の詳細は、『Solaris のシステム管理 (セキュリティサービス)』の「RBAC の構成 (作業マップ)」を参照してください。
-
patchadd コマンドを使用してパッチをインストールします。
# patchadd path_to_patches
-
必要に応じてシステムをリブートします。いくつかのパッチは、有効にするためにリブートする必要があります。
x86 のみ: システムをリブートする必要があります。そうしないと、Solaris Live Upgrade は失敗します。
 pkgadd コマンドを使用して Solaris Live Upgrade をインストールする方法
pkgadd コマンドを使用して Solaris Live Upgrade をインストールする方法
手順
-
スーパーユーザーになるか、同等の役割になります。
役割には、認証と特権コマンドが含まれます。役割の詳細は、『Solaris のシステム管理 (セキュリティサービス)』の「RBAC の構成 (作業マップ)」を参照してください。
-
次の順序でパッケージをインストールします。
# pkgadd -d path_to_packages SUNWlur SUNWluu
- path_to_packages
-
ソフトウェアパッケージのあるディレクトリの絶対パスを指定します。
-
指定したパッケージが正常にインストールされていることを確認します。
# pkgchk -v SUNWlur SUNWluu
 Solaris インストールプログラムを使用して Solaris Live Upgrade をインストールする方法
Solaris インストールプログラムを使用して Solaris Live Upgrade をインストールする方法
手順
-
Solaris Operating System DVD または Solaris SOFTWARE - 2 CD を挿入します。
-
インストーラを実行します。
-
Solaris Operating System DVD を使用している場合は、インストーラのあるディレクトリに移動し、インストーラを実行します。
# cd /cdrom/cdrom0/Solaris_10/Tools/installers # ./liveupgrade20
Solaris インストールプログラムの GUI が表示されます。
-
Solaris SOFTWARE - 2 CD を使用している場合は、インストーラを実行します。
% ./installer
Solaris インストールプログラムの GUI が表示されます。
-
-
「インストール形式の選択 (Select Type of Install)」パネルで「カスタム (Custom)」をクリックします。
-
「ロケールの選択 (Locale Selection)」パネルで、インストールする言語をクリックします。
-
インストールするソフトウェアを選択します。
-
DVD の場合、「コンポーネントの選択 (Component Selection)」パネルの「次へ (Next)」をクリックしてパッケージをインストールします。
-
CD の場合、「製品の選択 (Product Selection)」パネルの Solaris Live Upgrade の項目で「デフォルトインストール (Default Install)」をクリックします。また、ソフトウェアの選択を解除するには、ほかの製品をクリックします。
-
-
Solaris インストールプログラムの指示に従って、ソフトウェアをインストールします。
Solaris Live Upgrade の起動と停止 (キャラクタユーザーインタフェース)
Solaris Live Upgrade のメニュープログラムの起動と停止方法について説明します。
 Solaris Live Upgrade メニューを起動する
Solaris Live Upgrade メニューを起動する
注 –
キャラクタユーザーインタフェースを tip 回線などを介してリモートで表示する場合は、必要に応じて TERM 環境変数を VT220 に設定してください。また、共通デスクトップ環境 (CDE) を使用する場合は、TERM 変数の値を xterm ではなく dtterm に設定してください。
手順
-
スーパーユーザーになるか、同等の役割になります。
役割には、認証と特権コマンドが含まれます。役割の詳細は、『Solaris のシステム管理 (セキュリティサービス)』の「RBAC の構成 (作業マップ)」を参照してください。
-
次のコマンドを入力します。
# /usr/sbin/lu
Solaris Live Upgrade のメインメニューが表示されます。
図 8–2 Solaris Live Upgrade のメインメニュー
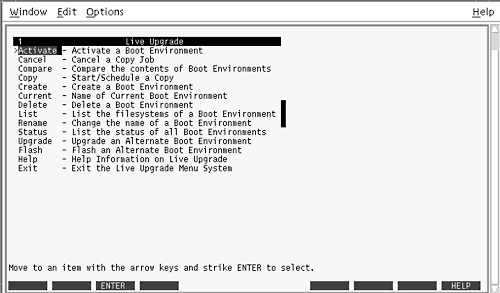
 Solaris Live Upgrade のメニューを終了するには
Solaris Live Upgrade のメニューを終了するには
手順
メインメニューの「Exit」を選択します。
新しいブート環境の作成
ブート環境を作成すると、クリティカルファイルシステムをアクティブなブート環境から新しいブート環境にコピーできます。必要に応じてディスクを再編成し、ファイルシステムをカスタマイズして、クリティカルファイルシステムを新しいブート環境にコピーするには、CUI の「Create」メニュー、「Configuration」サブメニュー、 lucreate コマンドを使用します。
ファイルシステムは、新しいブート環境にコピーする前にカスタマイズできます。このため、クリティカルファイルシステムディレクトリを親のディレクトリにマージすることも、親ディレクトリから分離することも可能になります。ユーザー定義の (共有可能) ファイルシステムは、デフォルトで複数のブート環境で共有されます。ただし、必要に応じて共有可能なファイルシステムをコピーすることもできます。スワップ (共有可能なファイルシステム) の分割やマージも可能です。クリティカルファイルシステムと共有可能ファイルシステムの概要については、「ファイルシステムのタイプ」を参照してください。
 ブート環境を作成する (キャラクタユーザーインタフェース)
ブート環境を作成する (キャラクタユーザーインタフェース)
手順
-
メインメニューから「Create」を選択します。
「Create a Boot Environment」サブメニューが表示されます。
-
アクティブブート環境 (必要に応じて) と新しいブート環境の名前を入力し、確定します。アクティブブート環境の名前の入力が必要なのは、最初にブート環境を作成するときだけです。
ブート環境名は英数字で 30 文字以内とします。使用できるのは英数文字だけで、マルチバイト文字を使用することはできません。
Name of Current Boot Environment: solaris8 Name of New Boot Environment: solaris10
-
F3 を押して変更を保存します。
「Configuration」メニューが表示されます。
図 8–3 Solaris Live Upgrade の「Configuration」メニュー
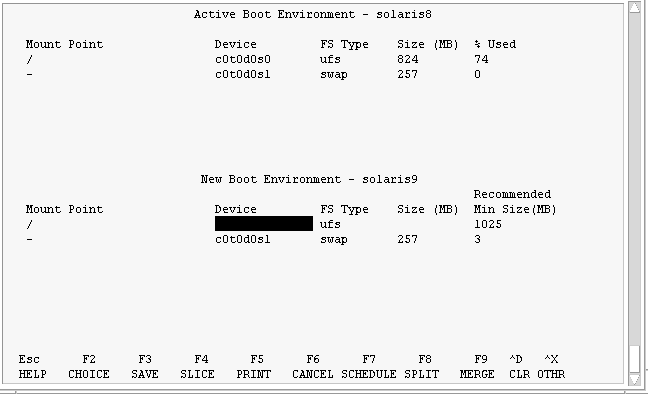
「Configuration」メニューには次の項目があります。
-
「Device」フィールドには次の情報が含まれています。
-
ディスクデバイスの名前。/dev/dsk/cwtxdysz の形式で表されます。
-
Solaris ボリュームマネージャーのメタデバイス名。/dev/md/dsk/dnum の形式で表されます。
-
Veritas Volume Manager のボリューム名。/dev/vx/dsk/volume_name の形式で表されます。
-
クリティカルファイルシステムの選択領域は、クリティカルファイルシステムを選択するまで空白のままです。 /usr、/var、/opt などのクリティカルファイルシステムは、分割可能です。ルート (/) ファイルシステムとマージすることもできます。
-
/export やスワップなどの共有可能なファイルシステムは「Device」フィールドに表示されます。これらのファイルシステムは、ソースブート環境とターゲットブート環境の両方に同じマウントポイントを持っています。スワップはデフォルトで共有されますが、スワップスライスの分割とマージ (追加と削除) も行うことができます。
クリティカルファイルシステムと共有可能ファイルシステムの概要については、「ファイルシステムのタイプ」を参照してください。
-
-
「FS_Type」フィールドでは、ファイルシステムの種類を変更できます。ファイルシステムの種類は、次のいずれかになります。
-
vxfs: Veritas ファイルシステムを示します
-
swap: スワップファイルシステムを示します
-
ufs: UFS ファイルシステムを示します
-
-
(省略可能) 次の作業は、必要に応じて行うことができます。
-
F2 を押して、利用できるスライスを選択します。
「Choices」メニューでは、カーソルが置かれているフィールドに対して、そのシステム上で利用できるスライスが表示されます。このメニューが使用できるフィールドは「Device」と「FS _Type」です。
-
矢印キーを使用してフィールド内にカーソルを置き、スライスまたはファイルシステムの種類を選択します。
-
「Device」フィールドにカーソルを置くと、すべての空きスライスが表示されます。ルート (/) ファイルシステムの場合、「Choices」メニューに表示されるのはルート (/) ファイルシステムの制限事項を満たす空きスライスだけです。「ルート (/) ファイルシステムのスライスを選択するための指針」を参照してください。
-
「FS_Type」フィールドにカーソルを置くと、利用できるすべてのファイルシステムタイプが表示されます。
-
現在のファイルシステムには、ボールド書体のスライスを選択できます。スライスのサイズは、ファイルシステムのサイズにアップグレード用に 30% を加えた値が割り当てられます。
-
ボールド書体ではないスライスは、そのファイルシステムをサポートするにはサイズが小さすぎることを意味します。ディスクスライスを作成し直す方法については、手順 6 を参照してください。
-
-
Return キーを押してスライスを選択します。
選択したスライスが「Device」フィールドに表示されるか、あるいは「FS_Type」フィールド内でファイルシステムの種類が変化します。
-
-
(省略可能) 空きスライスが最小要件を満たしていない場合は、F4 を押して任意の空きスライスを分割し直してください。
「Solaris Live Upgrade Slice Configuration」メニューが表示されます。
新しいスライスを作成できるように、format(1M) コマンドが実行されます。画面の指示に従って新しいスライスを作成してください。
矢印キーを使って、「Device」フィールドと「FS_Type」フィールド間を移動できます。デバイスを選択すると、「Size (Mbytes)」フィールドに値が自動的に表示されます。
-
(省略可能) クリティカルファイルシステムを分割すると、そのファイルシステムは別々のマウントポイントに配置されます。ファイルシステムを分割するには、次の手順に従ってください。
(ファイルシステムのマージについては、手順 8 を参照してください)。
-
分割するファイルシステムを選択します。
/usr、/var、/opt などのファイルシステムは、それらの親ディレクトリから分割できます。
注 –ブート環境のファイルシステムを作成する場合のルールは、Solaris OS のファイルシステムを作成する場合と同じです。Solaris Live Upgrade では、クリティカルファイルシステムに無効な構成を作成してしまうことを回避できません。たとえば、lucreate コマンドを入力して、ルート (/) と /kernel に別々のファイルシステムを作成することができますが、このようにルート (/) ファイルシステムを分割するのは誤りです。
-
F8 を押します。
-
新しいブート環境のファイルシステム名を入力します。例:
Enter the directory that will be a separate file system on the new boot environment: /opt
新しいファイルシステムが検証されると、画面に新しい行が追加されます。
-
F3 を押して「Configuration」メニューに戻ります。
「Configuration」メニューが表示されます。
-
-
(省略可能) マージを行うと、ファイルシステムは同じマウントポイントに配置されます。ファイルシステムをその親ディレクトリにマージするには、次の操作を行います。
(ファイルシステムの分割については、手順 7 を参照してください)。
-
(省略可能) スワップスライスを追加するか削除するかを決定します。
-
(省略可能) スワップスライスを分割するには、次の手順に従います。
-
(省略可能) スワップスライスを削除するには、次の手順に従います。
-
今すぐにブート環境を作成するか、あとで作成するようにスケジュールするかを決定します。
-
すぐに新しいブート環境を作成する場合は、F3 を押します。
構成が保存され、構成画面が閉じます。このファイルシステムがコピーされ、ブート環境がブート可能になり、非アクティブブート環境が作成されます。
ブート環境の作成には、システム構成に応じて、1 時間以上かかる場合があります。続いて、Solaris Live Upgrade メインメニューが表示されます。
-
後で作成されるようにスケジュールする場合は、次の例に示すように「y」と入力し、続いて開始時刻と電子メールアドレスを入力します。
Do you want to schedule the copy? y Enter the time in 'at' format to schedule create: 8:15 PM Enter the address to which the copy log should be mailed: someone@anywhere.com
処理の完了は、電子メールで通知されます。
時間の書式については、at(1) のマニュアルページを参照してください。
スケジュールできるのは一度に 1 つのジョブだけです。
作成が完了すると、非アクティブブート環境をアップグレードできるようになります。第 9 章「Solaris Live Upgrade によるアップグレード (作業) 」を参照してください。
-
 ブート環境をはじめて作成する (コマンド行インタフェース)
ブート環境をはじめて作成する (コマンド行インタフェース)
lucreate コマンドに -m オプションを指定することにより、新しいブート環境に作成するファイルシステムとその数を指定できます。作成するファイルシステムの数だけ、このオプションを繰り返し指定する必要があります。たとえば、-m オプションを 1 回だけ使用した場合、すべてのファイルシステムが指定の場所に格納されます。元のブート環境のすべてのファイルシステムが、-m で指定されたファイルシステムにマージされます。-m オプションを 2 回使用すると、ファイルシステムが 2 つ作成されます。-m オプションを使ってファイルシステムを作成する場合、次の項目に留意してください。
-
-m オプションを 1 個指定して、新しいブート環境のルート (/) ファイルシステムを作成する必要があります。-m オプションを指定しないで lucreate を実行すると、「Configuration」メニューが表示されます。「Configuration」メニューでは、新しいマウントポイントにファイルを変更して新しいブート環境をカスタマイズできます。
-
現在のブート環境にクリティカルファイルシステムがある場合、このファイルシステムは、-m オプションで指定しなくても新しく作成されたファイルシステムの上位 2 番目のファイルシステムにマージされます。
-
新しいブート環境には、-m オプションで指定されたファイルシステムだけが作成されます。現在のブート環境に複数のファイルシステムがあり、新しいブート環境にも同じ数のファイルシステムを作成する場合は、ファイルシステムごとに 1 個ずつ -m オプションを指定します。たとえば、ルート (/) ファイルシステム、/opt ファイルシステム、/var ファイルシステムがある場合、これらを新しいブート環境に作成するには、それぞれに -m オプションを 1 個ずつ指定します。
-
マウントポイントが重複しないようにしてください。たとえば、ルート (/) ファイルシステムを 2 つ作成することはできません。
手順
-
スーパーユーザーになるか、同等の役割になります。
役割には、認証と特権コマンドが含まれます。役割の詳細は、『Solaris のシステム管理 (セキュリティサービス)』の「RBAC の構成 (作業マップ)」を参照してください。
-
次のように入力して新しいブート環境を作成します。
# lucreate [-A 'BE_description'] -c BE_name \ -m mountpoint:device[,metadevice]:fs_options [-m ...] -n BE_name
- -A 'BE_description'
-
(省略可能) ブート環境名 (BE_name) の説明を記述できます。記述の長さ、使用できる文字に制限はありません。
- -c BE_name
-
アクティブブート環境に名前 BE_name を割り当てます。このオプションは省略可能で、最初のブート環境を作成する場合だけ使用されます。lucreate を初めて実行する場合に -c オプションを省略すると、デフォルトの名前が作成されます。
デフォルトの名前は、次の基準に従って選択されます。
-
物理ブートデバイスが判別可能な場合は、その物理ブートデバイスのベース名が現在のブート環境の名前になります。
たとえば、物理ブートデバイスが /dev/dsk/c0t0d0s0 であれば、現在のブート環境には c0t0d0s0 という名前が与えられます。
-
物理ブートデバイスが判別不可能な場合は、uname コマンドの -s オプションと -r オプションで取得される名前が組み合わされます。
たとえば、uname -s で取得される OS の名前が SunOS、uname -r で取得されるリリース名が 5.9 であれば、現在のブート環境には SunOS5.9 という名前が与えられます。
-
上記のどちらの方法でも名前を決定できない場合、現在のブート環境には current という名前が与えられます。
注 –最初のブート環境を作成した後は、-c オプションを指定しても無視されるか、エラーメッセージが表示されます。
-
現在のブート環境と同じ名前を指定すると、このオプションは無視されます。
-
現在のブート環境と異なる名前を指定すると、作成は失敗し、エラーメッセージが表示されます。次の例は、ブート環境の名前によってエラーメッセージが発生するようすを示しています。
# lucurr c0t0d0s0 # lucreate -c c1t1d1s1 -n newbe -m /:c1t1d1s1:ufs ERROR: current boot environment name is c0t0d0s0: cannot change name using <-c c1t1d1s1>
-
- -m mountpoint:device[,metadevice]:fs_options [-m ...]
-
新しいブート環境のファイルシステム構成を vfstab で指定します。-m に引数として指定されるファイルシステムは、同じディスク上のファイルシステムでも、複数のディスク上のファイルシステムでも構いません。このオプションは、作成するファイルシステムの数だけ使用します。
-
mountpoint には、任意の有効なマウントポイント、またはスワップパーティションを示す - (ハイフン) を指定できます。
-
device フィールドには、次のいずれかを指定できます。
-
ディスクデバイスの名前。/dev/dsk/cwtxdysz の形式で表されます。
-
Solaris ボリュームマネージャーのボリューム名。/dev/md/dsk/dnum の形式で表されます。
-
Veritas Volume Manager のボリューム名。/dev/md/vxfs/dsk/dnum の形式で表されます。
-
キーワード merged。指定されたマウントポイントのファイルシステムがその親とマージされることを示します。
-
-
fs_options フィールドには、次のいずれかを指定できます。
-
ufs: UFS ファイルシステムを示します。
-
vxfs: Veritas ファイルシステムを示します。
-
swap: スワップファイルシステムを示します。スワップマウントポイントはハイフン (–) で表します。
-
論理デバイス (ミラー) であるファイルシステムについては、いくつかのキーワードを使って、そのファイルシステムに対して実行するアクションを指定できます。論理デバイスの作成、論理デバイスの構成変更、論理デバイスの削除などを行うキーワードがあります。これらのキーワードの詳細は、「RAID-1 ボリューム (ミラー) を持つブート環境の作成 (コマンド行インタフェース)」を参照してください。
-
-
- -n BE_name
-
作成するブート環境の名前。BE_name は、システム上で一意となるように指定する必要があります。
新しいブート環境の作成が終わると、この環境をアップグレードしてアクティブにする (ブート可能な状態にする) ことができます。第 9 章「Solaris Live Upgrade によるアップグレード (作業) 」を参照してください。
例 8–1 ブート環境を作成する (コマンド行)
この例では、アクティブブート環境の名前は first_disk です。-m オプションはファイルシステムのマウントポイントを表します。ルート (/) ファイルシステムと /usr ファイルシステムが作成されます。新しいブート環境の名前は second_disk です。「mydescription」という記述は、second_disk に対応しています。新しいブート環境 second_disk のスワップは、自動的にソースである first_disk から共有されます。
# lucreate -A 'mydescription' -c first_disk -m /:/dev/dsk/c0t4d0s0:ufs \ -m /usr:/dev/dsk/c0t4d0s3:ufs -n second_disk |
 ブート環境を作成しファイルシステムをマージする (コマンド行インタフェース)
ブート環境を作成しファイルシステムをマージする (コマンド行インタフェース)
注 –
lucreate コマンドに -m オプションを指定することにより、新しいブート環境に作成するファイルシステムとその数を指定できます。作成するファイルシステムの数だけ、このオプションを繰り返し指定する必要があります。たとえば、-m オプションを 1 回だけ使用した場合、すべてのファイルシステムが指定の場所に格納されます。元のブート環境のファイルシステムがすべて 1 つのファイルシステムにマージされます。-m オプションを 2 回使用すると、ファイルシステムが 2 つ作成されます。
手順
-
スーパーユーザーになるか、同等の役割になります。
役割には、認証と特権コマンドが含まれます。役割の詳細は、『Solaris のシステム管理 (セキュリティサービス)』の「RBAC の構成 (作業マップ)」を参照してください。
-
次のコマンドを入力します。
# lucreate -A 'BE_description' \ -m mountpoint:device[,metadevice]:fs_options \ -m [...] -m mountpoint:merged:fs_options -n BE_name
- -A BE_description
-
(省略可能) ブート環境名 (BE_name) の説明を記述できます。記述の長さ、使用できる文字に制限はありません。
- -m mountpoint:device[,metadevice]:fs_options [-m...]
-
新しいブート環境のファイルシステム構成を指定します。-m に引数として指定されるファイルシステムは、同じディスク上のファイルシステムでも、複数のディスク上のファイルシステムでも構いません。このオプションは、作成するファイルシステムの数だけ使用します。
-
mountpoint には、任意の有効なマウントポイント、またはスワップパーティションを示す - (ハイフン) を指定できます。
-
device フィールドには、次のいずれかを指定できます。
-
ディスクデバイスの名前。/dev/dsk/cwtxdysz の形式で表されます。
-
Solaris ボリュームマネージャーのメタデバイス名。/dev/md/dsk/dnum の形式で表されます。
-
Veritas Volume Manager のボリューム名。/dev/vx/dsk/volume_name の形式で表されます。
-
キーワード merged。指定されたマウントポイントのファイルシステムがその親とマージされることを示します。
-
-
fs_options フィールドには、次のいずれかを指定できます。
-
ufs: UFS ファイルシステムを示します。
-
vxfs: Veritas ファイルシステムを示します。
-
swap: スワップファイルシステムを示します。スワップマウントポイントはハイフン (–) で表します。
-
論理デバイス (ミラー) であるファイルシステムについては、いくつかのキーワードを使って、そのファイルシステムに対して実行するアクションを指定できます。論理デバイスの作成、論理デバイスの構成変更、論理デバイスの削除などを行うキーワードがあります。これらのキーワードの詳細は、「RAID-1 ボリューム (ミラー) を持つブート環境の作成 (コマンド行インタフェース)」を参照してください。
-
-
- -n BE_name
-
作成するブート環境の名前。BE_name は、システム上で一意となるように指定する必要があります。
新しいブート環境の作成が終わると、この環境をアップグレードしてアクティブにする (ブート可能な状態にする) ことができます。第 9 章「Solaris Live Upgrade によるアップグレード (作業) 」を参照してください。
例 8–2 ブート環境を作成しファイルシステムをマージする (コマンド行インタフェース)
この例の場合、現在のブート環境には、ルート (/) ファイルシステム、/usr ファイルシステム、/opt ファイルシステムがあります。/opt ファイルシステムは、親ファイルシステム /usr にマージされます。新しいブート環境の名前は second_disk です。「mydescription」という記述は、second_disk に対応しています。
# lucreate -A 'mydescription' -c first_disk \ -m /:/dev/dsk/c0t4d0s0:ufs -m /usr:/dev/dsk/c0t4d0s1:ufs \ -m /usr/opt:merged:ufs -n second_disk |
 ブート環境を作成しファイルシステムを分割する (コマンド行インタフェース)
ブート環境を作成しファイルシステムを分割する (コマンド行インタフェース)
注 –
ブート環境のファイルシステムを作成する場合のルールは、Solaris OS のファイルシステムを作成する場合と同じです。Solaris Live Upgrade では、クリティカルファイルシステムに無効な構成を作成してしまうことを回避できません。たとえば、lucreate コマンドを入力して、ルート (/) と /kernel に別々のファイルシステムを作成することができますが、このようにルート (/) ファイルシステムを分割するのは誤りです。
1 つのディレクトリを複数のマウントポイントに分割すると、ファイルシステム間でハードリンクが維持されなくなります。たとえば、/usr/stuff1/file が /usr/stuff2/file にハードリンクされている場合に /usr/stuff1 と /usr/stuff2 を別々のファイルシステムに分割すると、ファイル間のリンクは解除されます。lucreate から警告メッセージが表示され、解除されたハードリンクの代わりとなるシンボリックリンクが作成されます。
手順
-
スーパーユーザーになるか、同等の役割になります。
役割には、認証と特権コマンドが含まれます。役割の詳細は、『Solaris のシステム管理 (セキュリティサービス)』の「RBAC の構成 (作業マップ)」を参照してください。
-
次のコマンドを入力します。
# lucreate [-A 'BE_description'] \ -m mountpoint:device[,metadevice]:fs_options \ -m mountpoint:device[,metadevice]:fs_options -n new_BE
- -A 'BE_description'
-
(省略可能) ブート環境名 (BE_name) の説明を記述できます。記述の長さ、使用できる文字に制限はありません。
- -m mountpoint:device[,metadevice]:fs_options [-m...]
-
新しいブート環境のファイルシステム構成を指定します。-m に引数として指定されるファイルシステムは、同じディスク上のファイルシステムでも、複数のディスク上のファイルシステムでも構いません。このオプションは、作成するファイルシステムの数だけ使用します。
-
mountpoint には、任意の有効なマウントポイント、またはスワップパーティションを示す - (ハイフン) を指定できます。
-
device フィールドには、次のいずれかを指定できます。
-
ディスクデバイスの名前。/dev/dsk/cwtxdysz の形式で表されます。
-
Solaris ボリュームマネージャーのメタデバイス名。/dev/md/dsk/dnum の形式で表されます。
-
Veritas Volume Manager のボリューム名。/dev/vx/dsk/volume_name の形式で表されます。
-
キーワード merged。指定されたマウントポイントのファイルシステムがその親とマージされることを示します。
-
-
fs_options フィールドには、次のいずれかを指定できます。
-
ufs: UFS ファイルシステムを示します。
-
vxfs: Veritas ファイルシステムを示します。
-
swap: スワップファイルシステムを示します。スワップマウントポイントはハイフン (–) で表します。
-
論理デバイス (ミラー) であるファイルシステムについては、いくつかのキーワードを使って、そのファイルシステムに対して実行するアクションを指定できます。論理デバイスの作成、論理デバイスの構成変更、論理デバイスの削除などを行うキーワードがあります。これらのキーワードの詳細は、「RAID-1 ボリューム (ミラー) を持つブート環境の作成 (コマンド行インタフェース)」を参照してください。
-
-
- -n BE_name
-
作成するブート環境の名前。BE_name は、システム上で一意となるように指定する必要があります。
例 8–3 ブート環境を作成しファイルシステムを分割する (コマンド行インタフェース)
この例では、前述のコマンドによって ルート (/) ファイルシステムを新しいブート環境内の複数のディスクスライスに分割しています。ここでは、/usr、/var、および /opt をすべてルート (/) に置いている次のソースブート環境を想定してください。/dev/dsk/c0t0d0s0 / です。
新しいブート環境で、次に示すように別々のスライスにマウントすることによって、ファイルシステム /usr、/var、/opt を分割します。
/dev/dsk/c0t1d0s0 /
/dev/dsk/c0t1d0s1 /var
/dev/dsk/c0t1d0s7 /usr
/dev/dsk/c0t1d0s5 /opt
「mydescription」という記述は、ブート環境名 second_disk に対応しています。
# lucreate -A 'mydescription' -c first_disk \ -m /:/dev/dsk/c0t1d0s0:ufs -m /usr:/dev/dsk/c0t1d0s7:ufs \ -m /var:/dev/dsk/c0t1d0s1:ufs -m /opt:/dev/dsk/c0t1d0s5:ufs \ -n second_disk |
新しいブート環境の作成が終わると、この環境をアップグレードしてアクティブにする (ブート可能な状態にする) ことができます。第 9 章「Solaris Live Upgrade によるアップグレード (作業) 」を参照してください。
 ブート環境を作成しスワップを再構成する (コマンド行インタフェース)
ブート環境を作成しスワップを再構成する (コマンド行インタフェース)
スワップスライスは、デフォルトでは複数のブート環境で共有されます。-m オプションでスワップを指定「しない」場合、現在のブート環境と新しいブート環境が同じスワップスライスを共有します。新しいブート環境のスワップを構成し直す場合は、 -m オプションを使用してそのブート環境に対してスワップスライスの追加または削除を行なってください。
注 –
スワップスライスを分割したりマージしたりするには、現在のブート環境 (-s オプションを使用した場合はソースブート環境) 以外のブート環境では、スワップスライスが使用中であってはならないという制限があります。ファイルシステムの種類 (スワップ、ufs など) にかかわらず、スワップスライスがほかのブート環境によって使用されている場合、ブート環境の作成は失敗します。
既存のスワップスライスを使用してブート環境を作成した後、vfstab ファイルを編集することができます。
手順
-
スーパーユーザーになるか、同等の役割になります。
役割には、認証と特権コマンドが含まれます。役割の詳細は、『Solaris のシステム管理 (セキュリティサービス)』の「RBAC の構成 (作業マップ)」を参照してください。
-
次のコマンドを入力します。
# lucreate [-A 'BE_description'] \ -m mountpoint:device[,metadevice]:fs_options \ -m -:device:swap -n BE_name
- -A 'BE_description'
-
(省略可能) ブート環境名 (BE_name) の説明を記述できます。記述の長さ、使用できる文字に制限はありません。
- -m mountpoint:device[,metadevice]:fs_options [-m...]
-
新しいブート環境のファイルシステム構成を指定します。-m に引数として指定されるファイルシステムは、同じディスク上のファイルシステムでも、複数のディスク上のファイルシステムでも構いません。このオプションは、作成するファイルシステムの数だけ使用します。
-
mountpoint には、任意の有効なマウントポイント、またはスワップパーティションを示す - (ハイフン) を指定できます。
-
device フィールドには、次のいずれかを指定できます。
-
ディスクデバイスの名前。/dev/dsk/cwtxdysz の形式で表されます。
-
Solaris ボリュームマネージャーのメタデバイス名。/dev/md/dsk/dnum の形式で表されます。
-
Veritas Volume Manager のボリューム名。/dev/vx/dsk/volume_name の形式で表されます。
-
キーワード merged。指定されたマウントポイントのファイルシステムがその親とマージされることを示します。
-
-
fs_options フィールドには、次のいずれかを指定できます。
-
ufs: UFS ファイルシステムを示します。
-
vxfs: Veritas ファイルシステムを示します。
-
swap: スワップファイルシステムを示します。スワップマウントポイントはハイフン (–) で表します。
-
論理デバイス (ミラー) であるファイルシステムについては、いくつかのキーワードを使って、そのファイルシステムに対して実行するアクションを指定できます。論理デバイスの作成、論理デバイスの構成変更、論理デバイスの削除などを行うキーワードがあります。これらのキーワードの詳細は、「RAID-1 ボリューム (ミラー) を持つブート環境の作成 (コマンド行インタフェース)」を参照してください。
-
-
- -n BE_name
-
作成するブート環境の名前。BE_name は、一意となるように指定する必要があります。
スワップが別のスライスまたはデバイスに移動し、新しいブート環境が作成されます。
新しいブート環境の作成が終わると、この環境をアップグレードしてアクティブにする (ブート可能な状態にする) ことができます。第 9 章「Solaris Live Upgrade によるアップグレード (作業) 」を参照してください。
例 8–4 ブート環境を作成しスワップを再構成する (コマンド行インタフェース)
この例の場合、現在のブート環境には、/dev/dsk/c0t0d0s0 にルート (/)、/dev/dsk/c0t0d0s1 にスワップがあります。新しいブート環境はルート (/) を /dev/dsk/c0t4d0s0 にコピーし、 /dev/dsk/c0t0d0s1 と /dev/dsk/c0t4d0s1 の両方をスワップスライスとして使用します。「mydescription」という記述は、ブート環境名 second_disk に対応しています。
# lucreate -A 'mydescription' -c first_disk \ -m /:/dev/dsk/c0t4d0s0:ufs -m -:/dev/dsk/c0t0d0s1:swap \ -m -:/dev/dsk/c0t4d0s1:swap -n second_disk |
これらのスワップ割り当ては、second_disk からブートが行われて初めて有効になります。スワップスライスが多数存在する場合は、-M オプションを使用してください。「リストを使用してブート環境を作成しスワップを再構成する (コマンド行インタフェース)」を参照してください。
 リストを使用してブート環境を作成しスワップを再構成する (コマンド行インタフェース)
リストを使用してブート環境を作成しスワップを再構成する (コマンド行インタフェース)
スワップスライスが多数存在する場合は、スワップリストを作成してください。lucreate は、新しいブート環境のスワップスライスにこのリストを使用します。
注 –
スワップスライスを分割したりマージしたりするには、現在のブート環境 (-s オプションを使用した場合はソースブート環境) 以外のブート環境では、スワップスライスが使用中であってはならないという制限があります。スワップスライスのファイルシステムの種類 (swap、ufs) などにかかわらず、スワップスライスがほかのブート環境によって使用されている場合、ブート環境の作成は失敗します。
手順
-
新しいブート環境で使用されるスワップスライスのリストを作成します。このファイルの場所と名前はユーザーが決定できます。この例では、/etc/lu/swapslices ファイルにはデバイスとスライスが挙げられています。
-:/dev/dsk/c0t3d0s2:swap -:/dev/dsk/c0t3d0s2:swap -:/dev/dsk/c0t4d0s2:swap -:/dev/dsk/c0t5d0s2:swap -:/dev/dsk/c1t3d0s2:swap -:/dev/dsk/c1t4d0s2:swap -:/dev/dsk/c1t5d0s2:swap
-
次のコマンドを入力します。
# lucreate [-A 'BE_description'] \ -m mountpoint:device[,metadevice]:fs_options \ -M slice_list -n BE_name
- -A 'BE_description'
-
(省略可能) ブート環境名 (BE_name) の説明を記述できます。記述の長さ、使用できる文字に制限はありません。
- -m mountpoint:device[,metadevice]:fs_options [-m...]
-
新しいブート環境のファイルシステム構成を指定します。-m に引数として指定されるファイルシステムは、同じディスク上のファイルシステムでも、複数のディスク上のファイルシステムでも構いません。このオプションは、作成するファイルシステムの数だけ使用します。
-
mountpoint には、任意の有効なマウントポイント、またはスワップパーティションを示す - (ハイフン) を指定できます。
-
device フィールドには、次のいずれかを指定できます。
-
ディスクデバイスの名前。/dev/dsk/cwtxdysz の形式で表されます。
-
Solaris ボリュームマネージャーのメタデバイス名。/dev/md/dsk/dnum の形式で表されます。
-
Veritas Volume Manager のボリューム名。/dev/vx/dsk/volume_name の形式で表されます。
-
キーワード merged。指定されたマウントポイントのファイルシステムがその親とマージされることを示します。
-
-
fs_options フィールドには、次のいずれかを指定できます。
-
ufs: UFS ファイルシステムを示します。
-
vxfs: Veritas ファイルシステムを示します。
-
swap: スワップファイルシステムを示します。スワップマウントポイントはハイフン (–) で表します。
-
論理デバイス (ミラー) であるファイルシステムについては、いくつかのキーワードを使って、そのファイルシステムに対して実行するアクションを指定できます。論理デバイスの作成、論理デバイスの構成変更、論理デバイスの削除などを行うキーワードがあります。これらのキーワードの詳細は、「RAID-1 ボリューム (ミラー) を持つブート環境の作成 (コマンド行インタフェース)」を参照してください。
-
-
- -M slice_list
-
ファイル slice_list 中には、-m オプションのリストが記述されています。これらの引数は、-m に指定されている書式で指定してください。ハッシュ記号 (#) で始まるコメント行は無視されます。-M オプションは、ブート環境用のファイルシステムが多数存在する場合に便利です。-m オプションと -M オプションは一緒に使えます。たとえば、slice_list にスワップスライスを記録しておき、-m を使用して、ルート (/) スライスと /usr スライスを指定できます。
-m オプションと -M オプションでは、特定のマウントポイントについて複数のスライスを指定できます。これらのスライスを処理する場合、lucreate は利用不可能なスライスをスキップして利用できる最初のスライスを選択します。
- -n BE_name
-
作成するブート環境の名前。BE_name は、一意となるように指定する必要があります。
新しいブート環境の作成が終わると、この環境をアップグレードしてアクティブにする (ブート可能な状態にする) ことができます。第 9 章「Solaris Live Upgrade によるアップグレード (作業) 」を参照してください。
例 8–5 リストを使用してブート環境を作成しスワップを再構成する (コマンド行インタフェース)
この例では、 新しいブート環境のスワップは、/etc/lu/swapslices ファイルに挙げられている一連のスライスです。「mydescription」という記述は、second_disk に対応しています。
# lucreate -A 'mydescription' -c first_disk \ -m /:/dev/dsk/c02t4d0s0:ufs -m /usr:/dev/dsk/c02t4d0s1:ufs \ -M /etc/lu/swapslices -n second_disk |
 ブート環境を作成し共有可能ファイルシステムをコピーする (コマンド行インタフェース)
ブート環境を作成し共有可能ファイルシステムをコピーする (コマンド行インタフェース)
新しいブート環境に共有可能ファイルシステムをコピーする場合は、-m オプションを使用してマウントポイントがコピーされるように指定してください。それ以外の場合、共有可能なファイルシステムはデフォルトで共有され、vfstab ファイルに指定された同じマウントポイントを使用します。共有可能ファイルシステムに対する更新は、両方の環境に適用されます。
手順
-
スーパーユーザーになるか、同等の役割になります。
役割には、認証と特権コマンドが含まれます。役割の詳細は、『Solaris のシステム管理 (セキュリティサービス)』の「RBAC の構成 (作業マップ)」を参照してください。
-
ブート環境を作成します。
# lucreate [-A 'BE_description'] \ -m mountpoint:device[,metadevice]:fs_options \ -m mountpoint:device[,metadevice]:fs_options -n BE_name
- -A 'BE_description'
-
(省略可能) ブート環境名 (BE_name) の説明を記述できます。記述の長さ、使用できる文字に制限はありません。
- -m mountpoint:device[,metadevice]:fs_options [-m...]
-
新しいブート環境のファイルシステム構成を指定します。-m に引数として指定されるファイルシステムは、同じディスク上のファイルシステムでも、複数のディスク上のファイルシステムでも構いません。このオプションは、作成するファイルシステムの数だけ使用します。
-
mountpoint には、任意の有効なマウントポイント、またはスワップパーティションを示す - (ハイフン) を指定できます。
-
device フィールドには、次のいずれかを指定できます。
-
ディスクデバイスの名前。/dev/dsk/cwtxdysz の形式で表されます。
-
Solaris ボリュームマネージャーのメタデバイス名。/dev/md/dsk/dnum の形式で表されます。
-
Veritas Volume Manager のボリューム名。/dev/vx/dsk/volume_name の形式で表されます。
-
キーワード merged。指定されたマウントポイントのファイルシステムがその親とマージされることを示します。
-
-
fs_options フィールドには、次のいずれかを指定できます。
-
ufs: UFS ファイルシステムを示します。
-
vxfs: Veritas ファイルシステムを示します。
-
swap: スワップファイルシステムを示します。スワップマウントポイントはハイフン (–) で表します。
-
論理デバイス (ミラー) であるファイルシステムについては、いくつかのキーワードを使って、そのファイルシステムに対して実行するアクションを指定できます。論理デバイスの作成、論理デバイスの構成変更、論理デバイスの削除などを行うキーワードがあります。これらのキーワードの詳細は、「RAID-1 ボリューム (ミラー) を持つブート環境の作成 (コマンド行インタフェース)」を参照してください。
-
-
- -n BE_name
-
作成するブート環境の名前。BE_name は、一意となるように指定する必要があります。
新しいブート環境の作成が終わると、この環境をアップグレードしてアクティブにする (ブート可能な状態にする) ことができます。第 9 章「Solaris Live Upgrade によるアップグレード (作業) 」を参照してください。
例 8–6 ブート環境を作成し共有可能ファイルシステムをコピーする (コマンド行インタフェース)
この例の場合、現在のブート環境には、ルート (/) ファイルシステムと/home ファイルシステムがあります。新しいブート環境では、ルート (/) ファイルシステム がルート (/) と /usr の 2 つのファイルシステムに分割されます。/home ファイルシステムは新しいブート環境にコピーされます。「mydescription」という記述は、ブート環境名 second_disk に対応しています。
# lucreate -A 'mydescription' -c first_disk \ -m /:/dev/dsk/c0t4d0s0:ufs -m /usr:/dev/dsk/c0t4d0s3:ufs \ -m /home:/dev/dsk/c0t4d0s4:ufs -n second_disk |
 別々のソースから単一のブート環境を作成 (コマンド行インタフェース)
別々のソースから単一のブート環境を作成 (コマンド行インタフェース)
lucreate コマンドは、アクティブブート環境内のファイルシステムに基づいてブート環境を作成します。アクティブブート環境以外のブート環境に基づいてブート環境を作成する場合は、-s オプションを指定して lucreate を実行します。
注 –
新しいブート環境をアクティブにした後、フォールバックを行う必要がある場合は、ソースブート環境ではなく以前にアクティブだったブート環境に戻ります。
手順
-
スーパーユーザーになるか、同等の役割になります。
役割には、認証と特権コマンドが含まれます。役割の詳細は、『Solaris のシステム管理 (セキュリティサービス)』の「RBAC の構成 (作業マップ)」を参照してください。
-
ブート環境を作成します。
# lucreate [-A 'BE_description'] -s source_BE_name -m mountpoint:device[,metadevice]:fs_options -n BE_name
- -A 'BE_description'
-
(省略可能) ブート環境名 (BE_name) の説明を記述できます。記述の長さ、使用できる文字に制限はありません。
- -s source_BE_name
-
新しいブート環境に対するソースブート環境を指定します。このソースはアクティブブート環境ではありません。
- -m mountpoint:device[,metadevice]:fs_options [-m...]
-
新しいブート環境のファイルシステム構成を指定します。-m に引数として指定されるファイルシステムは、同じディスク上のファイルシステムでも、複数のディスク上のファイルシステムでも構いません。このオプションは、作成するファイルシステムの数だけ使用します。
-
mountpoint には、任意の有効なマウントポイント、またはスワップパーティションを示す - (ハイフン) を指定できます。
-
device フィールドには、次のいずれかを指定できます。
-
ディスクデバイスの名前。/dev/dsk/cwtxdysz の形式で表されます。
-
Solaris ボリュームマネージャーのメタデバイス名。/dev/md/dsk/dnum の形式で表されます。
-
Veritas Volume Manager のボリューム名。/dev/vx/dsk/volume_name の形式で表されます。
-
キーワード merged。指定されたマウントポイントのファイルシステムがその親とマージされることを示します。
-
-
fs_options フィールドには、次のいずれかを指定できます。
-
ufs: UFS ファイルシステムを示します。
-
vxfs: Veritas ファイルシステムを示します。
-
swap: スワップファイルシステムを示します。スワップマウントポイントはハイフン (–) で表します。
-
論理デバイス (ミラー) であるファイルシステムについては、いくつかのキーワードを使って、そのファイルシステムに対して実行するアクションを指定できます。論理デバイスの作成、論理デバイスの構成変更、論理デバイスの削除などを行うキーワードがあります。これらのキーワードの詳細は、「RAID-1 ボリューム (ミラー) を持つブート環境の作成 (コマンド行インタフェース)」を参照してください。
-
-
- -n BE_name
-
作成するブート環境の名前。BE_name は、システム上で一意となるように指定する必要があります。
新しいブート環境の作成が終わると、この環境をアップグレードしてアクティブにする (ブート可能な状態にする) ことができます。第 9 章「Solaris Live Upgrade によるアップグレード (作業) 」を参照してください。
例 8–7 別々のソースから単一のブート環境を作成 (コマンド行インタフェース)
この例では、ソースブート環境 third_disk 内のルート (/) ファイルシステムに基づいてブート環境を作成します。third_disk はアクティブブート環境ではありません。「mydescription」という記述は、ブート環境名 second_disk に対応しています。
# lucreate -A 'mydescription' -s third_disk \ -m /:/dev/dsk/c0t4d0s0:ufs -n second_disk |
 Solaris フラッシュアーカイブ用の空のブート環境の作成 (コマンド行インタフェース)
Solaris フラッシュアーカイブ用の空のブート環境の作成 (コマンド行インタフェース)
lucreate コマンドは、アクティブブート環境内のファイルシステムに基づいてブート環境を作成します。lucreate コマンドに -s - オプションを指定して実行すると、空のブート環境を短時間で作成できます。スライスは、指定のファイルシステム用に予約されていますが、ファイルシステムはコピーされません。このブート環境は、名前が付けられてはいますが、実際には、Solaris フラッシュアーカイブがインストールされる時にはじめて作成されることになります。空のブート環境にアーカイブがインストールされると、ファイルシステムは予約されたスライスにインストールされます。
手順
-
スーパーユーザーになるか、同等の役割になります。
役割には、認証と特権コマンドが含まれます。役割の詳細は、『Solaris のシステム管理 (セキュリティサービス)』の「RBAC の構成 (作業マップ)」を参照してください。
-
空のブート環境を作成します。
# lucreate -A 'BE_name' -s - \ -m mountpoint:device[,metadevice]:fs_options -n BE_name
- -A 'BE_description'
-
(省略可能) ブート環境名 (BE_name) の説明を記述できます。記述の長さ、使用できる文字に制限はありません。
- -s -
-
空のブート環境を作成します。
- -m mountpoint:device[,metadevice]:fs_options [-m...]
-
新しいブート環境のファイルシステム構成を指定します。-m に引数として指定されるファイルシステムは、同じディスク上のファイルシステムでも、複数のディスク上のファイルシステムでも構いません。このオプションは、作成するファイルシステムの数だけ使用します。
-
mountpoint には、任意の有効なマウントポイント、またはスワップパーティションを示す - (ハイフン) を指定できます。
-
device フィールドには、次のいずれかを指定できます。
-
ディスクデバイスの名前。/dev/dsk/cwtxdysz の形式で表されます。
-
Solaris ボリュームマネージャーのメタデバイス名。/dev/md/dsk/dnum の形式で表されます。
-
Veritas Volume Manager のボリューム名。/dev/vx/dsk/volume_name の形式で表されます。
-
キーワード merged。指定されたマウントポイントのファイルシステムがその親とマージされることを示します。
-
-
fs_options フィールドには、次のいずれかを指定できます。
-
ufs: UFS ファイルシステムを示します。
-
vxfs: Veritas ファイルシステムを示します。
-
swap: スワップファイルシステムを示します。スワップマウントポイントはハイフン (–) で表します。
-
論理デバイス (ミラー) であるファイルシステムについては、いくつかのキーワードを使って、そのファイルシステムに対して実行するアクションを指定できます。論理デバイスの作成、論理デバイスの構成変更、論理デバイスの削除などを行うキーワードがあります。これらのキーワードの詳細は、「RAID-1 ボリューム (ミラー) を持つブート環境の作成 (コマンド行インタフェース)」を参照してください。
-
-
- -n BE_name
-
作成するブート環境の名前。BE_name は、システム上で一意となるように指定する必要があります。
例 8–8 Solaris フラッシュアーカイブ用の空のブート環境の作成 (コマンド行インタフェース)
この例では、ファイルシステムを一切含まないブート環境を作成します。「mydescription」という記述は、ブート環境名 second_disk に対応しています。
# lucreate -A 'mydescription' -s - \ -m /:/dev/dsk/c0t1d0s0:ufs -n second_disk |
空のブート環境の作成が完了したら、フラッシュアーカイブをインストールし、アクティブ (ブート可能な状態) にすることができます。第 9 章「Solaris Live Upgrade によるアップグレード (作業) 」を参照してください。
空のブート環境の作成とアーカイブのインストールの例については、「空のブート環境を作成して Solaris フラッシュアーカイブをインストールする例 (コマンド行インタフェース)」を参照してください。
次の図は、空のブート環境の作成の様子を示しています。
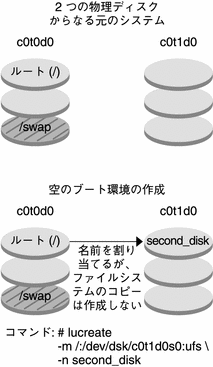
 RAID-1 ボリューム (ミラー) を持つブート環境の作成 (コマンド行インタフェース)
RAID-1 ボリューム (ミラー) を持つブート環境の作成 (コマンド行インタフェース)
ブート環境を作成するとき、Solaris Live Upgrade は Solaris ボリュームマネージャーテクノロジを使って RAID-1 ボリュームを作成します。ブート環境を作成するとき、Solaris Live Upgrade を使って次の作業を行うことができます。
-
単一スライスの連結 (サブミラー) を RAID-1 ボリューム (ミラー) から切り離します。必要な場合は、内容を保存して新しいブート環境の内容にすることができます。内容はコピーされないため、新しいブート環境を短時間で作成できます。ミラーから切り離されたサブミラーは、元のミラーの一部ではなくなります。サブミラーに対する読み取りや書き込みがミラーを介して実行されることはなくなります。
-
ミラーを含んだブート環境を作成します。
-
新しく作成したミラーに単一スライスの連結を接続します。
Solaris Live Upgrade のミラー化機能を使用するには、状態データベースと状態データベースの複製を作成する必要があります。状態データベースでは、Solaris ボリュームマネージャー構成の状態に関する情報がディスクに保存されます。
-
状態データベースの作成については、『Solaris ボリュームマネージャの管理』の第 6 章「状態データベース (概要)」を参照してください。
-
Solaris ボリュームマネージャーの概要と、Solaris Live Upgrade で実行できる作業については、「RAID-1 ボリュームファイルシステムを持つブート環境の作成」を参照してください。
-
Solaris Live Upgrade を使用するときには使用できない Solaris ボリュームマネージャーの複雑な構成の詳細については、『Solaris ボリュームマネージャの管理』の第 2 章「記憶装置管理の概念」を参照してください。
手順
-
スーパーユーザーになるか、同等の役割になります。
役割には、認証と特権コマンドが含まれます。役割の詳細は、『Solaris のシステム管理 (セキュリティサービス)』の「RBAC の構成 (作業マップ)」を参照してください。
-
次のように入力して新しいブート環境を作成します。
# lucreate [-A 'BE_description'] \ -m mountpoint:device[,metadevice]:fs_options [-m...] \ -n BE_name
- -A 'BE_description'
-
(省略可能) ブート環境名 ( BE_name) の説明を記述できます。記述の長さ、使用できる文字に制限はありません。
- -m mountpoint:device[,metadevice]:fs_options [-m...]
-
新しいブート環境のファイルシステム構成を vfstab で指定します。-m に引数として指定されるファイルシステムは、同じディスク上のファイルシステムでも、複数のディスク上のファイルシステムでも構いません。このオプションは、作成するファイルシステムの数だけ使用します。
-
mountpoint には、任意の有効なマウントポイント、またはスワップパーティションを示す - (ハイフン) を指定できます。
-
device フィールドには、次のいずれかを指定できます。
-
ディスクデバイスの名前。/dev/dsk/cwtxdysz の形式で表されます。
-
Solaris ボリュームマネージャーのボリューム名。/dev/md/dsk/dnum の形式で表されます。
-
Veritas Volume Manager のボリューム名。/dev/md/vxfs/dsk/dnum の形式で表されます。
-
キーワード merged。指定されたマウントポイントのファイルシステムがその親とマージされることを示します。
-
-
fs_options フィールドには、次のいずれかを指定できます。
-
ufs: UFS ファイルシステムを示します。
-
vxfs: Veritas ファイルシステムを示します。
-
swap: スワップファイルシステムを示します。スワップマウントポイントはハイフン (–) で表します。
-
論理デバイス (ミラー) であるファイルシステムについては、いくつかのキーワードを使って、そのファイルシステムに対して実行するアクションを指定できます。論理デバイスの作成、論理デバイスの構成変更、論理デバイスの削除などを行うキーワードがあります。
-
mirror を指定すると、指定したデバイスに RAID–1 ボリューム (ミラー) を作成できます。その後の -m オプションで attach を指定して、少なくとも 1 つの連結を新しいミラーに接続する必要があります。指定するデバイスには、正しく名前が付けられている必要があります。たとえば、論理デバイスの名前 /dev/md/dsk/d10 や短縮名 d10 をミラー名として使用できます。デバイスの命名の詳細は、『Solaris ボリュームマネージャの管理』の「Solaris ボリュームマネージャコンポーネントの概要」を参照してください。
-
detach を指定すると、指定したマウントポイントに関連付けられているボリュームから連結を切り離すことができます。ボリュームを指定する必要はありません。
-
attach を指定すると、指定したマウントポイントに関連付けられているミラーに連結を接続できます。指定した物理ディスクスライスは、単一デバイスの連結になり、ミラーに接続されます。ディスクに接続する連結を指定するには、デバイス名の後ろにコンマと連結の名前を付加します。コンマと連結の名前を省略して lucreate を実行すると、空いているボリュームが連結用に選択されます。
lucreate で作成できるのは、単一の物理スライスから成る連結だけです。このコマンドでは、1 つのミラーに 3 つまで連結を接続できます。
-
preserve を指定すると、既存のファイルシステムとその内容を保存できます。このキーワードを使うと、ソースブート環境の内容をコピーする処理を省略できます。内容を保存することで、新しいブート環境を短時間で作成できます。特定のマウントポイントについて、preserve で指定できるのは 1 つの物理デバイスだけです。preserve を指定して lucreate コマンドを実行すると、指定したファイルシステムに対してデバイスの内容が適切かどうかが検査されます。この検査は限定的なものなので、適合性を保証することはできません。
preserve キーワードは、物理スライスと Solaris ボリュームマネージャーのボリュームの両方に使用できます。
-
UFS ファイルシステムが物理スライスに置かれている場合に preserve キーワードを使用すると、UFS ファイルシステムの内容がそのスライスに保存されます。次の -m オプションの例では、preserve キーワードを使って、物理デバイス c0t0d0s0 の内容をルート (/) ファイルシステムとして保存します。
-m /:c0t0d0s0:preserve,ufs
-
UFS ファイルシステムがボリュームに置かれている場合に preserve キーワードを使用すると、UFS ファイルシステムの内容がそのボリュームに保存されます。
次の -m オプションの例では、preserve キーワードを使って、RAID-1 ボリューム (ミラー) d10 の内容をルート ( /) ファイルシステムとして保存します。
-m /:d10:preserve,ufs
次の -m オプションの例では、RAID-1 ボリューム (ミラー) d10 がルート ( /) ファイルシステムとして構成されます。単一スライスの連結 d20 が現在のミラーから切り離されます。d20 がミラー d10 に接続されます。ルート(/) ファイルシステムは、サブミラー d20 に保持されます。
-m /:d10:mirror,ufs -m /:d20:detach,attach,preserve
-
-
-
-
- -n BE_name
-
作成するブート環境の名前。BE_name は、システム上で一意となるように指定する必要があります。
新しいブート環境の作成が終わると、この環境をアップグレードしてアクティブにする (ブート可能な状態にする) ことができます。第 9 章「Solaris Live Upgrade によるアップグレード (作業) 」を参照してください。
例 8–9 ミラーを持つブート環境の作成とデバイスの指定 (コマンド行)
この例では、ファイルシステムのマウントポイントを -m オプションで指定します。
-
「mydescription」という記述は、another_disk に対応しています。
-
lucreate コマンドにより、ルート (/) マウントポイントの UFS ファイルシステムが構成されます。d10 というミラーが作成されます。このミラー d10 に、現在のブート環境のルート (/) ファイルシステムがコピーされます。ミラー d10 にあるデータはすべて上書きされます。
-
2 つのスライス c0t0d0s0 および c0t1d0s0 は、サブミラー d1 および d2 として指定されています。これら 2 つのサブミラーは、ミラー d10 に追加されます。
-
新しいブート環境には another_disk という名前が付けられます。
# lucreate -A 'mydescription' \ -m /:/dev/md/dsk/d10:ufs,mirror \ -m /:/dev/dsk/c0t0d0s0,d1:attach \ -m /:/dev/dsk/c0t1c0s0,d2:attach -n another_disk |
例 8–10 ミラーを持つブート環境の作成とサブミラー名の省略 (コマンド行インタフェース)
この例では、ファイルシステムのマウントポイントを -m オプションで指定します。
-
「mydescription」という記述は、another_disk に対応しています。
-
lucreate コマンドにより、ルート (/) マウントポイントの UFS ファイルシステムが構成されます。d10 というミラーが作成されます。このミラー d10 に、現在のブート環境のルート (/) ファイルシステムがコピーされます。ミラー d10 にあるデータはすべて上書きされます。
-
2 つのスライス c0t1d0s0 および c0t2d0s0 は、サブミラーとして指定されています。サブミラーを指定せずに lucreate コマンドを実行すると、利用可能なボリューム名の一覧から名前が選択されます。これら 2 つのサブミラーは、ミラー d10 に接続されます。
-
新しいブート環境には another_disk という名前が付けられます。
# lucreate -A 'mydescription' \ -m /:/dev/md/dsk/d10:ufs,mirror \ -m /:/dev/dsk/c0t0d0s0:attach \ -m /:/dev/dsk/c0t1d0s0:attach -n another_disk |
新しいブート環境の作成が終わると、この環境をアップグレードしてアクティブにする (ブート可能な状態にする) ことができます。第 9 章「Solaris Live Upgrade によるアップグレード (作業) 」を参照してください。
例 8–11 ブート環境の作成とサブミラーの切り離し (コマンド行)
この例では、ファイルシステムのマウントポイントを -m オプションで指定します。
-
「mydescription」という記述は、another_disk に対応しています。
-
lucreate コマンドにより、ルート (/) マウントポイントの UFS ファイルシステムが構成されます。d10 というミラーが作成されます。
-
スライス c0t0d0s0 が現在のミラーから切り離されます。このスライスはサブミラー d1 として指定され、ミラー d10 に追加されます。このサブミラーの内容であるルート (/) ファイルシステムは保存され、コピー処理は発生しません。スライス c0t1d0s0 はサブミラー d2 として指定され、ミラー d10 に追加されます。
-
新しいブート環境には another_disk という名前が付けられます。
# lucreate -A 'mydescription' \ -m /:/dev/md/dsk/d10:ufs,mirror \ -m /:/dev/dsk/c0t0d0s0,d1:detach,attach,preserve \ -m /:/dev/dsk/c0t1d0s0,d2:attach -n another_disk |
この例は、次の例のように簡略化できます。物理デバイスや論理デバイスの短縮名が使用されています。サブミラー d1 および d2 の指示子は省略されています。
# lucreate -A 'mydescription' \ -m /:d10:ufs,mirror \ -m /:c0t0d0s0:detach,attach,preserve \ -m /:c0t1d0s0:attach -n another_disk |
新しいブート環境の作成が終わると、この環境をアップグレードしてアクティブにする (ブート可能な状態にする) ことができます。第 9 章「Solaris Live Upgrade によるアップグレード (作業) 」を参照してください。
例 8–12 ブート環境の作成、サブミラーの切り離しと内容の保存 (コマンド行)
この例では、ファイルシステムのマウントポイントを -m オプションで指定します。
-
「mydescription」という記述は、another_disk に対応しています。
-
lucreate コマンドにより、ルート (/) マウントポイントの UFS ファイルシステムが構成されます。d20 というミラーが作成されます。
-
スライス c0t0d0s0 が現在のミラーから切り離され、ミラー d20 に追加されます。サブミラーの名前は指定されていません。このサブミラーの内容であるルート (/) ファイルシステムは保存され、コピー処理は発生しません。
-
新しいブート環境には another_disk という名前が付けられます。
# lucreate -A 'mydescription' \ -m /:/dev/md/dsk/d20:ufs,mirror \ -m /:/dev/dsk/c0t0d0s0:detach,attach,preserve \ -n another_disk |
新しいブート環境の作成が終わると、この環境をアップグレードしてアクティブにする (ブート可能な状態にする) ことができます。第 9 章「Solaris Live Upgrade によるアップグレード (作業) 」を参照してください。
例 8–13 2 つのミラーを持つブート環境の作成 (コマンド行インタフェース)
この例では、ファイルシステムのマウントポイントを -m オプションで指定します。
-
「mydescription」という記述は、another_disk に対応しています。
-
lucreate コマンドにより、ルート (/) マウントポイントの UFS ファイルシステムが構成されます。d10 というミラーが作成されます。このミラー d10 に、現在のブート環境のルート (/) ファイルシステムがコピーされます。ミラー d10 にあるデータはすべて上書きされます。
-
2 つのスライス c0t0d0s0 および c0t1d0s0 は、サブミラー d1 および d2 として指定されています。これら 2 つのサブミラーは、ミラー d10 に追加されます。
-
lucreate コマンドにより、/opt マウントポイントの UFS ファイルシステムが構成されます。d11 というミラーが作成されます。このミラー d11 に、現在のブート環境の /opt ファイルシステムがコピーされます。ミラー d11 にあるデータはすべて上書きされます。
-
2 つのスライス c2t0d0s1 および c3t1d0s1 は、サブミラー d3 および d4 として指定されています。これら 2 つのサブミラーは、ミラー d11 に追加されます。
-
新しいブート環境には another_disk という名前が付けられます。
# lucreate -A 'mydescription' \ -m /:/dev/md/dsk/d10:ufs,mirror \ -m /:/dev/dsk/c0t0d0s0,d1:attach \ -m /:/dev/dsk/c0t1d0s0,d2:attach \ -m /opt:/dev/md/dsk/d11:ufs,mirror \ -m /opt:/dev/dsk/c2t0d0s1,d3:attach \ -m /opt:/dev/dsk/c3t1d0s1,d4:attach -n another_disk |
新しいブート環境の作成が終わると、この環境をアップグレードしてアクティブにする (ブート可能な状態にする) ことができます。第 9 章「Solaris Live Upgrade によるアップグレード (作業) 」を参照してください。
 ブート環境の作成と内容のカスタマイズ (コマンド行インタフェース)
ブート環境の作成と内容のカスタマイズ (コマンド行インタフェース)
次のオプションを使って、新しいブート環境のファイルシステムの内容を変更できます。ディレクトリやファイルは新しいブート環境にコピーされません。
手順
-
スーパーユーザーになるか、同等の役割になります。
役割には、認証と特権コマンドが含まれます。役割の詳細は、『Solaris のシステム管理 (セキュリティサービス)』の「RBAC の構成 (作業マップ)」を参照してください。
-
次のように入力して新しいブート環境を作成します。
# lucreate -m mountpoint:device[,metadevice]:fs_options [-m ...] \ [-x exclude_dir] [-y include] \ [-Y include_list_file] \ [-f exclude_list_file]\ [-z filter_list] [-I] -n BE_name
- -m mountpoint:device[,metadevice]:fs_options [-m ...]
-
新しいブート環境のファイルシステム構成を vfstab で指定します。-m に引数として指定されるファイルシステムは、同じディスク上のファイルシステムでも、複数のディスク上のファイルシステムでも構いません。このオプションは、作成するファイルシステムの数だけ使用します。
-
mountpoint には、任意の有効なマウントポイント、またはスワップパーティションを示す - (ハイフン) を指定できます。
-
device フィールドには、次のいずれかを指定できます。
-
ディスクデバイスの名前。/dev/dsk/cwtxdysz の形式で表されます。
-
Solaris ボリュームマネージャーのボリューム名。/dev/md/dsk/dnum の形式で表されます。
-
Veritas Volume Manager のボリューム名。/dev/md/vxfs/dsk/dnum の形式で表されます。
-
キーワード merged。指定されたマウントポイントのファイルシステムがその親とマージされることを示します。
-
-
fs_options フィールドには、次のいずれかを指定できます。
-
ufs: UFS ファイルシステムを示します。
-
vxfs: Veritas ファイルシステムを示します。
-
swap: スワップファイルシステムを示します。スワップマウントポイントはハイフン (–) で表します。
-
論理デバイス (ミラー) であるファイルシステムについては、いくつかのキーワードを使って、そのファイルシステムに対して実行するアクションを指定できます。論理デバイスの作成、論理デバイスの構成変更、論理デバイスの削除などを行うキーワードがあります。これらのキーワードの詳細は、「RAID-1 ボリューム (ミラー) を持つブート環境の作成 (コマンド行インタフェース)」を参照してください。
-
-
- -x exclude_dir
-
ファイルやディレクトリを除外して、新しいブート環境にコピーされないようにします。このオプションのインスタンスを複数使用して、複数のファイルまたはディレクトリを除外できます。
exclude_dir には、除外するディレクトリやファイルの名前を指定します。
- -y include_dir
-
指定されたディレクトリやファイルを新しいブート環境にコピーします。ディレクトリは除外するが、個々のサブディレクトリやファイルを含める場合、このオプションを使用します。
include_dir には、含めるサブディレクトリやファイルの名前を指定します。
- -Y list_filename
-
リスト内のディレクトリやファイルを新しいブート環境にコピーします。ディレクトリは除外するが、個々のサブディレクトリやファイルを含める場合、このオプションを使用します。
-
list_filename は、リストを含むファイルのフルパスです。
-
list_filename ファイルでは、1 ファイルを 1 行で表す必要があります。
-
行でディレクトリを指定すると、そのディレクトリの下にあるすべてのサブディレクトリとファイルが含まれます。行でファイルを指定すると、そのファイルだけが含まれます。
-
- -f list_filename
-
リスト内のファイルやディレクトリを除外して、新しいブート環境にコピーされないようにします。
-
list_filename は、リストを含むファイルのフルパスです。
-
list_filename ファイルでは、1 ファイルを 1 行で表す必要があります。
-
- -z list_filename
-
リスト内のディレクトリやファイルを新しいブート環境にコピーします。リスト内の各ファイルまたはディレクトリには、プラス「+」またはマイナス「-」記号を付けます。プラスはファイルやディレクトリを含めることを、マイナスはファイルやディレクトリを除外することを示します。
-
list_filename は、リストを含むファイルのフルパスです。
-
list_filename ファイルでは、1 ファイルを 1 行で表す必要があります。プラスまたはマイナスとファイル名との間には 1 つの半角スペースが必要です。
-
行でディレクトリとプラス (+) を指定すると、そのディレクトリの下にあるすべてのサブディレクトリとファイルがコピーされます。行でファイルとプラス (+) を指定すると、そのファイルだけがコピーされます。
-
- -I
-
システムファイルの整合性チェックを無効にします。このオプションは慎重に使用してください。
重要なシステムファイルをブート環境から除外してしまうことを防ぐために、lucreate は整合性チェックを実行します。このチェックにより、システムパッケージデータベースに登録されたすべてのファイルが検査され、そのいずれかが除外されると、ブート環境の作成が停止します。このオプションを指定すると、この整合性チェックが無効になります。このオプションを指定すると、より短時間でブート環境を作成できますが、問題を検出できなくなる可能性があります。
- -n BE_name
-
作成するブート環境の名前。BE_name は、システム上で一意となるように指定する必要があります。
新しいブート環境の作成が終わると、この環境をアップグレードしてアクティブにする (ブート可能な状態にする) ことができます。第 9 章「Solaris Live Upgrade によるアップグレード (作業) 」を参照してください。
例 8–14 ブート環境の作成とファイルの除外 (コマンド行インタフェース)
この例では、新しいブート環境に second_disk という名前が付けられます。ソースブート環境には、ファイルシステムとしてルート (/) があります。新しいブート環境では、/var ファイルシステムがルート (/) ファイルシステムから分割され、別のスライスに置かれます。lucreate コマンドにより、ルート (/) マウントポイントと /var マウントポイントの UFS ファイルシステムが構成されます。また、2 つの /var メールファイル root および staff は、新しいブート環境にコピーされません。ソースブート環境と新しいブート環境の間で自動的にスワップが共有されます。
# lucreate -n second_disk \ -m /:/dev/dsk/c0t1d0s0:ufs -m /var/mail:c0t2d0s0:ufs \ -x /var/mail/root -x /var/mail/staff |
例 8–15 ブート環境を作成し、ファイルを除外または含める (コマンド行インタフェース)
この例では、新しいブート環境に second_disk という名前が付けられます。ソースブート環境には、OS 用のファイルシステムとしてルート (/) があります。ソースブート環境には /mystuff というファイルシステムもあります。lucreate コマンドにより、ルート (/) マウントポイントと /mystuff マウントポイントの UFS ファイルシステムが構成されます。/mystuff の 2 つのディレクトリ /latest および /backup だけが、新しいブート環境にコピーされます。ソースブート環境と新しいブート環境の間で自動的にスワップが共有されます。
# lucreate -n second_disk \ -m /:/dev/dsk/c01t0d0s0:ufs -m /mystuff:c1t1d0s0:ufs \ -x /mystuff -y /mystuff/latest -y /mystuff/backup |
- © 2010, Oracle Corporation and/or its affiliates
