Utilisation des menus et des applications de tableau de bord avec des fenêtres et des espaces de travail
Cette rubrique décrit les menus et applications de tableau de bord utilisables dans les fenêtres et les espaces de travail.
Menu de la fenêtre
Le menu Fenêtre contient des commandes vous permettant d'exécuter des actions sur vos fenêtres. Pour ouvrir le menu Fenêtre, procédez comme suit :
-
Cliquez sur le bouton Menu Fenêtre situé sur la fenêtre requise.
-
Appuyez sur Alt + barre d'espacement.
-
Maintenez la touche Alt enfoncée, puis cliquez avec le bouton droit sur une partie quelconque de la fenêtre requise.
Le Tableau 4–2 décrit les commandes et sous-menus du menu Fenêtre.
Tableau 4–2 Commandes et sous-menus du menu Fenêtre|
Élément du menu |
Fonction |
|---|---|
|
Réduire |
Réduit la fenêtre. |
|
Agrandir ou Annuler l'agrandissement |
Agrandit la fenêtre. Si la fenêtre a déjà été agrandie, sélectionnez Annuler l'agrandissement pour restaurer la taille initiale de la fenêtre. |
|
On Top |
Place la fenêtre au-dessus de toute autre fenêtre ouverte sur l'arrière-plan du bureau. |
|
Déplacer |
Permet d'utiliser les touches flèches pour déplacer la fenêtre. |
|
Redimensionner |
Permet d'utiliser les touches flèches pour redimensionner la fenêtre. |
|
Fermer |
Ferme la fenêtre. |
|
Placer sur tous les espaces de travail ou Uniquement sur cet espace de travail |
Place la fenêtre sur tous vos espaces de travail. Si c'est déjà le cas, sélectionnez Uniquement sur cet espace de travail pour ne placer la fenêtre que sur l'espace de travail courant. |
|
Déplacer à droite de l'espace de travail ou Déplacer à gauche de l'espace de travail |
Déplace la fenêtre sur l'espace de travail situé à droite de l'espace de travail actif. Si la fenêtre se trouve déjà à droite du changeur d'espace de travail, choisissez Déplacer à gauche de l'espace de travail pour la déplacer à gauche de l'espace de travail actif. |
|
Déplacer vers un autre espace de travail |
Déplace la fenêtre vers un autre espace de travail. Dans le menu secondaire, sélectionnez l'espace de travail dans lequel vous souhaitez placer la fenêtre. |
Liste des fenêtres
La Liste des fenêtres affiche un bouton pour chaque fenêtre d'application ouverte. Vous pouvez utiliser la Liste de fenêtres pour exécuter les tâches suivantes :
-
Réduire une fenêtre
Cliquez sur le bouton représentant la fenêtre.
-
Restaurer une fenêtre réduite
Cliquez sur le bouton représentant la fenêtre.
-
Activer une fenêtre
Cliquez sur le bouton représentant la fenêtre.
Lorsque vous ouvrez une fenêtre d'application, la Liste de fenêtres affiche un bouton la représentant. Les boutons de la liste de fenêtres indiquent les fenêtres ouvertes. Vous pouvez toutes les voir même si certaines d'entre elles sont réduites ou se chevauchent. La Liste de fenêtres permet d'afficher les boutons des fenêtres de votre espace de travail courant ou de tous les espaces de travail. Pour sélectionner cette option, vous devez modifier les préférences de la Liste de fenêtres.
Vous pouvez également cliquer avec le bouton droit sur un bouton de la liste pour ouvrir le menu Fenêtre associé à la fenêtre correspondante. Lorsque vous ouvrez le menu Fenêtre à partir de la Liste de fenêtres, celui-ci ne contient pas les commandes de l'espace de travail. Pour de plus amples informations sur les commandes du menu Fenêtre, reportez-vous à la rubriqueMenu de la fenêtre .
La Figure 4–2 affiche la Liste de fenêtres lorsque les fenêtres suivantes sont ouvertes :
-
gedit; -
Dictionnaire -
GHex -
Terminal GNOME.
Figure 4–2 Application de tableau de bord de liste des fenêtres
Les boutons de l'application indiquent l'état des fenêtres. Le Tableau 4–3 explique les informations fournies par les boutons de la liste sur les fenêtres. Les exemples du Tableau 4–3 se réfèrent à la Figure 4–2.
Tableau 4–3 Informations relatives au statut des fenêtres fournies par les boutons de la liste des fenêtres|
Département |
Indique |
Exemple |
|---|---|---|
|
Bouton enfoncé. |
La fenêtre est active. |
gedit |
|
Titre de la fenêtre entre crochets. |
La fenêtre est minimisée. |
[Dictionnaire] |
|
Bouton non enfoncé, aucun crochet autour du titre. |
La fenêtre s'affiche et n'est pas réduite. |
ghex |
|
Chiffre entre parenthèses sur un bouton. |
Le bouton représente un groupe de boutons. |
Gnome-terminal (3) |
Regroupement de boutons
La Liste des fenêtres peut regrouper les boutons représentant des fenêtres de la même classe sous un seul bouton, comme le bouton Gnome-terminal dans la Figure 4–2. La figure suivante illustre un exemple de Liste de fenêtres avec un groupe de boutons ouvert :

Pour ouvrir la liste des fenêtres d'un groupe, cliquez sur le bouton correspondant. Vous pouvez cliquer sur les éléments de la liste pour les activer, les réduire et les restaurer.
Pour ouvrir le menu Fenêtre de l'une des fenêtres du groupe, cliquez avec le bouton droit sur le bouton correspondant. Une liste des fenêtres du groupe s'affiche. Pour ouvrir le menu Fenêtre de l'une d'entre elles, cliquez sur celle-ci dans la liste. Lorsque vous ouvrez le menu Fenêtre à partir de la Liste de fenêtres, celui-ci ne contient pas les commandes de l'espace de travail. Pour de plus amples informations sur les commandes du menu Fenêtre, reportez-vous à la rubriqueMenu de la fenêtre .
Changeur d'espace de travail
Le Changeur d'espace de travail fournit une représentation visuelle des espaces de travail, tel que l'illustre la Figure 4–3 qui représente le Changeur d'espace de travail lorsque la session de Java Desktop System contient quatre espaces de travail. Vos espaces de travail apparaissent sous la forme de boutons. L'arrière-plan du bouton du Changeur d'espace de travail représentant l'espace de travail actif est mis en surbrillance. Dans la Figure 4–3 , il se situe à gauche de l'application. Pour passer à un autre espace de travail, cliquez sur celui-ci.
Figure 4–3 Application de tableau de bord Changeur d'espace de travail
Le Changeur d'espace de travail affiche également les fenêtres d'application et les boîtes de dialogues ouvertes dans vos espaces de travail.
Cette application consiste en une barre où s'affichent les espaces de travail de gauche à droite. Dans la Figure 4–3, elle est configurée de manière à afficher les espaces de travail sur une seule rangée. Vous pouvez spécifier le nombre de rangées requis pour afficher vos espaces de travail dans le Changeur d'espace de travail. Vous pouvez également modifier le comportement par défaut du Changeur d'espace de travail pour afficher les noms des espaces de travail de l'application de tableau de bord.
Sélecteur de fenêtres
Vous pouvez afficher une liste de toutes les fenêtres ouvertes. Vous pouvez décider d'en activer une. Pour afficher la liste de fenêtres, cliquez sur l'application Sélecteur de fenêtres. La figure suivante offre un exemple de l'application Sélecteur de fenêtres :
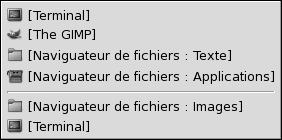
Pour activer une fenêtre, sélectionnez-la dans l'application Sélecteur de fenêtres.
Le Sélecteur de fenêtres liste les fenêtres de tous les espaces de travail. Les fenêtres des espaces de travail inactifs figurent sous une ligne de séparation.
- © 2010, Oracle Corporation and/or its affiliates
