Capitolo 4 Uso delle finestre
Questo capitolo spiega come usare le finestre di Java Desktop System. Metacity è un gestore di finestre utilizzabile in Java Desktop System.Questo capitolo spiega le funzioni associate al gestore di finestre Metacity.
Finestre e aree di lavoro
Le finestre vengono visualizzate in speciali spazi di Java Desktop System denominati aree di lavoro. Ogni area di lavoro contiene lo stesso desktop, gli stessi pannelli e gli stessi menu. Tuttavia, in ognuna è possibile eseguire applicazioni differenti e aprire finestre differenti. Sul desktop è possibile visualizzare una sola area di lavoro alla volta, ma è possibile avere finestre aperte in altre aree di lavoro.
L'applicazione del pannello Selettore aree di lavoro presenta una rappresentazione visiva delle finestre e delle aree di lavoro, come appare dalla Figura 4–1.
Figura 4–1 Applicazione del pannello Selettore aree di lavoro
Se le aree di lavoro correnti non sono sufficienti, è possibile aggiungerne di nuove. Per aggiungere un'area di lavoro a Java Desktop System, fare clic con il pulsante destro del mouse sull'applicazione del pannello Selettore aree di lavoro e scegliere Preferenze. Viene aperta la finestra di dialogo Preferenze del selettore aree di lavoro. Usare la casella di riepilogo Numero di aree di lavoro per specificare il numero di aree di lavoro necessarie.
Comportamento del gestore di finestre
Il gestore di finestre controlla l'aspetto e il comportamento delle finestre sullo schermo. In particolare, permette di gestire la posizione delle finestre e le modalità per la loro attivazione. La cornice contiene i pulsanti per le operazioni più comuni, ad esempio lo spostamento, la chiusura e il ridimensionamento delle finestre.
Alcune preferenze relative al gestore di finestre possono essere impostate nella finestra di preferenze Finestre. Questo manuale descrive le funzioni associate alla configurazione predefinita del gestore di finestre Metacity. La configurazione predefinita è specificata nella finestra di preferenze Comportamento finestre.
Tipi di finestre
Java Desktop System utilizza i seguenti tipi di finestre:
-
Finestre delle applicazioni
Quando si avvia un'applicazione, viene aperta un'apposita finestra. Il gestore di finestre applica una cornice alla finestra dell'applicazione. Nella configurazione predefinita, il bordo superiore della finestra contiene la barra del titolo. La barra del titolo contiene alcuni pulsanti che possono essere utilizzati con le finestre. I pulsanti situati nella cornice della finestra dell'applicazione permettono ad esempio di aprire il Menu della finestra o di chiudere la finestra. Il Menu della finestra contiene una serie di opzioni utilizzabili per la gestione della finestra.
La figura seguente mostra un esempio di finestra di applicazione.
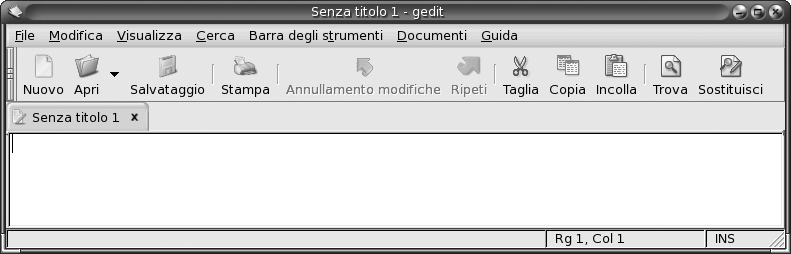
-
Finestre di dialogo
Una finestra di dialogo è una finestra a comparsa in cui è possibile inserire informazioni o comandi. Le finestre di dialogo appaiono all'interno della cornice della finestra da cui sono state richiamate.
Il bordo superiore della cornice può essere usato per eseguire varie operazioni sulla finestra. Ad esempio, è possibile usare la barra del titolo per spostare la finestra di dialogo. La cornice contiene inoltre i pulsanti che consentono di eseguire le seguenti operazioni:
-
Aprire il Menu della finestra
-
Chiudere la finestra di dialogo
In genere, le finestre di dialogo vengono aperte dalle finestre delle applicazioni. All'apertura, le finestre di dialogo vengono solitamente visualizzate in primo piano e vengono rese attive. Alcune finestre di dialogo non consentono di usare l'applicazione finché non vengono chiuse.
La figura seguente mostra un esempio di finestra di dialogo.

-
Cornici delle finestre
La cornice è il bordo che circonda una finestra. La parte superiore della cornice è occupata dalla barra del titolo. La barra del titolo contiene alcuni pulsanti che possono essere utilizzati con le finestre.
Temi
È possibile applicare vari temi alle cornici delle finestre. Il tema è l'elemento che determina l'aspetto della cornice. Per scegliere un tema per tutte le cornici delle finestre, usare la finestra di preferenze Tema.
Elementi di controllo
La cornice delle finestre permette di eseguire diverse operazioni. In particolare, la barra del titolo contiene una serie di pulsanti. La figura seguente mostra la barra del titolo della finestra di un'applicazione:

Anche le finestre di dialogo contengono alcuni elementi di controllo. La Tabella 4–1 descrive gli elementi di controllo attivi situati nelle cornici delle finestre, da sinistra a destra.
Tabella 4–1 Elementi di controllo delle cornici delle finestre
Uso dei menu e delle applicazioni dei pannelli con finestre e aree di lavoro
Questa sezione descrive i menu e le applicazioni dei pannelli che permettono di operare con le finestre e le aree di lavoro.
Menu di controllo della finestra
Il Menu della finestra contiene i comandi che è possibile usare per operare con le finestre. Per aprire il Menu della finestra, procedere in uno dei modi seguenti:
-
Fare clic sul pulsante Menu della finestra della finestra su cui si desidera operare.
-
Premere Alt + barra spaziatrice.
-
Premere Alt e fare clic con il pulsante destro del mouse nel punto della finestra su cui si desidera operare.
La Tabella 4–2 descrive i comandi e i sottomenu disponibili nel Menu della finestra.
Tabella 4–2 Comandi e sottomenu del Menu della finestra|
Voce di menu |
Funzione |
|---|---|
|
Riduci a icona |
Riduce la finestra a icona. |
|
Ingrandisci o Ripristina |
Ingrandisce la finestra. Se la finestra è già alla dimensione massima, scegliere Ripristina per riportarla alla dimensione precedente. |
|
In primo piano |
Posiziona la finestra al di sopra delle altre finestre aperte sullo sfondo del desktop. |
|
Sposta |
Permette di usare i tasti freccia per spostare la finestra. |
|
Ridimensiona |
Permette di usare i tasti freccia per ridimensionare la finestra. |
|
Chiudi |
Chiude la finestra. |
|
Sopra a tutte le aree di lavoro o Solo in questa area di lavoro |
Colloca la finestra in tutte le aree di lavoro. Se la finestra si trova già in tutte le aree di lavoro, scegliere Solo in questa area di lavoro per includerla solo nell'area di lavoro corrente. |
|
Sposta sull'area di lavoro a destra o Sposta sull'area di lavoro a sinistra |
Sposta la finestra nell'area di lavoro situata a destra di quella attiva. Se la finestra si trova già nell'area di lavoro più a destra del Selettore aree di lavoro, scegliere Sposta sull'area di lavoro a sinistra per spostarla nell'area di lavoro a sinistra di quella attuale. |
|
Sposta in un'altra area di lavoro |
Sposta la finestra in un'altra area di lavoro. Selezionare nel sottomenu l'area di lavoro in cui si desidera spostare la finestra. |
Elenco finestre
L'Elenco finestre visualizza un pulsante per ogni finestra aperta. Questa applet permette di eseguire le seguenti operazioni:
-
Ridurre a icona una finestra
Fare clic sul pulsante che rappresenta la finestra.
-
Ripristinare una finestra ridotta a icona
Fare clic sul pulsante che rappresenta la finestra.
-
Attivare una finestra
Fare clic sul pulsante che rappresenta la finestra.
Quando si apre la finestra di un'applicazione, l'applet Elenco finestre visualizza un pulsante che la rappresenta. I pulsanti mostrano quali finestre sono aperte. In questo modo è possibile sapere quali finestre sono aperte anche se alcune sono ridotte a icona o nascoste da altre sovrapposte. I pulsanti dell'applet Elenco finestre possono riferirsi solo alle finestre dell'area di lavoro corrente o a quelle di tutte le aree di lavoro. Per selezionare questa opzione, è necessario modificare le preferenze relative a Elenco finestre.
È anche possibile fare clic con il pulsante destro del mouse su uno dei pulsanti dell'elenco delle finestre per aprire il Menu della finestra della finestra rappresentata. Quando si apre il Menu della finestra dall'applet Elenco finestre, il menu non contiene i comandi relativi alle aree di lavoro. Per maggiori informazioni sui comandi del Menu della finestra, vedere Menu di controllo della finestra .
La Figura 4–2 mostra l'applet Elenco finestre con le seguenti finestre aperte:
-
gedit -
Dizionario -
GHex -
Terminale GNOME
Figura 4–2 Applicazione del pannello Elenco finestre
I pulsanti dell'applicazione del pannello permettono di identificare lo stato delle finestre. La Tabella 4–3 descrive le informazioni fornite dai pulsanti riguardo alle finestre aperte. Gli esempi della Tabella 4–3 fanno riferimento alla Figura 4–2.
Tabella 4–3 Informazioni sullo stato delle finestre nei pulsanti dell'applicazione del pannello Elenco finestre|
Stato |
Significato |
Esempio |
|---|---|---|
|
Il pulsante è premuto. |
La finestra è attiva. |
gedit |
|
Parentesi quadre intorno al titolo della finestra. |
La finestra è ridotta a icona. |
[Dizionario] |
|
Il pulsante non è premuto, il titolo non è racchiuso tra parentesi quadre. |
La finestra è aperta e non è ridotta a icona. |
ghex |
|
Il pulsante presenta un numero tra parentesi. |
Il pulsante rappresenta un gruppo di pulsanti. |
Gnome-terminal (3) |
Raggruppamento dei pulsanti
L'applet Elenco finestre può raggruppare i pulsanti che rappresentano finestre della stessa classe in un unico pulsante. Il pulsante Gnome-terminal nella Figura 4–2 è un esempio di pulsante che rappresenta un gruppo di pulsanti. La figura seguente mostra un esempio dell'applet Elenco finestre con un gruppo di pulsanti aperto:

Per aprire le finestre racchiuse in un gruppo, fare clic sul pulsante che rappresenta il gruppo. Facendo clic sugli elementi della lista è possibile attivare le finestre, ridurle a icona e ripristinarle alla dimensione originaria.
Per aprire l'elenco delle finestre per una finestra appartenente a un gruppo, fare clic con il pulsante destro del mouse sul pulsante che rappresenta il gruppo. Viene visualizzato l'elenco delle finestre incluse nel gruppo. Per aprire il Menu della finestra per una finestra appartenente al gruppo, fare clic sulla voce corrispondente nell'elenco. Quando si apre il Menu della finestra dall'applet Elenco finestre, il menu non contiene i comandi relativi alle aree di lavoro. Per maggiori informazioni sui comandi del Menu della finestra, vedere Menu di controllo della finestra .
Selettore aree di lavoro
Il Selettore aree di lavoro mostra una rappresentazione visiva delle aree di lavoro, come appare nella Figura 4–3. La Figura 4–3 mostra il Selettore aree di lavoro di una sessione di Java Desktop System con quattro aree di lavoro. Le aree di lavoro vengono rappresentate come pulsanti. Lo sfondo del pulsante del Selettore aree di lavoro che rappresenta lo spazio di lavoro attivo appare evidenziato. Nella Figura 4–3, l'area di lavoro attiva è la prima a sinistra. Per passare a un'altra area di lavoro, fare clic sul pulsante corrispondente nell'applicazione del pannello.
Figura 4–3 Applicazione del pannello Selettore aree di lavoro
L'applet Selettore aree di lavoro visualizza anche le finestre delle applicazioni e le finestre di dialogo aperte nelle aree di lavoro.
Le aree di lavoro vengono presentate da sinistra a destra lungo le righe dell'applicazione del pannello. Nella Figura 4–3, l'applicazione del pannello è configurata per visualizzare le aree di lavoro in un'unica riga. È possibile specificare il numero di righe in cui devono essere visualizzate le aree di lavoro. È anche possibile modificare il comportamento predefinito del Selettore aree di lavoro per mostrare i nomi delle aree di lavoro nell'applicazione del pannello.
Selettore finestre
È possibile visualizzare l'elenco delle finestre attualmente aperte. È anche possibile scegliere una finestra da attivare. Per visualizzare l'elenco delle finestre, fare clic sull'applicazione del pannello Selettore finestre. La figura seguente mostra un esempio dell'applicazione del pannello Selettore finestre:

Per attivare una finestra, selezionarla dall'applicazione del pannello Selettore finestre.
Il Selettore finestre elenca le finestre presenti in tutte le aree di lavoro. Le finestre contenute in aree di lavoro diverse da quella corrente vengono elencate in una riga separata.
Operazioni generali sulle finestre
Questa sezione descrive le operazioni di carattere generale che è possibile eseguire sulle finestre.
Attivare una finestra
Le finestre attive possono ricevere l'input del mouse e della tastiera. Solo una finestra per volta può essere attiva. La finestra attiva ha un aspetto differente dalle altre.
Sono disponibili i seguenti metodi per attivare una finestra:
|
Elemento |
Azione |
|---|---|
|
Mouse |
Fare clic sulla finestra, se è visibile. |
|
Tasti di scelta rapida |
Usare le scelte rapide per passare da una finestra aperta all'altra. Per attivare una finestra, rilasciare i tasti. La scelta rapida predefinita per passare da una finestra all'altra è Alt + Tab. |
|
|
Fare clic sul pulsante che rappresenta la finestra nell' |
|
Con l'applet |
Fare clic sulla finestra da rendere attiva nella zona del |
Ridurre a icona una finestra
Per ridurre a icona una finestra, procedere in uno dei modi seguenti:
-
Fare clic sul pulsante Riduci a icona nella cornice della finestra.
-
Aprire il Menu della finestra e scegliere Riduci a icona.
-
Se la finestra è attiva, fare clic sul pulsante che la rappresenta nell'applet
Elenco finestre. Se la finestra non è attiva, fare clic due volte sul pulsante che la rappresenta. -
Fare clic con il pulsante destro del mouse sul pulsante che rappresenta la finestra nell'applet
Elenco finestree scegliere Riduci a icona dal menu a comparsa.
Ingrandire una finestra
Quando si ingrandisce una finestra, questa assume la massima dimensione possibile. Per ingrandire una finestra, procedere in uno dei modi seguenti:
-
Fare clic sul pulsante Ingrandisci nella cornice della finestra. In alternativa, aprire il Menu della finestra e scegliere Ingrandisci.
-
Fare clic con il pulsante destro del mouse sul pulsante che rappresenta la finestra nell'applet
Elenco finestree scegliere Ingrandisci.
Ripristinare una finestra
Per ripristinare una finestra ingrandita alla dimensione massima, procedere in uno dei modi seguenti:
-
Fare clic sul pulsante Ingrandisci nella cornice della finestra.
-
Aprire il Menu della finestra. Scegliere Ripristina.
-
Fare clic con il pulsante destro del mouse sul pulsante che rappresenta la finestra nell'applet
Elenco finestreper aprire il Menu della finestra. Scegliere Ripristina.
Per ripristinare una finestra ridotta a icona, fare clic sul pulsante che la rappresenta nell'applet Elenco finestre.
Collocare una finestra al di sopra di altre finestre
Per collocare una finestra al di sopra di altre finestre, aprire il Menu della finestra e scegliere In primo piano.
Chiudere una finestra
Per chiudere una finestra, procedere in uno dei modi seguenti:
-
Fare clic sul pulsante Chiudi finestra nella cornice della finestra.
-
Aprire il Menu della finestra. Scegliere Chiudi.
-
Fare clic con il pulsante destro del mouse sul pulsante che rappresenta la finestra nell'applet
Elenco finestree scegliere Chiudi.
Se la finestra contiene dati non salvati, viene richiesto di salvarli.
Ridimensionare una finestra
Per ridimensionare una finestra, procedere in uno dei modi seguenti:
-
Spostare il puntatore su un angolo della finestra. Il puntatore del mouse cambia aspetto per indicare che è possibile ridimensionare la finestra. Agganciare l'angolo e trascinare la finestra nella nuova posizione.
-
Fare clic con il pulsante destro del mouse sul pulsante che rappresenta la finestra nell'applet
Elenco finestre. Scegliere Ridimensiona dal Menu della finestra. Usare i tasti freccia per ridimensionare la finestra. -
Premere Alt e quindi fare clic con il pulsante centrale del mouse vicino all'angolo da usare per il ridimensionamento. Il puntatore del mouse cambia aspetto per indicare che è possibile ridimensionare la finestra dall'angolo. Per ridimensionare la finestra, trascinare il puntatore dall'angolo su cui si è fatto clic.
-
Per ridimensionare la finestra in senso orizzontale, spostare il puntatore su uno dei bordi verticali della finestra. Il puntatore del mouse cambia aspetto per indicare che è possibile ridimensionare la finestra. Agganciare il bordo e trascinare fino alla dimensione desiderata.
-
Per ridimensionare la finestra in senso verticale, spostare il puntatore sul bordo inferiore della finestra. Il puntatore del mouse cambia aspetto per indicare che è possibile ridimensionare la finestra. Agganciare il bordo e trascinare fino alla dimensione desiderata.
Nota –
Alcune finestre di dialogo non possono essere ridimensionate. Inoltre, alcune finestre delle applicazioni non possono essere ridotte oltre una certa dimensione minima.
Spostare una finestra
Per spostare una finestra, procedere in uno dei modi seguenti:
-
Agganciare la barra del titolo e trascinare la finestra nella nuova posizione desiderata.
-
Premere Alt e trascinare la finestra nella nuova posizione.
-
Aprire il Menu della finestra e scegliere Sposta. Usare i tasti freccia per spostare la finestra nella nuova posizione.
-
Fare clic con il pulsante destro del mouse sul pulsante che rappresenta la finestra nell'applet
Elenco finestree scegliere Sposta. Usare i tasti freccia per spostare la finestra nella nuova posizione.
Arrotolare una finestra
Le finestre possono essere arrotolate e srotolate come segue:
- Arrotolamento
-
La finestra viene ridotta in modo da lasciare visibile solo la barra del titolo.
- Srotolamento
-
La finestra arrotolata viene riportata alla dimensione originaria.
Per arrotolare una finestra, procedere in uno dei modi seguenti:
-
Fare doppio clic sulla barra del titolo. Per srotolare la finestra, fare nuovamente doppio clic sulla barra del titolo.
-
Fare clic con il pulsante destro del mouse sul pulsante che rappresenta la finestra nell'applet
Elenco finestree scegliere Arrotola. Per srotolare la finestra, scegliere Srotola.
Collocare una finestra in tutte le aree di lavoro
Per collocare una finestra in tutte le aree di lavoro, aprire il Menu della finestra. Scegliere Sopra a tutte le aree di lavoro. Per collocare la finestra solo nell'area di lavoro corrente, scegliere Solo in questa area di lavoro.
Spostare una finestra in un'area di lavoro differente
Per spostare una finestra in un'altra area di lavoro, procedere in uno dei modi seguenti:
-
Usare l'applet
Selettore aree di lavoroNell'applet
Selettore aree di lavoro, trascinare la finestra nell'area di lavoro desiderata. -
Usare il Menu della finestra
Aprire il Menu della finestra. Per spostare la finestra nell'area di lavoro successiva, scegliere Sposta in area_di_lavoro.
Ridimensionare un riquadro
Alcune finestre contengono più riquadri. Un riquadro è una suddivisione di una finestra. Ad esempio, la finestra del File manager contiene un riquadro laterale e un riquadro di visualizzazione. Le finestre che contengono riquadri presentano una maniglia di ridimensionamento sul bordo che divide i riquadri. Per ridimensionare un riquadro, agganciare la maniglia di ridimensionamento e trascinarla nel punto desiderato.
Uso delle tabelle
Alcune finestre contengono informazioni organizzate in forma di tabella. Questa sezione spiega come operare con le tabelle nelle finestre.
Per cambiare la larghezza di una colonna, trascinare uno dei bordi verticali della colonna.
In alcune tabelle, è possibile ordinare le informazioni in base a una determinata colonna. Per ordinare i dati di una tabella, fare clic sull'intestazione della colonna in base alla quale si desidera ordinare le informazioni. Nel titolo della colonna usata per ordinare i dati della tabella compare una freccia in su. La figura seguente mostra la freccia in su.
Per invertire l'ordinamento dei dati, fare clic nuovamente sull'intestazione della tabella. La freccia in su si trasforma in una freccia in giù. La freccia in giù indica che le informazioni della colonna sono state disposte in ordine inverso.
In alcune tabelle è possibile selezionare più opzioni. La tabella seguente mostra come selezionare gli elementi delle tabelle.
|
Task |
Azione |
|---|---|
|
Selezionare un elemento |
Fare clic sull'elemento. |
|
Selezionare un gruppo di elementi contigui |
Premere il tasto Maiusc. Fare clic sul primo elemento del gruppo e quindi sull'ultimo. |
|
Selezionare più elementi |
Premere il tasto Ctrl. Fare clic sugli elementi che si desidera selezionare. |
Operazioni generali sulle aree di lavoro
Questa sezione descrive le operazioni di carattere generale che è possibile eseguire sulle aree di lavoro.
Passare da un'area di lavoro all'altra
Per spostarsi tra le aree di lavoro è possibile procedere nei modi seguenti:
-
Usare l'applet
Selettore aree di lavoroFare clic sull'area di lavoro in cui spostarsi nell'applet
Selettore aree di lavoro. -
Usare le scelte rapide appropriate
Le scelte rapide predefinite per lo spostamento tra le aree di lavoro sono le seguenti:
Scelte rapide predefinite
Funzione
Ctrl + Alt + freccia a destra
Seleziona l'area di lavoro a destra di quella corrente.
Ctrl + Alt + freccia a sinistra
Seleziona l'area di lavoro a sinistra di quella corrente.
Aggiungere un'area di lavoro
Per aggiungere nuove aree di lavoro a Java Desktop System, fare clic con il pulsante destro del mouse sull'applet Selettore aree di lavoro e scegliere Preferenze. Viene aperta la finestra di dialogo Preferenze del Selettore aree di lavoro. Usare la casella di riepilogo Numero di aree di lavoro per specificare il numero di aree di lavoro necessarie. Le nuove aree di lavoro vengono aggiunte dopo quelle già esistenti.
Assegnare un nome alle aree di lavoro
I nomi predefiniti per le aree di lavoro sono Area di lavoro 1, Area di lavoro 2, Area di lavoro 3, ecc. Per assegnare nomi di propria scelta alle aree di lavoro, fare clic con il pulsante destro del mouse sull'applet Selettore aree di lavoro e scegliere Preferenze. Viene aperta la finestra di dialogo Preferenze del Selettore aree di lavoro. Usare la casella di riepilogo Nomi delle aree di lavoro per specificare i nomi delle aree di lavoro. Selezionare un'area di lavoro e digitare il nuovo nome desiderato.
Eliminare un'area di lavoro
Quando si elimina un'area di lavoro, le finestre che vi erano contenute vengono spostate in un'altra area di lavoro.
Per eliminare un'area di lavoro da Java Desktop System, fare clic con il pulsante destro del mouse nel Selettore aree di lavoro e scegliere Preferenze. Viene aperta la finestra di dialogo Preferenze del Selettore aree di lavoro. Usare la casella di riepilogo Numero di aree di lavoro per specificare il numero di aree di lavoro necessarie. L'applet Selettore aree di lavoro elimina le aree di lavoro necessarie per raggiungere il valore specificato, partendo dal fondo dell'elenco.
- © 2010, Oracle Corporation and/or its affiliates
