Capitolo 2 Utilizzo dei pannelli
Le informazioni presentate in questo capitolo descrivono l'utilizzo dei pannelli. I pannelli sono aree di Java Desktop System che consentono di avviare le applicazioni e di eseguire altre attività.
Introduzione ai pannelli
Quando si avvia una sessione per la prima volta, Java Desktop System contiene almeno un pannello. L'amministratore di sistema può avere configurato i pannelli predefiniti in base ad esigenze specifiche; in questo caso, i pannelli visualizzati potranno apparire leggermente diversi da quelli qui descritti.
È possibile modificare il comportamento e l'aspetto dei pannelli in base alle proprie esigenze. Ad esempio, è possibile aggiungere o rimuovere oggetti dai pannelli. Possono essere create altre copie del pannello ed è possibile assegnarvi diverse proprietà, oggetti e sfondi. I pannelli possono anche essere nascosti.
In genere, Java Desktop System contiene un pannello preconfigurato visualizzato sul bordo inferiore dello schermo.
Pannello inferiore
Il pannello inferiore contiene i seguenti elementi:
|
Oggetto |
Descrizione |
|---|---|
|
Apri |
Il pulsante Apri permette di accedere a menu, applicazioni e strumenti di configurazione di |
|
|
Visualizza la data e l'ora in un pannello. |
|
| Mostra un pulsante che permette di ridurre a icona tutte le finestre aperte. |
|
|
Visualizza un pulsante per ogni finestra aperta sul desktop. È possibile fare clic su un pulsante dell'elenco finestre per ridurre a icona e ripristinare le finestre. |
|
|
Visualizza le icone di varie applicazioni per indicare il loro livello di attività. |
|
|
Visualizza una rappresentazione grafica delle aree di lavoro. Il |
|
|
Mostra un pulsante che permette di controllare e impostare il livello di volume del sistema. |
|
|
visualizza lo stato di un dispositivo di rete. |
Gestione dei pannelli
Le sezioni seguenti descrivono l'utilizzo dei pannelli.
Aggiungere un nuovo pannello
Per aggiungere un pannello, fare clic con il pulsante destro del mouse in uno spazio libero del pannello, quindi scegliere Nuovo pannello. Il nuovo pannello viene aggiunto a Java Desktop System. Al suo interno non compare nessun oggetto. Il nuovo pannello può essere personalizzato in base alle proprie preferenze.
Interagire con i pannelli
Per interagire con un pannello, fare clic con uno dei pulsanti del mouse su uno spazio libero del pannello. È anche possibile fare clic con il pulsante centrale, o destro, su uno dei pulsanti di riduzione per selezionare il pannello, se questo non dispone di spazi liberi. Se i pulsanti di riduzione non sono visibili, modificare le proprietà del pannello in modo da visualizzarli.
I pulsanti del mouse permettono di interagire con un pannello nel modo seguente:
- Clic con il pulsante centrale
-
Consente di selezionare un pannello e quindi di spostarlo nella posizione desiderata.
- Clic con il pulsante destro
-
Apre il menu a comparsa del pannello.
Spostare un pannello
È possibile spostare i pannelli in posizioni diverse. Per spostare un pannello, fare clic con il pulsante centrale del mouse in un punto libero del pannello, quindi trascinare il pannello nella nuova posizione.
Nascondere un pannello
I pannelli possono essere visualizzati o nascosti. Per nascondere un pannello, usare il pulsante di riduzione. Se i pulsanti di riduzione non sono visibili, modificare le proprietà del pannello in modo da visualizzarli.
Questi pulsanti si trovano alle due estremità dei pannelli. I pulsanti di riduzione possono contenere una freccia (opzionale). L'illustrazione seguente mostra i pulsanti di riduzione.

Per nascondere un pannello, fare clic su uno dei pulsanti di riduzione. Il pannello si riduce nella direzione della freccia visualizzata sul pulsante di riduzione. Il pulsante di riduzione posto all'altra estremità del pannello resta visibile.
Per mostrare di nuovo il pannello che è stato nascosto, fare clic sul pulsante di riduzione visibile. Il pannello si espande nella direzione indicata sulla freccia del pulsante. Entrambi i pulsanti sono ora visibili.
È possibile anche impostare i pannelli in modo che si riducano automaticamente. Quando questa impostazione è attiva, il pannello si riduce automaticamente quando il puntatore del mouse non è al suo interno. Il pannello riappare quando si sposta il mouse nella parte del schermo in cui risiede il pannello. Per configurare un pannello in questo modo, modificarne le proprietà.
Modificare le proprietà dei pannelli
Per modificare le preferenze relative a tutti i pannelli, usare la finestra di preferenze Pannello. Ad esempio, è possibile modificare le preferenze relative all'animazione dei pannelli.
È anche possibile modificare le proprietà di un singolo pannello. Possono essere modificate le caratteristiche, ad esempio la posizione del pannello, il suo comportamento e l'aspetto.
Per modificare le proprietà di un pannello, procedere come segue:
-
Fare clic con il pulsante destro del mouse in uno spazio libero del pannello, quindi scegliere Proprietà per visualizzare la finestra di dialogo Proprietà del pannello. La finestra di dialogo Proprietà del pannello contiene le seguenti schede:
-
Generale
-
Sfondo
-
-
Per modificare le dimensioni, la posizione e le proprietà di visualizzazione dei pannelli, fare clic sulla scheda Generale. La tabella seguente descrive gli elementi della scheda Generale:
Elemento
Descrizione
Nome
Inserire un nome per il pannello. Quando si utilizza la barra dei collegamenti per spostarsi tra i pannelli e il desktop, il pannello viene identificato con questo nome.
Orientamento
Seleziona la posizione del pannello sullo schermo. Fare clic sulla posizione selezionata per il pannello.
Dimensione
Usare questa casella di selezione per specificare la dimensione del pannello.
Espandi
Selezionare questa opzione per allargare il pannello a tutto schermo.
Riduci automaticamente
Selezionare questa opzione per abilitare la riduzione automatica.
Mostra pulsanti di riduzione
Selezionare questa opzione per visualizzare i pulsanti di riduzione sul pannello.
Mostra frecce sui pulsanti di riduzione
Selezionare questa opzione per visualizzare le frecce sui pulsanti di riduzione, se questi ultimi sono abilitati.
-
Per modificare lo sfondo dei pannelli, fare clic sulla scheda Sfondo. Scegliere il tipo di sfondo per il pannello. Le opzioni disponibili sono:
Elemento
Descrizione
Nessuno (usare tema di sistema)
Selezionare questa opzione per usare lo sfondo predefinito per i pannelli. Lo sfondo predefinito dipende dalle impostazioni specificate nella finestra di preferenze
Tema.Colore pieno
Selezionare questa opzione per specificare un unico colore per lo sfondo del pannello. Facendo clic sul pulsante Colore viene aperta una finestra di dialogo per la selezione del colore. Scegliere il colore desiderato nella finestra di selezione dei colori.
Usare il cursore Stile per specificare il grado di trasparenza o di opacità del colore. Ad esempio, per rendere il pannello trasparente, spostare il cursore verso l'estremità Trasparente.
Immagine di sfondo
Selezionare questa opzione per specificare l'immagine da utilizzare per lo sfondo del pannello. Inserire il nome del file da utilizzare nella casella combinata a discesa. In alternativa, per cercare il file, fare clic sul pulsante Sfoglia. Dopo aver selezionato il file, fare clic su OK.
È anche possibile trascinare un colore o un'immagine su un pannello per impostarli come sfondo del pannello. Per altre informazioni, vedere Trascinare un colore o un'immagine sullo sfondo del pannello .
-
Fare clic su Chiudi per chiudere la finestra di dialogo Proprietà del pannello.
Trascinare un colore o un'immagine sullo sfondo del pannello
È possibile trascinare un colore o un'immagine su un pannello per impostarli come sfondo del pannello. Il colore o l'immagine possono provenire da varie applicazioni. Ad esempio, è possibile trascinare un colore dal File manager su un pannello per impostarlo come sfondo di quel pannello. I colori possono essere tratti anche dalle finestre di selezione dei colori.
È possibile trascinare un'immagine su un pannello per impostarla come sfondo. Per impostare lo sfondo del pannello è anche possibile trascinare le immagini dei motivi desiderati dal File manager.
Eliminare un pannello
Per eliminare un pannello da Java Desktop System, fare clic con il pulsante destro del mouse sul pannello da eliminare, quindi scegliere Elimina pannello.
Nota –
Java Desktop System deve sempre contenere almeno un pannello. Se sul desktop è presente un solo pannello, questo non può essere eliminato.
Oggetti dei pannelli
Questa sezione descrive gli oggetti che è possibile aggiungere e utilizzare nei pannelli.
Interazione con gli oggetti dei pannelli
I pulsanti del mouse permettono di interagire con un oggetto del pannello nel modo seguente:
- Clic con il pulsante sinistro
-
Avvia l'oggetto.
- Clic con il pulsante centrale
-
Consente di selezionare un oggetto e quindi di spostarlo nella posizione desiderata.
- Clic con il pulsante destro
-
Apre il menu a comparsa dell'oggetto.
L'interazione con gli oggetti dei pannelli si svolge in diversi modi. Per maggiori informazioni, vedere Selezionare un'applicazione in un pannello .
Aggiungere un oggetto a un pannello
Sono disponibili diversi metodi per aggiungere un oggetto a un pannello:
-
Dal menu a comparsa del pannello
Fare clic con il pulsante destro del mouse in uno spazio libero del pannello per aprire il relativo menu a comparsa. Il menu a comparsa del pannello contiene un sottomenu Aggiungi al pannello. Il sottomenu Aggiungi al pannello consente di aggiungere i seguenti oggetti ai pannelli:
-
Applicazioni dei pannelli delle seguenti categorie: Accessori, Divertimento, Internet, Multimedia, Utilità.
-
Pulsanti di accesso rapido alle azioni di uso più comune: pulsante Trova file, pulsante Forza uscita, pulsante Blocca schermo, pulsante Chiudi sessione, pulsante Avvia applicazione, pulsante Istantanea, pulsante Mostra desktop.
-
Pulsanti di avvio
-
Pulsanti di avvio dai menu
-
Menu principale:
-
Barra dei menu -
Cassetti
-
-
Da qualsiasi menu
Quando si fa clic con il pulsante destro su un pulsante di avvio posto in qualsiasi menu, viene aperto il menu a comparsa relativo a quell'oggetto. Questo menu a comparsa può essere usato per aggiungere il pulsante di avvio a un pannello.
I menu, i pulsanti di avvio e le applicazioni dei pannelli possono anche essere trascinate dai menu ai pannelli.
-
Dal File manager
Ogni pulsante di avvio corrisponde a un file .desktop. Il file .desktop può essere trascinato sul pannello per aggiungere il pulsante di avvio al pannello.
Modificare le proprietà di un oggetto
Alcuni oggetti dei pannelli, come i pulsanti di avvio e i cassetti, sono associati a una serie di proprietà. Le proprietà sono differenti per ogni tipo di oggetto. Tali proprietà specificano ad esempio le seguenti informazioni:
-
Il comando usato per avviare un'applicazione.
-
La posizione dei file sorgenti del menu.
-
L'icona che rappresenta l'oggetto.
Per modificare le proprietà di un oggetto, procedere come segue:
-
Fare clic con il pulsante destro del mouse sull'oggetto per aprire il relativo menu a comparsa, come indicato nella Figura 2–1
Figura 2–1 Menu a comparsa degli oggetti dei pannelli

-
Scegliere Proprietà. Usare la finestra di dialogo Proprietà per modificare le proprietà come richiesto. Le proprietà riportate nella finestra di dialogo Proprietà dipendono dal tipo di oggetto selezionato al punto 1.
-
Fare clic su OK per applicare le modifiche, quindi chiudere la finestra di dialogo Proprietà.
Spostare gli oggetti dei pannelli
Gli oggetti possono essere spostati all'interno di un pannello e tra un pannello e l'altro. Possono anche essere spostati dai pannelli ai cassetti e viceversa.
Per spostare un oggetto, fare clic con il pulsante centrale del mouse e trascinarlo in una nuova posizione. Quando si rilascia il pulsante centrale del mouse, l'oggetto si blocca nella nuova posizione.
In alternativa, è possibile spostare l'oggetto usando il relativo menu a comparsa, come segue:
-
Fare clic con il pulsante destro del mouse sull'oggetto, quindi scegliere Sposta.
-
Spostare il puntatore nella nuova posizione scelta per l'oggetto, quindi fare clic con uno qualsiasi dei pulsanti del mouse per bloccare l'oggetto in quel punto. La posizione prescelta può essere un punto qualsiasi di un pannello di Java Desktop System.
Lo spostamento di un oggetto ha effetto sulla posizione degli altri oggetti nello stesso pannello. Per controllare il modo in cui gli oggetti si spostano all'interno del pannello è possibile specificare una modalità di spostamento. Per specificare la modalità di spostamento, premere uno dei seguenti tasti durante lo spostamento dell'oggetto:
|
Tasto |
Modalità di spostamento |
Descrizione |
|---|---|---|
|
Nessun tasto |
Scambio |
L'oggetto scambia il suo posto con quello degli altri oggetti presenti nel pannello. Lo scambio è la modalità di spostamento predefinita. |
|
Tasto Alt |
Spostamento libero |
L'oggetto “salta” gli oggetti presenti e prende posto nel primo spazio vacante del pannello. |
|
Tasto Maiusc |
Spinta |
L'oggetto “spinge” lateralmente gli altri oggetti presenti all'interno del pannello. |
Bloccare gli oggetti dei pannelli
È possibile bloccare gli oggetti dei pannelli in modo che rimangano fissi nella stessa posizione. Questa funzione è utile per evitare che determinati oggetti cambino posizione durante lo spostamento di altri oggetti del pannello.
Per bloccare un oggetto nella sua posizione attuale nel pannello, fare clic con il pulsante destro del mouse sull'oggetto per aprire il menu a comparsa corrispondente e scegliere Blocca. Per sbloccare l'oggetto, farvi clic nuovamente con il pulsante destro del mouse e scegliere Sblocca.
Rimuovere gli oggetti dei pannelli
Per rimuovere un oggetto da un pannello, fare clic con il pulsante destro del mouse sul pannello per aprire il relativo menu a comparsa, quindi scegliere Rimuovi dal pannello.
Applicazioni dei pannelli
Un'applicazione del panello è una piccola applicazione la cui interfaccia utente risiede in un pannello. Ad esempio, la figura qui sotto mostra, da sinistra a destra, le seguenti applicazioni dei pannelli:
-
Elenco finestre: visualizza graficamente le finestre aperte sul sistema. -
Lettore CD: consente di controllare il lettore di compact disc del sistema. -
Controllo volume: consente di controllare il volume dell'altoparlante interno del sistema.

Aggiungere un'applicazione a un pannello
Per aggiungere un'applicazione a un pannello è possibile usare il menu a comparsa del pannello. Fare clic con il pulsante destro del mouse in uno spazio libero del pannello per aprire il menu a comparsa. Scegliere Aggiungi al pannello, quindi scegliere l'applicazione da aggiungere da uno dei seguenti sottomenu:
-
Accessori
-
Divertimento
-
Internet
-
Multimedia
-
Utilità
In alternativa, trascinare l'applicazione dal sottomenu sul pannello.
Selezionare un'applicazione in un pannello
Per modificare le proprietà di un'applicazione di un pannello, per prima cosa fare clic con il pulsante destro del mouse sull'applicazione per aprire il relativo menu a comparsa. Per spostare un'applicazione di un pannello, farvi clic con il pulsante centrale del mouse.
Esistono alcune limitazioni riguardo al punto in cui è possibile fare clic nell'applicazione di un pannello per visualizzare il menu a comparsa o per spostare l'applicazione:
-
Alcune applicazioni dei pannelli possiedono menu a comparsa con comandi specifici che si aprono facendo clic con il pulsante destro del mouse in determinati punti dell'applicazione. Ad esempio, l'applicazione
Elenco finestreinclude un'area di spostamento verticale sulla sinistra e speciali pulsanti che rappresentano le finestre sulla destra. Per aprire il menu a comparsa dell'applicazione del pannelloElenco finestre, è necessario fare clic con il pulsante destro del mouse sull'area di spostamento verticale. Se si fa clic con il pulsante destro del mouse su uno dei pulsanti posti sulla destra, viene aperto il menu a comparsa del pulsante. -
Alcune applicazioni dei pannelli contengono aree che non è possibile utilizzare per la loro selezione. Ad esempio, l'applicazione
Riga di comandocontiene un campo in cui vengono inseriti i comandi. Non è possibile fare clic con il pulsante destro o centrale del mouse in questo punto per selezionare l'applicazione del pannello. Fare clic con il pulsante destro o centrale del mouse in un altro punto.
Modificare le preferenze per le applicazioni dei pannelli
Per modificare le preferenze relative a un'applicazione di un pannello, procedere come segue:
-
Fare clic con il pulsante destro del mouse sull'applicazione e scegliere Preferenze. Usare la finestra di dialogo Preferenze per apportare le modifiche richieste. Le preferenze disponibili per le applicazioni dei pannelli variano a seconda dell'applicazione.
-
Fare clic su Chiudi per chiudere la finestra di dialogo Preferenze.
Pulsanti di avvio
Quando si fa clic su un pulsante di avvio, si esegue una delle seguenti azioni:
-
Si avvia un'applicazione.
-
Si esegue un comando.
-
Si apre una cartella in una finestra del File manager.
-
Si apre un browser ad un URL (Uniform Resource Locator) particolare. L'URL è l'indirizzo di una determinata posizione sul Web.
-
Aprire speciali URI (Uniform Resource Identifiers). Java Desktop System contiene speciali URI che permettono di accedere a determinate funzioni dal File manager.
I pulsanti di avvio si possono trovare nei seguenti punti di Java Desktop System:
-
Pannelli: Sui pannelli, i pulsanti di avvio hanno la forma di icone.
-
Menu: Nei menu, i pulsanti di avvio hanno la forma di voci di menu. Le voci di menu, in genere, hanno un'icona posta accanto alla voce.
-
Desktop: Sul desktop, i pulsanti di avvio hanno la forma di icone.
Alcune proprietà di un pulsante di avvio possono essere modificate. Esempi di proprietà di un pulsante di avvio sono il nome, l'icona e la modalità di esecuzione del programma.
Aggiungere un pulsante di avvio a un pannello
Sono disponibili diversi metodi per aggiungere un pulsante di avvio a un pannello:
-
Dal menu a comparsa del pannello
Per creare un nuovo pulsante di avvio, fare clic con il pulsante destro del mouse in uno spazio libero del pannello, quindi scegliere Aggiungi al pannello -> Pulsante di avvio. Viene visualizzata la finestra di dialogo Crea pulsante di avvio. Per maggiori informazioni su come compilare questa finestra di dialogo, vedere Creare un pulsante di avvio con la finestra di dialogo Crea pulsante di avvio.
In alternativa, per aggiungere al pannello un pulsante di avvio esistente, scegliere Aggiungi al pannello -> Pulsanti di avvio dal menu dal menu a comparsa del pannello. Scegliere dal menu il pulsante di avvio da aggiungere.
-
Da qualsiasi menu
Per aggiungere un pulsante di avvio a un pannello prelevandolo da un menu, procedere come segue:
-
Aprire un menu che contiene il pulsante di avvio. Trascinare il programma sul pannello.
-
Aprire il menu che contiene il pulsante di avvio desiderato dal pannello in cui si vuole trasferire il pulsante di avvio. Fare clic con il pulsante destro del mouse sul titolo del pulsante di avvio. Scegliere Aggiungi questo pulsante di avvio al pannello.
-
-
Dal File manager
Per aggiungere un pulsante di avvio a un pannello prelevandolo dal File manager, individuare il file .desktop relativo al pulsante di avvio nel file system. Per aggiungere il pulsante di avvio, trascinare il file .desktop sul pannello.
Creare un pulsante di avvio con la finestra di dialogo Crea pulsante di avvio
Per creare un pulsante di avvio con la finestra di dialogo Crea pulsante di avvio, procedere come segue:
-
Fare clic con il pulsante destro del mouse in qualsiasi punto di un pannello per aprire il menu a comparsa del pannello. Scegliere Aggiungi al pannello -> Pulsante di avvio per visualizzare la finestra di dialogo Crea pulsante di avvio.
-
Inserire le proprietà del pulsante di avvio nella scheda Generale. La tabella seguente descrive gli elementi della finestra di dialogo Generale:
-
Per impostare le preferenze avanzate per il pulsante di avvio, fare clic sulla scheda Avanzate.
-
Inserire le preferenze avanzate per il pulsante di avvio nella scheda Avanzate. La tabella seguente descrive gli elementi della finestra di dialogo nella parte superiore della scheda Avanzate:
Elemento
Descrizione
Prova prima di eseguire
Inserire in questo punto un controllo da eseguire prima del pulsante di avvio. Se il comando è un eseguibile ed è incluso nel percorso di ricerca dell'utente, il pulsante di avvio appare nel pannello.
Documentazione
Inserire il percorso del file della guida relativo al pulsante di avvio. Inserendo un percorso in questo campo, nel menu a comparsa del pulsante di avvio viene inclusa la voce Guida sull'applicazione nome_pulsante_di_avvio.
-
In questa finestra è possibile inserire una traduzione dei campi Nome, Nome generico e Commento della scheda Generale. Per aggiungere una traduzione, inserirla nella tabella Traduzioni Nome/Commento in base alle seguenti indicazioni:
Campo
Descrizione
Primo campo
Inserire il codice di due lettere della lingua per cui si intende inserire una traduzione.
Secondo campo
Inserire la traduzione per il campo Nome del pulsante di avvio.
Terzo campo
Inserire la traduzione per il campo Nome generico del pulsante di avvio.
Quarto campo
Inserire la traduzione per il campo Commento del pulsante di avvio.
Quindi fare clic sul pulsante Aggiungi/Imposta.
Per modificare una traduzione, selezionarla. Il testo tradotto appare nella parte inferiore della finestra di dialogo. Apportare le necessarie modifiche, quindi fare clic sul pulsante Aggiungi/Imposta.
Per rimuovere una traduzione, selezionarla, quindi fare clic sul pulsante Rimuovi.
-
Per creare il pulsante di avvio e chiudere la finestra di dialogo Proprietà pulsante di avvio, fare clic su OK.
Comandi dei pulsanti di avvio
I tipi di comando che è possibile inserire nel campo Comando dipendono dall'opzione selezionata nella casella combinata a discesa Tipo. Se in questa casella combinata a discesa viene selezionata l'opzione Applicazione, è possibile inserire i comandi normali. La tabella seguente mostra alcuni esempi di comandi e le relative azioni.
|
Esempi di comandi di applicazioni |
Azione |
|---|---|
|
gedit |
Avvia l'editor di testo |
|
gedit /utente123/loremipsum.txt |
Apre il file /utente123/loremipsum.txt nell'editor di testo |
|
nautilus /utente123/Progetti |
Apre la cartella /utente123/Progetti in una finestra del File manager. |
Se nella casella combinata a discesa Tipo viene selezionata l'opzione Collegamento, è possibile inserire un comando di collegamento. La tabella seguente mostra alcuni esempi di comandi di collegamento e le relative azioni.
|
Esempi di comandi di collegamento |
Azione |
|---|---|
|
http://www.sun.com |
Apre il sito Web di Sun Microsystems nel browser predefinito. |
|
ftp://ftp.gnome.org |
Apre il sito FTP di GNOME nel browser predefinito. |
|
applications:/// |
Apre la risorsa Applicazioni in una finestra del File manager. Fare doppio clic su un'applicazione per avviarla. |
|
preferences:/// |
Apre la risorsa Preferenze in una finestra del File manager. Per aprire una finestra di preferenze, farvi doppio clic. |
Modificare le proprietà di un pulsante di avvio
Per modificare le proprietà di un pulsante di avvio, procedere come segue:
-
Fare clic con il pulsante destro del mouse sul pulsante di avvio per aprire il menu a comparsa dell'oggetto.
-
Scegliere Proprietà. Usare la finestra di dialogo Proprietà pulsante di avvio per modificare le proprietà come richiesto. Per maggiori informazioni sulla finestra di dialogo Proprietà pulsante di avvio, vedere Creare un pulsante di avvio con la finestra di dialogo Crea pulsante di avvio.
-
Fare clic su Chiudi per chiudere la finestra di dialogo Proprietà pulsante di avvio.
Pulsanti
È possibile aggiungere ai pannelli una serie di pulsanti per disporre di un punto di accesso rapido alle azioni e alle funzioni più comuni.
Pulsante Trova file
Il pulsante Trova file permette di aprire la finestra di dialogo Ricerca file.
Per aggiungere un pulsante Trova file a un pannello, fare clic con il pulsante destro del mouse in uno spazio vuoto nel pannello. Scegliere Aggiungi al pannello -> Azioni -> Trova file. Per aprire la finestra di dialogo Ricerca file, fare clic sul pulsante Trova file.
Pulsante Forza la terminazione
Il pulsante Forza la terminazione permette di selezionare una finestra per terminare l'applicazione corrispondente. Questo pulsante è utile se si desidera terminare un'applicazione che non risponde più ai comandi.
Per terminare un'applicazione, fare clic sul pulsante Forza la terminazione, quindi fare clic su una finestra dell'applicazione che si desidera terminare. Se dopo aver premuto il pulsante Forza la terminazione si decide di non terminare nessuna applicazione, premere Esc.
Pulsante Blocca schermo
Il pulsante Blocca schermo blocca lo schermo e attiva il salvaschermo. Per accedere nuovamente alla sessione è necessario inserire la password. Per bloccare lo schermo in modo corretto deve essere abilitato un salvaschermo.
Per aggiungere un pulsante Blocca schermo a un pannello, fare clic con il pulsante destro del mouse in uno spazio vuoto nel pannello. Scegliere Aggiungi al pannello -> Azioni -> Blocca schermo.
Fare clic con il pulsante destro del mouse sul pulsante Blocca schermo per aprire il menu a comparsa del salvaschermo. La Tabella 2–1 descrive i comandi disponibili nel menu.
Tabella 2–1 Voci del menu Blocca schermo|
Voce di menu |
Funzione |
|---|---|
|
Attiva salvaschermo |
Attiva immediatamente il salvaschermo, ma non blocca lo schermo. |
|
Blocca schermo |
Blocca lo schermo immediatamente. Questo comando esegue la stessa funzione del pulsante Blocca. |
|
Termina daemon del salvaschermo |
Termina il processo del salvaschermo. Una volta terminato il processo, non è più possibile bloccare lo schermo. |
|
Riavvia daemon del salvaschermo |
Termina e riavvia i processi del salvaschermo. Usare questo comando dopo la modifica della password. Quando si riavvia il processo del salvaschermo, usare la nuova password. |
|
Proprietà |
Apre la finestra di preferenze XScreenSaver. |
Pulsante Chiudi sessione
Il pulsante Chiudi sessione inizia il processo di chiusura della sessione di Java Desktop System.
Per aggiungere un pulsante Chiudi sessione a un pannello, fare clic con il pulsante destro del mouse in uno spazio vuoto nel pannello. Scegliere Aggiungi al pannello -> Azioni -> Chiudi sessione. Per chiudere la sessione o spegnere il sistema, fare clic sul pulsante Chiudi sessione.
Pulsante Avvia applicazione
Il pulsante Avvia applicazione apre la finestra di dialogo Avvia applicazione.
Per aggiungere un pulsante Avvia applicazione a un pannello, fare clic con il pulsante destro del mouse in uno spazio vuoto nel pannello. Scegliere Aggiungi al pannello -> Azioni -> Avvia applicazione. Per aprire la finestra di dialogo Avvia applicazione, fare clic sul pulsante Avvia applicazione.
Pulsante Istantanea
Il pulsante Istantanea permette di catturare un'immagine dell'intero schermo.
Per aggiungere un pulsante Istantanea a un pannello, fare clic con il pulsante destro del mouse in uno spazio vuoto nel pannello. Scegliere Aggiungi al pannello -> Azioni -> Istantanea. Per catturare un'immagine dello schermo, fare clic sul pulsante Istantanea.
Pulsante Mostra desktop
Il pulsante Mostra desktop riduce a icona tutte le finestre aperte e rende visibile il desktop.
Per aggiungere il pulsante Mostra desktop a un pannello, fare clic con il pulsante destro del mouse in uno spazio vuoto nel pannello. Scegliere Aggiungi al pannello -> Azioni -> Mostra desktop. Per ridurre a icona tutte le finestre e rendere visibile il desktop, fare clic sul pulsante Mostra desktop.
Area di notifica
L'Area di notifica mostra le icone di diverse applicazioni per indicarne l'attività. Ad esempio, se si utilizza l'applicazione Lettore CD per riprodurre un CD, nell'Area di notifica viene visualizzata l'icona di un CD. La figura precedente mostra l'icona del CD nell'Area di notifica.
Per aggiungere un'Area di notifica a un pannello, fare clic con il pulsante destro del mouse in uno spazio vuoto nel pannello. Scegliere Aggiungi al pannello -> Utilità -> Area di notifica.
Menu
È possibile aggiungere i seguenti tipi di menu ai pannelli:
-
Apri: il pulsante Apri permette di accedere a quasi tutte le applicazioni, i comandi e le opzioni di configurazione standard. Per aggiungere il pulsante Apri a un pannello, fare clic con il pulsante destro del mouse in uno spazio libero del pannello, quindi scegliere Aggiungi al pannello -> Menu principale. È possibile aggiungere ai pannelli il numero desiderato di pulsanti Apri.
-
Barra dei menu: i menu dellaBarra dei menupermettono di accedere a quasi tutte le applicazioni, i comandi e le opzioni di configurazione standard. LaBarra dei menucontiene i menu Applicazioni e Azioni. Per aggiungere laBarra dei menua un pannello, fare clic con il pulsante destro del mouse in uno spazio libero del pannello e scegliere Aggiungi al pannello -> Barra dei menu. È possibile aggiungere qualsiasi numero di oggettiBarra dei menuai pannelli del desktop. -
Menu di sistema: i menu di sistema contengono le applicazioni e gli strumenti standard richiesti per l'utilizzo di Java Desktop System. I menu Applicazioni e Azioni sono menu di sistema. Per aggiungere un menu di sistema a un pannello, fare clic con il pulsante destro del mouse su un pulsante di avvio nel menu, quindi scegliere Tutto il menu -> Aggiungi come menu al pannello.
I menu aggiunti ai pannelli sono rappresentati graficamente da un'icona con una freccia. La freccia indica che l'icona è un menu, o un cassetto. La Figura 2–2 mostra l'aspetto tipico dei menu nei pannelli.
Figura 2–2 Esempi di oggetti menu in un pannello
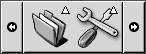
Cassetti
Un “cassetto” è un'estensione di un pannello. È possibile aprire e chiudere i cassetti in modo analogo a quanto accade con i pannelli. Un cassetto può contenere qualsiasi oggetto, inclusi i pulsanti di avvio, i menu, altri oggetti del pannello e altri cassetti. Quando si apre un cassetto, gli oggetti che contiene possono essere utilizzati allo stesso modo di quelli del pannello.
La figura seguente mostra un cassetto aperto che contiene due oggetti del pannello.

La freccia sul cassetto indica che l'icona rappresenta graficamente un cassetto o un menu.
È possibile aggiungere, spostare e rimuovere gli oggetti dai cassetti nello stesso modo in cui si opera con gli oggetti dei pannelli.
Aprire e chiudere un cassetto
Per aprire un cassetto, fare clic sull'oggetto del cassetto nel pannello. Per chiudere un cassetto seguire uno dei metodi qui indicati:
-
Fare clic sul cassetto.
-
Fare clic sul pulsante di riduzione del cassetto.
Aggiungere un cassetto a un pannello
Sono disponibili i seguenti metodi per aggiungere un cassetto a un pannello:
-
Dal menu a comparsa del pannello
Fare clic con il pulsante destro del mouse su uno spazio libero del pannello, quindi scegliere Aggiungi al pannello -> Cassetto.
-
Da qualsiasi menu
I menu possono essere aggiunti come oggetti di tipo cassetto ai pannelli.
Per aggiungere un menu come cassetto a un pannello, aprire il menu dal pannello. Fare clic con il pulsante destro del mouse su uno dei pulsanti di avvio del menu, quindi scegliere Tutto il menu -> Aggiungi come cassetto al pannello.
Aggiungere un oggetto a un cassetto
Per aggiungere un oggetto a un cassetto, è possibile usare la stessa procedura descritta per l'aggiunta di oggetti ai pannelli. Per maggiori informazioni, vedere Aggiungere un oggetto a un pannello .
Modificare le proprietà dei cassetti
Per modificare le preferenze per tutti i pannelli e i cassetti, usare la finestra di preferenze Pannello. È possibile, ad esempio, modificare una serie di opzioni legate all'aspetto e al comportamento dei pannelli e dei cassetti. È possibile anche selezionare opzioni che si riferiscono in modo specifico ai cassetti. Ad esempio, impostare la chiusura dei cassetti quando si fa clic su un pulsante di avvio incluso nel cassetto.
È anche possibile modificare le proprietà di un singolo cassetto. Possono essere modificate alcune caratteristiche, ad esempio l'aspetto del cassetto e la presenza dei pulsanti di riduzione.
Per modificare le proprietà di un cassetto, procedere come segue:
-
Fare clic con il pulsante destro del mouse sul cassetto, quindi scegliere Proprietà per visualizzare la finestra di dialogo Proprietà del pannello. La finestra di dialogo visualizza la scheda Generale.
-
Selezionare le proprietà del cassetto nella finestra di dialogo. La tabella seguente descrive gli elementi della scheda Generale:
Elemento
Descrizione
Nome
Inserire un nome per il pannello. Quando si utilizza la barra dei collegamenti per spostarsi tra i pannelli e il desktop, il pannello viene identificato con questo nome.
Dimensione
Selezionare la dimensione del pannello.
Icona
Scegliere l'icona che deve rappresentare graficamente il cassetto. Fare clic sul pulsante Icona per scegliere l'icona desiderata. Scegliere un'icona dalla finestra di dialogo. In alternativa, per scegliere un'icona da un'altra directory, fare clic su Sfoglia. Dopo aver scelto l'icona, fare clic su OK.
Mostra pulsanti di riduzione
Selezionare questa opzione per visualizzare i pulsanti di riduzione sul pannello.
Mostra frecce sui pulsanti di riduzione
Selezionare questa opzione per visualizzare le frecce sui pulsanti di riduzione, se questi ultimi sono abilitati.
-
Usare la scheda Sfondo per impostare lo sfondo del cassetto. Per informazioni su come completare la scheda Sfondo, vedere i passaggi relativi a questo argomento in Modificare le proprietà dei pannelli . È anche possibile trascinare un colore o un'immagine su un cassetto per impostare il colore o l'immagine come sfondo del cassetto. Per altre informazioni, vedere Trascinare un colore o un'immagine sullo sfondo del pannello .
-
Fare clic su Chiudi per chiudere la finestra di dialogo Proprietà del pannello.
- © 2010, Oracle Corporation and/or its affiliates
