Chapitre 7 Utilisation des tâches
Ce chapitre fournit des informations sur l'utilisation des tâches dans Messagerie et calendrier.
Présentation des tâches
L'option Tâches vous permet de créer une tâche, de visualiser des tâches existantes, de trier la liste des tâches et de modifier l'état d'une tâche.
La Figure 7–1 montre une fenêtre Tâches type.
Figure 7–1 Fenêtre Tâches type
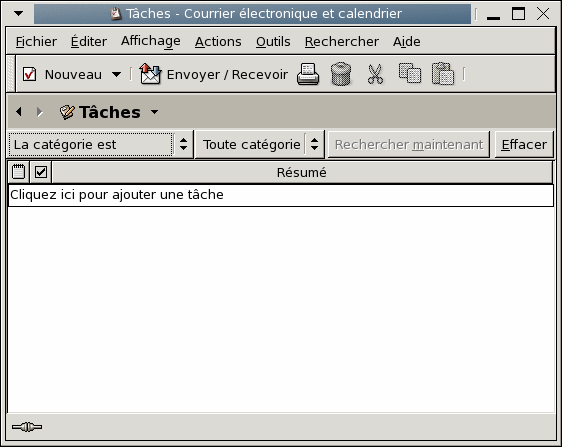
Dans la fenêtre Tâches, les tâches sont organisées sous forme de table. Les lignes de la table affichent les informations concernant les tâches et ses colonnes représentent les champs contenant ces différentes informations : état d'avancement, résumé, etc. Par défaut, la fenêtre Tâches contient les colonnes ci-dessous (de gauche à droite) :
-
Type
Le type de tâches est indiqué par une icône. Le tableau ci-dessous fournit une liste et une description des icônes de types de tâches.
Icône
Description

Tâche non assignée.

Tâche assignée.
-
Achevée
L'état d'avancement est indiqué par une icône. Le tableau ci-dessous fournit une liste et une description une liste et une description des icônes d'état d'avancement.
Icône
Description

Tâche incomplète.

Tâche complète.
-
Résumé
Le Résumé est une brève description de la tâche.
Pour de plus amples informations sur la modification de la vue active, son enregistrement et la création de vues personnalisées, reportez-vous à la section Utilisation des vues .
Le format dans lequel les tâches s'affichent dans la fenêtre Tâches varie selon leur état. Vous trouverez, dans le tableau ci-dessous, une liste et une description des formats de tâches :
|
Format |
Description |
|---|---|
|
Normal |
Tâche non commencée ou en cours d'exécution. |
|
En surbrillance |
Tâche sélectionnée. |
|
Barré |
Tâche achevée. |
|
En couleur |
Retard dans l'exécution de la tâche ou tâche devant être exécutée le jour même. |
Création d'une tâche
Pour créer une tâche, procédez comme suit :
-
Choisissez Fichier -> Nouveau -> Tâche.
-
Entrez les informations concernant la tâche dans l'onglet Basique de la fenêtre Tâche. Le tableau ci-dessous décrit les éléments de cet onglet.
-
Pour entrer des détails supplémentaires concernant cette tâche, cliquez sur l'onglet Détails. Le tableau ci-dessous décrit les éléments de cet onglet.
-
Pour enregistrer la tâche, choisissez Fichier -> Enregistrer.
Pour enregistrer la tâche et quitter la fenêtre Tâche, choisissez Fichier -> Enregistrer et fermer.
Pour enregistrer les détails de la tâche, choisissez Fichier -> Enregistrer sous. La fenêtre Enregistrer sous s'affiche. Entrez le nom du fichier et cliquez sur OK.
Pour quitter la fenêtre Tâche sans enregistrer la tâche, choisissez Fichier -> Fermer.
-
Pour afficher un aperçu des détails de la tâche, choisissez Fichier -> Aperçu avant impression.
Pour imprimer les détails de la tâche, choisissez Fichier -> Imprimer.
Assignation d'une tâche
Vous ne pouvez assigner de tâche qu'à partir d'un dossier local. Il est impossible de le faire à partir d'un dossier Sun Java System Calendar Server.
Pour assigner une tâche, procédez comme suit :
-
Double-cliquez sur la tâche dans la fenêtre Tâches. Une fenêtre Tâche contenant les onglets décrits dans la rubrique Création d'une tâche s'affiche.
-
Choisissez Actions -> Assigner une tâche pour afficher l'onglet Assignation.
-
Sélectionnez l'organisateur de la tâche dans la liste déroulante Organisateur.
-
Les assignations de tâches se présentent sous la forme d'une table que vous pouvez personnaliser en ajoutant ou en supprimant des colonnes, comme décrit dans la rubrique Utilisation des vues . Par défaut, la table d'assignation des tâches contient les colonnes ci-dessous :
-
Cliquez sur le bouton Inviter d'autres personnes pour créer une nouvelle entrée dans la table des assignations.
Messagerie et calendrieraffiche la boîte de dialogue Sélectionnez les contacts dans le carnet d'adresses, que vous pouvez utiliser pour sélectionner des participants. -
Choisissez Fichier -> Enregistrer et fermer.
Messagerie et calendriercrée des assignations de tâches et vous demande si vous souhaitez envoyer les informations s'y rapportant. -
Cliquez sur Oui pour envoyer les informations concernant la tâche aux adresses électroniques spécifiées.
Cliquez sur Non pour enregistrer les informations concernant l'assignation des tâches sans les envoyer aux adresses électroniques spécifiées. Vous pouvez les envoyer ultérieurement, comme décrit dans la rubrique Envoi des informations concernant une tâche.
Envoi des informations concernant une tâche
Pour envoyer les informations concernant une tâche, procédez comme suit :
-
Double-cliquez sur la tâche de la fenêtre Tâches. La fenêtre Tâche s'ouvre.
-
Choisissez Actions -> Faire suivre comme iCalendar pour afficher une fenêtre d'informations concernant la tâche, une fenêtre de message électronique identique à la fenêtre Composer un message de la Boîte de réception.
Messagerie et calendrierinsère automatiquement le texte dans la zone de texte Objet et dans la zone de contenu du message, et inclut les informations concernant la tâche en tant que pièce jointe au message. -
Entrez les adresses électroniques des destinataires auxquels vous souhaitez envoyer ces informations dans la zone de texte À. Si vous souhaitez envoyer les informations à plusieurs adresses, séparez-les par une virgule. Vous pouvez également cliquer sur le bouton À et sélectionner les adresses dans la boîte de dialogue Sélectionnez les contacts dans le carnet d'adresses.
Pour de plus amples informations sur les éléments de la fenêtre d'information sur les tâches, consultez la rubrique Envoi d'un nouveau message.
-
Choisissez Fichier -> Envoyer pour envoyer les informations concernant la tâche aux adresses électroniques spécifiées.
-
Choisissez Fichier -> Fermer pour fermer la fenêtre Tâche.
Marquage d'une tâche comme terminée
Pour marquer une tâche comme terminée, procédez comme suit :
-
Sélectionnez la tâche dans la fenêtre Tâches.
-
Choisissez Éditer -> Marquer comme terminé.
Suppression des tâches
Vous pouvez supprimer des tâches individuelles ou toutes les tâches marquées comme terminées.
Suppression de tâches individuelles
Procédez comme suit :
-
Sélectionnez les tâches dans la fenêtre Tâches.
-
Sélectionner Éditer -> Supprimer pour afficher une demande de confirmation.
-
Cliquez sur Oui pour supprimer les tâches sélectionnées.
Suppression de toutes les tâches marquées comme terminées
Procédez comme suit :
-
Choisissez Actions -> Nettoyer pour afficher une demande de confirmation.
-
Cliquez sur Oui pour supprimer toutes les tâches marquées comme terminées.
- © 2010, Oracle Corporation and/or its affiliates
