Capitolo 1 Panoramica su Posta e calendario
Questo capitolo contiene un'introduzione generale a Posta
e calendario.
Introduzione a Posta e calendario
Posta e calendario permette di operare facilmente
in un ambiente di rete. Posta e calendario contiene
i seguenti componenti applicativi:
-
Calendario -
Il
Calendariopermette di programmare appuntamenti, riunioni e attività. -
Contatti -
La funzione
Contattipermette di creare una rubrica in cui inserire i propri contatti. -
Posta elettronica -
Posta e calendariopermette di comporre, inviare, ricevere e gestire messaggi di posta elettronica. -
Sommario -
Il
Sommariofornisce una panoramica della giornata. Presenta una panoramica dei messaggi di posta elettronica e visualizza gli appuntamenti, le riunioni e le attività pianificate. -
Attività -
La funzione
Attivitàpermette di gestire più facilmente le attività lavorative. - Connettori
-
I connettori possono essere utilizzati per collegarsi ad altri server di posta e ai server del calendario.
Posta e calendario si basa
sull'applicazione Evolution 1.4, sviluppata da
Novell, Inc.
Per avviare Posta e calendario, fare clic
su Apri e scegliere Posta e calendario.
La Figura 1–1 mostra una finestra di Posta e calendario con il Sommario.
Figura 1–1 Finestra del Sommario di Posta e calendario
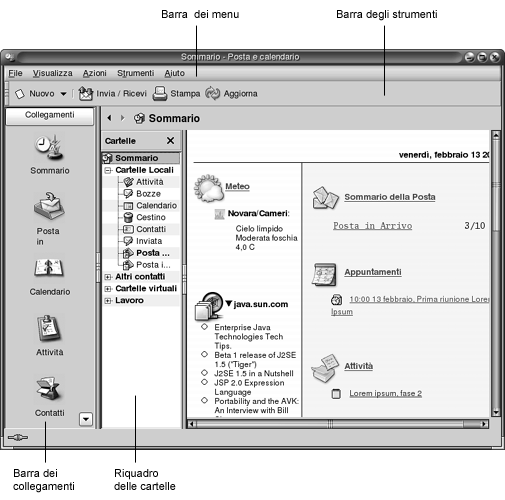
La finestra di Posta e calendario contiene
i seguenti elementi:
- Barra dei menu
-
Contiene i menu che permettono di eseguire le operazioni in
Posta e calendario. Le voci dei menu variano in base all'applicazione utilizzata. - Barra degli strumenti
-
Contiene i pulsanti che permettono di eseguire le operazioni in
Posta e calendario. I pulsanti disponibili nella barra degli strumenti variano in base all'applicazione utilizzata. - Barra dei collegamenti
-
Visualizza i collegamenti dell'utente. I collegamenti sono icone che permettono di accedere rapidamente alle cartelle. La barra dei collegamenti è situata all'estrema sinistra della finestra di
Posta e calendario.Per visualizzare la barra dei collegamenti, scegliere Visualizza -> Barra dei collegamenti in modo da selezionare la voce Barra dei collegamenti nel menu.
Per nascondere la barra dei collegamenti, scegliere nuovamente Visualizza -> Barra dei collegamenti in modo da deselezionare la voce Barra dei collegamenti nel menu.
- Riquadro delle cartelle
-
Mostra l'elenco delle cartelle. Il riquadro delle cartelle è situato sul lato sinistro della finestra di
Posta e calendario.Per visualizzare il riquadro delle cartelle, scegliere Visualizza -> Barra delle cartelle in modo da selezionare la voce corrispondente. In alternativa, fare clic sul nome della cartella attiva nella parte superiore dell'elenco dei messaggi.
Per nascondere il riquadro delle cartelle, scegliere nuovamente Visualizza -> Barra delle cartelle in modo da deselezionare la voce Barra delle cartelle. In alternativa, fare clic sul pulsante Chiudi nella parte superiore del riquadro delle cartelle.
La maggior parte dei componenti di Posta
e calendario contiene anche una barra di ricerca. Questa barra
può essere utilizzata per eseguire ricerche semplici. Ad esempio, è
possibile ricercare in una cartella di posta, come la cartella Posta in arrivo, un messaggio che contenga una determinata stringa
di testo.
Accesso alle applicazioni di Posta e calendario
Per visualizzare uno dei componenti applicativi di Posta
e calendario, procedere in uno dei modi seguenti:
-
Fare clic sull'icona appropriata nella barra dei collegamenti. Ad esempio, fare clic sull'icona Calendario per visualizzare il proprio calendario.
Per visualizzare la barra dei collegamenti, scegliere Visualizza -> Barra dei collegamenti.
-
Scegliere la cartella dell'applicazione desiderata nel riquadro delle cartelle. Ad esempio, scegliere una cartella di posta, come la cartella Posta in arrivo, per visualizzare i messaggi contenuti in quella cartella.
Per visualizzare il riquadro delle cartelle, scegliere Visualizza -> Barra delle cartelle.
-
Scegliere File -> Visualizza cartella. Selezionare la cartella per l'applicazione nella finestra di dialogo Vai alla cartella e fare clic su OK. In alternativa, fare doppio clic sulla cartella.
Uso della barra dei collegamenti
Posta e calendario contiene una serie di
collegamenti predefiniti per i seguenti componenti applicativi: Calendario,
Contatti, Posta, Sommario, Attività.
Per aprire i collegamenti è possibile procedere nei seguenti modi:
-
Fare clic sul collegamento.
-
Fare clic sul collegamento con il pulsante destro del mouse e scegliere Apri dal menu a comparsa.
-
Per aprire il collegamento in una nuova finestra, farvi clic con il pulsante destro del mouse e scegliere Apri in una nuova finestra dal menu a comparsa.
È anche possibile personalizzare la barra dei collegamenti. Le sezioni seguenti descrivono le possibilità di personalizzazione della barra dei collegamenti.
Raggruppamento dei collegamenti
I collegamenti presenti nella barra possono essere raggruppati. Normalmente, la barra dei collegamenti contiene un solo gruppo di icone, rappresentato dal pulsante Collegamenti posto nella parte superiore della barra.
Per aprire un gruppo, fare clic sul pulsante che lo rappresenta.
Creare un gruppo di collegamenti
Fare clic con il pulsante destro del mouse in uno spazio vuoto nella barra dei collegamenti e scegliere Aggiungi un gruppo dal menu a comparsa. Viene aperta la finestra di dialogo Crea un nuovo gruppo di collegamento. Digitare un nome per il gruppo nella finestra di dialogo e fare clic su OK. Nella barra dei collegamenti compare un nuovo pulsante che rappresenta il gruppo appena creato.
Rinominare un gruppo di collegamenti
Fare clic con il pulsante destro del mouse sul pulsante che rappresenta il gruppo e scegliere Rinomina questo gruppo di collegamento dal menu a comparsa. Viene aperta la finestra di dialogo Rinomina questo gruppo di collegamento. Digitare un nome per il gruppo nella finestra di dialogo e fare clic su OK. Il testo del pulsante che rappresenta il gruppo nella barra dei collegamenti viene aggiornato.
Rimuovere un gruppo di collegamenti
Fare clic con il pulsante destro del mouse sul pulsante che rappresenta il gruppo e scegliere Rimuovi questo gruppo di collegamento dal menu a comparsa. Viene aperta la finestra di dialogo Rimuovi questo gruppo di collegamento. Fare clic su Elimina per rimuovere il gruppo di collegamenti.
Nota –
Il gruppo predefinito Collegamenti non può essere rimosso.
Cambiare le dimensioni delle icone in un gruppo di collegamenti
Fare clic con il pulsante destro del mouse sul pulsante che rappresenta il gruppo e scegliere Icone piccole o Icone grandi dal menu a comparsa.
Uso dei collegamenti
All'interno di un gruppo di collegamenti è possibile aggiungere, rinominare e rimuovere i collegamenti. Le sezioni seguenti descrivono le procedure da seguire.
Aggiungere un collegamento
Per aggiungere un collegamento a un gruppo, procedere come segue:
-
Aprire il gruppo a cui si desidera aggiungere il nuovo collegamento.
-
Nel riquadro delle cartelle, selezionare la cartella per la quale aggiungere un collegamento e scegliere File -> Cartella -> Aggiungi alla barra dei collegamenti. La cartella viene aggiunta al gruppo come collegamento.
Aggiungere collegamenti predefiniti
È possibile aggiungere a qualsiasi gruppo i collegamenti predefiniti del sistema. Per aggiungere i collegamenti predefiniti a un gruppo, procedere come segue:
-
Aprire il gruppo a cui si desidera aggiungere i collegamenti predefiniti.
-
Fare clic con il pulsante destro del mouse in un'area libera della barra dei collegamenti e scegliere Crea collegamento predefinito dal menu a comparsa. I collegamenti predefiniti vengono aggiunti al gruppo.
Rinominare un collegamento
Fare clic sul collegamento con il pulsante destro del mouse e scegliere Rinomina dal menu a comparsa. Viene aperta la finestra di dialogo Rinomina collegamento. Digitare un nuovo nome per il collegamento nella finestra di dialogo e fare clic su OK. Il testo che appare sul collegamento viene aggiornato.
Rimuovere un collegamento
Fare clic sul collegamento con il pulsante destro del mouse e scegliere Rimuovi dal menu a comparsa.
Uso delle cartelle
In Posta e calendario, le informazioni vengono
memorizzate in cartelle. Ad esempio, la posizione predefinita per i messaggi
ricevuti è la cartella Posta in arrivo.
Per operare sulle cartelle è possibile usare i seguenti componenti dell'interfaccia utente:
Aprire una cartella
Scegliere File -> Visualizza cartella. Selezionare la cartella che si desidera aprire dalla finestra di dialogo Visualizza cartella e fare clic su OK.
In alternativa, fare clic sulla cartella nel riquadro delle cartelle.
Per aprire la cartella attiva in una nuova finestra, scegliere File -> Cartelle -> Apri in una nuova finestra.
In alternativa, fare clic con il pulsante destro del mouse nel riquadro delle cartelle e scegliere Apri in una nuova finestra dal menu a comparsa.
Creare una nuova cartella
Procedere come segue:
-
Scegliere File -> Cartelle -> Nuova cartella. In alternativa, fare clic con il pulsante destro del mouse nel riquadro delle cartelle e scegliere Nuova cartella dal menu a comparsa. Viene aperta la finestra di dialogo Crea nuova cartella.
-
Nella finestra di dialogo, inserire le informazioni relative alla cartella da creare. La tabella seguente descrive gli elementi della finestra di dialogo Crea nuova cartella:
Elemento
Descrizione
Nome della cartella
Digitare un nome per la cartella nella casella di testo.
Tipo di cartella
Selezionare il tipo di cartella dalla casella di riepilogo.
Specificare dove creare la cartella
Usare la struttura ad albero per selezionare la posizione in cui si desidera creare la nuova cartella.
-
Fare clic su OK.
Spostare una cartella
Procedere come segue:
-
Aprire la cartella che si desidera spostare e scegliere File -> Cartelle -> Sposta. In alternativa, fare clic con il pulsante destro del mouse sulla cartella che si desidera spostare nel riquadro delle cartelle e scegliere Sposta dal menu a comparsa. Viene aperta la finestra di dialogo Sposta cartella.
-
Usare la struttura ad albero nella finestra di dialogo Sposta cartella per selezionare la posizione in cui si desidera spostare la cartella.
Per creare una nuova cartella, fare clic sul pulsante Nuovo. Viene aperta la finestra di dialogo Crea nuova cartella. Per maggiori informazioni, vedere Creare una nuova cartella.
-
Fare clic su OK.
Copiare una cartella
Procedere come segue:
-
Aprire la cartella che si desidera copiare e scegliere File -> Cartelle -> Copia. In alternativa, fare clic con il pulsante destro del mouse sulla cartella che si desidera copiare nel riquadro delle cartelle e scegliere Copia dal menu a comparsa. Viene aperta la finestra di dialogo Copia cartella.
-
Usare la struttura ad albero nella finestra di dialogo Copia cartella per selezionare la posizione in cui si desidera copiare la cartella.
Per creare una nuova cartella, fare clic sul pulsante Nuovo. Viene aperta la finestra di dialogo Crea nuova cartella. Per maggiori informazioni, vedere Creare una nuova cartella.
-
Fare clic su OK.
Rinominare una cartella
Procedere come segue:
-
Aprire la cartella che si desidera rinominare e scegliere File -> Cartelle -> Rinomina. In alternativa, fare clic con il pulsante destro del mouse sulla cartella che si desidera rinominare nel riquadro delle cartelle e scegliere Rinomina dal menu a comparsa. Viene aperta la finestra di dialogo Rinomina cartella.
-
Digitare un nuovo nome per la cartella nella finestra di dialogo e fare clic su OK.
Eliminare una cartella
Aprire la cartella che si desidera eliminare e scegliere File -> Cartelle -> Elimina. In alternativa, fare clic con il pulsante destro del mouse sulla cartella che si desidera eliminare nel riquadro delle cartelle e scegliere Elimina dal menu a comparsa. Viene visualizzata una finestra di conferma. Fare clic su Elimina per confermare l'eliminazione della cartella.
Esecuzione delle azioni in Posta e calendario
In Posta e calendario, una stessa operazione
può essere eseguita in diversi modi. Ad esempio, per eliminare un messaggio
dalla Posta in arrivo si possono utilizzare i seguenti
metodi:
|
Componente dell'interfaccia utente |
Azione |
|---|---|
|
Barra dei menu |
Scegliere Modifica -> Elimina. |
|
Barra degli strumenti |
Fare clic sul pulsante Elimina nella barra degli strumenti. |
|
Menu a comparsa |
Fare clic sul messaggio con il pulsante destro del mouse e scegliere Elimina dal menu a comparsa. |
|
Tasti di scelta rapida |
Premere Ctrl + D. |
Questa guida descrive le funzionalità accessibili dalla barra dei menu.
Ordinamento degli elementi
In Posta e calendario, è possibile
disporre gli elementi nell'ordine preferito. È possibile ordinare i
messaggi, le attività e i contatti.
I diversi tipi di elementi possono essere ordinati in base ai campi che li definiscono. Ad esempio, le attività possono essere ordinate in base al campo Sommario.
L'ordinamento può essere eseguito in modo crescente o decrescente. Ad esempio, è possibile ordinare i messaggi per data in ordine decrescente, in modo che i messaggi più recenti si trovino all'inizio dell'elenco.
In Posta e calendario, per ordinare gli elementi
è possibile procedere nei modi seguenti:
-
Per ordinare gli elementi in ordine crescente, fare clic sull'intestazione della colonna che rappresenta il campo da utilizzare come criterio di ordinamento. Nell'intestazione della colonna compare una freccia in giù.
In alternativa, fare clic con il pulsante destro del mouse sull'intestazione della colonna e scegliere Ordine crescente dal menu a comparsa.
-
Per ordinare gli elementi in ordine decrescente, fare clic due volte sull'intestazione della colonna che rappresenta il campo da utilizzare come criterio di ordinamento. Nell'intestazione della colonna compare una freccia in su.
In alternativa, fare clic con il pulsante destro del mouse sull'intestazione della colonna e scegliere Ordine decrescente dal menu a comparsa.
-
Le operazioni di ordinamento possono essere annullate. In altre parole, è possibile ridisporre gli elementi in base ai criteri di ordinamento predefiniti. Per riapplicare i criteri di ordinamento predefiniti, fare clic con il pulsante destro del mouse sull'intestazione della colonna e scegliere Rimuovi l'ordine dal menu a comparsa.
Il tipo di ordinamento predefinito dei messaggi di posta elettronica è per data di ricezione, in ordine crescente. Per le attività, il criterio di ordinamento predefinito è per sommario, in ordine crescente. L'ordinamento predefinito per i contatti è per società, in ordine crescente.
Uso delle viste
Una vista rappresenta una disposizione particolare degli elementi all'interno di una cartella. Le viste permettono di visualizzare gli elementi in diversi modi.
Le viste standard sono accessibili dal menu Visualizza. Per usare una delle viste standard, scegliere Visualizza -> Vista corrente e selezionare la vista desiderata. Ad esempio, il calendario può utilizzare una delle viste seguenti:
-
Vista giornaliera
-
Vista settimana lavorativa
-
Vista settimanale
-
Vista mensile
È possibile modificare la vista attiva e quindi salvarla. È anche possibile creare viste personalizzate per i messaggi, le attività e i contatti. La tabella seguente mostra le caratteristiche che è possibile modificare per le viste dei messaggi, delle attività e dei contatti:
|
Caratteristica |
Descrizione |
|---|---|
|
Campi |
È possibile specificare i campi che si desidera includere nella vista. Ad esempio, la vista della Posta in arrivo può contenere solo i campi Da, Oggetto, Data e Segnalazione che segue. |
|
Gruppi |
All'interno di una vista, è possibile raggruppare gli elementi in base a determinati campi. Ad esempio, nella vista della Posta in arrivo, è possibile raggruppare i messaggi in base al campo Segnalazione che segue. |
|
Criterio di ordinamento |
È possibile specificare l'ordine di disposizione degli elementi nella vista. Ad esempio, nella vista della Posta in arrivo, sarebbe possibile ordinare i messaggi all'interno del gruppo in base al campo Data. |
Impostare la visualizzazione delle colonne nella vista attiva
La visualizzazione delle colonne nella vista attiva può essere impostata nei seguenti modi:
-
Per aggiungere una colonna alla vista, fare clic con il pulsante destro del mouse sull'intestazione di una colonna già presente e scegliere Aggiungi una colonna dal menu a comparsa. Viene aperta la finestra di dialogo Aggiungi una colonna.
Per aggiungere una colonna, trascinarla dalla finestra di dialogo alla posizione in cui deve comparire.
-
Per spostare una colonna, trascinarne l'intestazione. Rilasciare l'intestazione della colonna nel punto in cui deve comparire.
-
Per rimuovere una colonna, fare clic con il pulsante destro del mouse sulla sua intestazione e scegliere Rimuovi questa colonna dal menu a comparsa.
-
Per regolare la larghezza delle colonne, puntare sul bordo della colonna che si desidera modificare. Viene visualizzato il puntatore di ridimensionamento usato per le colonne delle tabelle. Trascinare il bordo della colonna fino a raggiungere la larghezza desiderata.
In alternativa, è possibile regolare automaticamente la larghezza delle colonne in base al contenuto. Per regolare automaticamente la larghezza delle colonne, fare clic con il pulsante destro del mouse sull'intestazione di una colonna e scegliere Adatta dal menu a comparsa.
Per informazioni sul salvataggio della vista attiva, vedere Salvare la vista attiva.
Personalizzare la vista attiva
Per personalizzare la vista attiva, ad eccezione delle viste del calendario, procedere come segue:
-
Fare clic con il pulsante destro del mouse sull'intestazione di una colonna e scegliere Personalizza vista corrente dal menu a comparsa. Viene aperta la finestra di dialogo Personalizza vista corrente.
-
Per specificare i campi da visualizzare nella vista, fare clic sul pulsante Campi visualizzati. Viene aperta la finestra di dialogo Mostra campi.
Per aggiungere un campo alla vista, selezionarlo nella casella di riepilogo Campi disponibili e fare clic su Aggiungi. Il campo viene spostato nella casella di riepilogo Mostra in questo ordine.
Per rimuovere un campo dalla vista, selezionarlo nella casella di riepilogo Mostra in questo ordine e fare clic su Rimuovi. Il campo viene spostato nella casella di riepilogo Campi disponibili.
Per cambiare la posizione di un campo nella vista, selezionarlo nella casella di riepilogo Mostra in questo ordine. Fare clic sul pulsante Sposta in alto o Sposta in basso per cambiare la posizione del campo. Ripetere questa procedura finché il campo non raggiunge la posizione desiderata.
Fare clic su OK per chiudere la finestra di dialogo Mostra campi.
-
Per specificare la disposizione degli elementi nella vista, fare clic sul pulsante Raggruppa per. Viene aperta la finestra di dialogo Gruppo.
Selezionare il primo campo da utilizzare come criterio per il raggruppamento degli elementi dalla casella di riepilogo Raggruppa oggetti per. Usare le opzioni Crescente o Decrescente per scegliere l'ordine in cui si desidera raggruppare gli elementi nella vista. Per visualizzare il nome del campo in base al quale dovranno essere raggruppati gli elementi, selezionare l'opzione Mostra i campi.
Per raggruppare gli elementi in base a campi aggiuntivi, usare le caselle di riepilogo Quindi per e le relative opzioni.
Per azzerare le impostazioni in tutti gli elementi della finestra di dialogo Gruppo, fare clic sul pulsante Cancella tutto.
Fare clic su OK per salvare le impostazioni e chiudere la finestra di dialogo Gruppo.
Nota –Non è possibile specificare il criterio di raggruppamento degli elementi nelle viste della Posta in arrivo.
-
Per specificare la disposizione dei campi nella vista, fare clic sul pulsante Ordina. Viene aperta la finestra di dialogo Ordina.
Selezionare il primo campo da utilizzare come criterio per l'ordinamento degli elementi dalla casella di riepilogo Ordina oggetti per. Usare le opzioni Crescente o Decrescente per scegliere l'ordine in cui si desidera disporre gli elementi nella vista.
Per ordinare gli elementi in base a campi aggiuntivi, usare le caselle di riepilogo Quindi per e le relative opzioni.
Fare clic su OK per chiudere la finestra di dialogo Ordina.
-
Fare clic su OK per chiudere la finestra di dialogo Personalizza vista corrente.
Per informazioni sul salvataggio della vista attiva, vedere Salvare la vista attiva.
Salvare la vista attiva
Procedere come segue:
-
Scegliere Visualizza -> Vista corrente -> Salva la vista personalizzata.
-
Per creare una nuova vista, selezionare l'opzione Crea nuova vista con nome. Digitare un nome per la nuova vista nella casella di testo situata sotto l'opzione Crea nuova vista con nome.
In alternativa, per sovrascrivere la vista attiva, selezionare l'opzione Sostituisci vista esistente.
-
Fare clic su OK.
Creare una vista personalizzata
Procedere come segue:
-
Scegliere Visualizza -> Vista corrente -> Definisci le viste. Viene aperta la finestra di dialogo Definire viste per componente.
-
Per creare una nuova vista, fare clic su Nuovo.
-
Digitare un nome per la vista nella casella di testo Nome della vista. Selezionare un tipo di vista dalla casella di riepilogo Tipo di vista. Fare clic su OK. Viene aperta una finestra di dialogo che è possibile utilizzare per definire le caratteristiche della vista.
-
Per specificare i campi da visualizzare nella vista, fare clic sul pulsante Campi visualizzati. Viene aperta la finestra di dialogo Mostra campi. Per informazioni su come specificare i campi di questa vista, vedere Personalizzare la vista attiva.
-
Per specificare la disposizione degli elementi nella vista, fare clic sul pulsante Raggruppa per. Viene aperta la finestra di dialogo Gruppo. Per informazioni su come specificare il raggruppamento degli elementi nella vista, vedere Personalizzare la vista attiva.
-
Per specificare la disposizione dei campi nella vista, fare clic sul pulsante Ordina. Viene aperta la finestra di dialogo Ordina. Per informazioni su come specificare l'ordinamento degli elementi nella vista, vedere Personalizzare la vista attiva.
-
Fare clic su OK nella finestra di dialogo Definisci viste per creare la vista.
Per ripristinare le impostazioni di visualizzazione predefinite, fare clic sul pulsante Ripristina.
-
Fare clic su OK per chiudere la finestra di dialogo Definisci viste per la Posta.
- © 2010, Oracle Corporation and/or its affiliates
