Creazione di un appuntamento
Il Calendario permette di creare appuntamenti di durata prestabilita o illimitata. Consente inoltre di creare appuntamenti singoli o in serie.
Creare un appuntamento singolo
Procedere come segue:
-
Scegliere File -> Nuovo -> Appuntamento.
-
Inserire i particolari relativi all'appuntamento nella scheda Appuntamento. La tabella seguente descrive gli elementi della scheda Appuntamento:
-
Per impostare un promemoria per l'appuntamento, fare clic sulla scheda Promemoria. La tabella seguente descrive gli elementi della scheda Promemoria:
Elemento
Descrizione
Di base
Mostra la data, l'ora d'inizio e l'ora di fine dell'appuntamento.
Visualizza un messaggio
Selezionare uno dei seguenti tipi di avviso dalla casella di riepilogo:
-
Visualizza un messaggio
-
Emetti un suono
-
Esegui programma
-
Invia una Email
Casella di selezione delle unità di tempo
Usare questa casella di selezione per specificare il numero delle unità di tempo.
minuto(i)
Selezionare una delle seguenti unità di tempo dalla casella di riepilogo:
-
minuto(i)
-
ora(e)
-
giorno(i)
prima
Selezionare una delle seguenti opzioni dalla casella di riepilogo:
-
prima
-
dopo
inizio dell'appuntamento
Selezionare una delle seguenti opzioni dalla casella di riepilogo:
-
inizio dell'appuntamento
-
termine dell'appuntamento
Opzioni
Fare clic sul pulsante Opzioni per aprire la finestra di dialogo Opzioni avviso. Per maggiori informazioni sulla finestra di dialogo Opzioni avviso, vedere Finestra di dialogo Opzioni avviso.
Elenco avvisi
Questo elemento mostra l'elenco degli avvisi definiti per l'appuntamento selezionato.
Aggiungi
Fare clic su Aggiungi per aggiungere l'avviso specificato all'elenco Promemoria.
Rimuovi
Fare clic su Rimuovi per rimuovere l'avviso selezionato dall'elenco Promemoria.
Nota –Posta e calendariotrae le impostazioni per i fusi orari da diverse fonti. In ognuna di queste, perché i promemoria operino correttamente è necessario che i fusi orari siano impostati sullo stesso valore. Per maggiori informazioni sull'impostazione dei fusi orari, vedere Impostazione delle preferenze per il calendario e le attività.
-
-
Per salvare l'appuntamento, scegliere File -> Salva.
Per salvare l'appuntamento e chiudere la finestra Appuntamento, scegliere File -> Salva ed esci.
Per salvare l'appuntamento in un file, scegliere File -> Salva con nome per aprire la finestra Salva con nome. Digitare il nome del file e fare clic su OK.
Per chiudere la finestra Appuntamento senza salvare l'appuntamento, scegliere File -> Chiudi.
-
Per visualizzare in anteprima le impostazioni relative all'appuntamento, scegliere File -> Anteprima di stampa.
Per stampare le impostazioni relative all'appuntamento, scegliere File -> Stampa.
Finestra di dialogo Opzioni avviso
La finestra di dialogo Opzioni avviso permette di specificare opzioni aggiuntive in relazione agli avvisi. La tabella seguente descrive gli elementi della finestra di dialogo Opzioni avviso:
Creare un appuntamento per l'intera giornata
Procedere come segue:
-
Scegliere File -> Nuovo -> Appuntamento giornaliero. Viene aperta la finestra Appuntamento con l'opzione Eventi della giornata selezionata. La finestra Appuntamento è simile a quella che compare scegliendo File -> Nuovo -> Appuntamento, ma in questo caso non vengono visualizzate l'ora di inizio e di fine.
-
Inserire le informazioni appropriate nella finestra Appuntamento come descritto in Creare un appuntamento singolo.
-
Scegliere File -> Salva ed esci.
Posta e calendariosalva l'appuntamento e chiude la finestra Appuntamento.
Creare un appuntamento ricorrente
Procedere come segue:
-
Creare un appuntamento come descritto in Creare un appuntamento singolo.
-
Nella finestra Appuntamento, fare clic sulla scheda Ricorrenza per visualizzarla. La tabella seguente descrive gli elementi della scheda Ricorrenza:
Elemento
Descrizione
Di base
Mostra la data, l'ora d'inizio e l'ora di fine dell'appuntamento.
Regole di ricorrenza
Selezionare una delle seguenti opzioni:
-
Nessuna ricorrenza: selezionare questa opzione per pianificare un solo appuntamento.
-
Ricorrenza semplice: selezionare questa opzione per usare le impostazioni predefinite per la pianificazione di una serie di appuntamenti.
-
Ricorrenza personalizzata: se questa opzione è selezionata, l'appuntamento contiene ricorrenze che non è possibile modificare in
Posta e calendario.
Ogni
Usare questa casella di selezione per specificare le unità di tempo che devono trascorrere tra un appuntamento della serie e il successivo.
giorno(i)
Selezionare una delle seguenti unità di tempo dalla casella di riepilogo:
-
giorno(i)
-
settimana(e)
-
mese(i)
-
anno(i)
sempre
Selezionare una delle seguenti opzioni dalla casella di riepilogo per specificare la fine della serie di appuntamenti:
-
sempre: selezionare questa opzione per specificare la continuazione a tempo indeterminato della serie di appuntamenti.
-
per: selezionare questa opzione per visualizzare la casella di selezione ricorrenze. Usare quindi la casella di selezione per specificare il numero di appuntamenti della serie.
-
fino a: selezionare questa opzione per visualizzare una casella di riepilogo combinata. Usare quindi la casella di riepilogo combinata per specificare la data dell'ultimo appuntamento della serie.
Eccezioni
Usare questa casella di riepilogo combinata per specificare le date della serie in cui non si desidera pianificare un appuntamento.
Aggiungi
Fare clic su Aggiungi per aggiungere la data specificata all'elenco delle eccezioni.
Modifica
Fare clic su Modifica per apportare le modifiche specificate alla data selezionata nell'elenco delle eccezioni.
Rimuovi
Fare clic su Rimuovi per rimuovere la data selezionata dall'elenco delle eccezioni.
Anteprima
La sezione Anteprima visualizza tutte le date del mese in corso. La data odierna è riquadrata in rosso. Le date in cui è pianificato un appuntamento appartenente alla serie appaiono in grassetto. La Figura 6–2 mostra un esempio della sezione Anteprima.
Fare clic sulla freccia a sinistra, a sinistra del nome del mese nella sezione Anteprima, per visualizzare il mese precedente. Fare clic ripetutamente sulla freccia a sinistra per scorrere il calendario all'indietro di diversi mesi.
Fare clic sulla freccia a destra, a destra del nome del mese nella sezione Anteprima, per visualizzare il mese successivo. Fare clic ripetutamente sulla freccia a destra per scorrere il calendario in avanti di diversi mesi.
-
-
Scegliere File -> Salva ed esci.
Posta e calendariosalva la serie di appuntamenti e chiude la finestra Appuntamento.
Figura 6–2 Esempio della sezione Anteprima
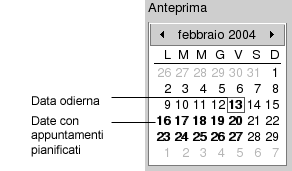
- © 2010, Oracle Corporation and/or its affiliates
