Kapitel 1 Översikt över E-post och kalender
I det här kapitlet finns en översikt över E-post och kalender.
Introduktion till E-post och kalender
Med E-post och kalender blir det enklare att arbeta i en nätverksmiljö. E-post och kalender innehåller följande komponenter:
-
Kalender -
Med hjälp av
Kalendernkan du schemalägga möten, sammanträden och uppgifter. -
Kontakter -
Med hjälp av
Kontakterkan du skapa en adressbok med dina kontakter. -
E-post -
Du använder
E-post och kalendernär du vill skriva, skicka, ta emot och hantera e-postmeddelanden. -
Sammanfattning -
Sammanfattningger dig en översikt över dagen.Sammanfattningvisar en översikt av dina e-postmeddelanden, möten, sammanträden och uppgifter. -
Uppgifter -
Med hjälp av
Uppgifterkan du hantera de arbetsuppgifter du utför. - Anslutningar
-
Du kan använda kontakter för att ansluta till andra e-post- och kalenderservrar.
E-post och kalender baseras på programmet Evolution 1.4, som har utvecklats av Novell.
Du startar E-post och kalender genom att klicka på Starta och sedan välja E-post och kalender.
Figur 1–1 innehåller ett E-post och kalender-fönster som visar Sammanfattning.
Figur 1–1 Sammanfattningsfönstret i E-post och kalender
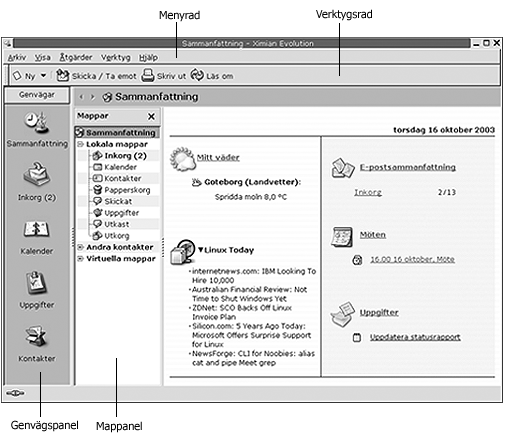
E-post och kalender-fönstret innehåller följande objekt:
- Menyrad
-
Innehåller menyer som du använder för att utföra uppgifter i
E-post och kalender. De menyalternativ som är tillgängliga varierar beroende på vilket program du använder. - Verktygsrad
-
Innehåller knappar som du använder för att utföra uppgifter i
E-post och kalender. De knappar som är tillgängliga i verktygsraden varierar beroende på vilket program du använder. - Genvägsraden
-
Visar dina genvägar. Genvägar är ikoner som ger snabb åtkomst till dina mappar. Genvägsraden finns längst till vänster i
E-post och kalender-fönstret.Du visar genvägsraden genom att välja Visa -> Genvägsrad, så att menyobjektet Genvägsrad markeras.
Du döljer genvägsraden genom att välja Visa -> Genvägsrad igen, så att menyobjektet Genvägsrad avmarkeras.
- Mappanel
-
Visar en lista med dina mappar. Mappanelen finns till vänster i
E-post och kalender-fönstret.Om du vill visa mappanelen markerar du menyalternativet Mapprad genom att klicka på Visa -> Mappanel. Du kan också klicka på den aktuella mappens namn överst i meddelandelistan.
Du döljer mappanelen genom att välja Visa -> Mapprad igen, så att menyobjektet Mapprad avmarkeras. Du kan även klicka på knappen Stäng längst upp i mappanelen.
De flesta komponenter i E-post och kalender innehåller också en sökrad. Du kan använda sökraden för att utföra enkla sökningar. Du kan till exempel söka i en e-postmapp, till exempel Inkorg, efter meddelanden som innehåller en viss textsträng.
Öppna e-post- och kalenderprogram
Du visar ett av komponentprogrammen i E-post och kalender genom att utföra någon av följande åtgärder:
-
Klicka på önskad genväg i genvägsraden. Om du till exempel vill visa din kalender, klickar du på genvägen Kalender.
Du visar genvägsraden genom att välja Visa -> Genvägsrad.
-
Välj en mapp för programmet i mappanelen. Om du till exempel vill visa meddelandena i din inkorg, väljer du e-postmappen Inkorg.
Du visar mappanelen genom att välja Visa -> Mapprad.
-
Välj Arkiv -> Gå till mapp. Markera en mapp för programmet i dialogrutan Gå till mapp och klicka sedan på OK. Du kan också dubbelklicka på mappen.
Använda genvägsraden
E-post och kalender innehåller som standard genvägar till följande komponentprogram: Kalendern, Kontakter, E-post, Sammanfattning, Uppgifter.
Du kan öppna genvägar från genvägsraden på följande sätt:
-
Klicka på genvägen.
-
Högerklicka på genvägen och välj sedan Öppna på popupmenyn.
-
Du kan öppna genvägen i ett nytt fönster genom att högerklicka på genvägen och sedan välja Öppna i nytt fönster på popupmenyn.
Det går även att anpassa genvägsraden. Följande avsnitt innehåller information om hur du gör för att anpassa genvägsraden.
Arbeta med genvägsgrupper
Du kan skapa grupper med genvägar i genvägsraden. Genvägsraden innehåller som standard en grupp som representeras av knappen Genvägar överst i genvägsraden.
Du öppnar en grupp genom att klicka på knappen som representerar gruppen.
Så här skapar du en genvägsgrupp
Högerklicka på en tom yta i genvägsraden och välj Lägg till grupp på popupmenyn. Dialogfönstret Skapa en ny genvägsgrupp visas. Ange ett namn på den nya gruppen i dialogrutan och klicka sedan på OK. En knapp som motsvarar gruppen läggs till i genvägsraden.
Så här byter du namn på en genvägsgrupp
Högerklicka på den knapp som representerar gruppen och välj Byt namn på denna grupp på popupmenyn. Dialogfönstret Byt namn på genvägsgrupp visas. Skriv ett nytt namn på gruppen i dialogfönstret och klicka sedan på OK. Texten på den knapp i genvägsraden som representerar gruppen uppdateras.
Så här tar du bort en genvägsgrupp
Högerklicka på den knapp som motsvarar gruppen och välj sedan Ta bort denna grupp på popupmenyn. Dialogfönstret Ta bort genvägsgrupp visas. Ta bort genvägsgruppen genom att klicka på Ta bort.
Obs! –
Du kan inte ta bort gruppen Genvägar.
Så här ändrar du storlek på ikonerna i en genvägsgrupp
Högerklicka på den knapp som motsvarar gruppen och välj sedan Små ikoner eller Stora ikoner på popupmenyn.
Arbeta med genvägar
Du kan lägga till, byta namn på och ta bort genvägar från genvägsgrupper. Följande avsnitt beskriver hur du arbetar med genvägar.
Så här lägger du till en genväg
Du lägger till en genväg i en genvägsgrupp genom att utföra följande steg:
-
Öppna den genvägsgrupp där du vill lägga till en genväg.
-
Markera den mapp som du vill lägga till en genväg för i mappanelen och välj Arkiv -> Mapp -> Lägg till i genvägsraden. Mappen läggs till som en genväg i genvägsgruppen.
Så här lägger du till standardgenvägar
Du kan lägga till standardgenvägar i en genvägsgrupp. Du lägger till standardgenvägar i en genvägsgrupp genom att utföra följande steg:
-
Öppna den genvägsgrupp där du vill lägga till standardgenvägar.
-
Högerklicka i en tom del av genvägsraden och välj sedan Skapa standardgenvägar på popupmenyn. Standardgenvägarna läggs till i genvägsgruppen.
Så här byter du namn på en genväg
Högerklicka på genvägen och välj sedan Byt namn på popupmenyn. Dialogfönstret Byt namn på genväg visas. Skriv ett nytt namn på genvägen i dialogfönstret och klicka sedan på OK. Texten på genvägen uppdateras.
Så här tar du bort en genväg
Högerklicka på genvägen och välj sedan Ta bort på popupmenyn.
Använda mappar
I E-post och kalender kan du lagra informationen i mappar. Standardplatsen för dina inkommande meddelanden är t.ex. mappen Inkorg.
Du kan använda följande komponenter i användargränssnittet när du arbetar med mappar:
Så här öppnar du en mapp
Välj Arkiv -> Gå till mapp. Välj den mapp du vill öppna från dialogfönstret Gå till mapp och klicka sedan på OK.
Du kan också klicka på mappen i mappanelen.
Om du vill öppna den aktuella mappen i ett nytt fönster väljer du Arkiv -> Mapp -> Öppna i nytt fönster.
Du kan också högerklicka på mappen i mappanelen och sedan välja Öppna i nytt fönster på popupmenyn.
Så här skapar du en ny mapp
Gör så här:
-
Välj Arkiv -> Nytt -> Mapp. Du kan också högerklicka på mappanelen och välja Ny mapp på popupmenyn. Dialogfönstret Skapa ny mapp visas.
-
Ange detaljer för mappen som du vill skapa i dialogfönstret Skapa ny mapp. Följande tabell beskriver elementen i dialogfönstret Skapa ny mapp:
Element
Beskrivning
Mappnamn
Skriv in ett namn på mappen i textrutan.
Mapptyp
Välj mapptyp i den nedrullningsbara listan.
Ange var mappen ska skapas
I trädet väljer du den plats där du vill skapa den nya mappen.
-
Klicka på OK.
Så här flyttar du en mapp
Gör så här:
-
Öppna mappen som du vill flytta och välj sedan Arkiv -> Mapp -> Flytta. Du kan också högerklicka på den mapp du vill flytta i mappanelen och sedan välja Flytta på popupmenyn. Dialogfönstret Flytta mapp visas.
-
Välj den plats dit du vill flytta mappen med hjälp av trädet i dialogfönstret Flytta mapp.
Skapa en ny mapp genom att klicka på knappen Ny. Dialogfönstret Skapa ny mapp visas. Mer information finns i Så här skapar du en ny mapp.
-
Klicka på OK.
Så här kopierar du en mapp
Gör så här:
-
Öppna mappen som du vill kopiera och välj sedan Arkiv -> Mapp -> Kopiera. Du kan också högerklicka på den mapp du vill kopiera i mappanelen och sedan välja Kopiera på popupmenyn. Dialogfönstret Kopiera mapp visas.
-
Välj den plats dit du vill kopiera mappen med hjälp av trädet i dialogfönstret Kopiera mapp.
Skapa en ny mapp genom att klicka på knappen Ny. Dialogfönstret Skapa ny mapp visas. Mer information finns i Så här skapar du en ny mapp.
-
Klicka på OK.
Så här byter du namn på en mapp
Gör så här:
-
Öppna mappen som du vill byta namn på och välj sedan Arkiv -> Mapp -> Byt namn. Du kan också högerklicka på den mapp du vill byta namn på i mappanelen och sedan välja Byt namn på popupmenyn. Dialogfönstret Byt namn på mapp visas.
-
Skriv ett nytt namn för mappen i dialogfönstret och klicka sedan på OK.
Så här tar du bort en mapp
Öppna den mapp som du vill ta bort och välj sedan Arkiv -> Mapp -> Ta bort. Du kan också högerklicka på den mapp du vill ta bort i mappanelen och sedan välja Ta bort på popupmenyn. Ett bekräftelsedialogfönster visas. Ta bort mappen genom att klicka på Ta bort.
Utföra åtgärder i E-post och kalender
I E-post och kalender kan du utföra samma åtgärd på flera sätt. Du kan t.ex. ta bort ett meddelande från din Inkorg på följande sätt:
|
Komponent i användargränssnittet |
Åtgärd |
|---|---|
|
Menyrad |
Välj Redigera -> Ta bort. |
|
Verktygsrad |
Klicka på knappen Ta bort på verktygsraden. |
|
Popupmeny |
Högerklicka på meddelandet och välj sedan Ta bort på popupmenyn. |
|
Snabbkommandon |
Tryck på Control + D. |
I den här guiden beskrivs menyradens funktioner.
Sortera objekt
Du kan sortera meddelanden i E-post och kalender och ordna dem på det sätt du vill. Du kan sortera meddelanden, uppgifter och kontakter.
Du kan sortera objekt efter de fält som relaterar till objektet. Du kan t.ex. sortera uppgifter efter fältet Sammanfattning.
Du kan sortera objekt i stigande eller fallande ordning. Du kan t.ex. sortera meddelanden efter datum i fallande ordning, så att de senaste meddelandena visas högst upp i meddelandelistan.
Du kan sortera meddelanden i E-post och kalender på något av följande sätt:
-
Om du vill sortera objekt i stigande ordning klickar du på kolumnrubriken för det fält efter vilket du vill sortera objekten. En nedpil visas i kolumnrubriken.
Du kan också högerklicka på kolumnrubriken och välja Sortera stigande på popupmenyn.
-
Om du vill sortera objekt i fallande ordning klickar du två gånger på kolumnrubriken för det fält efter vilket du vill sortera objekten. En uppil visas i kolumnrubriken.
Du kan också högerklicka på kolumnrubriken och välja Sortera fallande på popupmenyn.
-
Du kan också upphäva sorteringen av objekten. Det innebär att objekten återställs från den aktuella sorteringsordningen till standardsorteringsordningen. Om du vill återställa standardsorteringsordningen för dina meddelanden högerklickar du på kolumnrubriken och väljer Upphäv sortering på popupmenyn.
Sortering av e-postmeddelanden görs som standard efter ankomstdatum i stigande ordning. Sortering av uppgifter görs som standard efter sammanfattning i stigande ordning. Sortering av kontakter görs som standard efter organisation i stigande ordning.
Använda vyer
En vy är ett visst sätt att ordna objekten i en mapp. Med vyer kan du ordna objekt på olika sätt.
Standardvyer är tillgängliga från Visa-menyn. Om du vill använda en standardvy väljer du Visa -> Aktuell vy, och väljer sedan den vy du vill använda. Du kan t.ex. välja att visa din kalender med någon av följande vyer:
-
Dagsvy
-
Arbetsveckovy
-
Veckovy
-
Månadsvy
Du kan ändra den aktuella vyn och sedan spara den. Du kan också skapa anpassade vyer för meddelanden, uppgifter och kontakter. Följande tabell visar de egenskaper du kan ändra för meddelande-, uppgifts- och kontaktvyer:
|
Egenskap |
Beskrivning |
|---|---|
|
Fält |
Du kan ange vilka fält du vill visa i vyn. En Inkorgsvy kan till exempel bara visa fälten Från, Ämne, Datum och flaggan Följa upp. |
|
Grupper |
Du kan gruppera objekten i en vy efter vissa fält. I en Inkorg-vy kan du till exempel gruppera meddelandena efter fältet Uppföljningsflagga. |
|
Sorteringsordning |
Du kan ange i vilken ordning objekten i vyn ska sorteras. En Inkorgsvy kan till exempel sortera meddelanden efter fältet Datum, inom gruppen. |
Så här formaterar du kolumnerna i den aktuella vyn
Du kan formatera visningen av kolumner i den aktuella vyn på följande sätt:
-
Lägg till en kolumn i vyn genom att högerklicka på en kolumnrubrik och sedan välja Lägg till en kolumn på popupmenyn. Dialogfönstret Lägg till en kolumn visas.
Lägg till en kolumn genom att dra kolumnen från dialogfönstret till den position där du vill att kolumnen ska visas.
-
Du flyttar en kolumn genom att dra kolumnrubriken. Släpp kolumnrubriken vid den position där du vill att kolumnen ska visas.
-
Ta bort en kolumn genom att högerklicka på någon kolumnrubrik och sedan välja Ta bort denna kolumn på popupmenyn.
-
Justera kolumnbredden genom att peka på kanten av den kolumn som du vill ändra. En kolumnpekare för storleksändring av tabell visas. Dra kolumnens kant till den storlek du vill ha.
Du kan också justera kolumnbredden automatiskt så att den anpassas efter innehållet. Du kan justera kolumnbredden automatiskt genom att högerklicka på kolumnrubriken och välja Bästa passning på popupmenyn.
Mer information om hur du sparar den aktuella vyn finns i Så här sparar du den aktuella vyn .
Så här anpassar du den aktuella vyn
Du kan anpassa den aktuella vyn, utom kalendervyer, genom att utföra följande steg:
-
Högerklicka på en kolumnrubrik och välj Anpassa aktuell vy på popupmenyn. Dialogfönstret Anpassa aktuell vy visas.
-
Ange vilka fält som ska visas i vyn genom att klicka på knappen Visade fält. Dialogfönstret Visa fält visas.
Du lägger till ett fält i vyn genom att markera fältet i listrutan Tillgängliga fält och klicka på Lägg till. Fältet flyttas till listrutan Visa dessa fält i denna ordning.
Du tar bort ett fält från vyn genom att markera det i listrutan Visa dessa fält i denna ordning och sedan klicka på Ta bort. Fältet flyttas till listrutan Tillgängliga fält.
Du ändrar positionen för ett fält i vyn genom att markera fältet i listrutan Visa dessa fält i denna ordning. Ändra fältets position genom att klicka på knappen Flytta upp eller Flytta ned. Upprepa de här stegen tills fältet befinner sig i önskad position.
Klicka på OK så stängs dialogfönstret Visa fält.
-
Du kan ange hur objekten ska grupperas i vyn genom att klicka på knappen Gruppera efter. Dialogfönstret Grupp visas.
Markera det första fältet som du vill gruppera objekt efter i den nedrullningsbara listan Gruppera objekt efter. Ange i vilken ordning du vill visa objekten i vyn med alternativen Stigande och Fallande. Visa namnen på de fält som objekten är grupperade efter genom att välja alternativet Visa fält i vy.
Om du vill gruppera objekt efter ytterligare fält använder du den nedrullningsbara listan Sedan efter och dess associerade alternativ.
Om du vill radera alla inställningar i alla element i dialogfönstret Gruppera klickar du på knappen Töm alla.
Spara dina inställningar genom att klicka på OK så att dialogfönstret Gruppera stängs.
Obs! –Du kan inte ange hur objekt ska grupperas i Inkorg-vyer.
-
Ange hur fälten ska sorteras i vyn genom att klicka på knappen Sortera. Dialogfönstret Sortera visas.
Markera det första fältet som du vill sortera objekt efter i den nedrullningsbara listan Sortera objekt efter. Ange i vilken ordning du vill visa objekten i vyn med alternativen Stigande och Fallande.
Om du vill sortera objekt efter ytterligare fält använder du den nedrullningsbara listan Sedan efter och dess associerade alternativ.
Klicka på OK för att stänga dialogfönstret Sortera.
-
Klicka på OK för att stänga dialogfönstret Anpassa aktuell vy.
Mer information om hur du sparar den aktuella vyn finns i Så här sparar du den aktuella vyn .
Så här sparar du den aktuella vyn
Gör så här:
-
Välj Visa -> Aktuell vy -> Spara anpassad vy.
-
Skapa en ny vy genom att välja alternativet Skapa ny vy med namnet. Skriv ett namn på den nya vyn i textfältet under alternativet Skapa ny vy med namnet.
Du kan också skriva över den aktuella vyn genom att välja alternativet Ersätt befintlig vy.
-
Klicka på OK.
Så här skapar du en anpassad vy
Gör så här:
-
Välj Visa -> Aktuell vy -> Definiera vyer. Dialogfönstret Definiera vyer för komponent visas.
-
Skapa en ny vy genom att klicka på Ny.
-
Skriv ett namn på vyn i textfältet Namn på ny vy. Välj en typ av vy i listrutan Typ av vy Klicka på OK. Ett dialogfönster där du kan definiera vyns egenskaper visas.
-
Ange vilka fält som ska visas i vyn genom att klicka på knappen Visade fält. Dialogfönstret Visa fält visas. Information om hur du anger vilka fält som ska visas i vyn finns i Så här anpassar du den aktuella vyn .
-
Du kan ange hur objekten ska grupperas i vyn genom att klicka på knappen Gruppera efter. Dialogfönstret Grupp visas. Information om hur du anger hur objekten i en vy ska grupperas finns i Så här anpassar du den aktuella vyn .
-
Ange hur fälten ska sorteras i vyn genom att klicka på knappen Sortera. Dialogfönstret Sortera visas. Information om hur du anger hur fälten i en vy ska sorteras finns i Så här anpassar du den aktuella vyn .
-
Skapa vyn genom att klicka på OK i dialogfönstret där du definierade vyn.
Du kan återställa standardinställningarna av vyn genom att klicka på knappen Återställ.
-
Stäng dialogfönstret genom att klicka på OK i dialogfönstret Definiera vyer för e-post.
- © 2010, Oracle Corporation and/or its affiliates
