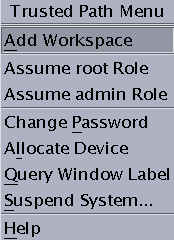How to Change Your Password in Trusted Extensions
How to Change Your Password in Trusted Extensions
Unlike the Solaris OS, Trusted Extensions provides a GUI for changing your password. The GUI grabs the pointer until the password operation is completed. To stop a process that has grabbed the pointer, see How to Regain Control of the Desktop’s Current Focus in Oracle Solaris Trusted Extensions Administrator’s Procedures.
-
Choose Change Password from the Trusted Path menu.
-
Type your current password.
This action confirms that you are the legitimate user for this user name. For security reasons, the password is not displayed as you type.
 Caution –
Caution – When you type your password, make sure that the cursor is over the Change Password dialog box and that the trusted symbol is displayed. If the cursor is not over the dialog box, you might inadvertently type your password into a different window where the password could be seen by another user. If the trusted symbol is not displayed, then someone might be attempting to steal your password. Contact your security administrator at once.
-
Type the new password.
-
Confirm the password by retyping it.
- © 2010, Oracle Corporation and/or its affiliates