Chapter 4 Using Email
The information in this chapter describes how to use Email
and Calendar to compose, send, and receive email messages.
Introduction to Using Email
You can use Email and Calendar to compose,
send, and receive email messages. You store your email messages in email folders.
For example, the default location for your incoming messages is the Inbox folder. Other default email folders include the Drafts, Outbox, and Sent
folders.
When you display an email folder in Email and Calendar, an email window is displayed. The email window contains menu
items, toolbar buttons, and panes that you can use to work with your email
messages. Figure 4–1 shows a typical email window.
Figure 4–1 Typical Email Window
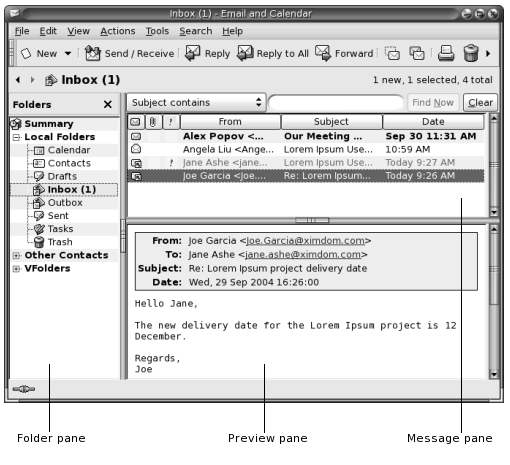
Email windows contain a folder pane. The folder pane displays the folders in which you can store your messages. To show or hide the folder pane, choose View -> Folder Bar.
Email windows also contain a message pane and a preview pane. In the upper part of the window, the message pane displays a list of the messages in the folder. In the lower part of the window, the preview pane displays a preview of the currently selected message. To show or hide the preview pane, choose View -> Preview Pane.
Figure 4–2 shows a typical message pane and preview pane.
Figure 4–2 Typical Message Pane and Preview Pane
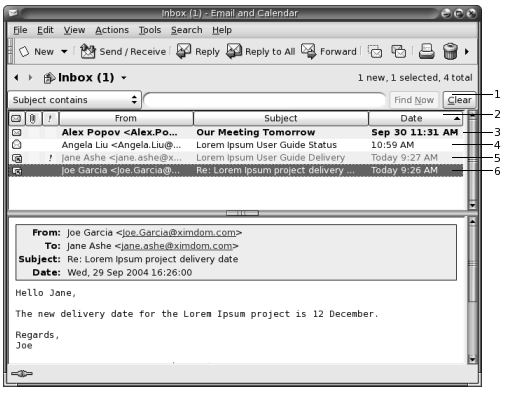
The following table lists the message pane interface components that are in Figure 4–2:
The message header information is displayed in different formats in the message list, depending on the status of the message. Figure 4–2 illustrates these formats in the message list. The following table lists and describes the formats in which the message header information is displayed:
|
Number |
Format |
Description |
|---|---|---|
|
3 |
Bold |
This message has not been read. |
|
4 |
No formatting |
This message has been read. |
|
5 |
Red color |
This message is marked as important. |
|
6 |
Highlighted |
This message is currently selected. |
You can use email windows to perform all of your email-related tasks,
such as reading, composing, and sending messages. Email and Calendar enables you to organize your messages into folders. For information
about the icons in the message pane, see Appendix B, Message Icons.
For more information about advanced email features in Email and Calendar, see Chapter 5, Using Advanced Email Features.
Receiving Your Messages
To receive your messages, choose Actions -> Send/Receive. Typically, your new messages are displayed in your Inbox. If you have new messages, the title of your Inbox is displayed in bold. The number of new messages is displayed beside the Inbox title.
Displaying Your Messages
You can save and print your messages. You can also change how your messages are displayed.
To Open a Message
Double-click on the message in the message list. Alternatively, select the message that you want to open in the message list, then choose File -> Open Message.
To Save a Message
To save a message as a file, open the message, then choose File -> Save As. Enter a name for the file in the Save Message As dialog, then click OK.
To Print a Message
To print a message, open the message, then choose File -> Print. Select the options that you require from the Print Message dialog, then click Print.
To preview how the message looks when printed, choose File -> Print Preview.
To View an Attachment
An attachment is a file that is included in a message. If you want to send a file to someone, you can attach the file to the message. If a message contains attachments, a button for each attachment appears at the bottom of the message. If your system recognizes the file type of the attachment, the icon for that file type is displayed in the button.
You can perform the following actions on an attachment:
|
Action |
Instructions |
|---|---|
|
View the attachment in the message |
Click on the right arrow icon at the left side of the button. Alternatively, click on the down arrow at the right side of the button, then choose View Inline from the popup menu. If the attachment is already displayed in the message, click on the down arrow icon at the left side of the button to the hide the attachment. Alternatively, click on the down arrow at the right side of the button, then choose Hide from the popup menu. |
|
Save the attachment |
Click on the down arrow at the right side of the button, then choose Save Attachment from the popup menu. A Save Attachment dialog is displayed. Use the Save Attachment dialog to save the attachment. |
|
Open the attachment in an application |
If your system recognizes the file type of the attachment, you can open the attachment in an application. To open the attachment, click on the down arrow at the right side of the button, then choose Open in application-name from the popup menu. |
Sending Messages
You can send messages, reply to messages that you receive, or forward messages that you receive. You can enter addresses to which you want to send messages in the following fields in the message window:
- To
-
Enter the addresses to which you want to send the message in this field.
- Cc
-
To cc a message means to copy the message to another address. Enter the addresses to which you want to copy the message in this field. To display the Cc field, choose View -> Cc Field in the message window.
- Bcc
-
Enter the addresses to which you want to blind-copy the message in this field. When you blind-copy a message, the addresses that you blind-copy do not appear in the delivered message. To display the Bcc field, choose View -> Bcc Field in the message window.
You can also use the To, Cc, and Bcc buttons to select contacts to send your message to.
To Send a Message
To compose and send a message, perform the following steps:
-
Choose File -> New -> Mail Message. Alternatively, choose Actions -> Compose New Message.
-
Use the Compose a message window to compose your message. The following table describes the elements in the Compose a message window:
Element
Description
From
If you have more than one email account, use this drop-down list to select which email address to put in the From field of the message.
Signature
If you want to add a signature to your message, use this drop-down list to select the signature to add. You can select a signature that is generated automatically from your email account details. You can also create custom signatures.
For more information about signatures, see Setting Composer Preferences.
To
Enter the email address to which you want to send the message. If you want to send the message to more than one address, separate the addresses with a comma.
For information about how to add contacts from your contacts list to the To field, see To Select Contacts for a Message.
Subject
Type a brief summary of the topic of your message in this text box.
Content
Type the text of your message in the area of the window under the Subject field and the format toolbar.
You can format messages that you send. For more information, see Composing Messages.
-
You can attach a file to the message. To attach a file to the message, perform the following steps:
-
In the Compose a message window, choose Insert -> Attachment. An Attach file(s) dialog is displayed.
-
Use the dialog to select a file to attach to the message. When you select a file, click OK. The attachment is displayed as an icon in an attachments pane on the Compose a message window.
-
-
To send the message, choose File -> Send.
To Reply to a Message
Perform the following steps:
-
Open the folder that contains the message to which you want to reply. In the message list, select the message to which you want to reply.
Alternatively, open the message to which you want to reply.
-
To reply to the sender of the message, choose Actions -> Reply to Sender.
To reply to the sender of the message, and everyone copied on the message, choose Actions -> Reply to All.
You can reply to a message from a mailing list, so that your reply is sent only to the mailing list, but not sent to the sender, or to individuals copied on the message. To do this, choose Actions -> Reply to List.
A new message window is displayed. Depending on your preference settings, the new message might contain the original message.
-
Type the text of your message in the area of the window under the Subject field and the format toolbar.
-
To send the message, choose File -> Send.
To Forward a Message
You can forward a message to other addresses. You can forward a message in several ways. The following table describes the ways you can forward a message:
|
Forward As |
Description |
|---|---|
|
An attachment |
Attaches the forwarded message as a file to the new message. |
|
Inline |
Inserts the forwarded message in the body of the new message. This style is useful if you want to quote from the forwarded message. |
|
Quoted |
Inserts the forwarded message in the body of the new message, and inserts characters, such as greater-than signs (>), before each line of the forwarded message. This style is useful if you want to quote from the forwarded message, and want to visually mark the lines from the forwarded message. |
|
Redirect |
Forwards the message and preserves the message header information. For example, imagine that you receive a message from Alex Popov, then redirect the message to Joe Garcia. When Joe Garcia opens the message, Alex Popov appears as the sender of the message. This style is useful if you receive a message for which you are not the most appropriate recipient. For example, if you work in customer service, and the message is a sales inquiry. |
To forward a message, perform the following steps:
-
Open the folder that contains the message that you want to forward. In the message list, select the message that you want to forward.
Alternatively, you can open the message that you want to forward.
-
Choose Actions -> Forward Message. A new message window is displayed.
Alternatively, you can use the Actions -> Forward menu to forward the message in another style. The following table describes how to forward a message in other styles:
To Forward a Message as ...
Choose ...
An attachment
Actions -> Forward -> Attached
Inline
Actions -> Forward -> Inline
Quoted
Actions -> Forward -> Quoted
Redirect
Actions -> Forward -> Redirect
-
In the To field, enter the email address to which you want to forward the message. If you want to forward the message to more than one address, separate the addresses with a comma.
For information about how to add contacts to the To field, see To Select Contacts for a Message.
-
If you want to add more text to the message, type the text in the area under the Subject field and the format toolbar.
-
To send the message, choose File -> Send.
You can specify a default forward style. For more information, see Setting Composer Preferences.
To Select Contacts for a Message
You can add contacts from your contacts folders to the To, Cc, and Bcc fields of your message.
To add contacts to a message, perform the following steps:
-
To add contacts, click on the To, Cc, or Bcc buttons in your message. A Select Contacts from Addressbook dialog is displayed.
-
Use the Select Contacts from Addressbook dialog to add contacts to your message. The following table describes the elements in the Select Contacts from Addressbook dialog:
Element
Description
Folder
Click on the folder selector button to select a contacts folder from which you want to select the contacts.
For information about how to specify a default contacts folder, see Setting Folders Preferences.
Category
Select a category to which the contact belongs from the drop-down list. The list of contacts in the lower part of the dialog displays all contacts in that category.
To display contacts in all categories, select All Categories.
Name text box
Type the name of a contact to search for, then click on the Find button to find the contact in the list of contacts.
List of contacts
Displays a list of the contacts and contact lists in the current folder. The contents of the list depend on the following factors:
-
The folder that you select.
-
The category that you select.
-
Whether you search for names.
-
Whether you add contacts to the To, Cc, Bcc fields.
To
To add a contact to the To field of your message, select the contact in the list of contacts, then click on the To button.
Cc
To add a contact to the Cc field of your message, select the contact in the list of contacts, then click on the Cc button.
Bcc
To add a contact to the Bcc field of your message, select the contact in the list of contacts, then click on the Bcc button.
-
-
Click OK to add the contacts to the To, Cc, and Bcc fields of your message, and close the dialog.
Composing Messages
You can cut, copy, and paste the content of messages that you compose. You can search for text and replace that text. You can check the spelling of your message. You can also save drafts of your messages.
Editing the Content of a Message
You can edit the content of a message when you work in the message composition window. You can edit the content of a message as follows:
-
To select all the text in a message, choose Edit -> Select All.
-
To remove text from a message and place the text on the clipboard, select the text in the message, then choose Edit -> Cut.
-
To copy text from a message to the clipboard, select the text in the message, then choose Edit -> Copy.
-
To paste text from the clipboard into a message, position the cursor in the message where you want to insert the text. Choose Edit -> Paste.
-
To paste text from the clipboard into a message as a quotation, position the cursor in the message where you want to insert the text. Choose Edit -> Paste Quotation. The text is inserted into the message, with greater-than signs (>) before each line of the inserted text.
Using Undo
To undo the last edit action, choose Edit -> Undo.
If you later decide that you do not want to undo the action, choose Edit -> Redo.
To Check the Spelling in a Message
To check the spelling in a message, choose Edit -> Spell Check Document.
When the spellchecker encounters a misspelled word, the Spell checker dialog displays a list of suggestions to replace the misspelled word. You can perform the following actions from the Spell checker dialog:
-
To replace the misspelled word with one of the suggestions in the Spell checker dialog, select the suggestion, then click on the Replace button.
-
To ignore the misspelled word, click on the Ignore button. The spellchecker no longer identifies the word as a misspelled word.
-
To move to the next misspelled word and make no change to the current word, click on the Skip button.
-
To return to the previous misspelled word and make no change to the current word, click on the Back button.
-
To add the misspelled word to a dictionary, select the dictionary from the Add to dictionary drop-down list, then click on the Add word button.
Email and Calendar checks the spelling of
your messages against the languages that you have enabled in your Email and Calendar preferences. To use another language to check
the spelling of your message, choose Edit -> Current Languages, then select the
language you require.
For information about how to modify the default spellchecker languages, see Setting Composer Preferences.
To Save a Draft of a Message
If you want to save a message that you do not want to send yet, you can save a draft of the message. To save a draft of a message that you are composing, choose File -> Save Draft. The message is saved in your local Drafts folder.
To continue to compose a draft message, open the message from your local Drafts folder, then complete
To send a draft message, open the message from your local Drafts folder. Complete the message in the composition window, then choose File -> Send.
Deleting Messages
When you delete a message, the following events occur:
-
The message is moved to your Trash folder.
-
If your Inbox is configured to show deleted messages, the message appears in your message list, in strikethrough format. To show deleted messages, choose View -> Hide Deleted Messages so that the Hide Deleted Messages menu item is deselected.
If you need to retrieve a message from Trash, you can undelete the message. When you undelete a message, the message is restored to the folder from which you deleted the message.
You can expunge a folder to remove permanently from the folder the messages that you deleted.
You can empty your Trash folder to delete the contents of Trash permanently. That is, when you empty Trash, you expunge all your folders.
To Delete a Message
Select the message that you want to delete in the message list, then choose Edit -> Delete.
To Undelete a Message
Select the message that you want to undelete in the Trash folder, then choose Edit -> Undelete.
To Expunge a Folder
To delete permanently the messages from a folder, open the folder, then choose Actions -> Expunge.
To Empty Trash
Choose Actions -> Empty Trash.
Managing Your Messages
The following sections describe how you can navigate and select your messages.
Navigating Messages
You can navigate the messages in your message list in several ways. Table 4–1 describes how to navigate messages in a message list.
Table 4–1 Navigating Messages|
Task |
Action |
|---|---|
|
Go to the first message. |
Press Home. |
|
Go to the last message. |
Press End. |
|
Move up a page in the message list. |
Press Page Up. |
|
Move down a page in the message list. |
Press Page Down. |
|
Go to the next message. |
Choose Actions -> Go To -> Next Message. |
|
Go to the next unread message. |
Choose Actions -> Go To -> Next Unread Message. |
|
Go to the next message that is marked as important. |
Choose Actions -> Go To -> Next Important Message. |
|
Go to the first message of the next thread. |
Choose Actions -> Go To -> Next Thread. |
|
Go to the previous message. |
Choose Actions -> Go To -> Previous Message. |
|
Go to the previous unread message. |
Choose Actions -> Go To -> Previous Unread Message. |
|
Go to the previous message that is marked as important. |
Choose Actions -> Go To -> Previous Important Message. |
Selecting Messages
You can select messages in several ways in a message list. Table 4–2 describes how to select messages in a message list.
Table 4–2 Selecting Messages in a Message List|
Task |
Action |
|---|---|
|
Select a message |
Click on the message. |
|
Select a group of contiguous messages |
Press-and-hold Shift. Click on the first message in the group, then click on the last message in the group. |
|
Select multiple messages |
Press-and-hold Ctrl. Click on the messages that you want to select. |
|
Select all messages in a folder |
Choose Edit -> Select All. |
|
Invert the selection of messages |
Choose Edit -> Invert Selection. The messages that are currently selected become deselected, and the messages that are not selected become selected. |
Note –
Do not click on the icon in the status column to select a message.
Using Mail Folders
You can store your messages in folders. By default, Email
and Calendar provides the following folders for your messages:
|
Folder |
Description |
|---|---|
|
Drafts |
The default folder for draft messages. When you compose a message, then choose File -> Save Draft, the message is saved in this folder. When you complete and send the message, the message is deleted from this folder. |
|
Inbox |
The default location of your incoming messages. |
|
Outbox |
Contains messages that you sent, but which |
|
Sent |
The default folder for messages that you send. |
|
Trash |
Contains messages that you deleted. |
To organize your messages, you can create folders, and move or copy messages from your Inbox folder to the other folders.
To Move a Message
Perform the following steps:
-
Select the message that you want to move, then choose Actions -> Move to Folder.
-
Use the tree in the Move message(s) to dialog to select the folder to which you want to move the message.
To create a new folder, click on the New button. A Create New Folder dialog is displayed. For more information, see To Create a New Folder.
-
Click OK.
Alternatively, display the folder pane, then drag the message to the folder in the folder pane.
To Copy a Message
Perform the following steps:
-
Select the message that you want to copy, then choose Actions -> Copy to Folder.
-
Use the tree in the Copy message(s) to dialog to select the folder to which you want to copy the message.
To create a new folder, click on the New button. A Create New Folder dialog is displayed. For more information, see To Create a New Folder.
-
Click OK.
Searching Your Messages
Email and Calendar enables you to search
your messages. You can search for text in individual messages. You can use
the searchbar to perform a simple search of all messages in a folder. For
example, you can search for a message that contains a particular text string.
You can perform advanced searches that use more complex search criteria. For example, you can search for messages that include an attachment, that are flagged, and that you received on a particular date. You can also save your searches, then use the searches later from the Search menu. For information about how to perform an advanced search and how to save searches, see Using Advanced Searches.
To Search a Message
Perform the following steps:
-
Open the message that you want to search.
Alternatively, check that the preview pane is displayed, then select the message that you want to search.
-
Choose Edit -> Search Message.
-
Type the text that you want to search for in the Find text box in the Find in Message dialog. To make the search case sensitive, select the Case Sensitive option.
-
Click Find. The matches are highlighted in the message. The total number of matches is displayed in the Find in Message dialog.
-
To close the Find in Message dialog, click Close.
To Search All Messages in a Folder
Perform the following steps:
-
Display the folder that contains the messages that you want to search.
-
Select the message component in which to search from the drop-down list in the searchbar.
-
Type the text that you want to search for in the text box on the searchbar.
-
Click on the Find Now button. Alternatively, choose Search -> Find Now. The messages that match the search criteria are displayed in the message list.
To save the search, choose Search -> Save Search. A Save Search dialog is displayed. Type a name for the search in the Rule name text box, then click OK.
To clear the search criteria and display all the messages in the folder, choose Search -> Clear. Alternatively, click on the Clear button in the searchbar.
- © 2010, Oracle Corporation and/or its affiliates
