第 2 章 使い方
この章では、Java Desktop System Configuration Manager の使用方法について説明します。具体的には、Configuration Manager のグラフィカルユーザーインタフェースと機能について説明するとともに、このツールを使った作業について詳しく説明します。
ログイン
注 –
Configuration Manager を使用するには、Internet Explorer 5.0 以降または Mozilla 1.0 以降が必要です。
 Configuration Manager へのログイン
Configuration Manager へのログイン
始める前に
Configuration Manager を使用するには、まず JavaTM Web Console にログインします。Java Web Console には、一貫したユーザーインタフェースを持つ管理アプリケーションにアクセスするための標準的なログインページがあります。
手順
-
ブラウザで次の URL を入力し、Java Web Console にアクセスします。
https://<hostname>.<domainname>:6789 (<hostname>.<domainname> はセットアップ作業で指定したサーバー名)。例: https://myserver.mycompany.com:6789
Java Web Console の「ログイン」ページが表示され、ログインするサーバーの名前がユーザー名およびパスワードのテキストフィールドの上に示されます。
-
Java Web Console の「ログイン」ページで管理者の LDAP ユーザー名とパスワードを入力し、続いて「ログイン」ボタンをクリックします。
認証が正常に行われると、セッションの開始ページが表示されます。ログインエラーがあった場合は、ログインページに戻り、エラーの原因が表示されます。
-
Sun JavaTM Desktop System Configuration Manager, Release 1.1 リンクをクリックします。
すると、Configuration Manager セッションが起動されます。
注 –新しいウィンドウで Configuration Manager を起動するには、リンクをクリックする前に「各アプリケーションを新しいウィンドウで起動する」チェックボックスを選択します。
注 –Java Web Console の起動ページを経由せずに、ログイン後 Configuration Manager アプリケーションを直接表示するには、 Java Web Console のサーバーソフトウェアがインストールされているホストの URL を入力します。ホスト名、ドメイン、ポート、 Configuration Manager ファイル名を、https://<hostname>.<domainname>:6789/apoc という書式で指定してください。
JavaTM Web Console について
Java Web Console は、Sun Microsystems 製品共通の Web ベース管理ソリューションを提供することを目的にしています。Java Web Console は、一貫したユーザーインタフェースを持つさまざまな管理アプリケーションの起動に集中的に利用できます。
Java Web Console は Web モデルをベースとしているため、システム管理者はブラウザを使用して管理アプリケーションにアクセスできます。
Java Web Console では以下が提供されます。
-
共通の認証と承認
-
共通のログ
-
すべての管理アプリケーションに対して、同じ HTTPS ベースのポートを経由する単一のエントリポイント
-
共通の外観と使用感
ユーザーインタフェース
ほとんどの Configuration Manager ページは、次に示す 3 つの区画から構成されます。
-
「マストヘッド」(上部)
-
「ナビゲーション」左区画
-
「コンテンツ」右区画
さらに、ダイアログまたはオンラインヘルプを呼び出すと、別のブラウザウィンドウが開きます。
マストヘッド
図 2–1 Configuration Manager のメインウィンドウ
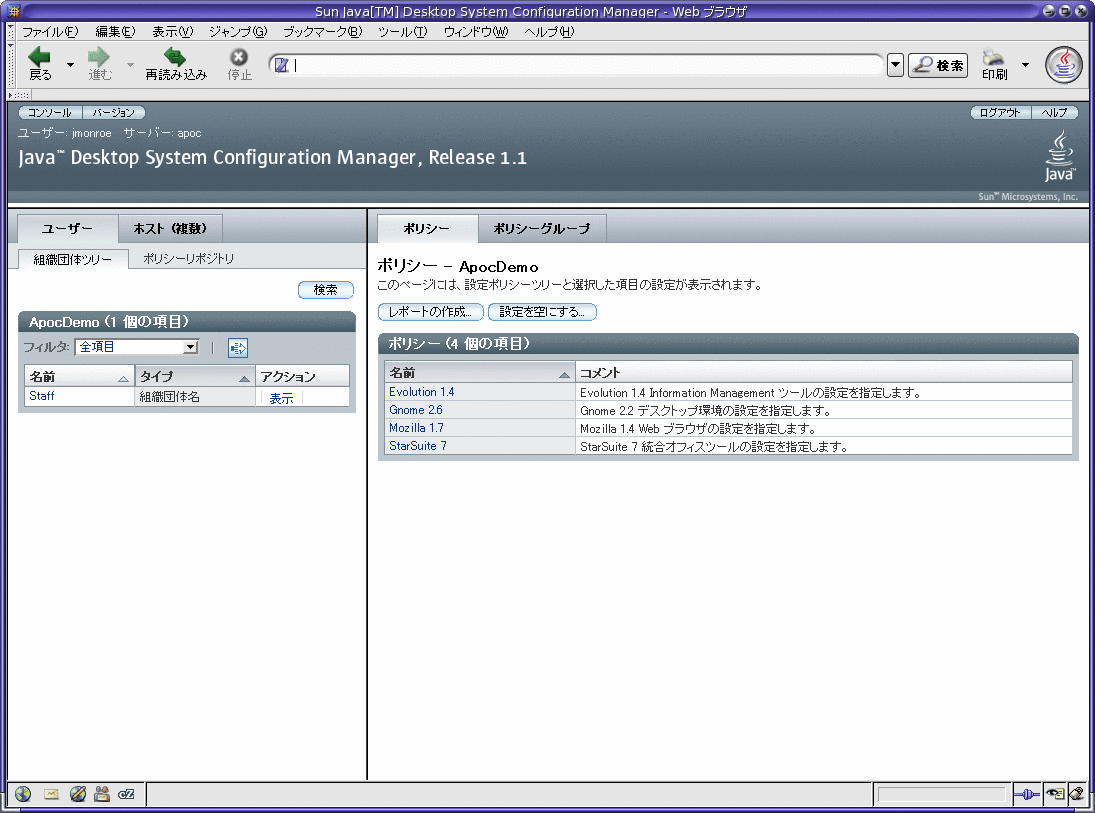
マストヘッドには、一般的なリンクが多数あります。マストヘッドの上部には、4 つのリンクを持つユーティリティバーがあります。以下に、左から順にこれらのリンクについて説明します。
-
「コンソール」リンクは、Java Web Console 起動ページを表示する
-
「版」リンクは、Configuration Manager のバージョン情報を表示するウィンドウを開く
-
「ログアウト」リンクは、Java Web Console からユーザーをログアウトさせ (結果的にユーザーは Configuration Manager からログアウトすることになる)、「ログイン」ページを表示する
-
「ヘルプ」リンクは、オンラインヘルプページを開く
マストヘッドの下部には、次の情報が表示されます。
-
製品名、Sun JavaTM Desktop System Configuration Manager, Release 1.1
-
現在ログインしている管理者の名前
-
サーバー名
-
Sun Microsystems のロゴ
ナビゲーション区画
図 2–2 ナビゲーション区画
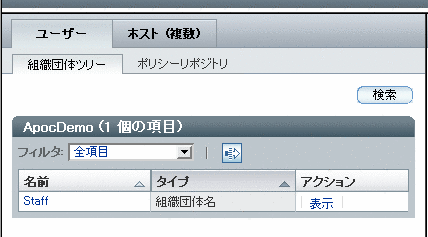
ナビゲーション区画では、ユーザーエンティティツリーとホストエンティティツリーについて次の作業を行うことができます。
-
エンティティツリーを表示する
-
ポリシーリポジトリを表示する
-
ポリシーリポジトリのポリシーグループを管理する
ナビゲーション区画には、「ユーザー」と「ホスト (複数)」という 2 つの見出しページがあります。以下、それぞれの見出しページについて詳しく説明します。
「ユーザー」見出しページ
「ユーザー」見出しページでは、組織ツリーのブラウズと、組織ツリーのポリシーグループの管理が行えます。さらにサブ見出しとして「組織団体ツリー」と「ポリシーリポジトリ」があります。
組織団体ツリーのナビゲーション
系統パスまたはナビゲーションテーブルを使用して組織ツリーを表示できます。
系統パス
「ユーザー」見出しページの先頭には、現在のエンティティまでのパスを表示する領域である系統パスが表示されています。系統バス内のバス要素は、対応するエンティティへのリンクになっています。ただし、現在のエンティティを示す最後のパス部分だけは例外で、通常のテキストとして表示されます。
系統パスを使用して移動するには、リンクをクリックします。系統パスのポイント先がクリックしたエンティティになり、ナビゲーションテーブルにそのエンティティのサブエンティティが含まれるように、ナビゲーション区画が更新されます。そのエンティティと関連付けられた設定ポリシーデータにより、コンテンツ区画も更新されます。
ナビゲーションテーブル
ナビゲーションテーブルは系統パスの下に位置し、現在のエンティティのサブエンティティが一覧表示されます。「名前」列には、現在のエンティティの全サブエンティティの名前が含まれています。「タイプ」列には、エンティティのタイプが表示されます。「アクション」列には、各行の「表示」リンクが含まれています。
エンティティが組織または下位の役割を伴う役割の場合、表示された名前をクリックすると、次の動作が実行されます。
-
選択したサブエンティティが、現在のエンティティになります。
-
系統パスのポイント先が新しい現在のエンティティになり、ナビゲーションテーブルにそのエンティティのサブエンティティが含まれるように、ナビゲーション区画が更新されます。
-
そのエンティティと関連付けられた設定ポリシーにより、コンテンツ区画が更新されます。
エンティティの種類は、「組織」、「ユーザー」、または「役割」のどれかです。
ナビゲーション区画で現在のエンティティを変更することなくエンティティの詳細一覧を表示するには、「表示」リンクをクリックします。選択した行の背景色が青に変わり、選択したエンティティに対応するデータが含まれるようにコンテンツ区画が更新されます。
背景が青の行は、現在コンテンツ区画でデータが表示されているエンティティを表します。
ナビゲーションテーブルの最上部には、「フィルタ」ドロップダウンメニューと「拡張フィルタ」アイコンがあります。詳細は、「拡張フィルタ」を参照してください。テーブル内に 10 個を超えるエントリが存在する場合は、「全データをページング」アイコン が表示されます。このアイコンを使用すると、テーブルエントリの表示を変更できます。
が表示されます。このアイコンを使用すると、テーブルエントリの表示を変更できます。
「フィルタ」ドロップダウンメニューは、ナビゲーションテーブルに表示するエンティティの種類を選択するために使用できます。選択肢は次のとおりです。
-
「全項目」は、ナビゲーションテーブルにある全タイプのエンティティを表示します。
-
「組織団体名」は、ナビゲーションテーブルにあるタイプ「組織団体名」のエンティティのみを表示します。
-
「ユーザー」は、ナビゲーションテーブルにあるタイプ「ユーザー」のエンティティのみを表示します。
-
「役割」は、ナビゲーションテーブルにあるタイプ「役割」のエンティティのみを表示します。
拡張フィルタ
図 2–3 「拡張フィルタ」ダイアログ
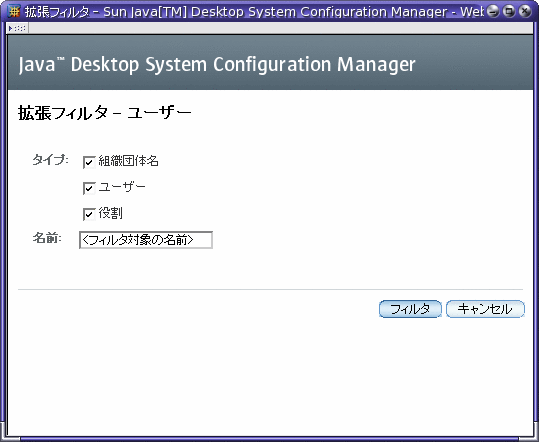
拡張フィルタ機能は、表示するエンティティの種類を定義するために使用します。
 「拡張フィルタ」ダイアログの使用方法
「拡張フィルタ」ダイアログの使用方法
手順
-
ナビゲーションテーブルの上部にある 「拡張フィルタ」アイコン
 をクリックして、ダイアログを表示します。
をクリックして、ダイアログを表示します。 -
「タイプ」セクションで、フィルタリングしたいエンティティの種類を選択します。具体的なフィルタを指定する場合は、名前を「名前」テキストフィールドに入力してください。
注 –「名前」テキストフィールドでは、アスタリスク "*" をワイルドカードとして使用できます。
-
ダイアログの下部にある「フィルタ」ボタンをクリックし、フィルタリングを実行します。
検索
この機能は、組織ツリー内を検索し、特定のエンティティタイプとエンティティ名を探すために使用できます。
図 2–4 「検索」ウィンドウ
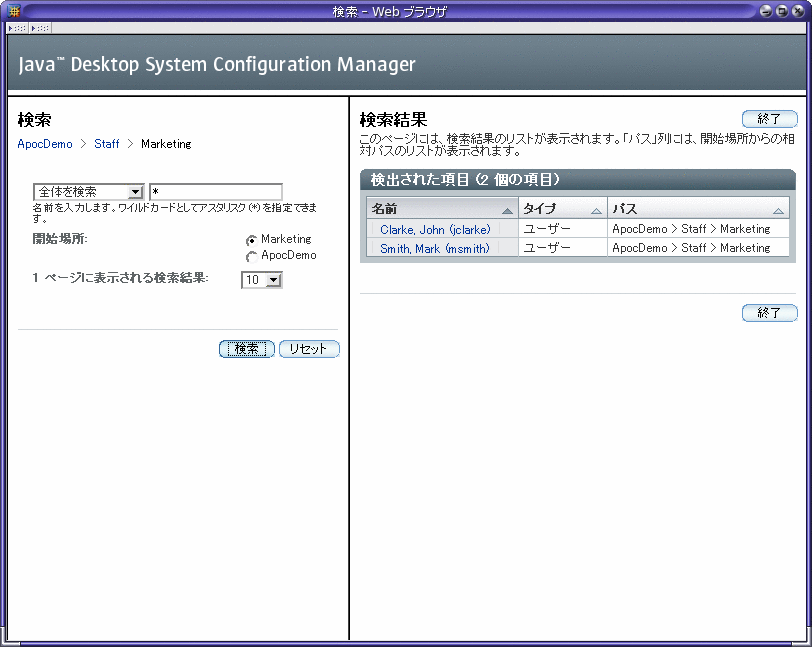
 エンティティの検索
エンティティの検索
手順
-
ナビゲーション区画で「検索」ボタンをクリックします。
「検索」ウィンドウが表示されます。「検索」ウィンドウにはマストヘッドが含まれ、左側にはパラメータ領域があり、右側には結果領域があります。パラメータ領域の先頭には、現在のエンティティの系統パスが表示されます。
注 –バックグラウンドで「検索」ウィンドウを開いた状態で、メインウィンドウのナビゲーション区画の「検索」ボタンをクリックすると、「検索」ウィンドウが最上位のウィンドウになります。「検索」ウィンドウのパラメータ領域の系統パスにより表示される、「検索」ウィンドウの現在のエンティティが更新されます。その他すべてのパラメータと、結果領域の内容は変更されません。
-
系統パスの下のリストボックスから、該当するエンティティタイプを選択します。
特定のエンティティタイプを検索するには、系統パスの下にあるドロップダウンリストからそのタイプを選択します。選択肢は次のとおりです。
-
全体を検索
-
組織団体の検索
-
ユーザーを検索
-
役割の検索
-
ドメインを検索
-
ホストの検索
-
-
カテゴリの検索結果を絞り込むには、各カテゴリタイプの検索フィールドに文字列を入力します。
フィルタ文字列のデフォルト値は、「すべて」を表す「*」です。アスタリスクは、ワイルドカードとして検索フィールドに入力できます。
注 –検索では大文字小文字が区別されません。
-
「開始場所」セクションからオプションを選択し、検索の開始位置を決定します。
どのオプションを選択した場合でも、組織ツリーの詳細な検索が開始されます。異なるのは、検索の開始場所です。ルートからの検索は組織ツリーの先頭から開始され、他の位置からの検索はツリーのその位置から開始されます。
系統パスで任意のパス要素をクリックすると、検索の現在位置が選択したエンティティに変更されます。
-
「1 ページに表示される検索結果」リストボックスで、表示する検索結果の数を選択します。
-
「検索」ボタンをクリックします。
検索が完了すると、結果領域に検索結果を示した表が表示されます。
-
別の検索を開始する場合や、現在の検索パラメータをクリアする場合は、パラメータ領域の「リセット」ボタンをクリックします。
検索結果の扱い方
図 2–5 検索結果表
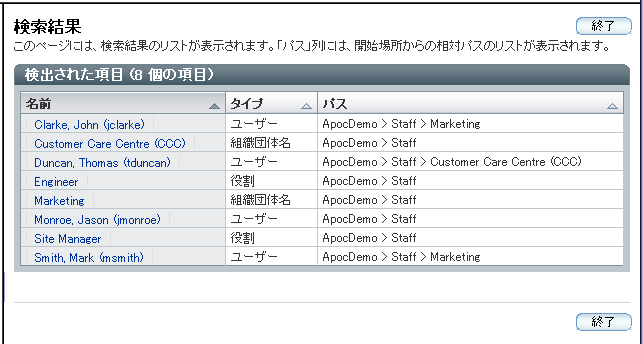
検索が完了すると、「検索」ウィンドウの結果領域に結果テーブルが表示されます。テーブルには、次の 3 つの列があります。
-
「名前」: エンティティの名前が表示される
-
「タイプ」: エンティティの種類が表示される
-
「パス」: エンティティのパスが表示される。パスの起点は、検索の開始地点です。
タイプが「ユーザー」であるエンティティを検索した場合、「UserID」という 4 番目の列が結果テーブルに表示されます。
注 –
該当する列見出しの横の矢印をクリックすると、結果を並べ替えることができます。たとえば、タイプごとに並べ替えるには、「タイプ」列の隣にある矢印をクリックします。
結果を表示するには、「名前」列で対応する名前をクリックします。すると、Configuration Manager のメインウィンドウがフォアグラウンドに表示されます。コンテンツ区画には、そのエンティティに関連付けられた構成ポリシーが表示されます。このエンティティは、ナビゲーション区画でも青色で強調表示されます。
「ホスト (複数)」見出しページ
図 2–6 「ホスト (複数)」見出しページ

「ホスト (複数)」見出しページに表示されたエンティティにリンクされている構成設定は、ホストベースの設定に使用されます。
クライアント側では、ユーザーベースの構成設定は、ユーザー名に基づいて組織ツリーから取得されます。ホストベースの構成設定は、ユーザーが現在作業を行なっているホストの IP またはホスト名に基づいて、ドメインツリーから取得されます。
ホストベースの構成設定を提供することによって、ネットワーク環境に依存する設定値を容易に設定できます。よくあるケースとして、ユーザーベースの構成が 1 つ存在するが、現在作業を行なっているホストによってはオプションのプロキシ構成も使用できるというローミングユーザーが挙げられます。
「ホスト (複数)」見出しページには、「ドメインツリー」と「ポリシーリポジトリ」という 2 つのサブ見出しがあります。
「ドメインツリー」見出しページ
図 2–7 「ドメインツリー」見出しページ
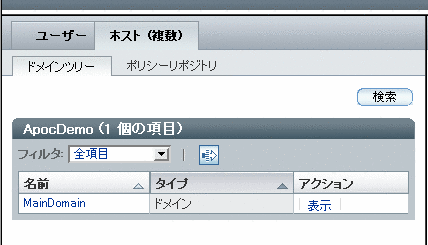
ドメインツリーには、ユーザーが現在作業を行なっているホストの構成設定が表示されます。このツリーは、「ホスト (複数)」見出しをクリックするとデフォルトで開かれます。
ドメインツリーでのナビゲーションは、組織ツリー内でのナビゲーションと同じように行えます。詳細は、「組織団体ツリーのナビゲーション」を参照してください。
ドメインツリーナビゲーションテーブルのアクションバーには、次の項目を持つ「フィルタ」ドロップダウンメニューニューが表示されます。
-
「全項目」: あらゆるタイプのエンティティを表示する
-
「ドメイン」: タイプが「ドメイン」であるエンティティを表示する
-
「ホスト (複数)」: タイプが「ホスト」であるエンティティを表示する
アクションバーには、「「ホスト (複数)」ページの「拡張フィルタ」」で説明している「拡張フィルタ」アイコンもあります。
「ホスト (複数)」ページの「拡張フィルタ」
図 2–8 「拡張フィルタ」ウィンドウ
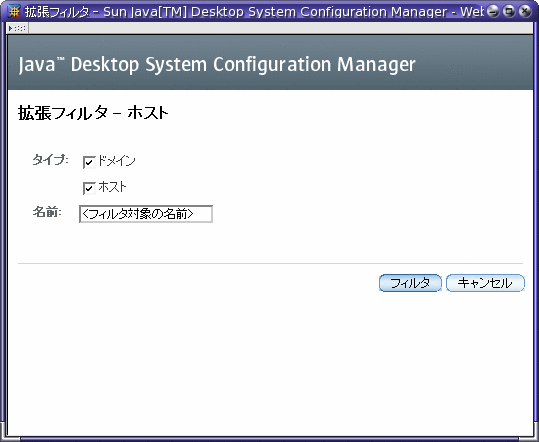
ドメインツリーナビゲーションテーブルのアクションバーで「拡張フィルタ」アイコンをクリックすると、「拡張フィルタ」ウィンドウが開きます。このフィルタは、組織ツリーの拡張フィルタと同様に機能します。「拡張フィルタ」を参照してください。ドメインツリーの拡張フィルタでは、 フィルタリングを行うエンティティタイプとして「ドメイン」と「ホスト」を選択できます。
ドメインツリーの検索
図 2–9 「ドメインツリー」検索ウィンドウ
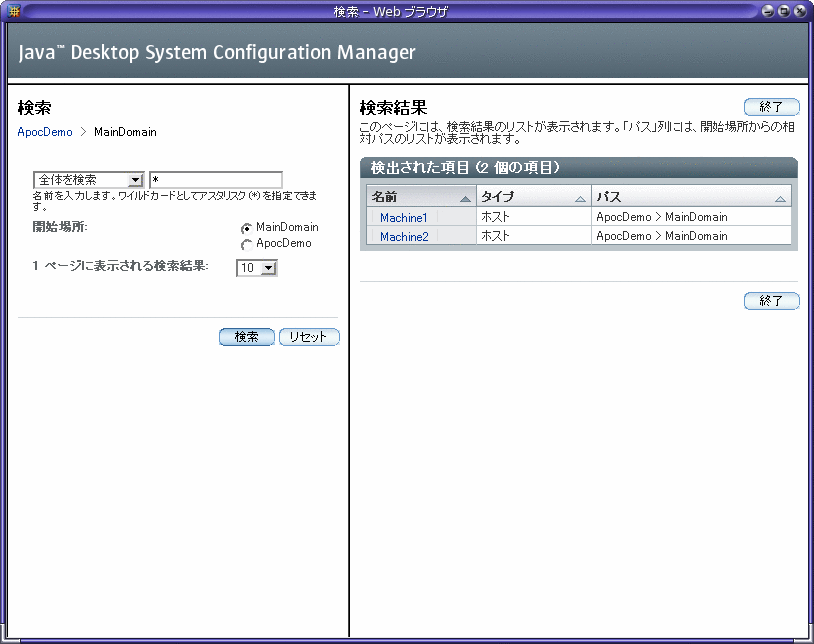
「ドメインツリー」見出しの「検索」ボタンをクリックすると、「ドメインを検索」ウィンドウが表示されます。「ドメインを検索」は、組織ツリーにおける検索と同様にドメイン内検索を行えます。詳細は、「検索」を参照してください。
ポリシーリポジトリ
図 2–10 「ポリシーリポジトリ」見出し
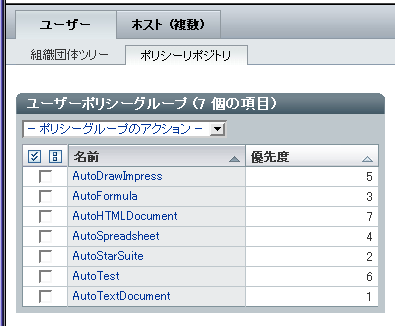
「ポリシーリポジトリ」見出しは、「ユーザー」見出しと「ホスト (複数)」見出しの中に存在します。
ポリシーリポジトリは、ユーザーポリシーグループまたはホストポリシーグループのコンテナです。ポリシーグループは、順序付けされたリストに編成されています。順序は、優先度により定義されます。
ポリシーグループテーブル
ポリシーグループテーブルはページの最上部に存在し、ポリシーグループを一覧表示します。テーブルには、選択列、「名前」および「優先度」の 3 つの列が含まれています。図 2–10 を参照してください。
選択列は、「ポリシーグループのアクション」ドロップダウンメニュー内のアクションを示す行にマークをつけるために使用します。
ポリシーグループのナビゲーション
特定のポリシーグループに移動するには、「名前」列でその名前をクリックします。選択した行の背景色が青に変わり、選択したポリシーグループに対応するデータが含まれるようにコンテンツ区画が更新されます。
「優先度」列には、ポリシーグループの優先順位が含まれています。1 つのエンティティに複数のポリシーグループが関連付けられている場合、ポリシーグループの結合順序は、この優先度によって定義されます。
背景が青の行は、現在コンテンツ区画でデータが表示されているポリシーグループを表します。
ポリシーグループのアクションバー
「ポリシーグループのアクション」ドロップダウンメニューには、次のアクションが入っています。
表 2–1 ポリシーグループのアクション|
名前 |
アクション |
|---|---|
|
新規 |
ポリシーグループの (一意の) 名前を入力するダイアログウィンドウが開く。「OK」をクリックすると、ポリシーグループが追加される。変更を反映するため、ナビゲーション区画が更新される |
|
削除 |
ポリシーグループ (複数可) の削除を確認する警告メッセージ表示される、ポップアップウィンドウが開く。「OK」をクリックすると、そのポリシーグループが削除される。変更を反映するため、ナビゲーション区画が更新される |
|
名前の変更 |
ポリシーグループの新しい (一意の) 名前を入力するダイアログウィンドウが開く。この操作でポリシーグループの名前が変更され、この変更を反映するようにナビゲーション区画が更新される |
|
優先度の編集 |
優先順位を変更するためのリストボックスが含まれる、ダイアログウィンドウが表示される |
|
エクスポート |
ダイアログウィンドウが開く。管理者は、選択されているポリシーグループのエクスポート先となるパスを入力する |
|
インポート |
ダイアログウィンドウが開く。管理者は、インポートされるポリシーグループを選択する。「OK」をクリックするとポリシーグループが追加され、変更を反映するためナビゲーション区画が更新される |
ポリシーグループの優先度
ポリシーグループの優先順位の概念により、レイヤーの結合順序を定義することができます。あるエンティティに複数のポリシーグループが割り当てられている場合、結合時にポリシーグループの優先度が使用されます。このような場合、エンティティの階層を指定するだけではポリシーグループの結合順序を決定することはできません。この問題は、ポリシーグループに優先度を割り当てることで解決できます。
「ポリシーグループの優先度」ダイアログを開くには、「ポリシーグループのアクション」ドロップダウンメニューから「優先度の編集」を選択します。
図 2–11 「ポリシーグループの優先度」ウィンドウ
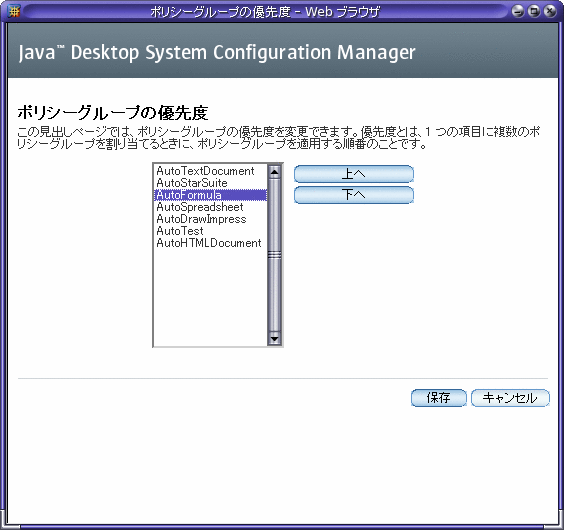
 ポリシーグループの優先度を変更する方法
ポリシーグループの優先度を変更する方法
手順
コンテンツ区画
図 2–12 コンテンツ区画
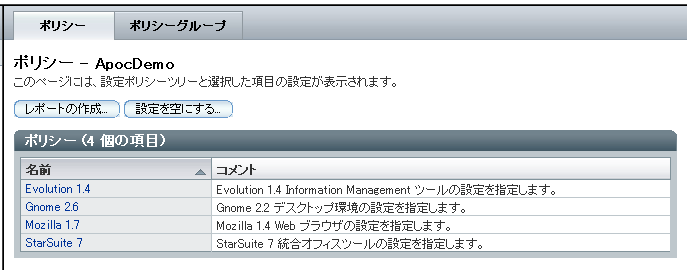
コンテンツ区画には、ナビゲーション区画で選択したエンティティまたはポリシーグループに関連付けられたデータが表示されます。データは見出しページごとにまとめられており、コンテンツ区画の最上部で対応する見出しをクリックすることによってアクセスできます。ナビゲーション区画で行う選択により、コンテンツ区画で表示されるタブの数とタイプが決定します。
「ポリシー」見出しページは、デフォルトでアクティブになる見出しページです。選択の中に現在アクティブな見出しページが含まれる限り、ナビゲーション区画で選択を変更しても、現在アクティブな見出しページはアクティブなままになります。選択された中に現在アクティブな見出しページが含まれない場合は、「ポリシー」見出しページがアクティブな見出しページになります。見出しページが再びアクティブになると、見出しページの内部状態 (系統パス、並べ替え順序) は元に戻ります。
「ポリシー」見出しページ
図 2–13 「ポリシー」見出しページ
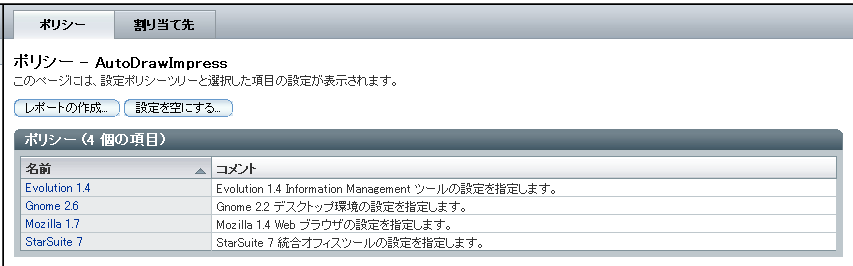
サブグループまたは構成設定 (あるいはこの両方) を表示する構成ポリシーツリーに移動するには、「ポリシー」見出しページを使用します。
各「ポリシー」ページには、「レポートの作成」ボタンが存在します。このボタンを使用すると、レポート機能にアクセスできます。詳細は、「レポート」を参照してください。
「ポリシー」ページに「ポリシー」テーブルが含まれる場合は、「設定を空にする」ボタンが表示されます。「設定を空にする」ボタンは、選択されているエンティティの現在のポリシーに定義されているすべての構成設定を削除します。これにより、関連付けられているサブポリシーの設定も削除されます。「設定を空にする」ボタンをクリックすると、このアクションによって何が起きるかを知らせる警告ダイアログが表示されます。
設定ポリシーツリーの各ルートエントリは、Mozilla などのアプリケーションを表します。アプリケーションの下のツリーは、そのアプリケーションに割り当てられた構成設定で編成されています。
系統パス
系統パスは、タブの下にあるページの最上部に表示されます。系統パスは、設定ポリシーツリーの現在の位置を示し、ナビゲーション区画の系統パスと同様に機能します。詳細は、「系統パス」を参照してください。
「ポリシー」テーブル
図 2–14 「ポリシー」テーブル
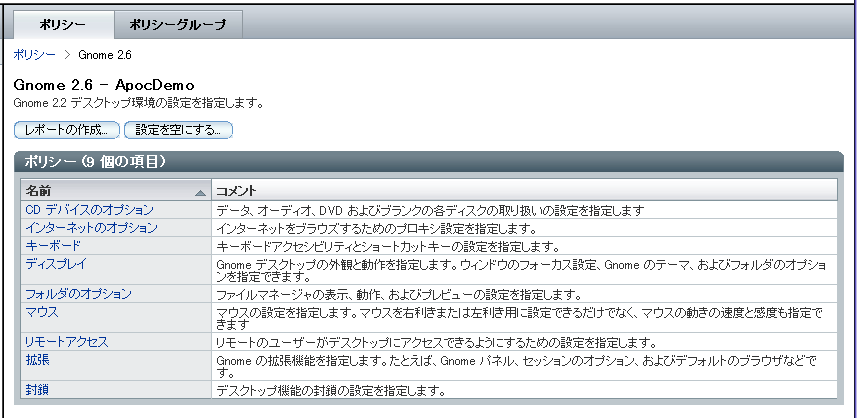
「サブグループ」テーブルは、系統パスの下にあります。このテーブルには、設定ポリシーツリーの現在位置のサブグループが一覧表示され、「名前」および「コメント」の 2 つの列が含まれています。
「名前」列には、設定ポリシーツリーの現在位置の全サブツリーの名前が含まれています。名前はリンクとして表示されます。
設定ポリシーツリーを移動するには、名前のリンクをクリックします。この操作でコンテンツ区画が更新され、構成ポリシーツリー内の新しい場所が系統パスとして表示されるとともに、この区画に「ポリシー」テーブルが表示されます。
「コメント」列には、サブグループについての短い説明が入っています。
ポリシー
ポリシーの構成設定は、コンテンツ区画の「ポリシー」ページに表示されます。
図 2–15 「ポリシー」ページ
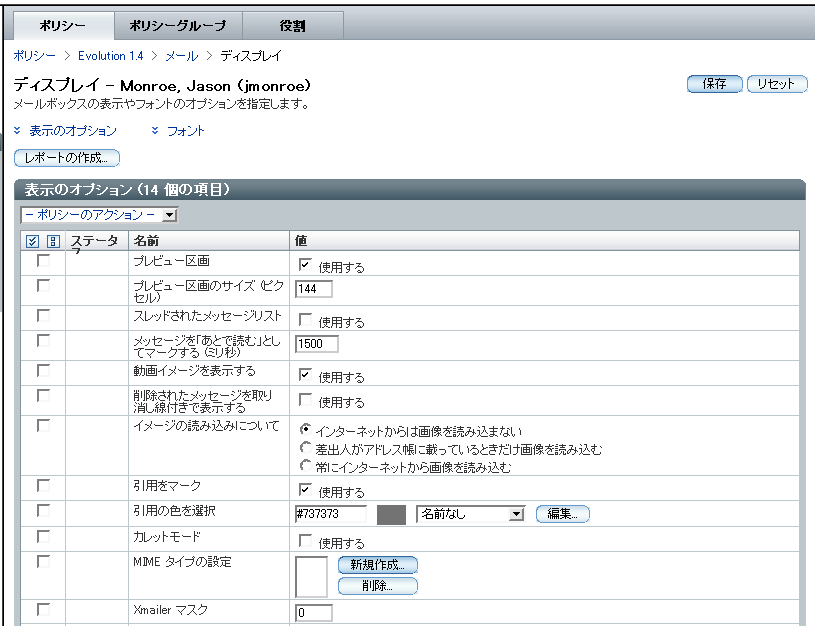
データは、テーブル形式で表示されます。テーブルには、選択用のアイコンが含まれる選択列、「ステータス」列、「名前」列および「値」列の 4 つの列があります。テーブル上のアクションバーには、ドロップダウンアクションメニューが表示されます。
 特定の要素に対してアクションを実行する方法
特定の要素に対してアクションを実行する方法
手順
-
希望する要素の選択列で、チェックボックスを選択します。
-
「ポリシーのアクション」ドロップダウンメニューからアクションを選択します。全アクションの説明の表を、次に示します。
アクション
操作
保護
選択した要素を保護対象に設定する。
保護解除
選択した要素の保護を削除する
クリア
現在のエンティティの要素内に格納されているデータを削除する。
デフォルトの適用
アプリケーションのデフォルトを使用する。
要素名の左側には 2 つのアイコンがあり、その要素の状態を表示します。次の表は、アイコンとその機能の概要を説明したものです。
アイコン
意味
操作

このアイコンは、要素の値が組織団体ツリーのこのレベルで設定されたことを表す
-

このアイコンはリンクでもあり、要素の値が組織 (またはドメイン) ツリーのより上位のレベルで設定されたことを表す。表示される値は、組織内の層 (エンティティレベル) の結合の結果である
アイコンをクリックすると、その値が設定された場所に移動する

このアイコンは、要素の保護が組織 (またはドメイン) ツリーのこのレベルで設定されたことを表す。保護は、組織団体ツリーと設定ポリシーツリーの両方に渡って継承される。
-

このアイコンはリンクでもあり、要素の保護が組織 (またはドメイン) ツリーのより上位のレベルで設定されたことを表す。この要素または項目の保護は、組織内でのレイヤー (つまりエンティティレベル) の結合の結果である
このアイコンをクリックすると、保護が設定されたレベルに移動する
データ値は、「値」列の値を変更することで変更できます。値の変更だけでなく、状態の変更も保存する必要があります。保存するには、「保存ボタン」をクリックします。
セット
図 2–16 新しい特性の追加
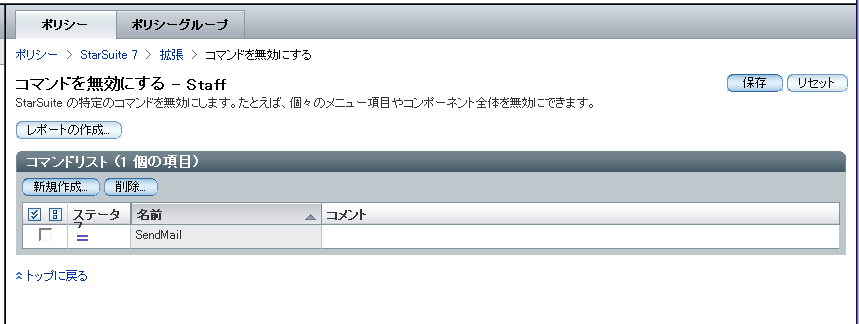
一般に、「ポリシー」見出しページのコンテンツと構造は変化しません。このため、1 つのサブグループのプロパティとセクションの数は決まっており、管理者が変更することはできません。このことは、ほとんどの管理作業にとって差し支えありませんが、アプリケーションの中には項目のリストを管理するものがあり、この場合管理者は項目の追加または削除を行えます。このため、Configuration Manager には類似した機能を提供する「セット」が用意されています。「セット」を使用することで管理者は、実行時にプロパティの追加または削除が行えます。
 セットに要素を追加する方法
セットに要素を追加する方法
手順
-
「新規作成」ボタンをクリックします。
-
表示されるダイアログに、新しい要素の名前を入力します。
その要素が追加され、メインウィンドウが更新されます。
-
メインウィンドウでは、その新しい要素を編集できます。
-
加えた変更を永続的なものにするには、「保存」ボタンをクリックして変更を確定する必要があります。
要素の削除
セットから要素を削除するには、削除する要素を選択し、「削除」ボタンをクリックします。
注 –
1 つのセットに 1 つ以上のセットを含めることもできます。セットを編集するには、リストのセット名をクリックします。
「ポリシーグループ」見出しページ
図 2–17 「ポリシーグループ」見出しページ
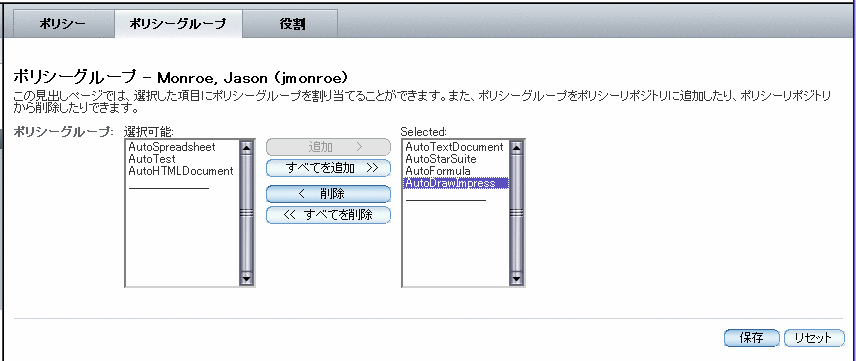
ナビゲーション区画でエンティティがすでに選択されている場合、コンテンツ区画には「ポリシーグループ」見出しページが表示されます。このページで管理者は、選択されているエンティティにポリシーグループを追加することも、そのエンティティからポリシーグループを削除することもできます。
左側のリストに、現在エンティティに割り当てられていない、利用可能なポリシーグループが表示されます。右側のリストには、現在エンティティに割り当てられているポリシーグループが表示されます。1 つ以上の項目を選択することによって、管理者はエンティティに対してポリシーグループの追加または削除ができます。
ポリシーグループの追加と削除
 左側の区画の「選択可能」リストに一覧表示されているポリシーグループに追加する方法
左側の区画の「選択可能」リストに一覧表示されているポリシーグループに追加する方法
手順
-
エンティティに追加したいポリシーグループ (1 つ以上) を「選択可能」リストから選択します。
-
「追加ボタン」をクリックして、選択したポリシーグループを、右側の「選択」リストに追加します。
-
「保存」をクリックして、新しい割り当てを保存します。
 エンティティからポリシーグループを削除する方法
エンティティからポリシーグループを削除する方法
手順
-
エンティティから削除したいポリシーグループ (1 つ以上) を「選択」リストから選択します。
-
「削除」ボタンをクリックし、選択したポリシーグループを削除します。
-
「保存」をクリックし、削除を永続的なものにします。
注 –「すべてを追加」ボタンをクリックし、選択されているエンティティに対してすべてのポリシーグループを追加することもできます。同様に、「すべてを削除」ボタンを使用すれば、選択されているエンティティからすべてのポリシーグループを削除できます。
「割り当て先」見出しページ
図 2–18 「割り当て先」見出しページ
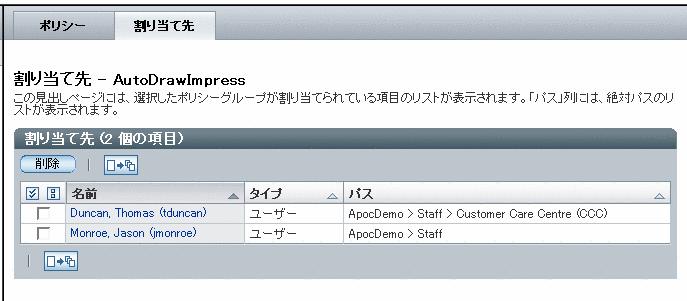
ナビゲーション区画の「ポリシーリポジトリ」見出しページでポリシーグループが選択されている場合、コンテンツ区画には「割り当て先」見出しページが表示されます。「追加」ページには、選択したポリシーグループの割り当て先であるすべてのエンティティが表示されています。
「割り当て先」見出しページでは、次のアクションを実行できます。
-
「削除」ボタンをクリックすると、選択されているエンティティと、ナビゲーション区画で選択されているポリシーグループ間の関連付けが削除されます。
-
選択列は、削除する行を選択するために使用します。
-
「名前」列のエンティティをクリックするとナビゲーション区画が更新され、クリックしたエンティティが、ナビゲーション区画で背景が青のエンティティになります。
-
「タイプ」列には、エンティティのタイプが表示されます。エンティティのタイプは、「組織団体名」、「ユーザー」または「役割」のいずれかです。
-
「パス」列には、組織ツリーまたはドメインツリー内のエンティティへのパスが表示されます。
「役割」見出しページ
図 2–19 「役割」見出しページ
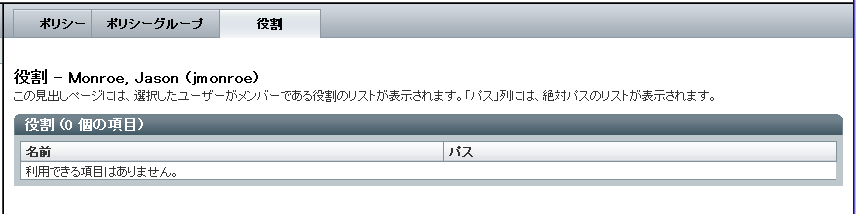
ナビゲーション区画でエンティティタイプ「ユーザー」が選択されている場合、コンテンツ区画には「役割」見出しページが表示されます。「役割」見出しページには、選択されているユーザーが属している役割がすべて一覧表示されます。
このページには、「名前」および「パス」の 2 つの列があります。「名前」列には役割の名前が表示され、「パス」列には役割の絶対パスが表示されます。
「ユーザー」見出しページ
図 2–20 「ユーザー」見出しページ
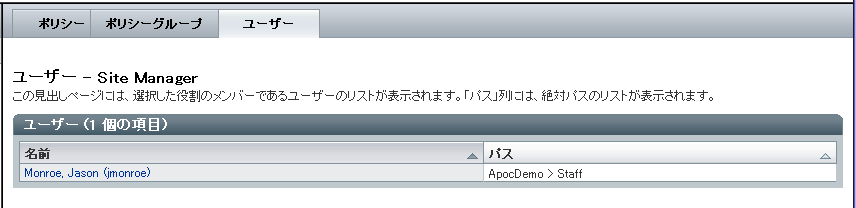
ナビゲーション区画で役割が選択されていると、コンテンツ区画に「ユーザー」見出しページが表示されます。「ユーザー」ページには、選択されている役割のメンバーである全ユーザーが一覧表示されます。
「ユーザー」テーブルには、「名前」と「パス」という 2 つの列が存在します。「名前」列にはユーザーの名前が表示され、「パス」列にはそのユーザーの絶対パスが表示されます。絶対パスが表示されるのは、現在のエンティティの下にはないメンバーが役割に割り当てられている可能性があるからです。
レポート
レポートは、データを含むすべての構成設定の、読み取り専用ビューです。「レポートの作成」ボタンをクリックするとレポートが生成されます。「レポートの設定」ダイアログが表示されます。
図 2–21 「レポートの設定」ダイアログ
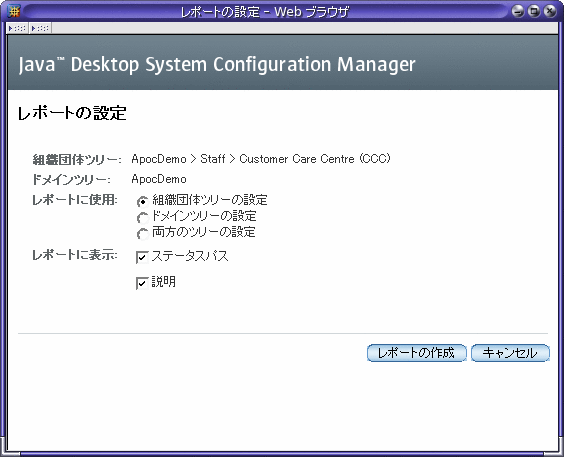
「レポートの設定」ダイアログでは、次の点をカスタマイズできます。
-
どのツリーを使用するか (「レポートに使用」 セクションで組織ツリーまたはドメインツリー、あるいはこの両方を選択)
-
生成されたレポートにどの列を表示するか (「ステータスパス」と「説明」を表示できる)
 レポートの作成
レポートの作成
手順
-
コンテンツ区画の該当するウィンドウで、「レポートの作成」ボタンをクリックします。
「レポートの設定」ダイアログが表示されます。
-
次のオプションの設定をカスタマイズします。
-
「組織団体ツリー」オプションには、ナビゲーション領域で現在選択されている組織メンバー (組織、ユーザー、または役割) の完全修飾パスが入っています。
-
「ドメインツリー」オプションには、ナビゲーション領域で現在選択されているドメインメンバー (ドメインまたはホスト) の完全修飾パスが入っています。
-
レポート内で使用する構成設定を指定するには、「レポートに使用」セクション内のラジオボタンを使用してください。組織ツリーのメンバーの構成設定、ドメインツリーのメンバーの構成設定、または 2 つの設定の組み合わせを使用できます。後者は、主にマシン "b" 上のユーザー "a" の構成を表示する目的で使用されます。ラジオボタングループのデフォルトの選択状態は、ナビゲーション区画で選択した見出しによって異なります。「ユーザー」見出しページが開いていると、デフォルトで「組織団体ツリーの設定」が選択されます。「ホスト (複数)」見出しページが開いていると、「ドメインツリーの設定」が選択された状態で表示されます。
注 –コンテンツ区画の「ポリシー」見出しページにポリシーグループの構成設定が表示されているときに「レポートの作成」 ボタンをクリックすると、前述のユーザーインタフェース要素のどちらも表示されません。これは、ほかのメンバーと組み合わせてポリシーグループのレポートを生成しても意味がないためです。ポリシーグループのレポートには、選択されているポリシーグループに基づいた構成設定しか含められません。
-
「ステータスパス」チェックボックスと「説明 」チェックボックスは、レポートウィンドウの表示 (「ステータスパス」列と「説明」列) を切り替えるために使用されます。
-
-
「レポートの作成」 ボタンをクリックして「レポートの設定」ダイアログを閉じます。
カスタマイズが終了したあとでレポートをクリックすると、選択されているデータの読み取りだけが行える画面が表示されます。
「レポート」ウィンドウ
「レポート」ウィンドウは、保存と印刷が簡単にできるように最適化されたブラウザウィンドウです。したがって、レポートページではイメージは使用されません。
図 2–22 「レポート」ウィンドウ
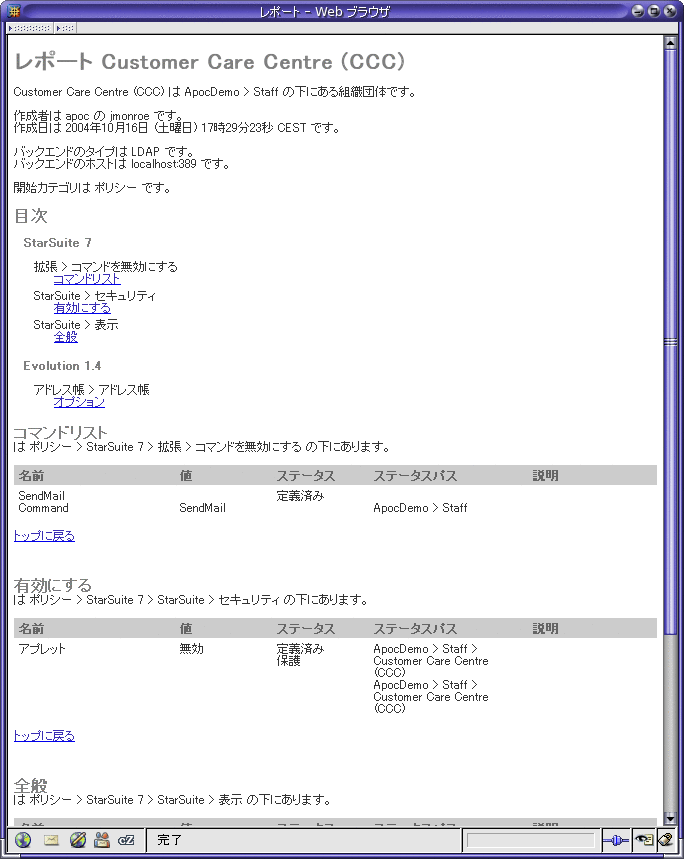
次にレポートの代表的な要素を示します。
-
メインヘッダー
-
環境情報
-
コンテンツのテーブル
-
構成設定が指定されたテーブル
メインヘッダーには、文字列「Report -」に続けてそのレポートの生成に使用されている組織メンバーとドメインメンバーの名前が表示されます。
環境情報としては、使用されている組織 / ドメインメンバー、作成者、作成日、バックエンドの種類、ホストと場所に加えて、先頭のサブグループが表示されます。
目次には、このレポートの構成設定が含まれているテーブルを示すリンクがコンパクトに並べられます。
構成設定が含まれるテーブルは、サブグループ単位にまとめられます。表示されるのは、該当する組織またはドメインのメンバーの構成設定が 1 つ以上含まれるサブグループだけです。各テーブルには、サブグループの名前と場所が入ったタイトルが表示されます。この場合、番号によってサブグループの場所が示されます。レベルごとに追加番号が表示されます。各番号の値は、そのレベルに指定されているサブグループの数を表します。
表そのものは次の列で構成されます。
-
「名前」: 構成設定の名前が示される
-
「値」: 構成設定の値が示される
-
「ステータス」には、構成設定のステータスが示される。可能な値: 「定義済み」、「読み取り専用」、またはこの両方。「定義済み」は、この構成設定に値があることを示す。「読み取り専用」は、下位の層で変更できない構成設定を示す。構成設定に値がある場合、この値は必ず「定義済み」であるが、値なしで構成設定を読み取り専用にすることもできる
-
「ステータスパス」(オプション) には、ステータスが設定されているパスが示される
-
「説明」(オプション) には、構成設定についての簡単な説明が示される
読みやすくするために、奇数行の背景は明るい色になります。各テーブルの後には、「トップに戻る」リンクが表示されます。このリンクをクリックすると、目次が再表示されます。
ログアウト
Configuration Manager セッションを完了するには、マストヘッドの「ログアウト」リンクをクリックします。
ヘルプ
ヘルプ情報は、次に示す 3 つの方法で利用できます。
-
メインのヘルプページにアクセスするには、マストヘッドの右上にある「ヘルプ」リンクをクリックします。ブラウザウィンドウが新たに開きます。
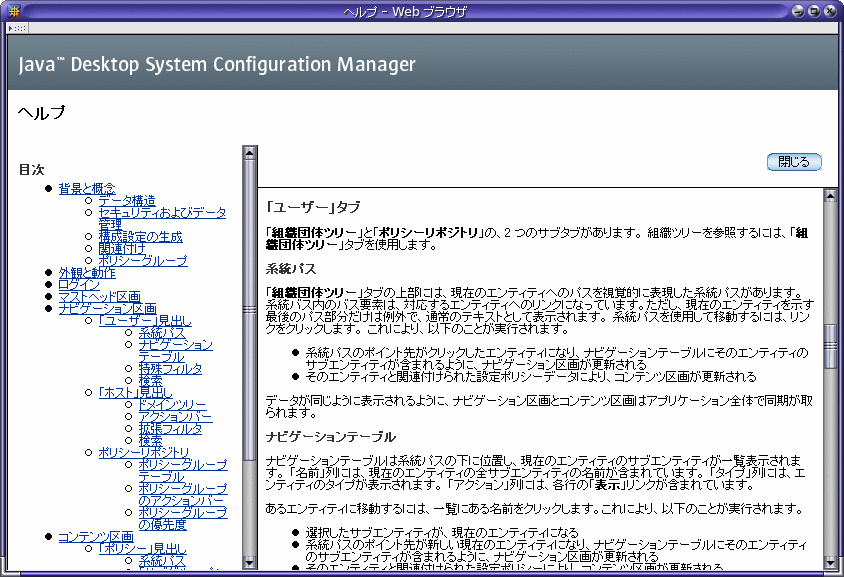
コンテンツペインをナビゲートしているときは、ヘルプ機能はコンテキストに対応します。「ヘルプ」をクリックすると、現在のタブページに対応するセクションのヘルプページが表示されます。
-
現在作業を行なっている特定の項目に関する簡単な説明を確認したい場合は、インラインヘルプを使用できます。説明は各ページの一番上に表示されます。
インラインヘルプは必要に応じて、構成設定の説明や使用できる値のタイプも提供します。
-
ツールのヒントは、すべてのグラフィックイメージとリンクの下に表示されます。ツールのヒントを見るには、マウスをグラフィックイメージ上またはリンク上に置きます。
- © 2010, Oracle Corporation and/or its affiliates
