第 2 章 用途
本章包含有關使用 Java Desktop System Configuration Manager 的資訊,還將描述有關如何執行 Configuration Manager 作業的圖形化使用者介面、功能性及詳細資訊。
登入
注意 –
Configuration Manager 需要 Internet Explorer 5.0 或 Mozilla 1.0 或更高版本。
 登入 Configuration Manager
登入 Configuration Manager
開始之前
若要使用 Configuration Manager,您必須先登入 JavaTM Web Console。Java Web Console 為存取管理應用程式提供標準的登入頁面,所有管理應用程式均具有統一的使用者介面。
步驟
-
在瀏覽器中鍵入下列 URL 以存取 Java Web Console:
https://<hostname>.<domainname>:6789,其中,<hostname>.<domainname> 表示設定程序期間所指定的伺服器名稱。例如,https://myserver.mycompany.com:6789
螢幕出現 [Java Web Console 登入] 頁面,在使用者名稱和密碼文字欄位上方顯示您所登入的伺服器的名稱。
-
在 [Java Web Console 登入] 頁面中,鍵入管理員的 LDAP 使用者名稱和密碼,然後按一下 [登入] 按鈕。
驗證成功後,Java Web Console 顯示該工作時段的開始頁面。如果存在任何登入錯誤,您會返回 [登入] 頁面且畫面會顯示錯誤原因。
-
按一下 Sun JavaTM Desktop System Configuration Manager 發行版本 1.1 連結,
以啟動 Configuration Manager 工作時段。
注意 –若要在新視窗中啟動 Configuration Manager,請先選取 [在新視窗中開啟每個應用程式] 核取方塊,然後再按一下該連結。
注意 –若要在登入後直接進入 Configuration Manager 應用程式 (不經由 Java Web Console 的啟動頁面),請鍵入安裝 Java Web Console 伺服器軟體之主機的 URL。表單中包括主機名稱、網域、連接埠以及 Configuration Manager 檔案名稱:https://<hostname>.<domainname>:6789/apoc
關於 JavaTM Web Console
Java Web Console 旨在為 Sun Microsystems 提供基於網路的共用管理解決方案。Java Web Console 為管理員啟動管理應用程式提供中心位置,所有的管理應用程式均具有統一的使用者介面。
Java Web Console 基於 Web 模型,從而允許系統管理員使用瀏覽器存取其管理應用程式。
Java Web Console 提供以下功能:
-
共用認證與授權。
-
共用記錄。
-
單一進入點,即透過基於 HTTPS 的同一連接埠存取所有管理應用程式。
-
共同的外視感覺。
使用者介面
大多數 Configuration Manager 頁面的佈局由以下三個窗格組成:
-
標頭 (頂部),
-
導航窗格 (左側),
-
內容窗格 (右側)。
此外,當呼叫對話方塊或線上說明時,會出現單獨的瀏覽器視窗。
標頭
圖 2–1 主要的 Configuration Manager 視窗
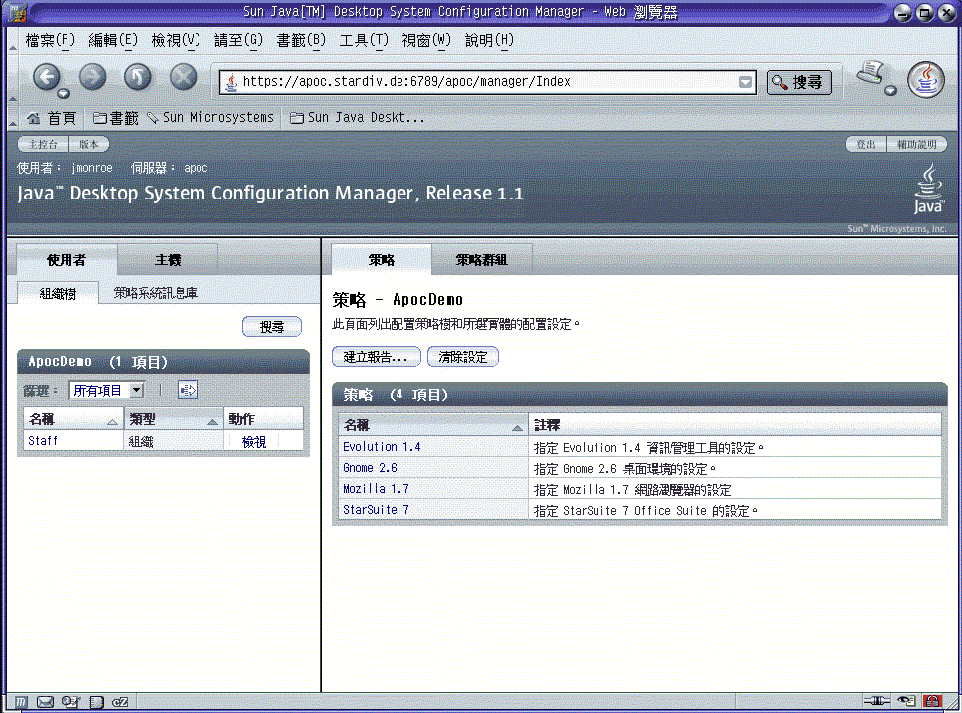
標頭提供一些一般連結。標頭的上部包含公用程式列,該公用程式列包含四個連結 (從左至右):
-
[主控台] 連結可讓您返回至 Java Web Console 啟動頁面。
-
[版本] 連結可開啟一個顯示關於 Configuration Manager 版本資訊的視窗。
-
[登出] 連結可讓您依次登出 Java Web Console 和 Configuration Manager ,從而返回至 [登入] 頁面。
-
[說明] 連結可開啟線上說明頁面。
標頭下部包含:
-
產品名稱:Sun JavaTM Desktop System Configuration Manager 發行版本 1.1。
-
目前登入的管理員的名稱。
-
伺服器名稱。
-
Sun Microsystems 公司標誌。
導航窗格
圖 2–2 導航窗格
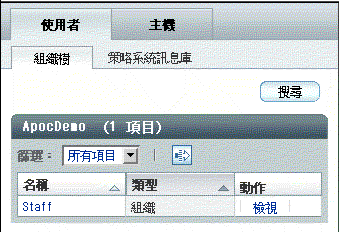
導航窗格允許管理員針對使用者和主機實體樹執行以下作業:
-
瀏覽實體樹。
-
瀏覽策略系統訊息庫。
-
管理策略系統訊息庫中的策略群組。
導航窗格包含兩個標籤頁面:[使用者] 和 [主機]。以下小節更詳細地說明了這些頁面。
[使用者] 標籤頁面
[使用者] 標籤頁面提供瀏覽組織樹和管理組織樹的策略群組的方法。它有兩個子標籤:[組織樹] 和 [策略系統訊息庫]。
[組織樹] 導航
您可以使用來源路徑或導航表格來瀏覽組織樹。
來源路徑
[使用者] 標籤頁面的頂部為來源路徑,該區域顯示目前實體的路徑。除了最後一個連結 (顯示為一般文字並指定目前實體),每個路徑質點均為表示實體的連結。
若要使用來源路徑導航,請按一下連結。這將更新導航窗格,以便來源路徑指向被按一下的實體,進而使導航表格包含該實體的子實體。此外亦使包含與該實體關聯的配置策略資料之內容窗格進行更新。
導航表格
該導航表格位於來源路徑之下並列出目前實體的子實體。[名稱] 欄包含目前實體之所有子實體的名稱。[類型] 欄顯示實體的類型。[動作] 欄包含每列的 [檢視] 連結。
如果實體為組織或具有子角色的角色,您可以按一下所列名稱,以產生以下動作:
-
使所選子實體成為目前實體。
-
更新導航窗格,以便來源路徑指向新的目前實體,進而使導航表格包含該實體的子實體。
-
使包含與該實體相關聯的配置策略之內容窗格進行更新。
實體的類型可以為「組織」、「使用者」或「角色」。
若要檢視所列實體的詳細資訊而不變更導航窗格中目前的實體,請按一下 [檢視] 連結。這會使所選列的背景色彩變更為藍色,並使包含與所選實體相關聯的資料之內容窗格進行更新。
具有藍色背景的列標示資料目前顯示在內容窗格中的實體。
導航表格的頂部包含 [篩選] 下拉式功能表和 [進階篩選] 圖示。請參閱進階篩選,以取得更多資訊。當表格包含十個以上項目時,螢幕上顯示 [分頁/捲動所有資料] 圖示,![[分頁/捲動] 圖示 [分頁/捲動] 圖示](../images/page_through_all_data.gif) 從而允許您變更表格項目的檢視。
從而允許您變更表格項目的檢視。
[篩選] 下拉式功能表允許您選擇導航表格中顯示的實體類型。它包含以下選項:
-
[所有項目] 在導航表格中顯示所有類型的實體。
-
[組織] 在導航表格中僅顯示「組織」類型的實體。
-
[使用者] 在導航表格中僅顯示「使用者」類型的實體。
-
[角色] 在導航表格中僅顯示「角色」類型的實體。
進階篩選
圖 2–3 [進階篩選] 對話方塊
![[進階篩選] 對話方塊 [進階篩選] 對話方塊](../images/advanced_filter.gif)
進階篩選功能允許管理員定義要顯示的實體類型。
 使用 [進階篩選] 對話方塊
使用 [進階篩選] 對話方塊
步驟
-
按一下 [進階篩選] 圖示
![[進階篩選] 圖示 [進階篩選] 圖示](../images/advanced_filter_icon.gif) 以開啟該對話方塊。
以開啟該對話方塊。 -
在 [類型] 區段中,選取要篩選的實體類型。對於更為明確的篩選類型,則在 [名稱] 文字欄位中鍵入名稱。
注意 –您可以在 [名稱] 文字欄位中使用星號「*」做為萬用字元。
-
按一下對話方塊底部的 [篩選] 按鈕,執行篩選。
搜尋
此功能允許管理員在組織樹中搜尋某些實體類型和實體名稱。
圖 2–4 [搜尋] 視窗
![[搜尋] 視窗 [搜尋] 視窗](../images/search_window_results.gif)
 搜尋實體
搜尋實體
步驟
-
按一下導航窗格中的 [搜尋] 按鈕。
[搜尋] 視窗開啟。該視窗包含標頭、左側的參數區域和右側的結果區域。參數區域在頂部顯示目前實體的來源路徑。
注意 –當 [搜尋] 視窗在背景中處於開啟狀態時,如果按一下主視窗的導航窗格中的 [搜尋] 按鈕,則 [搜尋] 視窗會成為最上面的視窗。系統會更新 [搜尋] 視窗的目前實體,[搜尋] 視窗參數區域中的來源路徑顯示該實體。所有其他參數和結果區域的內容則沒有變更。
-
從來源路徑下面的清單方塊中選取所需實體類型。
若要搜尋特定實體類型,請從來源路徑下面的下拉式清單中選取該類型。可用的選取類型為:
-
搜尋全部
-
搜尋組織
-
搜尋使用者
-
搜尋角色
-
搜尋網域
-
搜尋主機
-
-
若要進一步精簡類別結果,請在適用於每種類型的搜尋欄位中輸入字串。
篩選字串的預設值為 *,表示「所有」。星號可以作為萬用字元,用在搜尋欄位中輸入的字串中。
注意 –搜尋功能不區分大小寫。
-
從 [起始點] 區段選取一個選項,以確定搜尋的起始點。
所有選項均對組織樹開始深層搜尋。區別在於搜尋的起始點不同。從根部的搜尋開始於組織樹的頂端,而從其他位置的搜尋開始於樹中的該位置。
按一下來源路徑中的任一路徑質點均會將搜尋的目前位置變更為所選實體。
-
從 [每個頁面清單中顯示的結果數] 方塊中選取要顯示的結果的數目。
-
按一下 [搜尋] 按鈕。
搜尋完成後,結果區域會顯示包含搜尋結果的表格。
-
若要啟動其他搜尋或清除目前的搜尋參數,請按一下參數區域中的 [重設] 按鈕。
使用搜尋結果
圖 2–5 搜尋結果表格
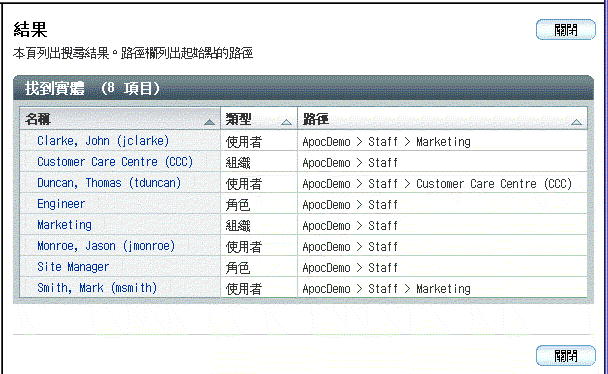
執行搜尋作業之後,[搜尋] 視窗的結果區域中顯示結果表格。該表格包含三欄:
-
「名稱」顯示實體的名稱。
-
「類型」顯示實體的類型。
-
「路徑」顯示實體的路徑。路徑為相對於搜尋起始點的路徑。
如果搜尋類型為「使用者」的實體,結果表格上則顯示第四欄「使用者 ID」。
注意 –
您可以透過按一下相應欄標頭旁邊的箭頭,對結果進行排序。例如,若要依類型排序,請按一下「類型」欄旁邊的箭頭。
若要檢視結果,請按一下「名稱」欄中對應的名稱,使主 Configuration Manager 視窗進入前景。內容窗格顯示該實體的相關配置策略。該實體在導航窗格中反白顯示為藍色。
[主機] 標籤頁面
圖 2–6 [主機] 標籤頁面
![[主機] 頁面 [主機] 頁面](../images/hosts_page.gif)
[主機] 標籤頁面中列出的連結至實體的配置設定用於基於主機的配置。
在用戶端側,基於使用者的配置設定從根據使用者名稱從組織樹中進行擷取。基於主機的配置設定從根據 IP 位址或使用者使用的主機之主機名稱從網域樹中進行擷取。
透過提供基於主機的配置設定,則可以輕鬆地配置取決於網路環境的設定。典型案例為漫遊使用者具有基於使用者的配置,但可以根據使用者使用的主機利用最合適的代理配置。
[主機] 標籤頁面包含兩個子標籤,分別為 [網域樹] 和 [策略系統訊息庫]。
[網域樹] 標籤頁面
圖 2–7 [網域樹] 標籤頁面
![[網域樹] 頁面 [網域樹] 頁面](../images/hosts_page_domain_tree.gif)
網域樹顯示使用者使用的主機的配置設定。按一下 [主機] 標籤後,依預設,它就會開啟。
導航網域樹的方法與導航組織樹的方法相同。請參閱[組織樹] 導航,以取得更多資訊。
網域樹導航表格的動作列包含 [篩選] 下拉式功能表,具有以下項目:
-
「所有項目」顯示所有類型的實體。
-
「網域」顯示網域類型的實體。
-
「主機」顯示主機類型的實體。
該動作列還包含 [進階篩選] 圖示,如進階篩選,[主機] 頁面中所述。
進階篩選,[主機] 頁面
圖 2–8 [進階篩選] 視窗
![[進階篩選] 視窗 [進階篩選] 視窗](../images/advanced_filter_hosts.gif)
按一下網域樹導航表格的動作列中的 [進階篩選] 圖示,可開啟 [進階篩選] 視窗。其運行方式與組織樹的進階篩選運行方式相同。請參閱進階篩選。網域樹的進階篩選為篩選形式提供網域實體類型和主機實體類型。
網域樹搜尋
圖 2–9 [網域樹搜尋] 視窗
![[網域樹搜尋] 視窗 [網域樹搜尋] 視窗](../images/search_results_domain.gif)
當您按一下 [網域樹] 標籤中的 [搜尋] 按鈕,螢幕上顯示 [網域搜尋] 視窗。[網域搜尋] 的作業方式與組織樹中的搜尋方式相同。請參閱搜尋,以取得更多資訊。
策略系統訊息庫
圖 2–10 [策略系統訊息庫] 標籤
![[策略系統訊息庫] 標籤 [策略系統訊息庫] 標籤](../images/policy_repositories.gif)
[策略系統訊息庫] 標籤位於 [使用者] 標籤和 [主機] 標籤下。
策略系統訊息庫是使用者策略群組或主機策略群組的容器。策略群組在有次序的清單中組織。順序由優先順序定義。
策略群組表格
策略群組表格位於頁面頂端並列出策略群組。該表格包含三欄:選取欄、[名稱] 欄和 [優先順序] 欄。請參閱圖 2–10。
選取欄用於標示 [策略群組動作] 下拉式功能表中列出的動作所適用的列。
導航策略群組
若要導航至策略群組,請按一下 [名稱] 欄中對應的名稱。這會使所選列的背景色彩變更為藍色,並會使包含與所選策略群組相關聯的資料之內容窗格進行更新。
[優先順序] 欄包含策略群組的優先順序。如果管理員將多個策略群組與實體關聯,則優先順序用於定義策略群組的合併次序。
具有藍色背景的列標示資料目前顯示在內容窗格中的策略群組。
策略群組動作列
[策略群組動作] 下拉式功能表包含下列動作:
表 2–1 策略群組動作|
名稱 |
動作 |
|---|---|
|
新建 |
開啟一個對話方塊視窗,管理員在該視窗中輸入策略群組的 (唯一) 名稱。按一下 [確定] 後,策略群組被新增。導航窗格將更新,以反映變更。 |
|
刪除 |
開啟即現式視窗,並顯示要求確認策略群組刪除的警告訊息。如果管理員按一下 [確定],則刪除策略群組。導航窗格將更新,以反映變更。 |
|
重新命名 |
開啟一個對話方塊視窗,管理員可在該視窗中輸入策略群組的 (唯一) 新名稱,從而重新命名該策略群組,更新導航窗格,以反映變更。 |
|
編輯優先順序 |
開啟包含變更優先順序之清單方塊的對話方塊視窗。 |
|
匯出 |
開啟對話方塊視窗。管理員輸入要匯出所選策略群組的目標路徑。 |
|
匯入 |
開啟對話方塊視窗。管理員選取要匯入的策略群組。按一下 [確定] 後,將新增該策略群組,並且導航窗格將更新,以反映變更。 |
策略群組優先順序
策略群組優先順序的概念可讓您定義合併層的次序。如果實體被指定了多個策略群組,則合併過程中會使用策略群組優先順序。這種情況下,實體的階層結構不足以確定合併策略群組的順序。透過指定策略群組的優先順序可解決此問題。
若要開啟 [策略群組優先權] 對話方塊,請從 [策略群組動作] 下拉式功能表中選取 [編輯優先權]。
圖 2–11 [策略群組優先權] 視窗
![[策略群組優先權] 視窗 [策略群組優先權] 視窗](../images/policy_group_priorities.gif)
 提高或降低一個策略群組的優先權
提高或降低一個策略群組的優先權
步驟
內容窗格
圖 2–12 內容窗格
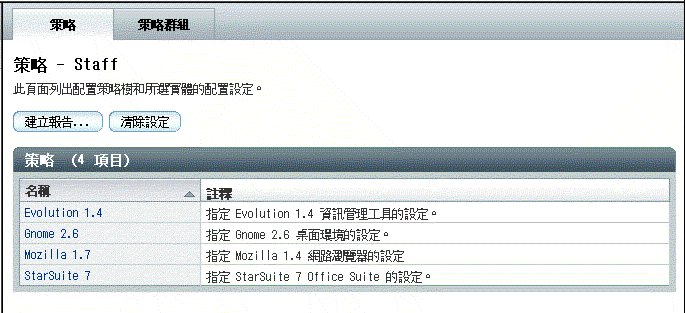
內容窗格會顯示與所選實體或導航窗格中的策略群組關聯的資料。這些資料被分組至各標籤頁面,按一下內容窗格頂端的相應標籤,則可以存取這些標籤頁面。導航窗格中的選取確定內容窗格中所顯示標籤的數量和類型。
[策略] 標籤頁面為預設的使用中標籤頁面。如果導航窗格中的選取變更,則只要選取的是目前作用中標籤頁面,該標籤頁面會保持為作用中。如果未發生變更,[策略] 標籤頁面則成為使用中的標籤頁面。當標籤頁面再次變為作用中時,標籤頁面的內部狀態 (來源路徑和排序次序) 會被恢復。
[策略] 標籤頁面
圖 2–13 [策略] 標籤頁面
![[策略] 標籤頁面 [策略] 標籤頁面](../images/policies_tab_page.gif)
使用 [策略] 標籤頁面導航配置策略樹,該樹同時顯示子群組和配置設定或兩者之一。
每個 [策略] 頁面包含一個 [建立報告] 按鈕。此按鈕可讓您存取報告功能。請參閱報告,以取得更多資訊。
如果 [策略] 頁面包含一個 [策略] 表格,則顯示 [清除設定] 按鈕。[清除設定] 按鈕刪除針對所選實體的目前策略定義的所有配置設定,包括相關子策略的設定。按一下 [清除設定] 按鈕,可啟動一個警告對話方塊,該方塊會通知管理員執行此動作的意義。
配置策略樹中的每個根項目均指定應用程式,例如 Mozilla。應用程式下面的樹組織從屬於該應用程式的配置設定。
來源路徑
來源路徑顯示在標籤下面頁面的頂端。它顯示配置策略樹中的目前位置。其執行方式與導航窗格中來源路徑的執行方式相同。請參閱來源路徑。
[策略] 表格
圖 2–14 [策略] 表格
![[策略] 表格 [策略] 表格](../images/subgroups_table.gif)
子群組表格位於來源路徑的下面。該表格列出配置策略樹中目前位置的子群組。它包含兩欄:[名稱] 和 [註釋]。
[名稱] 欄包含配置策略樹中目前位置的所有子群組的名稱。名稱顯示為連結。
若要在配置策略樹中導航,請按一下名稱連結。此作業可更新內容窗格,以便來源路徑指向配置策略樹中的新位置,並更新內容窗格以顯示 [策略] 表格。
[註釋] 欄包含子群組的簡短描述。
策略
策略的配置設定顯示在內容窗格的 [策略] 頁面中。
圖 2–15 [策略] 頁面
![[策略] 頁面 [策略] 頁面](../images/policies.gif)
資料以表格表示。該表格有四欄。包含選取圖示的選取欄、[狀態] 欄、[名稱] 欄和 [值] 欄。表格上的動作列有一個下拉式動作功能表。
 在元素上執行動作
在元素上執行動作
步驟
-
在所需元素的選取欄中選取核取方塊。
-
從 [策略動作] 下拉式功能表中選取一個動作。以下表格描述所有動作
動作
作業
保護
設定所選元素受保護。
解除保護
移除所選元素的保護。
清除
刪除儲存在目前實體之元素中的資料。
套用預設
使用應用程式的預設設定。
在元素名稱的左側,兩個圖示顯示該元素的狀態。以下表格概述圖示及其功能:
圖示
涵義
作業

此圖示說明在組織樹的本層次上設定元素的值。
-

此圖示也是連結,它說明在組織 (或網域) 樹的較高層次上設定之元素的值。管理員看到的值為組織內層合併和實體層合併的結果。
如果按一下此圖示,它可讓您導航至設定值的位置。

此圖示說明在組織 (或網域) 樹的本層次上設定元素的保護。保護可在組織樹和配置策略樹中繼承。
-

此圖示也是連結,它說明在組織 (或網域) 樹的較高層次上設定元素的保護。此元素或項目的保護是在組織內部層合併或實體層次合併的結果。
按一下此圖示,可導航至設定保護的層。
透過變更 [值] 欄中的值可變更資料值。系統必須儲存值的變更以及狀態的變更。按一下 [儲存] 按鈕可完成儲存。
設定
圖 2–16 增加新特性
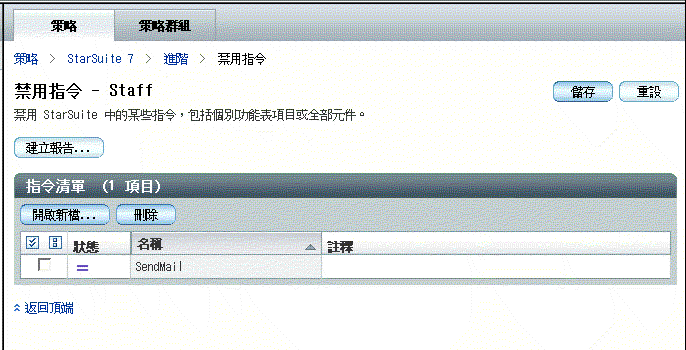
總之,[策略] 標籤頁面是靜態的,因此某些子群組的特性和區段數目是給定的,管理員無法進行修改。這對大多數管理作業均足夠充足。然而,某些應用程式管理項目清單,管理員可在項目清單中增加或移除項目。因此,Configuration Manager 提供設定以提供類似的功能性。設定允許管理員在運行時間內增加或移除特性。
 增加元素至設定
增加元素至設定
步驟
刪除元素
若要從設定中刪除元素,則選取該元素,並按一下 [刪除] 按鈕。
注意 –
設定還可以包含一個或多個設定。若要編輯設定,請按一下清單中設定的名稱。
[策略群組] 標籤頁面
圖 2–17 [策略群組] 標籤頁面
![[策略群組] 標籤頁面 [策略群組] 標籤頁面](../images/policy_groups_tab_page.gif)
如果已在導航窗格中選取一個實體,則內容窗格包含 [策略群組] 標籤頁面。它允許管理員將策略群組增加至選取的實體或從選取的實體移除。
左側清單包含目前未指定給實體的可用策略群組。右側清單包含目前已指定給實體的策略群組。透過選取一個或多個項目,管理員可以在實體中新增或移除策略群組。
新增和移除策略群組
 增加在左側 [可用] 清單中列出的策略群組
增加在左側 [可用] 清單中列出的策略群組
步驟
 從實體中移除策略群組
從實體中移除策略群組
步驟
-
從要從實體中移除的 [已選取] 清單中選取一個或多個策略群組。
-
按一下 [移除] 按鈕以移除選取的策略群組。
-
按一下 [儲存] 以將策略群組永久性移除。
注意 –您還可以按一下 [全部增加] 和 [全部移除] 按鈕,以將所有策略群組增加至選取的實體,或從選取的實體中移除所有策略群組。
[被指定實體] 標籤頁面
圖 2–18 [被指定實體] 標籤頁面
![[被指定實體] 標籤頁面 [被指定實體] 標籤頁面](../images/assignees_tab_page.gif)
如果已在導航窗格的 [策略系統訊息庫] 標籤頁面中選取策略群組,內容窗格則包含 [被指定實體] 標籤頁面。[被指定實體] 頁面列出了所選策略群組被指定至的所有實體。
在 [被指定實體] 標籤頁面上可執行以下動作:
-
[移除] 按鈕可切斷所選實體和導航窗格中所選策略群組之間的關聯。
-
選取欄用於選取要移除的列。
-
按一下 [名稱] 欄中的實體會更新導航窗格,從而讓被按一下的實體成為導航窗格中具有藍色背景的實體。
-
[類型] 欄顯示實體的類型。實體類型可為「組織」、「使用者」或「角色」。
-
[路徑] 欄包含組織樹或網域樹內實體的路徑。
[角色] 標籤頁面
圖 2–19 [角色] 標籤頁面
![[角色] 標籤頁面 [角色] 標籤頁面](../images/roles_tab_page.gif)
如果已在導航窗格中選取類型為「使用者」的實體,則內容窗格包含 [角色] 標籤頁面。[角色] 標籤頁面列出所選使用者為其所屬成員的所有角色。
此頁面有 [名稱] 和 [路徑] 兩欄。[名稱] 包含角色的名稱,[路徑] 包含角色的絕對路徑。
[使用者] 標籤頁面
圖 2–20 [使用者] 標籤頁面
![[使用者] 標籤頁面 [使用者] 標籤頁面](../images/users_tab_page.gif)
在導航窗格中選取角色後,[使用者] 標籤頁面在內容窗格中顯示。[使用者] 頁面列出做為所選角色之成員的所有使用者。
[使用者] 表格有兩欄:[名稱] 和 [路徑]。[名稱] 欄包含使用者的名稱,[路徑] 欄包含該使用者的絕對路徑。顯示絕對路徑是因為角色有可能包含不位於目前實體下面的成員。
報告
報告為包含資料之所有配置設定的唯讀檢視。按一下 [建立報告] 按鈕可觸發報告。然後顯示 [配置報告] 對話方塊。
圖 2–21 [配置報告] 對話方塊
![[配置報告] 對話方塊 [配置報告] 對話方塊](../images/reporting.gif)
[配置報告] 對話方塊允許您自訂以下內容:
-
(供報告使用區段) 要使用哪個樹 (組織樹和/或網域樹)。
-
產生的報告中要顯示哪個欄 (可以停用 [狀態路徑] 和 [描述])。
 建立報告
建立報告
步驟
-
在相應視窗中按一下內容窗格的 [建立報告] 按鈕。
系統會顯示 [配置報告] 對話方塊。
-
自訂以下選項的設定:
-
[組織樹] 選項包含導航區域內目前已選取的組織成員 (組織、使用者或角色) 之完全合格的路徑。
-
[網域樹] 選項包含導航區域內目前選取的網域成員 (網域或主機) 之完全合格的路徑。
-
使用 [供報告使用] 區段中的單選按鈕,以指定報告中要使用的配置設定。可以使用組織樹成員的配置設定、網域樹成員的配置設定或這兩種設定的組合。後者的主要用途在於為管理員提供列出機器「b」上使用者「a」的配置之方法。單選按鈕群組的預設選取依導航窗格中所選的標籤而定。如果 [使用者] 標籤頁面已開啟,則依預設選取 [組織樹中的設定] 選項。否則,如果 [主機] 標籤頁面已開啟,則選取 [網域樹中的設定] 選項。
注意 –如果管理員在內容窗格的 [策略] 標籤頁面中顯示策略群組的配置設定時按一下 [建立報告] 按鈕,則螢幕上不會顯示上述段落所列出的任何使用者介面元素,因為與任何其他成員組合產生策略群組的報告毫無意義。策略群組的報告總是僅包含基於所選策略群組的配置設定。
-
[狀態路徑] 和 [描述] 核取方塊用於切換 [狀態路徑] 欄和 [描述] 欄在報告視窗中的顯示。
-
-
按一下 [建立報告] 按鈕以關閉 [配置報告] 對話方塊。
進行自訂之後,按一下報告則開啟所選資料的唯讀檢視。
[報告] 視窗
[報告] 視窗為一種瀏覽器視窗,可讓您輕鬆儲存與列印。因此,[報告] 頁面中不使用影像。
圖 2–22 [報告] 視窗
![[報告] 視窗 [報告] 視窗](../images/report_window.gif)
報告的主要部分有以下內容:
-
主標頭
-
環境資訊
-
目錄
-
包含配置設定的表格
主標頭包含字串「報告為 - 」,其後為用於產生此報告的組織成員和網域成員的名稱。
環境資訊包含使用的組織/網域成員、建立者、建立日期、後端類型、主機和位置,以及起始子群組。
目錄提供一些連結的簡要敘述,這些連結指向包含此報告中配置設定的所有表格。
包含配置設定的這些表格按照子群組進行分組。僅列出至少包含所涉及組織成員或網域成員的一個配置設定的子群組。每個表格均具有一個包含子群組名稱和子群組位置的標題。如果可行,編號代表子群組的位置。系統為每一層次顯示一個附加編號。每個編號的值表示為該層次所列子群組的總數。
表格本身包含以下各欄:
-
[名稱] 包含配置設定的名稱。
-
[值] 包含配置設定的值。
-
[狀態] 包含配置設定的狀態。可能值有︰[已定義]、[唯讀] 或兩者皆有。[已定義] 表示此配置設定有相應的值。[唯讀] 表示無法在下面的層中變更配置設定。如果配置設定具有相應的值,則其總是已定義的,但配置設定可以是唯讀,無需任何值。
-
[狀態路徑] (可選) 包含已設定狀態的路徑。
-
[描述] (可選) 包含配置設定的簡短解釋說明。
表格的奇數列具有淺色背景,以增加易讀性。在每個表格之後,顯示一個 [返回頂端] 連結。按一下此連結會再次顯示目錄。
登出
按一下標頭中的 [登出] 連結以結束 Configuration Manager 工作時段。
說明
說明具有以下三種不同方式:
-
按一下標頭右上側的 [說明] 連結,可存取主說明頁面。這樣會開啟單獨的瀏覽器視窗。
![[說明] 視窗 [說明] 視窗](../images/help.gif)
在內容窗格中導航時,說明功能受上下文影響。按一下 [說明],捲動說明頁面至目前標籤頁面所對應的章節。
-
提供內嵌說明,讓管理員獲得有關其所用特定項目的簡短描述。此描述位於每頁的頂端。
必要時,內嵌說明會提供可配置設定的描述以及它們可接受的值之類型。
-
所有圖形影像與連結的下面均提供工具提示。若要查看工具提示,請將滑鼠停留在影像或連結上。
- © 2010, Oracle Corporation and/or its affiliates
