第 6 章 Microsoft Windows へのデスクトップコンポーネントのインストール
集中設定機能に必要なコンポーネントはすべて Java Desktop System に付属しており、Java Desktop System と一緒にインストールされます。一般的に、このような集中設定の機能は、ほかのシステムでも使用できます。ただしその場合、必要なインストール手順を実行する必要があります。Configuration Manager のインストールでは、Microsoft Windows システムで簡単にセットアップを行えるようにするために、インストール手順をわかりやすく説明する GUI ベースのインストーラが用意されています。
Configuration Agent のインストール
注 –
Configuration Agent もインストーラも、JavaTM Runtime Environment (JRE) 1.4 以上がインストールされている必要があります。本インストールには JRE は含まれていません。インストールされている Java のバージョンが分からない場合は、java -version を実行します。このコマンドによって、Java バージョンが適切であるか、システムに正常に設定されているかを確認できます。
このインストーラは、バッチファイル setup.bat によって起動されます。このバッチファイルは Java Desktop System Management Tools CD にあります。十分な管理特権を持つユーザー (local administrator) としてスクリプトを起動する必要があります。管理特権が十分にない場合は、新しいシステムサービスとして Configuration Agent をインストールおよび起動することはできません。
次のように入力してインストーラを起動します。
setup[-help] [-saveState filename][-no] [-noconsole][-state filename] [-nodisplay]
次のオプションがインストーラによって認識されます。
|
-help |
ヘルプテキストを表示する |
|
-saveState |
対話式インストールセッションからの入力を、指定したファイルに書き込む。デフォルトのファイル名は statefile.out |
|
-state |
指定した状態ファイルをサイレントインストールの入力として使用する。このオプションは -noconsole とともに使用する |
|
-noconsole |
ユーザーインタフェースなしでインストーラを起動する。-state とともに使用し、サイレントインストールを開始する |
|
-nodisplay |
グラフィカルユーザーインタフェースを起動せずにコマンド行モードでインストーラを起動する |
|
-no |
ソフトウェアをインストールせずにインストーラを実行する。このオプションは、サイレントインストールの準備のために -saveState とともに使用すると便利 |
「ようこそ」
Configuration Agent インストールウィザードが呼び出されると、「ようこそ」ページが表示されます。「ようこそ」ページには、インストールプロセスに関する情報が示されます。
図 6–1 Configuration Agent、「ようこそ」ページ
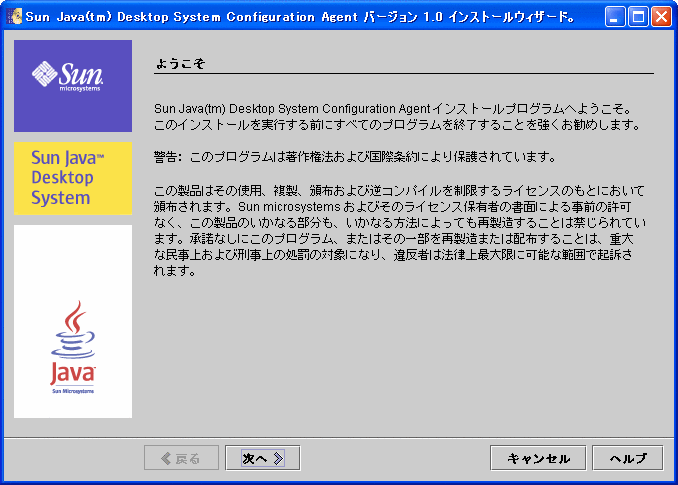
「次へ」ボタンをクリックしてウィザードの次のページに進みます。
使用許諾契約
「ソフトウェアライセンス条項」ページには、Configuration Agent のライセンス情報が示されます。
図 6–2 Configuration Agent、「ソフトウェアライセンス条項」
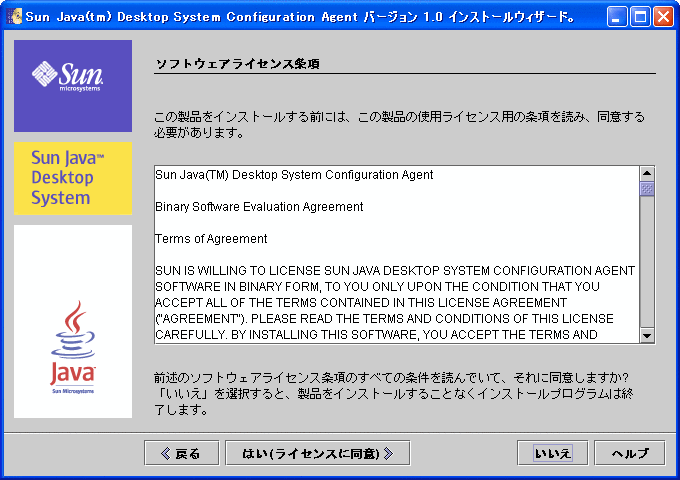
ライセンス合意書の内容を読み、「はい (ライセンスに同意)」ボタンをクリックしてインストールプロセスを続行します。
インストールの種類
インストーラには 3 種類のインストールが用意されています。これらは、インストールプロセス中に定義できる設定の数だけが異なります。
図 6–3 Configuration Agent、インストールの種類のページ
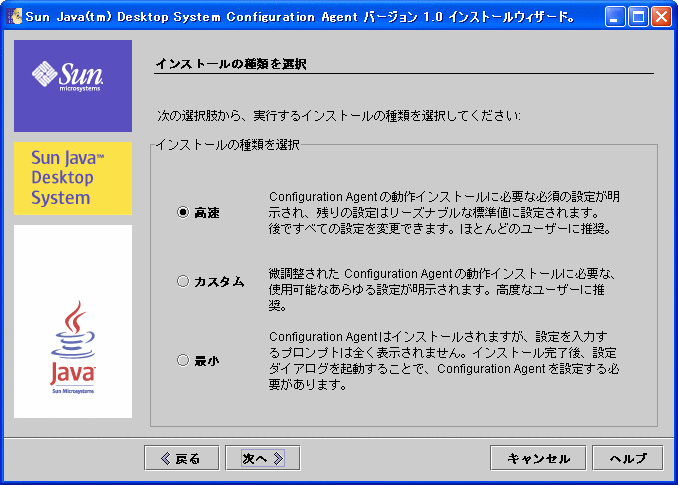
-
高速: ほとんどのユーザーには「高速」をお勧めします。Configuration Agent を十分に機能させるために不可欠な設定だけが示されます。その他の設定は適切なデフォルト値に設定されます。
-
カスタム: Configuration Agent の定義可能なすべての設定が表示されるので、エージェントの動作を詳細に調整できます。これは上級ユーザーのみにお勧めします。
-
最小: Configuration Agent はインストールされますが、指定するように求められる設定はありません。インストールの完了後に、設定ウィザードを起動して Configuration Agent を設定する必要があります。
インストールの種類を選択して「次へ」をクリックします。選択したインストールタイプに応じて、それぞれの設定のページが表示されます。次の節で各設定を説明します。
注 –
「高速」または「最小」のオプションを選択した場合、以降で説明する設定のページの中には該当しないものもあります。
注 –
Configuration Agent を起動するには、ホスト名、LDAP サーバーのポートなどのブートストラップ情報が必要です。さらに、ロギングレベル、データディレクトリなどの詳細な設定も定義できます。これらのすべての設定は、インストールプロセス中に指定できます。この情報は、policymgr.properties、apocd.properties、os.properties などのプロパティファイルの集合として保守されます。これらのファイルは、ローカルの Program Files\Sun\Apoc\lib ディレクトリに格納されます。これらのプロパティファイルは手作業でも、Configuration Agent の設定ウィザードでも編集できます。
Configuration Agent ウィザードと設定情報
この節では、Configuration Agent で使用できるすべての設定について具体的に説明します。
この設定ウィザードは、グラフィカルユーザーインタフェースを提供し、これに従って Configuration Agent に必要な設定ができます。このウィザードのすべてのページで、対応するヘルプ画面が利用できます。
ブートストラップ情報
図 6–4 Configuration Agent、設定リポジトリ
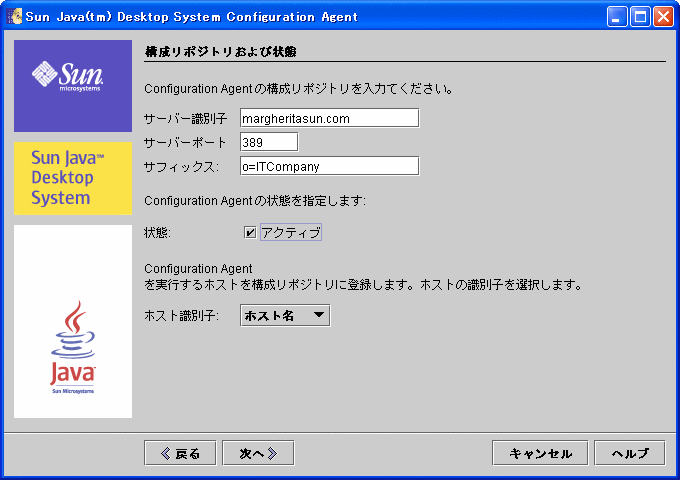
注 –
対応するプロパティファイルキーを括弧内に示しています (適切な場合)。
-
サーバー識別子 (Server): LDAP サーバーのホスト名。
-
サーバーポート (Port): LDAP サーバーのポート番号。
-
サフィックス (BaseDn): LDAP リポジトリのベース DN。
-
状態: Configuration Agent の状態。チェックボックスを使用して Configuration Agent をアクティブまたは 非アクティブにできます。設定リポジトリを使用するには、Configuration Agent をアクティブにしておく必要があります。アクティブにしておくと、サービス管理マネージャへの必要な登録が自動的に行われます。
注 –手動で Configuration Agent を有効または無効にするには、管理者としてログインし、有効にする場合はコマンド Program Files\Sun\Apoc\bin\apocd enable を、無効にする場合はコマンド Program Files\Sun\Apoc\bin\apocd disable をそれぞれ入力します。
図 6–5 Configuration Agent、認証機構
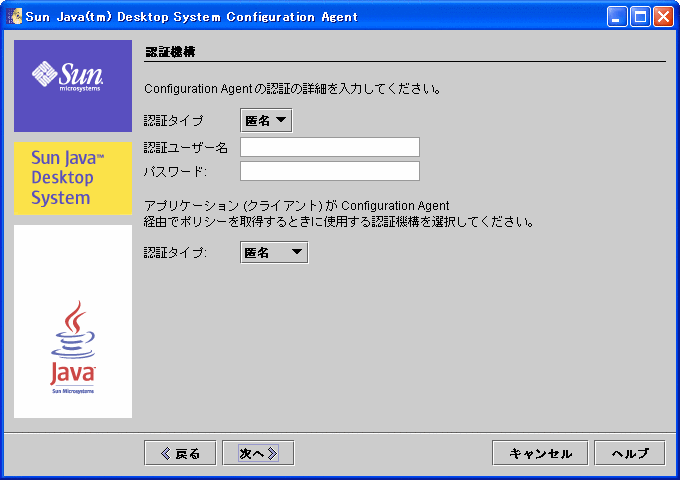
-
ホスト識別子 (HostIdentifier): 「HostName」または「IPAddress」のいずれかを指定できます。この識別子は、ホストを識別するときに使用する LDAP 属性の内容に一致するように設定する必要があります。この属性は、マッピングファイル内では Host/UniqueIdAttribute として指定されます。
-
Configuration Agent の 認証タイプ: 「匿名」または「Simple」のいずれかを指定できます。「匿名」を選択した場合、「認証ユーザー名」と「パスワード」フィールドは自動的に無効になります。
-
認証ユーザー名 (AuthDn): リポジトリに対する読み取り権および検索権を持つユーザーの完全な DN。
注 –このディレクトリで匿名アクセスが有効である場合、この設定は空のままにしておくことができます。
-
パスワード (Password): 登録された LDAP ユーザーのパスワード。
注 –このディレクトリで匿名アクセスが有効である場合、この設定は空のままにしておくことができます。
-
アプリケーションの 認証タイプ (AuthType): LDAP サーバーによるユーザーの認証方法に応じて、「匿名」または「GSSAPI」のいずれかを指定できます。
ポートの設定
Configuration Agent は、次の 2 つのポートを使用します。
-
エージェントポート (DaemonPort): エージェントがクライアントアプリケーションと通信するときに使用します。デフォルトは 38900 です。
-
管理ポート (DaemonAdminPort): エージェントコントローラプログラム apocd.ex が、エージェントと通信するときに使用します。デフォルトは 38901 です。
図 6–6 Configuration Agent、ポートの設定
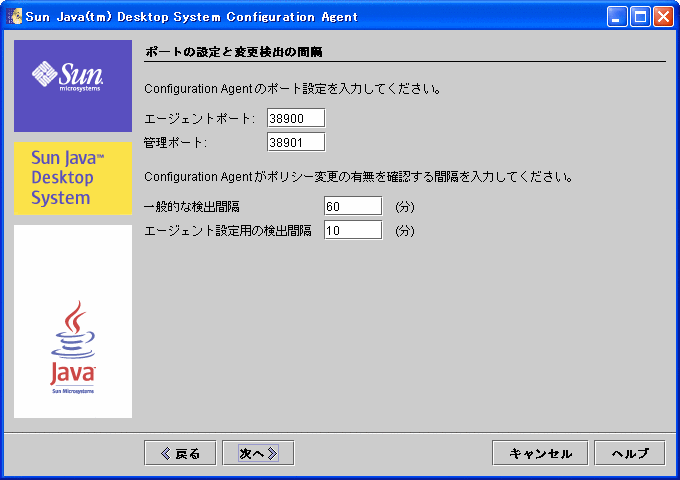
変更検出間隔
Configuration Agent は、次の 2 つの間隔を使用して、設定データに変更があるかどうかを定期的にチェックします。
-
一般的な検出間隔 (ChangeDetectionInterval): デスクトップアプリケーション (クライアント) の設定データの変更検出間隔 (分)。
注 –-1 を指定すると、変更検出がオフになります。
-
エージェント設定用の検出間隔 (DaemonChangeDetectionInterval): エージェントに固有な設定データの変更検出間隔 (分)。
注 –-1 を指定すると、変更検出がオフになります。
汎用の検出間隔を使用すると、リモートの設定データの変更をクライアント側のアプリケーションに伝播する間隔を調整できます。この設定で指定する値は、リモートに加えられた変更の内容がクライアントアプリケーションに反映されるまでの最大期間 (分) です。
この値が小さくなるほど、Configuration Agent と LDAP サーバーの活動が増えます。したがって、この設定値を調整する場合は注意が必要です。たとえば、最初の配備段階でこの値を 1 分に設定するれば、クライアントアプリケーションに対するリモート設定の影響を簡単にテストできます。テストが完了したら、この設定を初期値に戻します。
操作設定
図 6–7 Configuration Agent、データディレクトリ
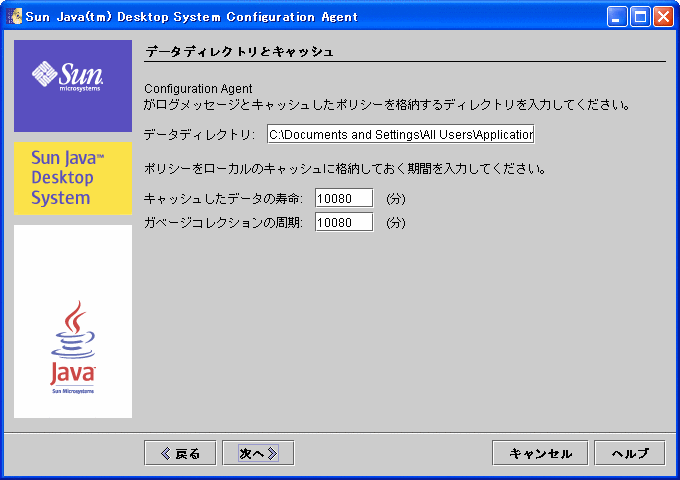
次の設定が設定できます。
-
データディレクトリ (DataDir): 実行時データを格納するために使用されるディレクトリ。
-
キャッシュしたデータの寿命 (TimeToLive): ローカルデータベース内に非オフラインの設定データが留まる間隔 (分)。
図 6–8 Configuration Agent、要求の処理とロギング
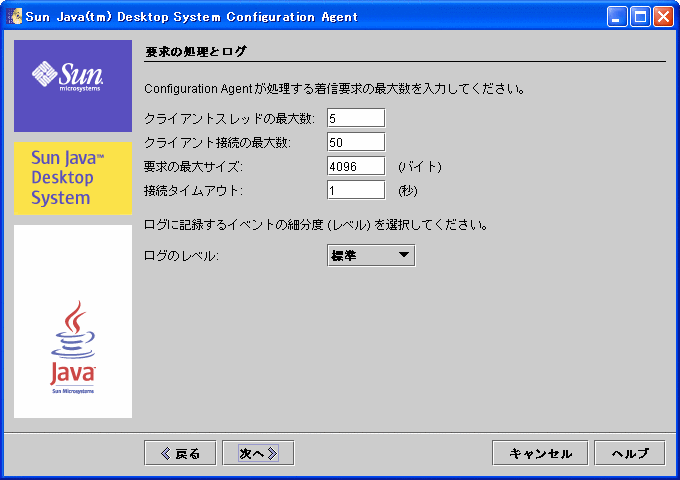
-
ガベージコレクションの周期 (GarbageCollectionInterval): ローカル設定データベースのガベージコレクション周期 (分)。
-
クライアントスレッドの最大数 (MaxClientThreads): 同時に処理できるクライアント要求の最大数。
-
クライアント接続の最大数 (MaxClientConnections): クライアント接続の最大数。
-
要求の最大サイズ (MaxRequestSize): クライアント要求の最大サイズ。
-
接続タイムアウト (ConnectTimeout): LDAP サーバーが接続要求に応答できる間隔 (秒)。デフォルトは 1 秒です。
-
ログのレベル (LogLevel): エージェントのログファイルの詳細レベル。ロギングレベルは Java Logger のレベルに一致します。次に、これらのレベルを重要度の降順に示します。
-
OFF
-
SEVERE
-
WARNING
-
INFO
-
CONFIG
-
FINE
-
FINER
-
FINEST
-
ALL
-
注 –
ほとんどの操作設定 (「データディレクトリ」と「接続タイムアウト」の設定を除く) は、LDAP サーバーに格納された対応するポリシー経由で集中的に保守できます。この機能を使用する場合は、対応する設定をウィザードで変更しないでください。代わりに、Configuration Manager 内の Configuration Agent ポリシーを使用して、操作設定を集中的に指定します。
エージェント設定の要約
Configuration Manager を使用して LDAP サーバーに格納した操作設定 (「データディレクトリ」と「接続タイムアウト」の設定を除く) は、エージェント設定の次回の変更検出時に自動的に適用されます (DaemonChangeDetectionInterval を参照)。
図 6–9 Configuration Agent、設定の要約ページ
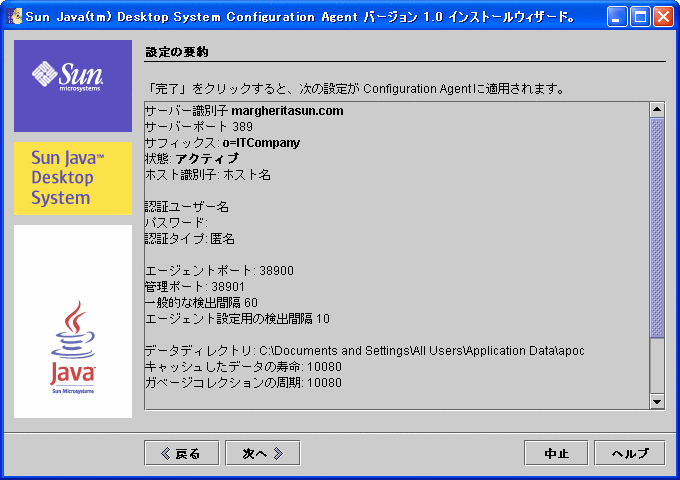
ローカルで変更したその他の設定については、Configuration Agent を再読み込みまたは再起動する必要があります。設定ウィザードを使用する場合、再読み込みまたは再起動は自動的に実行されます。
注 –
手動で Configuration Agent を再起動するには、関連するクライアントアプリケーションが実行されていないことを確認し、管理者としてログインしてコマンド Program Files\Sun\Apoc\bin\apocd restart を入力します。または、コントロールパネルの管理ツールにあるサービスを起動します。使用可能なサービスのリストから「Configuration Agent」を選択し、 「サービスの再起動」をクリックします。
インストール準備完了
「インストール準備完了」ページには、インストールされる Configuration Agent の項目が表示されます。
図 6–10 Configuration Agent、「インストール準備完了」ページ

この時点では、システムはまだ変更されていません。実際にインストールが開始されるのは、「今すぐインストール」ボタンをクリックしてからです。
インストールの概要
ウィザードの「インストールの概要」ページには、インストールされる項目の状態が表示されます。それぞれの項目の「詳細」ボタンをクリックすると、その項目の詳細情報が表示されます。
図 6–11 Configuration Agent、「インストールの概要」ページ
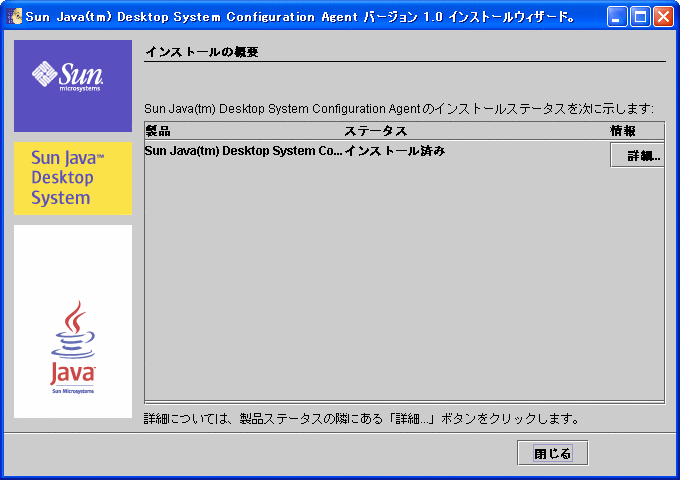
インストーラによって、Configuration Agent のバイナリがデフォルトのプログラムファイルディレクトリ (通常は C:\Program Files) 内の Sun\apoc に格納されます。さらに、「スタート」–「プログラム」–「Sun」メニューに Java Desktop System の新しいフォルダも自動的に作成されます。このフォルダには 2 つのショートカットが含まれていて、Configuration Agent をさらに詳細に設定したり、アンインストールすることができます。
Configuration Agent の設定の変更
前述のように、Configuration Agent の設定はインストール後にいつでも変更できます。Program Files\Sun\Apoc\bin\apoc-config.bat スクリプトを使用して、管理者としてウィザードを起動します。または、「スタート」メニューから「プログラム」–「Sun」–「Java Desktop System」の「Configuration Agent」エントリを選択することによっても、Configuration Agent ウィザードを起動できます。
注 –
ウィザードはグラフィカルインタフェースを起動しなくても起動できます。たとえば、コンソールモードでウィザードを起動するには、Program Files\Sun\Apoc\bin\apoc-config -nodisplay を実行します。
Configuration Agent のアンインストール
Configuration Agent をアンインストールするには、「スタート」メニューから「プログラム」–「Sun」–「Java Desktop System」–「Configuration Agent」–「Configuration Agentのアンインストール」を選択します。
- © 2010, Oracle Corporation and/or its affiliates
