よく使う単語を簡単に入力する
以前に入力した文字列を短い読みで入力したり、よく使う単語を登録したりして、よりスムーズに文字を入力できるようにします。
以前に入力した文字列を短い読みで再入力する
以前に入力した文字列の確定履歴を利用して、その先頭の読みだけを入力して変換できます。
同じ文字列を繰り返し入力するときに、より少ない読みで簡単に入力でき、便利です。
以前に入力した文字列のほか、慣用句などの入力にも使えます。
「東京都港区北青山」と確定したあとで「とう」と入力した場合

Tab キーを押して、以前に入力した文字列を省入力候補として表示する

ヒント –
上記の例では、「とう」で始まる慣用句も表示されています。
通常の変換中に、候補ウィンドウに省入力候補を表示する
スペースキーを押して変換しているとき、候補ウィンドウに 0 番が表示されていると、0 番を選択して省入力候補に切り替えられます。
通常の変換候補を表示するよう戻したいときは、もう一度、0 番を選択します。
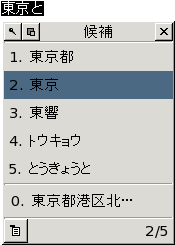
0 番を選択 ↓ ↑ 0 番を選択
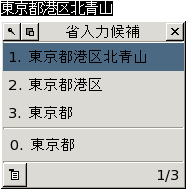
不要になった省入力候補を削除する
候補ウィンドウに省入力候補が表示されているときに、削除したい候補に反転カーソルを合わせ、Ctrl+Del キーを押します。
削除を確認するメッセージが表示されるので、「はい」をクリックします。
入力しようとしている文字列を推測して表示する
繰り返し入力している単語や文章は、読みの途中まで入力すると、自動的に推測変換候補として表示されます。
長い単語や文章の読みをすべて入力しなくても変換できるので、入力の手間を省くことができます。
以前に入力した文字列のほか、慣用句などの入力にも使えます。また、郵便番号を入力すると、住所が推測変換候補として表示されます。
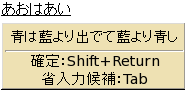
Shift+Return キーを押して確定する

注 –
使用する環境またはアプリケーションによっては、推測変換候補が、入力した文字からずれて表示される場合があります。
推測変換候補が表示されやすいようにする
-
ATOK パレットの「メニュー」をクリックします。

「基本のメニュー」を選択したあと、「プロパティ(環境設定)」を選択します。ATOK プロパティが起動します。
-
「入力・変換」シートの「設定項目」で「省入力・推測変換」を選択します。
-
「推測変換の表示頻度」を「中」または「高」に設定します。
-
「了解」をクリックします。
よく使う単語を登録する
よく使う単語やすぐに変換できない単語は、辞書に登録しておくと便利です。
長い単語を短い読みで登録しておくと、入力の手間を省くことができます。
ここでは、「株式会社ジャストシステム」という単語を「じゃすと」という読みで登録する方法を紹介します。

スペース キーを押して変換する

-
ATOK パレットの「メニュー」をクリックします。

「基本のメニュー」を選択したあと「単語登録」を選択します。単語登録が起動します。
ヒント –Ctrl+F7 キーを押しても、単語登録を起動できます。ただし、使用する環境やアプリケーションによって、キー操作が効かない場合は、「キー操作が効かない場合」を参照してください。
-
登録したい単語と読みを入力します。
ここでは「単語」に「株式会社ジャストシステム」、「読み」に「じゃすと」と入力します。
-
単語の品詞と、登録先となる辞書を選択します。
ここでは「品詞」で「固有組織」を、「辞書」で「標準辞書セット」を選択します。

-
「了解」をクリックします。
「じゃすと」と入力して スペース キーを押すと、「株式会社ジャストシステム」に変換されるようになります。
登録した単語を削除する
不要になった単語は、キー操作で簡単に削除できます。
-
削除したい単語の読みを入力します。
-
スペースキーを押して、削除したい単語に変換します。
変換候補が複数ある場合は、続けてスペースキーを押して候補ウィンドウを表示し、削除したい単語に反転カーソルを合わせます。
-
Ctrl+Del キーを押します。
-
削除を確認するメッセージが表示されるので、「はい」をクリックします。
登録した単語のバックアップをとる
登録した単語は、ユーザー辞書に書き込まれます。
バックアップをとるには、ユーザーディレクトリにあるユーザー辞書(標準辞書セットの場合は atok17u1.dic)をほかのハードディスクなどにコピーします。
バックアップを復元するには、コピーしたユーザー辞書を、ユーザーディレクトリに上書きコピーします。
ヒント –
ただし、この方法でバックアップおよび復元すると、バックアップをとったあとに登録した単語の情報などが削除されます。
ヒント –
ユーザーディレクトリは、$HOME/.iiim/le/atokx2/users/<ユーザー名>/ です。$HOME は、各ユーザーのホームディレクトリです。
ユーザー辞書のファイル名は、次の方法で確認できます。
-
ATOK パレットの「メニュー」をクリックします。

「基本のメニュー」を選択したあと「プロパティ(環境設定)」を選択します。ATOK プロパティが起動します。
-
「辞書・学習」シートの右上の「辞書セット一覧を表示」をオンにします。
-
「辞書セット一覧」で、ユーザー辞書のバックアップをとる辞書セットを選択します。
-
右側の「学習」の「詳細設定」をクリックします。
-
「ユーザー辞書設定」でユーザー辞書のファイル名を確認します。
このほか、辞書に登録した単語の一覧をテキストファイル(単語ファイル)に保存して、バックアップをとることもできます。詳しくは、ATOK ヘルプをご覧ください。
- © 2010, Oracle Corporation and/or its affiliates
