Parte I Pianificazione dell'installazione in rete
Questa parte del manuale descrive la pianificazione di un'installazione attraverso la rete.
Capitolo 1 Nuove funzioni di installazione di Solaris
In questo capitolo sono descritte le nuove funzioni dei programmi di installazione di Solaris. Per informazioni su tutte le nuove funzioni del sistema operativo Solaris, vedere il manuale Nuove funzioni di Solaris 10.
Nuove funzioni di Solaris 10 1/06 per l'installazione
Questa sezione descrive le seguenti nuove funzioni di installazione introdotte in Solaris 10 1/06.
Aggiornamento del sistema operativo Solaris in presenza di zone non globali
La tecnologia di partizionamento Solaris Zones consente di configurare più zone non globali all'interno di una singola istanza di Solaris che funge da zona globale. Una zona non globale è un ambiente di esecuzione delle applicazioni in cui i processi sono isolati da tutte le altre zone. A partire da Solaris 10 1/06, se si utilizza un sistema su cui sono presenti zone non globali, è possibile utilizzare i normali programmi di aggiornamento per effettuare l'aggiornamento a Solaris. È possibile utilizzare il programma di installazione interattiva di Solaris o il metodo JumpStart personalizzato per effettuare l'aggiornamento. L'aggiornamento di sistemi su cui sono presenti zone non globali è soggetto ad alcune limitazioni.
-
Sono supportate solo alcune parole chiave di JumpStart. Per istruzioni sulle parole chiave di JumpStart supportate, vedere la Solaris 10 6/06 Installation Guide: Custom JumpStart and Advanced Installations - it.
-
I CD-ROM non sono supportati, ma è possibile usare il DVD-ROM o un'immagine di installazione in rete.
-
Sui sistemi in cui sono presenti zone non globali non è possibile effettuare un aggiornamento usando Solaris Live Upgrade. Sebbene sia possibile creare un ambiente di boot con il comando lucreate, il comando luupgrade non è in grado di aggiornare un ambiente di boot in cui sono presenti zone non globali. L'aggiornamento non riesce e viene visualizzato un messaggio di errore.
Per maggiori informazioni sul programma di installazione interattivo di Solaris, vedere la Guida all’installazione di Solaris 10 6/06: installazioni di base.
x86: Avvio con GRUB
A partire da Solaris 10 1/06, nel sistema operativo Solaris per i sistemi x86 è stato adottato il boot loader open source di GNU denominato GRUB (GRand Unified Boot Loader). GRUB effettua il caricamento di un archivio di avvio nella memoria del sistema. L'archivio di avvio contiene un insieme di file richiesti durante le procedure di avvio del sistema prima dell'attivazione del file system radice (/). L'archivio di avvio viene utilizzato per avviare il sistema operativo Solaris.
La modifica più rilevante è la sostituzione del Solaris Device Configuration Assistant con il menu di GRUB. Il menu di GRUB rende più semplice l'avvio quando sul sistema sono presenti più sistemi operativi. All'avvio di un sistema x86 viene visualizzato il menu di GRUB. Da questo menu è possibile selezionare con le frecce il sistema operativo da installare. Se non viene effettuata alcuna scelta, viene avviato il sistema operativo predefinito.
Le funzionalità di avvio di GRUB offrono i seguenti miglioramenti:
-
Avvio più rapido
-
Installazione da unità CD o DVD USB
-
Possibilità di avviare il sistema da un disco USB
-
Configurazione di DHCP semplificata per l'avvio in modalità PXE (senza bisogno di utilizzare opzioni specifiche del produttore)
-
Eliminazione di tutti i driver in modalità reale
-
Possibilità di usare Solaris Live Upgrade e il menu di GRUB per attivare o riattivare velocemente i vari ambienti di boot
Per maggiori informazioni su GRUB, consultare le seguenti sezioni.
|
Attività |
Attività di GRUB |
Per maggiori informazioni |
|---|---|---|
|
Installazione |
Informazioni generali sulle funzioni di avvio con GRUB | |
|
Pianificazione dell'installazione per l'avvio con GRUB | ||
|
Avvio e installazione dalla rete con il menu di GRUB |
Avvio e installazione del sistema dalla rete con l'immagine di un DVD |
|
|
Avvio e installazione con il menu di GRUB e il metodo di installazione JumpStart personalizzato | ||
|
Utilizzo di Solaris Live Upgrade e del menu di GRUB per attivare o riattivare velocemente i vari ambienti di boot | ||
|
Individuazione del file menu.lst del menu di GRUB |
x86: Individuazione del file menu.lst del menu di GRUB (procedure) |
|
|
Amministrazione del sistema |
Attività di amministrazione del sistema con il menu di GRUB |
Nota –
GNU è un acronimo ricorsivo di “GNU's Not UNIX”. Per maggiori informazioni, accedere a http://www.gnu.org.
Supporto dell'aggiornamento per varie versioni di Solaris
A partire da Solaris 10 1/06, è possibile effettuare l'aggiornamento del sistema operativo Solaris dalle versioni Solaris 8, 9 o 10. Gli aggiornamenti da Solaris 7 non sono supportati.
Nuove funzioni di Solaris 10 3/05 per l'installazione
Questa sezione descrive le seguenti nuove funzioni di installazione introdotte in Solaris 10 3/05.
Modifiche all'installazione di Solaris e unificazione dell'installazione
A partire da Solaris 10 3/05, varie modifiche all'installazione del sistema operativo Solaris forniscono un'esperienza di installazione unificata e più semplice.
Le modifiche comprendono:
-
Questa versione utilizza un solo DVD di installazione e diversi CD. Il DVD del sistema operativo Solaris include il contenuto dei CD di installazione.
-
Solaris Software 1 – Questo è l'unico CD da cui è possibile avviare il sistema. Da questo CD è possibile accedere sia all'interfaccia di installazione grafica di Solaris che a quella basata sulla console. Il CD consente anche di installare i prodotti software selezionati sia nell'installazione grafica che in quella dalla console.
-
Altri CD del sistema operativo Solaris – Questi CD contengono:
-
I pacchetti Solaris di cui il software richiede l'installazione se necessario
-
La directory ExtraValue contenente software supportati e non supportati
-
I programmi di installazione
-
Le interfacce e i documenti localizzati
-
-
-
Il CD di installazione di Solaris non è più presente.
-
Sia per i CD che per i DVD, l'interfaccia predefinita per l'installazione è l'interfaccia utente grafica (se il sistema dispone di una quantità di memoria sufficiente). È tuttavia possibile specificare un'installazione dalla console con l'opzione di avvio text.
-
Il processo di installazione è stato semplificato e consente di selezionare il supporto delle lingue all'avvio e di selezionare le versioni locali in un secondo momento.
Nota –
Il metodo di installazione Solaris JumpStartTM personalizzato (non interattivo) non ha subito modifiche.
Per installare il sistema operativo, è sufficiente inserire il CD “Solaris Software - 1” o il DVD di Solaris e digitare uno dei seguenti comandi.
-
Per l'installazione predefinita con interfaccia grafica (se la memoria di sistema è sufficiente), digitare boot cdrom.
-
Per l'installazione basata sulla console, digitare boot cdrom - text.
|
Per istruzioni su come installare Solaris dai CD o dal DVD con la nuova opzione di avvio text |
Guida all’installazione di Solaris 10 6/06: installazioni di base |
|
Per informazioni sulle modifiche a un server di installazione con un CD |
Guida all’installazione di Solaris 10 6/06: installazioni di rete |
Accesso alle installazioni basate sull'interfaccia grafica o sulla console
A partire da Solaris 10 3/05, è possibile scegliere di eseguire l'installazione con un'interfaccia utente grafica (con o senza un ambiente a finestre). Se è disponibile una quantità di memoria sufficiente, viene presentata automaticamente l'interfaccia utente grafica. Se la memoria disponibile non è sufficiente per l'interfaccia utente grafica, vengono presentati altri ambienti. Le impostazioni predefinite possono essere modificate con le opzioni di avvio nowin o text. Tuttavia, le scelte disponibili sono limitate dalla quantità di memoria del sistema o dal fatto che l'installazione viene eseguita in modo remoto. Inoltre, se il programma di installazione di Solaris non rileva la presenza di una scheda video, viene presentata automaticamente la console.
Per informazioni specifiche sui requisiti di memoria, vedere Requisiti di sistema e configurazioni consigliate.
Miglioramenti ai pacchetti e alle patch dell'installazione JumpStart personalizzata
A partire da Solaris 10 3/05, quando si installa o si aggiorna il sistema operativo Solaris usando il metodo JumpStart personalizzato, sono disponibili le seguenti nuove opzioni di configurazione:
-
Un'installazione Solaris Flash con pacchetti aggiuntivi
La parola chiave package del profilo JumpStart personalizzato è stata ampliata e consente l'installazione di un archivio Solaris Flash con pacchetti aggiuntivi. Ad esempio, è possibile installare lo stesso archivio di base su due sistemi e un differente insieme di pacchetti su ognuno dei due. Questi pacchetti non devono necessariamente far parte della distribuzione di Solaris.
-
Un'installazione con pacchetti aggiuntivi che possono non far parte della distribuzione di Solaris
La parola chiave package è stata ampliata per consentire l'installazione con l'aggiunta di pacchetti che non fanno parte della distribuzione di Solaris. Non è più necessario aggiungere uno script di postinstallazione per aggiungere altri pacchetti.
-
Un'installazione che consente di installare le patch del sistema operativo Solaris
La nuova parola chiave patch del profilo JumpStart personalizzato consente l'installazione delle patch di Solaris. Questa funzione permette l'installazione di un elenco di patch specificate in un file delle patch.
Per maggiori informazioni, vedere la Solaris 10 6/06 Installation Guide: Custom JumpStart and Advanced Installations - it.
Configurazione di più interfacce di rete durante l'installazione
A partire da Solaris 10 3/05, il programma di installazione di Solaris consente di configurare più interfacce durante l'installazione. È possibile preconfigurare queste interfacce nel file sysidcfg del sistema. In alternativa, è possibile configurare più interfacce durante l'installazione. Per maggiori informazioni, vedere:
SPARC: Modifiche ai pacchetti a 64 bit
Nelle precedenti versioni di Solaris, venivano forniti pacchetti separati per i componenti a 32 bit e quelli a 64 bit. A partire da Solaris 10 3/05, la struttura dei pacchetti è stata semplificata raggruppando la maggior parte dei componenti a 32 e a 64 bit. I pacchetti combinati mantengono il nome del pacchetto originale a 32 bit, mentre quelli a 64 bit non vengono più distribuiti.
La rimozione dei pacchetti a 64 bit semplifica l'installazione e migliora le prestazioni:
-
Riduce il numero di pacchetti semplificando gli script del metodo JumpStart personalizzato che contengono elenchi di pacchetti
-
Semplifica la struttura dei pacchetti raggruppando le funzioni software in un singolo pacchetto
-
Riduce i tempi di installazione in quanto è minore il numero dei pacchetti
I pacchetti a 64 bit vengono rinominati con le seguenti convenzioni:
-
Se il pacchetto a 64 bit dispone di una versione a 32 bit, prende il nome del pacchetto a 32 bit. Ad esempio, la libreria a 64 bit /usr/lib/sparcv9/libc.so.1 che era inclusa nel pacchetto SUNWcslx viene ora inclusa in SUNWcsl. Il pacchetto a 64 bit SUNWcslx non esiste più.
-
Quando non esiste una controparte a 32 bit, il suffisso “x” viene rimosso dal nome del pacchetto. Ad esempio, SUNW1394x diventa SUNW1394.
Può quindi rivelarsi necessario modificare lo script del metodo JumpStart personalizzato o altri script di installazione per rimuovere i riferimenti ai pacchetti a 64 bit.
Creazione di un nuovo ambiente di boot con il metodo di installazione JumpStart personalizzato
A partire da Solaris 10 3/05, è possibile utilizzare il metodo di installazione JumpStart per creare un ambiente di boot vuoto durante l'installazione del sistema operativo Solaris. In questo ambiente di boot vuoto può quindi essere copiato un archivio Solaris Flash da usare in un secondo momento.
Per maggiori informazioni, vedere il Capitolo 11, Installazione JumpStart personalizzata (riferimenti) del Solaris 10 6/06 Installation Guide: Custom JumpStart and Advanced Installations - it.
Gruppo software Reduced Networking
A partire da Solaris 10 3/05, è possibile creare sistemi più sicuri su cui è abilitato un insieme più ristretto di servizi di rete selezionando o specificando il gruppo software Reduced Networking (SUNWCrnet) al momento dell'installazione. Il gruppo software Reduced Networking include alcuni programmi di amministrazione del sistema e una console di testo multiutente. SUNWCrnet consente al sistema di riconoscere le interfacce di rete. Durante l'installazione è possibile personalizzare la configurazione del sistema aggiungendo pacchetti software e attivando i servizi di rete appropriati.
Per maggiori informazioni, vedere la Solaris 10 6/06 Installation Guide: Custom JumpStart and Advanced Installations - it.
Modifica delle tabelle delle partizioni dei dischi usando un indice virtuale (VTOC)
A partire da Solaris 10 3/05, il programma di installazione di Solaris consente di caricare le slice esistenti dalla tabella dell'indice virtuale (VTOC). È quindi possibile preservare e utilizzare le tabelle delle slice esistenti durante l'installazione invece di utilizzare il layout predefinito del disco impostato dal programma di installazione.
x86: Nuovo layout delle partizioni del disco di avvio predefinito
A partire da Solaris 10 3/05, una nuova funzione del programma di installazione di Solaris riguarda il layout delle partizioni del disco di avvio. Questo layout, nell'impostazione predefinita, ospita la partizione di servizio dei sistemi x86 di Sun. Questo programma di installazione permette di preservare la partizione di servizio esistente.
Il nuovo layout predefinito include le seguenti partizioni.
-
Prima partizione – partizione di servizio (con la dimensione preesistente)
-
Seconda partizione – partizione di avvio x86 (circa 11 Mbyte)
-
Terza partizione – Sistema operativo Solaris (lo spazio rimanente sul disco di avvio)
Per usare questa disposizione, selezionare Predefinito quando il programma di installazione di Solaris chiede di scegliere il layout del disco di boot.
Nota –
Se si installa Solaris per sistemi x86 su un sistema su cui non è presente una partizione di servizio, il programma di installazione di Solaris non la crea. Per creare la partizione di servizio sul sistema è necessario usare il CD diagnostico del sistema. Una volta creata la partizione di servizio, installare il sistema operativo Solaris.
Per informazioni sulla creazione della partizione di servizio, vedere la documentazione dell'hardware.
Per maggiori informazioni, vedere la Solaris 10 6/06 Installation Guide: Custom JumpStart and Advanced Installations - it.
Capitolo 2 Installazione e aggiornamento di Solaris (piano generale)
In questo capitolo vengono esaminate le decisioni che occorre prendere prima di iniziare l'installazione o l'aggiornamento del sistema operativo Solaris. Il capitolo è suddiviso nelle seguenti sezioni:
Nota –
In questo manuale viene adottato il termine slice, ma in alcuni programmi e documenti di Solaris in analogo contesto può essere usato il termine partizione.
x86: per evitare confusioni, in questo manuale viene fatta una distinzione tra le partizioni fdisk x86 e le suddivisioni all'interno delle partizioni fdisk di Solaris. Le suddivisioni fdisk x86 sono denominate partizioni. Le suddivisioni all'interno della partizione fdisk di Solaris sono definite slice.
Mappa delle attività: installazione o aggiornamento di Solaris
La seguente mappa delle attività indica le procedure necessarie per l'installazione o l'aggiornamento di Solaris con i diversi programmi di installazione disponibili. Questa mappa permette di identificare le decisioni da prendere per eseguire in modo efficiente l'installazione dell'ambiente operativo.
Tabella 2–1 Mappa delle attività: installazione o aggiornamento di Solaris|
Attività |
Descrizione |
Per istruzioni, vedere |
|---|---|---|
|
Scelta tra installazione iniziale e aggiornamento. |
Decidere se eseguire un'installazione iniziale o un aggiornamento. | |
|
Scelta del programma di installazione. |
Il sistema operativo Solaris dispone di diversi programmi per eseguire l'installazione o l'aggiornamento. Scegliere il metodo più appropriato per il proprio ambiente. | |
|
(Programma di installazione interattiva di Solaris) Scelta tra installazione predefinita e personalizzata. |
Decidere il tipo di installazione più appropriato per l'ambiente in uso:
|
Per informazioni sulle opzioni del programma di installazione di Solaris, vedere il Capitolo 5, Acquisizione delle informazioni per l'installazione o l'aggiornamento (pianificazione) |
|
Esame dei requisiti di sistema. Pianificare e allocare lo spazio su disco e lo spazio di swap. |
Determinare se il sistema soddisfa i requisiti minimi richiesti per l'installazione o l'aggiornamento. Allocare lo spazio su disco richiesto per i componenti di Solaris che si desidera installare. Determinare la disposizione appropriata per lo spazio di swap sul sistema. |
Capitolo 3, Installazione e aggiornamento di Solaris (pianificazione). |
|
Scelta tra l'installazione da un supporto locale e l'installazione in rete. |
Individuare il supporto di installazione più appropriato per il proprio ambiente. | |
|
Raccolta di informazioni sul sistema. |
|
|
|
(Opzionale) Configurazione dei parametri del sistema. |
È possibile preconfigurare le informazioni sul sistema per evitare che vengano richieste durante il processo di installazione o di aggiornamento. |
Capitolo 6, Preconfigurazione delle informazioni sul sistema (procedure). |
|
(Opzionale) Preparazione per l'installazione di Solaris dalla rete. |
Se si intende installare Solaris dalla rete, procedere come segue.
|
Per eseguire un'installazione in una rete locale, vedere il Capitolo 9, Preparazione per l'installazione in rete con un CD (procedure). Per eseguire un'installazione in una rete geografica, vedere il Capitolo 13, Preparazione all'installazione con il metodo boot WAN (procedure). |
|
(Solo aggiornamento) Esecuzione di operazioni preliminari per l'aggiornamento. |
Eseguire il backup del sistema e determinare se è possibile eseguire l'aggiornamento riallocando lo spazio sul disco. | |
|
Esecuzione dell'installazione o dell'aggiornamento. |
Usare il metodo prescelto per eseguire l'installazione o l'aggiornamento di Solaris. |
Il capitolo o i capitoli che contengono istruzioni dettagliate sul programma di installazione prescelto. |
|
Risoluzione dei problemi di installazione |
Quando si verificano problemi di installazione, consultare le informazioni di risoluzione dei problemi. |
Installazione dalla rete, dal DVD o dai CD
Solaris viene distribuito su DVD o su CD per consentire di installare o aggiornare i sistemi che dispongono di un lettore di DVD-ROM o di CD-ROM.
È possibile configurare i sistemi in modo da installarli attraverso la rete con immagini remote dei DVD o dei CD. Questo tipo di configurazione può essere utile nei seguenti casi:
-
Non tutti i sistemi sono dotati di un lettore di DVD-ROM o di CD-ROM locale
-
Occorre installare molti sistemi e si preferisce evitare di eseguire la procedura a livello locale su ogni sistema
Per installare un sistema in rete è possibile usare tutti i metodi di installazione disponibili per Solaris. Tuttavia, se l'installazione in rete viene eseguita con la funzione Solaris Flash o con il metodo JumpStart personalizzato, sono disponibili un maggior numero di funzioni per centralizzare e automatizzare il processo per un numero elevato di sistemi. Per maggiori informazioni sui diversi metodi di installazione, vedere Scelta del metodo di installazione di Solaris.
L'installazione di Solaris dalla rete richiede una configurazione iniziale. Per informazioni su come predisporre l'installazione in rete, scegliere una delle opzioni seguenti.
|
Per istruzioni dettagliate sulla preparazione delle installazioni in rete |
Capitolo 9, Preparazione per l'installazione in rete con un CD (procedure) |
|
Per informazioni sulla preparazione dell'installazione di un client su una rete geografica o WAN (Wide Area Network) |
Capitolo 13, Preparazione all'installazione con il metodo boot WAN (procedure) |
|
Per istruzioni su come installare client x86 in rete usando PXE |
x86: Introduzione all'avvio e all'installazione in rete con PXE |
Installazione iniziale o aggiornamento
È possibile scegliere tra l'installazione iniziale o, se il sistema utilizza già il sistema operativo Solaris, l'aggiornamento della versione preesistente.
Installazione iniziale
L'installazione iniziale sovrascrive il disco del sistema con la nuova versione del sistema operativo Solaris. Se il sistema non esegue attualmente il sistema operativo Solaris, è necessario eseguire un'installazione iniziale.
Se invece il sistema utilizza già il sistema operativo Solaris, è possibile scegliere tra questo tipo di installazione e l'aggiornamento. Se si sceglie di eseguire un'installazione iniziale ma si desidera preservare alcune modifiche apportate al sistema locale, è necessario eseguire un backup di tali modifiche prima di iniziare l'installazione. Una volta completata l'installazione sarà possibile ripristinare le modifiche locali.
L'installazione iniziale è disponibile con tutti i metodi di installazione offerti da Solaris. Per informazioni dettagliate sui diversi metodi di installazione di Solaris, vedere Scelta del metodo di installazione di Solaris.
Aggiornamento
Per aggiornare il sistema operativo Solaris sono disponibili due metodi: la procedura di aggiornamento standard e Solaris Live Upgrade. L'aggiornamento standard mantiene il maggior numero possibile dei parametri di configurazione dell'attuale sistema operativo Solaris. Solaris Live Upgrade crea una copia del sistema attuale. La copia così creata può quindi essere aggiornata con la procedura di aggiornamento standard. Successivamente, è possibile attivare la versione aggiornata del sistema operativo Solaris con un semplice riavvio del sistema. In caso di problemi, è possibile ripristinare il sistema operativo Solaris originale riavviando nuovamente il sistema. Solaris Live Upgrade permette di eseguire l'aggiornamento con il sistema in funzione e consente di commutare tra le diverse versioni di Solaris.
Per maggiori informazioni sull'aggiornamento e sui metodi disponibili, vedere Pianificazione dell'aggiornamento.
Scelta del metodo di installazione di Solaris
Il sistema operativo Solaris dispone di diversi programmi per eseguire l'installazione o l'aggiornamento. Ogni tecnologia di installazione offre funzioni diverse studiate per requisiti ed ambienti specifici. La tabella seguente fornisce indicazioni utili per la scelta del metodo di installazione più adatto.
Tabella 2–2 Scelta del metodo di installazione|
Attività |
Metodo di installazione |
Ragioni per la scelta di questo programma |
Istruzioni |
|---|---|---|---|
|
Installazione di un solo sistema da un CD-ROM o da un DVD-ROM con un programma interattivo. |
Programma di installazione di Solaris |
|
Guida all’installazione di Solaris 10 6/06: installazioni di base |
|
Installazione di un solo sistema attraverso una rete locale. |
Programma di installazione di Solaris attraverso la rete |
Questo programma consente di configurare su un server un'immagine del software da installare e di installare quell'immagine su un sistema remoto. Se è necessario installare più sistemi, è possibile usare questa immagine di installazione con i metodi JumpStart personalizzato e Solaris Flash per installare o aggiornare in modo efficiente i sistemi della rete. | |
|
Installazione o aggiornamento automatico di più sistemi sulla base di profili specifici. |
Metodo JumpStart personalizzato |
Questo programma consente di eseguire l'installazione in modo efficiente su più sistemi. Tuttavia, se il numero di sistemi è ridotto, la creazione di un ambiente JumpStart personalizzato può richiedere troppo tempo. Se i sistemi non sono molti, usare il programma di installazione interattivo di Solaris. | |
|
Replicazione dello stesso software e della stessa configurazione su più sistemi. |
| ||
|
Installazione di più sistemi in una rete geografica (WAN) o via Internet. |
boot WAN |
Questo programma consente l'installazione sicura di un archivio Solaris Flash in rete. | |
|
Aggiornamento di un sistema in funzione. |
Solaris Live Upgrade |
| |
|
Dopo l'installazione del sistema operativo Solaris, creazione di un ambiente applicativo isolato. |
Tecnologia di partizionamento Solaris Zones |
Questo programma consente di creare zone non globali, completamente isolate, che offrono un ambiente applicativo sicuro. L'isolamento impedisce ai processi eseguiti in una data zona di monitorare o di produrre effetti sui processi eseguiti in tutte le altre zone. |
Sun Java System Application Server Platform Edition 8
Il software Sun Java System Application Server Platform Edition 8 offre una vasta gamma di servizi applicativi e Web service. Questo software viene installato automaticamente insieme al sistema operativo Solaris. La documentazione del server è disponibile nelle seguenti posizioni:
|
Documentazione sull'avvio del server |
Vedere Sun Java System Application Server Platform Edition 8 QuickStart Guide nella directory di installazione, in /docs/QuickStart.html |
|
Set di documenti completo sull'Application Server | |
|
Esercitazione |
Capitolo 3 Installazione e aggiornamento di Solaris (pianificazione)
Questo capitolo descrive i requisiti necessari per l'installazione o l'aggiornamento del sistema operativo Solaris. Inoltre, vengono fornite le linee guida generali per la pianificazione dello spazio su disco e l'allocazione dello spazio di swap predefinito. Il capitolo è suddiviso nelle seguenti sezioni:
Requisiti di sistema e configurazioni consigliate
Tabella 3–1 Configurazioni consigliate per memoria, swap e processore|
Tipo di requisito |
Dimensione |
|---|---|
|
Memoria per l'installazione o l'aggiornamento |
Nota – Alcune funzioni di installazione opzionali vengono abilitate solo se è presente una quantità di memoria sufficiente. Se ad esempio si esegue un'installazione dal DVD con una quantità di memoria insufficiente, l'operazione viene eseguita con l'interfaccia a caratteri del programma di installazione di Solaris, non con l'interfaccia utente grafica (GUI). Per maggiori informazioni su questi requisiti di memoria, vedere la Tabella 3–2. |
|
Area di swap |
512 Mbyte è la dimensione predefinita. Nota – In alcuni casi può essere necessario modificare l'allocazione dello spazio di swap. Lo spazio di swap si basa sulla dimensione del disco rigido del sistema. |
|
Requisiti per il processore |
|
È possibile scegliere di eseguire l'installazione con un'interfaccia utente grafica (con o senza un ambiente a finestre). Se è disponibile una quantità di memoria sufficiente, viene presentata automaticamente l'interfaccia utente grafica. Se la memoria disponibile non è sufficiente per la GUI, vengono visualizzati altri ambienti di installazione. Le impostazioni predefinite possono essere modificate con le opzioni di avvio nowin o text. Tuttavia, le scelte disponibili sono limitate dalla quantità di memoria del sistema o dal fatto che l'installazione viene eseguita in modo remoto. Inoltre, se il programma di installazione di Solaris non rileva la presenza di una scheda video, visualizza automaticamente la console. La Tabella 3–2 descrive gli ambienti disponibili ed elenca i requisiti minimi di memoria per la loro visualizzazione.
Tabella 3–2 Requisiti di memoria per le opzioni di visualizzazione
Allocazione dello spazio su disco e dello swap
Prima di installare Solaris, è possibile determinare se il sistema dispone di spazio sufficiente sul disco eseguendo una pianificazione generale.
Criteri generali per la pianificazione dello spazio su disco
La pianificazione dello spazio su disco dipende dalle esigenze di installazione. Valutare l'allocazione dello spazio in relazione alle seguenti condizioni e in base alle proprie esigenze.
Tabella 3–3 Pianificazione generale dello spazio su disco e dello spazio di swap|
Condizioni per l'allocazione dello spazio |
Descrizione |
|---|---|
|
File system |
Per ogni file system creato, aumentare del 30% lo spazio allocato su disco per rendere possibile l'aggiornamento alle versioni successive di Solaris. Nell'impostazione predefinita, i metodi di installazione di Solaris creano solo i file system radice (/) e /swap. Se viene allocato dello spazio per i servizi del sistema operativo, viene creata anche la directory /export. Se si sta eseguendo un aggiornamento a una versione principale di Solaris, può essere necessario ripartizionare il sistema o allocare una quantità di memoria doppia rispetto a quella necessaria per l'installazione. Per le versioni di aggiornamento, è possibile evitare di ripartizionare il sistema allocando una maggiore quantità di spazio sul disco per gli aggiornamenti futuri. Le versioni di aggiornamento di Solaris richiedono uno spazio su disco superiore del 10% rispetto alla versione precedente. Allocando circa il 30% di spazio aggiuntivo per ogni file system, sarà possibile eseguire diversi aggiornamenti di Solaris. |
|
Il file system /var |
Se si intende utilizzare la funzione di crash dump savecore(1M), allocare un numero di Mbyte pari al doppio della memoria fisica per il file system /var. |
|
Swap |
Il programma di installazione di Solaris alloca automaticamente un'area di swap di 512 Mbyte nei seguenti casi:
Nell'impostazione predefinita, i programmi di installazione di Solaris allocano lo spazio di swap in modo che inizi al primo cilindro disponibile del disco (generalmente il cilindro 0 sui sistemi SPARC). Questo posizionamento consente l'allocazione del massimo dello spazio per il file system radice (/) durante la configurazione del disco predefinito e permette l'ingrandimento del file system radice (/) durante gli aggiornamenti. Se si prevede di dover aumentare in futuro le dimensioni dell'area di swap, è possibile disporre la slice di swap in modo che inizi da un altro cilindro del disco usando uno dei metodi seguenti.
Per una descrizione generale dello spazio di swap, vedere il Capitolo 21, Configuring Additional Swap Space (Tasks) del System Administration Guide: Devices and File Systems. |
|
Un server che fornisca i file system per le directory home |
Le directory home si trovano solitamente nel file system /export. |
|
Il gruppo software di Solaris da installare |
Un gruppo software è un insieme di pacchetti software. Nel pianificare lo spazio su disco, si ricordi che è possibile aggiungere o rimuovere singoli pacchetti dal gruppo software selezionato. Per informazioni sui gruppi software, vedere Spazio su disco consigliato per i gruppi software. |
|
Aggiornamento |
|
|
Supporto delle lingue |
Ad esempio, cinese, giapponese o coreano. Se si intende installare una singola lingua, allocare circa 0,7 Gbyte di spazio aggiuntivo. Se si intende installare il supporto completo per le lingue, è necessario allocare fino a 2,5 Gbyte di spazio su disco aggiuntivo, a seconda del gruppo software installato. |
|
Supporto della stampa o della posta |
Allocare spazio aggiuntivo. |
|
Software aggiuntivi o di terze parti |
Allocare spazio aggiuntivo. |
Spazio su disco consigliato per i gruppi software
I gruppi software di Solaris sono raccolte di pacchetti. Ogni gruppo software include il supporto per diverse funzioni e driver hardware.
-
Per un'installazione iniziale, selezionare il gruppo software in base alle funzioni che si intende utilizzare sul sistema.
-
Per l'aggiornamento, è necessario scegliere un gruppo software già installato sul sistema. Ad esempio, se sul sistema era stato installato il gruppo software per l'utente finale (End User), non sarà possibile eseguire l'aggiornamento scegliendo il gruppo software per sviluppatori (Developer). Tuttavia, durante l'aggiornamento è possibile aggiungere altri pacchetti non appartenenti al gruppo installato.
Durante l'installazione di Solaris è possibile aggiungere e rimuovere singoli pacchetti dal gruppo software selezionato. Per la selezione dei pacchetti da aggiungere o da rimuovere, è necessario conoscere le dipendenze del software e la struttura dei pacchetti di Solaris.
La figura seguente mostra il raggruppamento dei pacchetti software. Il gruppo Reduced Network Support contiene il numero minimo di pacchetti richiesto, mentre il gruppo Entire Solaris Plus OEM Support contiene tutti i pacchetti disponibili.
Figura 3–1 Gruppi software di Solaris
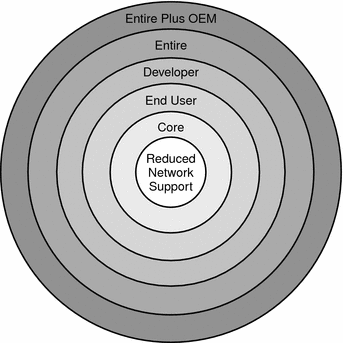
La Tabella 3–4 elenca i gruppi software di Solaris e lo spazio su disco consigliato per l'installazione dei vari gruppi.
Nota –
Lo spazio su disco consigliato nella Tabella 3–4 include i seguenti elementi.
-
Spazio di swap
-
Patch
-
Pacchetti software aggiuntivi
È possibile che i gruppi software richiedano una minore quantità di spazio su disco rispetto a quella indicata nella tabella.
Tabella 3–4 Spazio su disco consigliato per i gruppi software
|
Gruppo software |
Descrizione |
Spazio su disco consigliato |
|---|---|---|
|
Gruppo software Entire Solaris Plus OEM Support |
Contiene il gruppo Entire Solaris più una serie di driver hardware aggiuntivi, inclusi quelli per i dispositivi hardware non presenti sul sistema al momento dell'installazione. |
6,8 Gbyte |
|
Gruppo software Entire Solaris |
Contiene i pacchetti del gruppo software Developer Solaris e altro software aggiuntivo necessario per i server. |
6,7 Gbyte |
|
Gruppo software Developer |
Contiene i pacchetti del gruppo software End User Solaris più una serie di componenti di supporto per lo sviluppo del software. Il supporto aggiuntivo per lo sviluppo del software include librerie, file include, pagine man e strumenti di programmazione. I compilatori non sono inclusi. |
6,6 Gbyte |
|
Gruppo software End User |
Contiene il codice minimo richiesto per l'avvio e l'utilizzo di Solaris in rete e per il Common Desktop Environment. |
5,3 Gbyte |
|
Gruppo software Core System Support |
Contiene il codice minimo richiesto per l'avvio e l'esecuzione di un sistema Solaris in rete. |
2,0 Gbyte |
|
Gruppo software Reduced Network Support |
Contiene il software minimo richiesto per l'avvio e l'esecuzione di Solaris con un supporto limitato per la rete. Il gruppo software Reduced Network Support fornisce una console multiutente con interfaccia testuale e varie utility di amministrazione del sistema. Questo gruppo software permette al sistema di riconoscere le interfacce di rete ma non attiva i servizi di rete. |
2,0 Gbyte |
Pianificazione dell'aggiornamento
Per l'aggiornamento dei sistemi sono disponibili tre metodi: Solaris Live Upgrade, il programma di installazione di Solaris e il metodo JumpStart personalizzato.
Tabella 3–5 Metodi di aggiornamento disponibili
Limitazioni dell'aggiornamento
|
Problema |
Descrizione |
|---|---|
|
Aggiornamento a un gruppo software differente |
Non è possibile aggiornare il sistema con un gruppo software non installato in precedenza. Ad esempio, se sul sistema era stato installato il gruppo software per l'utente finale (End User), non sarà possibile eseguire l'aggiornamento scegliendo il gruppo software per sviluppatori (Developer). Tuttavia, durante l'aggiornamento è possibile aggiungere altri pacchetti non appartenenti al gruppo installato. |
|
Aggiornamento in presenza di zone non globali |
L'aggiornamento del sistema operativo Solaris è possibile anche su un sistema che contiene zone non globali. Il programma di installazione interattivo di Solaris e il metodo JumpStart personalizzato consentono di eseguire l'aggiornamento. Per indicazioni su alcune limitazioni per l'aggiornamento, vedere Aggiornamento in presenza di zone di Solaris. |
|
Aggiornamento in presenza di file system Veritas |
Il metodo di installazione interattivo di Solaris e il programma JumpStart personalizzato non presentano l'opportunità di aggiornare un sistema che utilizza file system Veritas VxVM nelle seguenti condizioni:
Per aggiornare il sistema quando sono presenti file system Veritas VxVM, usare uno dei seguenti metodi:
|
Programmi di aggiornamento
È possibile eseguire un aggiornamento interattivo standard con il programma di installazione di Solaris oppure un aggiornamento automatico con il metodo JumpStart personalizzato. Solaris Live Upgrade permette di aggiornare un sistema in esecuzione.
|
Programma di aggiornamento |
Descrizione |
Per maggiori informazioni |
|---|---|---|
|
Solaris Live Upgrade |
Permette di creare una copia del sistema attualmente in uso. È possibile aggiornare la copia e quindi, riavviando il sistema, attivare la copia aggiornata. L'uso di Solaris Live Upgrade riduce i tempi di inattività associati all'aggiornamento del sistema operativo Solaris. Inoltre, Solaris Live Upgrade permette di prevenire i problemi connessi all'aggiornamento. Ad esempio, consente di ripristinare il sistema anche in caso di interruzione della corrente durante l'aggiornamento, in quanto la copia che viene aggiornata non è quella attiva sul sistema. |
Per pianificare l'allocazione dello spazio sul disco con Solaris Live Upgrade, vedere Requisiti per Solaris Live Upgrade del Solaris 10 6/06 Installation Guide: Solaris Live Upgrade and Upgrade Planning - it. |
|
Programma di installazione di Solaris |
Guida l'utente attraverso la procedura di aggiornamento con una GUI interattiva. | |
|
Programma JumpStart personalizzato |
Permette di eseguire l'aggiornamento in modo automatico. Il file dei profili e gli script opzionali di preinstallazione e postinstallazione forniscono le informazioni richieste. Durante la creazione di un profilo JumpStart personalizzato da utilizzare per un aggiornamento, specificare install_type upgrade. Prima di eseguire l'aggiornamento, occorre provare il profilo JumpStart personalizzato con la configurazione del disco di sistema e il software attualmente installato. Usare il comando pfinstall - D sul sistema da aggiornare per provare il profilo. Il profilo di aggiornamento non può essere provato usando un file di configurazione dei dischi. |
|
Installazione di un archivio Solaris Flash come alternativa all'aggiornamento
La funzione Solaris Flash consente di creare una copia completa dell'installazione presente su un sistema master e di replicarla su diversi sistemi clone. Tale copia viene denominata archivio Solaris Flash. Per installare l'archivio è possibile usare uno qualsiasi dei programmi di installazione.
Non è possibile creare in modo corretto un archivio Solaris Flash quando è installata una zona non globale. La funzione Solaris Flash non è compatibile con la tecnologia di partizionamento Solaris Zones. Quando si crea un archivio Solaris Flash, l'archivio risultante non viene installato in modo corretto quando si verificano le seguenti condizioni:
-
L'archivio viene creato in una zona non globale
-
L'archivio viene creato in una zona globale in cui sono installate zone non globali
Aggiornamento con riallocazione dello spazio su disco
L'opzione di aggiornamento del programma di installazione di Solaris e la parola chiave upgrade del metodo JumpStart personalizzato offrono la possibilità di riallocare lo spazio su disco. La riallocazione modifica automaticamente le dimensioni delle slice. Tale riallocazione può essere eseguita se i file system correnti non dispongono di spazio sufficiente per l'aggiornamento. Ad esempio, i file system possono richiedere più spazio per le seguenti ragioni:
-
Il gruppo software di Solaris attualmente installato sul sistema contiene più pacchetti nella nuova versione. I nuovi pacchetti inclusi nei gruppi software vengono automaticamente selezionati per l'installazione durante l'aggiornamento.
-
Le dimensioni del software installato sul sistema sono aumentate nella nuova release.
La funzione di autoconfigurazione cerca di riallocare lo spazio su disco in modo da soddisfare le esigenze di spazio dei nuovi file system. Inizialmente, la funzione di autoconfigurazione cerca di riallocare lo spazio in base a una serie di criteri predefiniti. Se l'operazione non riesce, è necessario cambiare i criteri per i file system.
Nota –
La funzione di configurazione automatica non include la possibilità di aumentare le dimensioni dei file system. Lo spazio viene riallocato con il processo seguente:
-
Eseguendo un backup dei file presenti nei file system da modificare.
-
Ripartizionando i dischi in base alle modifiche apportate ai file system.
-
Ripristinando i file di backup prima dell'aggiornamento.
-
Se si utilizza il programma di installazione di Solaris e la funzione di autoconfigurazione non riesce a riallocare lo spazio su disco in modo appropriato, è necessario eseguire l'aggiornamento usando il metodo JumpStart personalizzato.
-
Se si intende utilizzare il metodo JumpStart personalizzato creando un profilo di aggiornamento, lo spazio su disco può rappresentare un problema. Se i file system attuali non contengono spazio sufficiente per l'aggiornamento, è possibile usare le parole chiave backup_media e layout_constraint per riallocare lo spazio sul disco. Per un esempio di utilizzo delle parole chiave backup_media e layout_constraint in un profilo, vedere Esempi di profilo del Solaris 10 6/06 Installation Guide: Custom JumpStart and Advanced Installations - it.
Utilizzo dello strumento di analisi delle patch nell'aggiornamento
Lo strumento di analisi delle patch è in grado di controllare il sistema quando si vuole eseguire un aggiornamento alle seguenti versioni, successive a Solaris 10 3/05.
-
Solaris 10 1/06
-
Solaris 10 6/06
Se già si utilizza il sistema operativo Solaris e sono state installate singole patch, l'aggiornamento a una versione successiva di Solaris 10 causerà quanto segue:
-
Le patch fornite con le versioni di Solaris sopra indicate verranno riapplicate al sistema. Queste patch non potranno essere rimosse.
-
Le patch precedentemente installate sul sistema che non sono incluse nelle versioni di Solaris sopra indicate verranno rimosse.
È possibile usare lo strumento di analisi delle patch per determinare quali patch verranno rimosse. Per informazioni dettagliate sull'utilizzo dello strumento di analisi delle patch, vedere l'Appendice C, Utilizzo dello strumento di analisi delle patch nell’aggiornamento (procedure) del Solaris 10 6/06 Installation Guide: Solaris Live Upgrade and Upgrade Planning - it.
Backup dei sistemi prima dell'aggiornamento
È fortemente consigliabile eseguire un backup dei file system esistenti prima di eseguire un aggiornamento del sistema operativo Solaris. Copiando i file system su un supporto removibile, ad esempio su nastro, è possibile salvaguardarne il contenuto in caso di perdita o danneggiamento dei dati.
-
Per istruzioni dettagliate sulle procedure di backup, vedere il Capitolo 24, Backing Up and Restoring File Systems (Overview) del System Administration Guide: Devices and File Systems.
-
Per eseguire il backup del sistema quando sono installate zone non globali, vedere il Capitolo 25, Solaris Zones Administration (Overview) del System Administration Guide: Solaris Containers-Resource Management and Solaris Zones.
Determinare la versione del sistema operativo Solaris attualmente in esecuzione
Per determinare la versione di Solaris attualmente in esecuzione sul sistema, digitare uno dei comandi seguenti.
$ uname -a |
Il comando cat fornisce informazioni più dettagliate.
$ cat /etc/release |
Versioni locali
Durante l'installazione, è possibile preconfigurare la versione locale che si desidera utilizzare sul sistema. La versione locale determina il modo in cui le informazioni vengono visualizzate a seconda della lingua e della regione geografica. Una lingua può comprendere più versioni locali differenziate da alcune varianti regionali, ad esempio da differenze nel formato della data e dell'ora, nelle convenzioni numeriche e monetarie e nell'ortografia.
Per preconfigurare la versione locale del sistema è possibile utilizzare un profilo JumpStart personalizzato o il file sysidcfg.
|
Configurazione della versione locale in un profilo | |
|
Configurazione della versione locale nel file sysidcfg | |
|
Elenco dei valori disponibili per la versione locale |
Piattaforme e gruppi di piattaforme
Quando si aggiungono i client per un'installazione in rete, è necessario conoscere l'architettura dei sistemi, cioè il gruppo di piattaforme a cui appartengono. Per scrivere un file di regole per un'installazione JumpStart personalizzata è necessario conoscere il nome della piattaforma.
Qui di seguito sono forniti alcuni esempi di piattaforme e gruppi di piattaforme. Per l'elenco completo dei sistemi SPARC, vedere il manuale Guida alle piattaforme hardware Sun sul sito Web http://docs.sun.com/.
Tabella 3–6 Esempi di piattaforme e gruppi di piattaforme|
Sistema |
Nome della piattaforma |
Gruppo di piattaforme |
|---|---|---|
|
Sun Fire |
T2000 |
sun4v |
|
Sun BladeTM |
SUNW,Sun-Blade-100 |
sun4u |
|
x86 |
i86pc |
i86pc |
Nota –
Per conoscere il nome della piattaforma di un sistema è possibile usare il comando uname -i, mentre per conoscere il gruppo di piattaforme è possibile usare il comando uname -m.
Aggiornamento in presenza di zone di Solaris
Questa sezione fornisce una breve introduzione alla tecnologia di partizionamento Solaris Zones, descrive l'aggiornamento in presenza di zone non globali e fornisce alcune linee guida sulla pianificazione dello spazio su disco.
Per informazioni generali sulla pianificazione, creazione e configurazione delle zone, vedere il Capitolo 16, Introduction to Solaris Zones del System Administration Guide: Solaris Containers-Resource Management and Solaris Zones.
La tecnologia Solaris Zones è una tecnologia di partizionamento del software usata per virtualizzare i servizi del sistema operativo e per creare un ambiente isolato e sicuro per l'esecuzione delle applicazioni. Una zona è un ambiente di sistema operativo virtualizzato creato all'interno di una singola istanza del sistema operativo Solaris. Quando si crea una zona non globale, si produce un ambiente di esecuzione delle applicazioni in cui i processi sono isolati dal resto del sistema. L'isolamento impedisce ai processi eseguiti in una data zona non globale di monitorare o di produrre effetti sui processi eseguiti in tutte le altre zone non globali. Anche i processi dotati di credenziali di superutente non possono visualizzare o in alcun modo modificare l'attività delle altre zone. La zona non globale fornisce anche un livello astratto che separa le applicazioni dagli attributi fisici del sistema su cui sono implementate. Un esempio di questi attributi sono i percorsi dei dispositivi fisici.
Ogni sistema Solaris contiene una zona globale. Questa zona ha una duplice funzione. La zona globale è la zona predefinita del sistema e viene utilizzata per i controlli di amministrazione che coinvolgono l'intero sistema. Se l'amministratore globale non ha creato nessuna zona non globale, tutti i processi vengono eseguiti nella zona globale. La zona globale è l'unica zona dalla quale è possibile configurare, installare, gestire e deconfigurare una zona non globale. Solo la zona globale può essere avviata dall'hardware del sistema. L'amministrazione dell'infrastruttura del sistema, ad esempio dei dispositivi fisici, del routing o della riconfigurazione dinamica (DR), può essere eseguita solo nella zona globale. I processi eseguiti nella zona globale che dispongono di privilegi appropriati possono accedere a oggetti associati alle zone non globali.
Aggiornamento in presenza di zone non globali
Una volta eseguita l'installazione di Solaris, è possibile installare e configurare le zone non globali. L'aggiornamento del sistema operativo Solaris è possibile anche su un sistema che contiene zone non globali. Il programma di installazione interattivo di Solaris e il metodo JumpStart personalizzato consentono di eseguire l'aggiornamento.
-
Usando il programma di installazione interattivo di Solaris è possibile aggiornare un sistema su cui sono presenti zone non globali selezionando l'aggiornamento nella schermata appropriata. Il programma di installazione analizza il sistema per verificare che sia aggiornabile e presenta un riepilogo dell'analisi. Quindi richiede conferma per la continuazione dell'aggiornamento. È possibile usare questo programma con le seguenti limitazioni:
-
Non è possibile personalizzare l'aggiornamento. Ad esempio, non è possibile installare pacchetti software aggiuntivi, installare altre lingue o modificare il layout del disco.
-
È necessario usare il DVD di Solaris o un'immagine di installazione in rete basata sul DVD. Non è possibile utilizzare i CD del software di Solaris per aggiornare il sistema. Per maggiori informazioni sull'installazione con questo programma, vedere il Capitolo 2, Uso del programma di installazione di Solaris (procedure) del Guida all’installazione di Solaris 10 6/06: installazioni di base.
-
-
Con il metodo di installazione JumpStart predefinito, è possibile aggiornare il sistema usando le parole chiave install_type e root_device.
Alcune parole chiave non possono essere incluse nel profilo in quanto hanno effetto sulle zone non globali. Ad esempio, l'utilizzo di parole chiave che producono l'aggiunta di pacchetti, la riallocazione dello spazio su disco o l'aggiunta di versioni locali ha effetto sulle zone non globali. Se si utilizzano queste parole chiave, esse vengono ignorate o impediscono la riuscita dell'aggiornamento con JumpStart. Per un elenco di queste parole chiave, vedere Parole chiave non ammesse per l’aggiornamento in presenza di zone non globali del Solaris 10 6/06 Installation Guide: Custom JumpStart and Advanced Installations - it.
|
Programma o condizione |
Descrizione |
|---|---|
|
Solaris Live Upgrade |
Non è possibile utilizzare Solaris Live Upgrade per aggiornare un sistema su cui sono presenti zone non globali. È possibile creare un ambiente di boot con il comando lucreate, ma l'aggiornamento non riesce quando si esegue luupgrade. Viene visualizzato un messaggio di errore. |
|
Archivi Solaris Flash |
Non è possibile creare un archivio Solaris Flash quando è installata una zona non globale. La funzione Solaris Flash non è compatibile con la tecnologia di partizionamento Solaris Zones. Quando si crea un archivio Solaris Flash, l'archivio risultante non viene installato in modo corretto quando si verificano le seguenti condizioni:
|
|
In alcune condizioni, non devono essere usati comandi che utilizzano l'opzione -R o un'opzione equivalente. |
I comandi che accettano un file system radice alternativo (/) con l'opzione -R o equivalente non devono essere usati quando si verificano le seguenti condizioni:
Un esempio può essere l'opzione -R percorso_radice del comando pkgadd eseguito dalla zona globale utilizzando un percorso del file system radice (/) che si trova in una zona non globale. Per un elenco dei programmi che accettano un file system radice (/) alternativo e per maggiori informazioni sulle zone, vedere Restriction on Accessing A Non-Global Zone From the Global Zone del System Administration Guide: Solaris Containers-Resource Management and Solaris Zones. |
Backup del sistema prima dell'aggiornamento in presenza di zone
Prima di eseguire l'aggiornamento è necessario effettuare un backup della zona globale e delle zone non globali presenti sul sistema. Per eseguire il backup del sistema in presenza di zone, vedere il Capitolo 25, Solaris Zones Administration (Overview) del System Administration Guide: Solaris Containers-Resource Management and Solaris Zones.
Requisiti di spazio per le zone non globali
Durante l'installazione della zona globale, riservare una quantità di spazio su disco sufficiente a contenere tutte le zone che si desidera creare. Ogni zona non globale può avere requisiti di spazio differenti.
Non esistono limiti per quanto riguarda la quantità di spazio su disco che può essere occupata da una zona. Eventuali limitazioni sono a discrezione dell'amministratore della zona globale. Anche un piccolo sistema monoprocessore può supportare più zone attive simultaneamente. Le caratteristiche dei pacchetti installati nella zona globale influisce sui requisiti di spazio delle zone non globali. Il numero dei pacchetti e i requisiti di spazio sono fattori rilevanti per l'allocazione dello spazio.
Per informazioni complete sui requisiti di pianificazione e sulle configurazioni consigliate, vedere il Capitolo 18, Planning and Configuring Non-Global Zones (Tasks) del System Administration Guide: Solaris Containers-Resource Management and Solaris Zones.
x86: Consigli per il partizionamento
Quando si utilizza il sistema operativo Solaris su sistemi x86, usare le seguenti linee guida per il partizionamento del sistema.
Il programma di installazione di Solaris utilizza il layout predefinito per il partizionamento del disco di avvio. Le partizioni risultanti sono denominate partizioni fdisk. Si tratta di partizione logiche del disco dedicate a un determinato sistema operativo sui sistemi x86. Per installare Solaris su un sistema x86 è necessario configurare almeno una partizione fdisk Solaris. I sistemi x86 permettono di configurare fino a quattro diverse partizioni fdisk sullo stesso disco. Queste partizioni possono essere usate per contenere sistemi operativi differenti. Ogni sistema operativo deve trovarsi in una propria partizione fdisk. Ogni sistema può contenere una sola partizione fdisk Solaris per disco.
Tabella 3–8 x86: Partizioni predefinite
Il layout predefinito delle partizioni del disco di avvio preserva la partizione di servizio
Il programma di installazione di Solaris utilizza un layout predefinito per le partizioni del disco di avvio che permette di contenere la partizione diagnostica o la partizione di servizio. Se attualmente il sistema include una partizione diagnostica o una partizione di servizio, la disposizione predefinita delle partizioni del disco di avvio permette di preservare questa partizione.
Nota –
Se si installa il sistema operativo Solaris su un sistema x86 che non dispone di una partizione diagnostica o di una partizione di servizio, il programma di installazione non ne crea automaticamente una nuova. Per creare una partizione diagnostica o una partizione di servizio sul sistema, vedere la documentazione dell'hardware.
Capitolo 4 x86: Avvio con GRUB per l'installazione di Solaris
Questo capitolo descrive l'avvio con GRUB dei sistemi x86 per l'installazione di Solaris. Il capitolo è suddiviso nelle seguenti sezioni:
x86: Avvio con GRUB (panoramica)
Nel sistema operativo Solaris è stato adottato come boot loader predefinito il boot loader open source GRUB.
Nota –
L'avvio con GRUB non è disponibile sui sistemi SPARC.
Il boot loader è il primo programma che viene eseguito dopo l'accensione di un sistema. Quando si accende un sistema x86, il BIOS (Basic Input/Output System) inizializza la CPU, la memoria e i componenti hardware della piattaforma. Al termine della fase di inizializzazione, il BIOS carica il boot loader dal dispositivo di avvio configurato e trasferisce il controllo del sistema al boot loader.
GRUB è un boot loader open source dotato di una semplice interfaccia a menu, che include le opzioni di avvio predefinite in un file di configurazione. GRUB dispone inoltre di un'interfaccia dalla riga di comando, accessibile dall'interfaccia a menu, da cui è possibile eseguire diversi comandi di avvio. L'implementazione di GRUB del sistema operativo Solaris è conforme alla specifica Multiboot. Questa specifica è descritta in modo dettagliato alla pagina Web http://www.gnu.org/software/grub/grub.html.
Poiché il kernel di Solaris è pienamente compatibile con la specifica Multiboot, è possibile avviare i sistemi x86 basati su Solaris utilizzando il boot loader GRUB. GRUB offre la possibilità di avviare e installare facilmente diversi sistemi operativi. Ad esempio è possibile, su uno stesso sistema, avviare individualmente i seguenti sistemi operativi:
-
Solaris
-
Microsoft Windows
Nota –GRUB rileva le partizioni di Microsoft Windows ma non verifica la possibilità di avviare il sistema operativo.
Un vantaggio fondamentale di GRUB è la sua capacità di riconoscere i file system e i formati eseguibili del kernel; questo consente di caricare un sistema operativo senza registrare la posizione fisica del kernel sul disco. Nell'avvio del sistema con GRUB, il kernel viene caricato specificando il nome del file corrispondente, l'unità e la partizione in cui risiede. L'avvio con GRUB sostituisce il Solaris Device Configuration Assistant e semplifica il processo grazie all'interfaccia a menu.
x86: Caratteristiche del processo di avvio con GRUB
Quando GRUB assume il controllo del sistema, sulla console viene visualizzato un menu. Usando il menu di GRUB è possibile:
-
Selezionare una voce per l'avvio del sistema
-
Modificare una voce di avvio utilizzando il menu di modifica di GRUB
-
Caricare manualmente il kernel di un sistema operativo dalla riga di comando
Per l'avvio del sistema operativo predefinito è disponibile un timeout configurabile. Premendo qualsiasi tasto, l'avvio del sistema operativo predefinito viene interrotto.
Per un esempio del menu di GRUB, vedere Descrizione del menu principale di GRUB.
x86: Convenzioni di denominazione dei dispositivi di GRUB
Le convenzioni di denominazione dei dispositivi utilizzate da GRUB sono leggermente diverse rispetto a quelle delle versioni precedenti di Solaris. La conoscenza di queste convenzioni può essere utile per specificare correttamente le informazioni relative alle unità e alle partizioni durante la configurazione di GRUB sul sistema.
La tabella seguente descrive le convenzioni di denominazione dei dispositivi di GRUB.
Tabella 4–1 Convenzioni di denominazione dei dispositivi di GRUB|
Nome dispositivo |
Descrizione |
|---|---|
|
(fd0), (fd1) |
Prima unità a dischetti, seconda unità a dischetti |
|
(nd) |
Dispositivo di rete |
|
(hd0,0), (hd0,1) |
Prima e seconda partizione fdisk del primo disco del bios |
|
(hd0,0,a), (hd0,0,b) |
Slice 0 e 1 di Solaris/BSD sulla prima partizione fdisk del primo disco del bios |
Nota –
In GRUB, i nomi dei dispositivi devono essere sempre specificati tra parentesi. Le partizioni vengono numerate a partire da 0 (zero), non da 1.
Per maggiori informazioni sulle partizioni fdisk, vedere la sezione Guidelines for Creating an fdisk Partition del System Administration Guide: Devices and File Systems.
x86: Dove trovare informazioni sulle installazioni con GRUB
Per maggiori informazioni su queste modifiche, vedere i seguenti riferimenti.
Tabella 4–2 Dove trovare informazioni sulle installazioni con GRUB|
Argomento |
Procedure eseguibili dal menu di GRUB |
Per maggiori informazioni |
|---|---|---|
|
Installazione |
Installazione dal CD o dal DVD di Solaris |
Guida all’installazione di Solaris 10 6/06: installazioni di base. |
|
Installazione da un'immagine di installazione di rete | ||
|
Configurazione di un server DHCP per le installazioni di rete |
Preconfigurazione delle informazioni di configurazione del sistema con il servizio DHCP (procedure) |
|
|
Installazione con il programma JumpStart personalizzato | ||
|
Attivazione o ripristino di un ambiente di boot con Solaris Live Upgrade | ||
|
Amministrazione del sistema |
Per informazioni più dettagliate su GRUB e sulle procedure di amministrazione |
Capitolo 11, GRUB Based Booting (Tasks) del System Administration Guide: Basic Administration |
x86: Avvio con GRUB (pianificazione)
Questa sezione descrive le operazioni di base del processo di avvio con GRUB e i componenti del menu di GRUB.
Quando si installa il sistema operativo Solaris, sul sistema vengono installate automaticamente due voci del menu di GRUB. La prima è quella relativa al sistema operativo Solaris. La seconda riguarda l'archivio di avvio di emergenza, da utilizzare per il ripristino del sistema. Le voci del menu di GRUB relative a Solaris vengono installate e aggiornate automaticamente nell'ambito del processo di installazione e aggiornamento di Solaris. Queste voci vengono gestite direttamente dal sistema operativo e non devono essere modificate manualmente.
Durante l'installazione standard di Solaris, GRUB viene installato nella partizione fdisk di Solaris senza modificare le impostazioni del BIOS di sistema. Se il sistema operativo non si trova sul disco di avvio del BIOS, usare una delle procedure seguenti:
-
Modificare le impostazioni del BIOS.
-
Utilizzare un boot manager per avviare la partizione di Solaris. Per maggiori informazioni, vedere le istruzioni del proprio boot manager.
Il metodo consigliato è quello di installare Solaris sul disco di avvio. Se sul sistema sono installati più sistemi operativi, è possibile aggiungere le voci corrispondenti al file menu.lst. Queste voci verranno visualizzate nel menu di GRUB all'avvio successivo del sistema.
Per maggiori informazioni sull'uso di più sistemi operativi, vedere la sezione How Multiple Operating Systems Are Supported in the GRUB Boot Environment del System Administration Guide: Basic Administration.
x86: Esecuzione di un'installazione con GRUB dalla rete
Per avviare un sistema dalla rete con GRUB sono richiesti un server DHCP configurato per i client PXE e un server di installazione che fornisca il servizio tftp. Il server DHCP deve essere in grado di rispondere alle classi DHCP PXEClient e GRUBClient. La risposta DHCP deve contenere le seguenti informazioni:
-
Indirizzo IP del file server
-
Nome del file di avvio (pxegrub)
Nota –
rpc.bootparamd, generalmente richiesto dal server per i processi di avvio in rete, non è richiesto per l'avvio in rete con GRUB.
Se non sono disponibili server PXE o DHCP, è possibile caricare GRUB da un CD-ROM o da un disco locale. A questo punto si potrà configurare manualmente la rete in GRUB e scaricare il programma multiboot e l'archivio di avvio dal file server.
Per maggiori informazioni, vedere x86: Introduzione all'avvio e all'installazione in rete con PXE.
Descrizione del menu principale di GRUB
Quando si avvia un sistema x86, viene visualizzato il menu di GRUB. Questo menu offre la possibilità di scegliere tra diverse voci di avvio. Ogni voce di avvio corrisponde a un'istanza di un sistema operativo installata sul sistema. Il menu di GRUB si basa sul file di configurazione menu.lst. Il file menu.lst viene creato dal programma di installazione di Solaris e può essere modificato dopo l'installazione. Il file menu.lst determina l'elenco delle istanze dei sistemi operativi visualizzate nel menu di GRUB.
-
Se si installa o si aggiorna il sistema operativo Solaris, il menu di GRUB viene aggiornato automaticamente. Il sistema operativo Solaris viene quindi visualizzato come una nuova voce di avvio.
-
Se si installa un sistema operativo diverso da Solaris, è necessario modificare il file di configurazione menu.lst per includervi il nuovo sistema. Aggiungendo la nuova istanza, la nuova voce di avvio apparirà nel menu di GRUB all'avvio successivo del sistema.
Esempio 4–1 Menu principale di GRUB
Nell'esempio seguente, il menu principale di GRUB mostra i sistemi operativi Solaris e Microsoft Windows. È inoltre elencato un ambiente di boot Solaris Live Upgrade di nome secondo_disco. Qui di seguito è fornita una descrizione delle singole voci del menu.
GNU GRUB version 0.95 (616K lower / 4127168K upper memory) +-------------------------------------------------------------------+ |Solaris | |Solaris failsafe | |secondo_disco | |secondo_disco failsafe | |Windows | +-------------------------------------------------------------------+ Use the ^ and v keys to select which entry is highlighted. Press enter to boot the selected OS, 'e' to edit the commands before booting, or 'c' for a command-line. |
- Solaris
-
Specifica il sistema operativo Solaris.
- Solaris failsafe
-
Specifica un archivio di avvio che può essere utilizzato per il ripristino del sistema in caso di danneggiamento del sistema operativo Solaris.
- secondo_disco
-
Specifica un ambiente di boot di Solaris Live Upgrade L'ambiente di boot secondo_disco è stato creato come copia del sistema operativo Solaris. È stato quindi aggiornato e attivato con il comando luactivate. L'ambiente di boot è disponibile per l'avvio del sistema.
- Windows
-
Specifica il sistema operativo Microsoft Windows. GRUB rileva queste partizioni ma non verifica la possibilità di avviare il sistema operativo.
Descrizione del file menu.lst di GRUB
Il file menu.lst di GRUB specifica il contenuto del menu principale di GRUB. Il menu principale di GRUB contiene le voci di avvio per tutte le istanze dei sistemi operativi installate sul sistema, inclusi gli ambienti di boot Solaris Live Upgrade. Il processo di aggiornamento di Solaris preserva le modifiche eventualmente apportate a questo file.
Le revisioni effettuate sul file menu.lst vengono visualizzate nel menu principale di GRUB insieme alle voci di Solaris Live Upgrade. Le modifiche apportate al file diventano effettive al riavvio successivo del sistema. La modifica di questo file può rendersi necessaria per le seguenti ragioni:
-
Per aggiungere al menu di GRUB voci corrispondenti a sistemi operativi diversi da Solaris
-
Per personalizzare la procedura di avvio, ad esempio specificando nel menu di GRUB il sistema operativo predefinito
Non utilizzare il file menu.lst di GRUB per modificare le voci di Solaris Live Upgrade. Tali modifiche potrebbero impedire la corretta esecuzione di Solaris Live Upgrade.
Pur essendo possibile utilizzare il file menu.lst per personalizzare la procedura di avvio, ad esempio specificando l'avvio con il debugger del kernel, per eseguire una personalizzazione è preferibile usare il comando eeprom. Utilizzando il file menu.lst per la personalizzazione del processo, è possibile che le voci relative a Solaris vengano modificate durante un aggiornamento del software. In questo caso, le modifiche al file andrebbero perdute.
Per informazioni sull'utilizzo del comando eeprom, vedere la sezione How to Set Solaris Boot Parameters by Using the eeprom Command del System Administration Guide: Basic Administration.
Esempio 4–2 File Menu.lst
Qui di seguito è riportato un esempio del file menu.lst:
default 0 timeout 10 title Solaris root (hd0,0,a) kernel /platform/i86pc/multiboot -B console=ttya module /platform/i86pc/boot_archive title Solaris failsafe root (hd0,0,a) kernel /boot/multiboot -B console=ttya -s module /boot/x86.miniroot.safe #----- secondo_disco - ADDED BY LIVE UPGRADE - DO NOT EDIT ----- title secondo_disco root (hd0,0,a) kernel /platform/i86pc/multiboot module /platform/i86pc/boot_archive title secondo_disco failsafe root (hd0,0,a) kernel /boot/multiboot kernel/unix -s module /boot/x86.miniroot-safe #----- secondo_disco -------------- END LIVE UPGRADE ------------ title Windows root (hd0,0) chainloader -1 |
- default
-
Specifica la voce di avvio da utilizzare alla scadenza del timeout. Per cambiare l'impostazione predefinita, è possibile specificare un'altra voce dell'elenco modificando il numero. La numerazione inizia da zero per il primo titolo. Ad esempio, è possibile cambiare l'impostazione predefinita in 2 per avviare il sistema automaticamente con l'ambiente di boot secondo_disco.
- timeout
-
Specifica il numero di secondi di attesa prima che venga attivata la voce di avvio predefinita; in questo periodo è possibile premere un tasto e quindi indicare un'altra voce. Se non viene specificato il timeout, verrà richiesto di scegliere una voce.
- title nome del sistema operativo
-
Specifica il nome del sistema operativo.
-
Se si tratta di un ambiente di boot di Solaris Live Upgrade, il nome del sistema operativo è il nome assegnato al nuovo ambiente di boot al momento della sua creazione. Nell'esempio precedente, l'ambiente di boot di Solaris Live Upgrade è denominato secondo_disco.
-
Se si tratta di un archivio di avvio di emergenza, esso viene utilizzato per il ripristino del sistema in caso di danneggiamento del sistema operativo primario. Nell'esempio precedente, Solaris failsafe e secondo_disco failsafe sono gli archivi di avvio di emergenza per i sistemi operativi Solaris e secondo_disco.
-
- root (hd0,0,a)
-
Specifica in quale disco, partizione e slice caricare i file. GRUB rileva automaticamente il tipo di file system.
- kernel /platform/i86pc/multiboot
-
Specifica il programma multiboot. Il comando kernel deve sempre essere seguito dal programma multiboot. La stringa che segue multiboot viene passata al sistema operativo Solaris senza interpretazione.
Per una descrizione completa dell'utilizzo di più sistemi operativi, vedere la sezione How Multiple Operating Systems Are Supported in the GRUB Boot Environment del System Administration Guide: Basic Administration.
Individuazione del file menu.lst per la modifica del menu di GRUB
Per individuare il file menu.lst di GRUB è sempre necessario utilizzare il comando bootadm. Il sottocomando list-menu individua il menu di GRUB attivo. Il file menu.lst elenca tutti i sistemi operativi installati su un sistema. Dal contenuto di questo file dipende l'elenco dei sistemi operativi visualizzati nel menu di GRUB. Per apportare modifiche a questo file, vedere x86: Individuazione del file menu.lst del menu di GRUB (procedure).
x86: Individuazione del file menu.lst del menu di GRUB (procedure)
Il menu di GRUB può essere aggiornato. Ad esempio, è possibile modificare il periodo di attesa prima dell'avvio del sistema operativo predefinito. Oppure, è possibile aggiungere un altro sistema operativo al menu di GRUB.
In genere, il file menu.lst del menu di GRUB attivo si trova in /boot/grub/menu.lst. In alcuni casi, tuttavia, il file menu.lst di GRUB risiede in un'altra posizione. Ad esempio, in un sistema che utilizza Solaris Live Upgrade, il file menu.lst di GRUB può trovarsi in un ambiente di boot diverso da quello attualmente in uso. Oppure, se è stato aggiornato un sistema con una partizione di avvio x86, il file menu.lst può risiedere nella directory /stubboot. Per avviare il sistema viene utilizzato solo il file menu.lst attivo. Per modificare il menu di GRUB visualizzato all'avvio del sistema, è necessario modificare il file menu.lst attivo. La modifica di altri file menu.lst di GRUB non ha effetto sul menu visualizzato all'avvio del sistema. Per determinare la posizione del file menu.lst attivo, usare il comando bootadm. Il sottocomando list-menu mostra la posizione del menu di GRUB attivo. Le procedure seguenti permettono di determinare la posizione del file menu.lst del menu di GRUB.
Per maggiori informazioni sul comando bootadm, vedere la pagina man bootadm(1M).
 Individuazione del file menu.lst del
menu di GRUB
Individuazione del file menu.lst del
menu di GRUB
Nella procedura seguente, il sistema contiene due sistemi operativi: Solaris e un ambiente di boot Solaris Live Upgrade, secondo_disco. È stato avviato il sistema operativo Solaris, che contiene il menu di GRUB.
-
Diventare superutente o assumere un ruolo equivalente.
I ruoli comportano determinate autorizzazioni e consentono di eseguire comandi che richiedono privilegi. Per maggiori informazioni sui ruoli, vedere Configuring RBAC (Task Map) del System Administration Guide: Security Services.
-
Per individuare il file menu.lst, digitare:
# /sbin/bootadm list-menu
Vengono visualizzati la posizione e il contenuto del file.
The location for the active GRUB menu is: /boot/grub/menu.lst default 0 timeout 10 0 Solaris 1 Solaris failsafe 2 secondo_disco 3 secondo_disco failsafe
 Individuazione del file menu.lst del
menu di GRUB quando il file menu.lst attivo si trova
in un altro ambiente di boot
Individuazione del file menu.lst del
menu di GRUB quando il file menu.lst attivo si trova
in un altro ambiente di boot
Nella procedura seguente, il sistema contiene due sistemi operativi: Solaris e un ambiente di boot di Solaris Live Upgrade, secondo_disco. In questo esempio, il file menu.lst non è presente nell'ambiente di boot attualmente in esecuzione. È stato avviato l'ambiente di boot secondo_disco. Il menu di GRUB è contenuto nell'ambiente di boot Solaris. L'ambiente di boot Solaris non è attivato.
-
Diventare superutente o assumere un ruolo equivalente.
I ruoli comportano determinate autorizzazioni e consentono di eseguire comandi che richiedono privilegi. Per maggiori informazioni sui ruoli, vedere Configuring RBAC (Task Map) del System Administration Guide: Security Services.
-
Per individuare il file menu.lst, digitare:
# /sbin/bootadm list-menu
Vengono visualizzati la posizione e il contenuto del file.
The location for the active GRUB menu is: /dev/dsk/nome_disp(non attivato) The filesystem type of the menu device is <ufs> default 0 timeout 10 0 Solaris 1 Solaris failsafe 2 secondo_disco 3 secondo_disco failsafe
-
Poiché il file system che contiene il file menu.lst non è attivato, è necessario attivarlo. Specificare il file system UFS e il nome del dispositivo.
# /usr/sbin/mount -F ufs /dev/dsk/nome_dispositivo /mnt
In questo comando, nome_dispositivo specifica la posizione del file system radice (/) sul disco dell'ambiente di boot da attivare. Il nome del dispositivo deve essere specificato nella forma /dev/dsk/cwtxdysz. Ad esempio:
# /usr/sbin/mount -F ufs /dev/dsk/c0t1d0s0 /mnt
A questo punto è possibile accedere al menu di GRUB in /mnt/boot/grub/menu.lst
-
Disattivare il file system
# /usr/sbin/umount /mnt
Nota –Se si attiva un ambiente di boot o un file system di un ambiente di boot, dopo l'uso sarà necessario disattivarli. Diversamente, è possibile che le successive operazioni di Solaris Live Upgrade su quell'ambiente di boot non possano essere eseguite correttamente.
 Individuazione del file menu.lst del
menu di GRUB quando è attivato un ambiente di boot di Solaris Live
Upgrade
Individuazione del file menu.lst del
menu di GRUB quando è attivato un ambiente di boot di Solaris Live
Upgrade
Nella procedura seguente, il sistema contiene due sistemi operativi: Solaris e un ambiente di boot di Solaris Live Upgrade, secondo_disco. È stato avviato l'ambiente di boot secondo_disco. Il menu di GRUB è contenuto nell'ambiente di boot Solaris. L'ambiente di boot Solaris è attivato su /.alt.Solaris.
-
Diventare superutente o assumere un ruolo equivalente.
I ruoli comportano determinate autorizzazioni e consentono di eseguire comandi che richiedono privilegi. Per maggiori informazioni sui ruoli, vedere Configuring RBAC (Task Map) del System Administration Guide: Security Services.
-
Per individuare il file menu.lst, digitare:
# /sbin/bootadm list-menu
Vengono visualizzati la posizione e il contenuto del file.
The location for the active GRUB menu is: /.alt.Solaris/boot/grub/menu.lst default 0 timeout 10 0 Solaris 1 Solaris failsafe 2 secondo_disco 3 secondo_disco failsafe
Poiché l'ambiente di boot contenente il menu di GRUB è già attivato, è possibile accedere al file menu.lst in /.alt.Solaris/boot/grub/menu.lst.
 Individuazione del file menu.lst del
menu di GRUB quando il sistema contiene una partizione di avvio x86
Individuazione del file menu.lst del
menu di GRUB quando il sistema contiene una partizione di avvio x86
Nella procedura seguente, il sistema contiene due sistemi operativi: Solaris e un ambiente di boot Solaris Live Upgrade, secondo_disco. È stato avviato l'ambiente di boot secondo_disco. Il sistema è stato aggiornato ed è ancora presente una partizione di avvio x86. La partizione di avvio è attivata su /stubboot e contiene il menu di GRUB. Per una descrizione delle partizioni di avvio x86, vedere x86: Consigli per il partizionamento.
-
Diventare superutente o assumere un ruolo equivalente.
I ruoli comportano determinate autorizzazioni e consentono di eseguire comandi che richiedono privilegi. Per maggiori informazioni sui ruoli, vedere Configuring RBAC (Task Map) del System Administration Guide: Security Services.
-
Per individuare il file menu.lst, digitare:
# /sbin/bootadm list-menu
Vengono visualizzati la posizione e il contenuto del file.
The location for the active GRUB menu is: /stubboot/boot/grub/menu.lst default 0 timeout 10 0 Solaris 1 Solaris failsafe 2 secondo_disco 3 secondo_disco failsafe
È possibile accedere al file menu.lst in /stubboot/boot/grub/menu.lst.
Capitolo 5 Acquisizione delle informazioni per l'installazione o l'aggiornamento (pianificazione)
Questo capitolo contiene le liste di controllo da utilizzare come riferimento per acquisire le informazioni necessarie per l'installazione o l'aggiornamento di un sistema.
Lista di controllo per l'installazione
Usare la seguente lista di controllo per acquisire le informazioni necessarie per l'installazione del sistema operativo Solaris. Non è necessario acquisire tutte le informazioni richieste nel foglio di lavoro. Inserire solo le informazioni applicabili al sistema da installare.
Tabella 5–1 Lista di controllo per l'installazione|
Informazione richiesta |
Descrizione/Esempio |
Risposta — Le impostazioni predefinite sono contrassegnate con un asterisco (*) |
||
|---|---|---|---|---|
|
Connessione di rete |
Il sistema è collegato a una rete? |
Sì/No |
||
|
DHCP |
Il sistema può usare il protocollo DHCP (Dynamic Host Configuration Protocol) per configurare le interfacce di rete? DHCP fornisce i parametri di rete necessari per l'installazione. |
Sì/No* |
||
|
Se non si utilizza DHCP, inserire l'indirizzo di rete del sistema. |
Indirizzo IP |
Se non si utilizza DHCP, inserire l'indirizzo IP del sistema. Esempio: 172.31.255.255 Per ottenere questa informazione in relazione al sistema in uso, digitare il comando seguente.
| ||
|
Sottorete |
Se non si utilizza DHCP, il sistema fa parte di una sottorete? Se sì, qual è la maschera della sottorete? Esempio: 255.255.255.0 Per ottenere questa informazione in relazione al sistema in uso, digitare il comando seguente.
| |||
|
IPv6 |
Si desidera abilitare IPv6 sul sistema? IPv6 è un componente del protocollo Internet TCP/IP che facilita l'indirizzamento IP aumentando il numero di indirizzi Internet disponibili e migliorando la sicurezza. |
Sì/No* |
||
|
Nome host |
Nome host prescelto per il sistema. Per ottenere questa informazione in relazione al sistema in uso, digitare il comando seguente.
| |||
|
Kerberos |
Si desidera configurare il meccanismo di sicurezza Kerberos sul sistema? Se sì, acquisire le seguenti informazioni: |
Sì/No* |
||
|
Settore predefinito: | ||||
|
Server di amministrazione: | ||||
|
Primo KDC: | ||||
|
Il servizio Kerberos è un'architettura client-server che consente di effettuare transazioni di rete sicure. | ||||
|
Se il sistema utilizza un servizio di denominazione, fornire le seguenti informazioni. |
Servizio di denominazione |
Quale servizio di denominazione dovrà usare il sistema? Per ottenere questa informazione in relazione al sistema in uso, digitare il comando seguente.
Il servizio di denominazione memorizza centralmente le informazioni che consentono agli utenti, ai sistemi e alle applicazioni di comunicare tra di loro all'interno di una rete. Ad esempio, vengono memorizzate informazioni sul nome e sull'indirizzo degli host, sul nome degli utenti e sulle loro password. |
NIS+/NIS/DNS/ LDAP/Nessuno |
|
|
Nome del dominio |
Indicare il nome del dominio in cui risiede il sistema. Per ottenere questa informazione in relazione al sistema in uso, digitare il comando seguente.
| |||
|
NIS+ e NIS |
Si desidera specificare un name server o lasciare che il programma di installazione lo ricerchi automaticamente? Se si desidera specificare un name server, inserire le seguenti informazioni. |
Designazione di un server specifico/Ricerca automatica* |
||
|
Nome host del server: | ||||
| ||||
|
Indirizzo IP del server: | ||||
Il servizio NIS (Network Information Service) semplifica l'amministrazione della rete fornendo il controllo centralizzato di una vasta gamma di informazioni di rete (ad esempio i nomi e gli indirizzi dei sistemi). | ||||
|
DNS |
Inserire gli indirizzi IP del server DNS. È necessario inserire almeno un indirizzo IP, ma è possibile specificarne fino a tre. | |||
|
Indirizzo IP del server: | ||||
|
Per visualizzare l'indirizzo IP del server, digitare il comando seguente.
| ||||
|
È possibile inserire un elenco di domini in cui eseguire le ricerche in risposta alle interrogazioni DNS. | ||||
|
Elenco dei domini da ricercare: | ||||
|
Il DNS (Domain Name System) è il servizio di denominazione fornito da Internet per le reti TCP/IP. Il DNS fornisce i nomi degli host al servizio degli indirizzi IP. Il DNS semplifica la comunicazione consentendo di utilizzare i nomi dei sistemi al posto dei loro indirizzi IP. Il DNS funge anche da database per l'amministrazione della posta. | ||||
|
LDAP |
Inserire le seguenti informazioni sul profilo LDAP. | |||
|
Nome del profilo: | ||||
|
Server del profilo: | ||||
|
Per specificare un livello di credenziali per il proxy nel profilo LDAP, sono richieste le seguenti informazioni. | ||||
|
Nome distinto per il bind al proxy: | ||||
|
Password per il bind al proxy: | ||||
|
LDAP (Lightweight Directory Access Protocol) definisce un protocollo relativamente semplice per l'aggiornamento e la ricerca delle directory eseguite su TCP/IP. | ||||
|
Instradamento predefinito |
Si desidera specificare un indirizzo IP per l'instradamento predefinito o lasciare che il programma di installazione di Solaris lo rilevi automaticamente? L'instradamento predefinito rappresenta un ponte per l'inoltro del traffico tra due reti fisiche. Un indirizzo IP è un numero unico che identifica ogni host della rete. Sono disponibili le seguenti opzioni:
|
Rilevazione automatica*/Designazione di un router specifico/Nessuno |
||
|
Fuso orario |
Come si desidera specificare il fuso orario predefinito? |
Regione geografica* Differenza da GMT File del fuso orario |
||
|
Password di root |
Impostare la password di root per il sistema. | |||
|
Versioni locali |
Quali regioni geografiche si desidera supportare? | |||
|
SPARC: Gestione dei consumi (disponibile solo sui sistemi SPARC che supportano questa funzionalità) |
Si desidera usare la Gestione consumi? Nota – Se il sistema è conforme alla specifica Energy Star versione 3 o successiva, questa informazione non viene richiesta. |
Sì*/No |
||
|
Riavvio automatico o espulsione automatica del CD/DVD |
Si desidera che il sistema venga riavviato automaticamente dopo l'installazione del software? Si desidera che il CD o il DVD venga espulso automaticamente dopo l'installazione del software? |
Sì*/No Sì*/No |
||
|
Installazione predefinita o personalizzata |
Si desidera eseguire un'installazione predefinita o personalizzata?
Nota – Il programma di installazione con interfaccia a caratteri non offre la possibilità di scegliere tra l'installazione predefinita e quella personalizzata. Per eseguire un'installazione predefinita, accettare i valori preimpostati nell'interfaccia a caratteri. Per eseguire un'installazione personalizzata, modificare i valori che compaiono nelle schermate dell'interfaccia a caratteri. |
Installazione predefinita*/Installazione personalizzata |
||
|
Gruppo software |
Quale gruppo software di Solaris si desidera installare? |
Entire Plus OEM Entire* Developer End User Core Reduced Networking |
||
|
Selezione personalizzata dei pacchetti |
Si desidera aggiungere singoli pacchetti software al gruppo software di Solaris prescelto (o rimuoverli)? Nota – Per la selezione dei pacchetti da aggiungere o da rimuovere, è necessario conoscere le dipendenze del software e la struttura dei pacchetti di Solaris. | |||
|
Selezione dei dischi |
Su quali dischi si desidera installare Solaris? Esempio: c0t0d0 | |||
|
x86: Partizionamento fdisk |
Si desidera creare, eliminare o modificare una partizione fdisk Solaris? Tutti i dischi selezionati per la configurazione dei file system devono contenere una partizione fdisk Solaris. Se il sistema dispone di una partizione diagnostica o di una partizione di servizio, il programma di installazione di Solaris la preserva automaticamente. Se non si desidera preservare la partizione di servizio, occorre personalizzare le partizioni fdisk. Per maggiori informazioni su come preservare una partizione di servizio, vedere Il layout predefinito delle partizioni del disco di avvio preserva la partizione di servizio. | |||
|
Si desidera selezionare i dischi per personalizzare le partizioni fdisk? |
Sì/No* |
|||
|
Si desidera personalizzare le partizioni fdisk? |
Sì/No* |
|||
|
Conservazione dei dati |
Si desidera preservare una parte dei dati presenti sui dischi da utilizzare per l'installazione di Solaris? |
Sì/No* |
||
|
Configurazione automatica dei file system |
Si desidera che il programma di installazione configuri automaticamente i file system sui dischi? Se sì, quali file system dovranno essere usati per la configurazione automatica? Esempio: /, /opt, /var Diversamente, occorrerà fornire le informazioni richieste per la configurazione dei file system. Nota – Nella configurazione predefinita, l'interfaccia del programma di installazione di Solaris configura automaticamente i file system. |
Sì*/No |
||
|
Attivazione di file system remoti |
Il sistema dovrà accedere a software installato in altri file system? Se sì, inserire le seguenti informazioni sul file system remoto. |
Sì/No* |
||
|
Server: | ||||
|
Indirizzo IP: | ||||
|
File system remoto: | ||||
|
Punto di attivazione locale: | ||||
|
Se si esegue l'installazione attraverso una linea tip, procedere come segue. |
Verificare che la visualizzazione della finestra comprenda almeno 80 colonne per 24 righe. Per maggiori informazioni, vedere tip(1). Per determinare le dimensioni correnti della finestra tip, usare il comando stty. Per maggiori informazioni, vedere la pagina man stty(1). | |||
|
Controllare la connessione Ethernet. |
Se il sistema fa parte di una rete, verificare che disponga di un connettore Ethernet o di un altro adattatore di rete. | |||
|
Leggere il capitolo sulla pianificazione e gli altri documenti correlati. |
| |||
Lista di controllo per l'aggiornamento
Usare la seguente lista di controllo per acquisire le informazioni richieste per l'aggiornamento del sistema operativo Solaris. Non è necessario acquisire tutte le informazioni richieste nella lista di controllo. Inserire solo le informazioni applicabili al sistema da installare. Se l'aggiornamento viene eseguito attraverso la rete, il programma di installazione acquisisce automaticamente le informazioni in base alla configurazione corrente del sistema.
Non è possibile cambiare i principali dati di identificazione del sistema, ad esempio il nome host o l'indirizzo IP. Se il programma di installazione dovesse richiedere questi dati, occorrerà inserire i valori originali. Se si utilizza il programma di installazione di Solaris per eseguire un aggiornamento, la procedura non riesce se si cerca di modificare i valori esistenti.
Tabella 5–2 Lista di controllo per l'aggiornamento|
Informazione richiesta per l'aggiornamento |
Descrizione/Esempio |
Risposta – Le impostazioni predefinite sono contrassegnate con un asterisco (*) |
||
|---|---|---|---|---|
|
Connessione di rete |
Il sistema è collegato a una rete? |
Sì/No |
||
|
DHCP |
Il sistema può usare il protocollo DHCP (Dynamic Host Configuration Protocol) per configurare le interfacce di rete? DHCP fornisce i parametri di rete necessari per l'installazione. |
Sì/No* |
||
|
Se non si utilizza DHCP, inserire l'indirizzo di rete del sistema. |
Indirizzo IP |
Se non si utilizza DHCP, inserire l'indirizzo IP del sistema. Esempio: 172.31.255.255 Per ottenere questa informazione in relazione al sistema in uso, digitare il comando seguente.
| ||
|
Sottorete |
Se non si utilizza DHCP, il sistema fa parte di una sottorete? Se sì, qual è la maschera della sottorete? Esempio: 255.255.255.0 Per ottenere questa informazione in relazione al sistema in uso, digitare il comando seguente.
| |||
|
IPv6 |
Si desidera abilitare IPv6 sul sistema? IPv6 è un componente del protocollo Internet TCP/IP che facilita l'indirizzamento IP aumentando il numero di indirizzi Internet disponibili e migliorando la sicurezza. |
Sì/No* |
||
|
Nome host |
Nome host prescelto per il sistema. Per ottenere questa informazione in relazione al sistema in uso, digitare il comando seguente.
| |||
|
Kerberos |
Si desidera configurare il meccanismo di sicurezza Kerberos sul sistema? Se sì, acquisire le seguenti informazioni: |
Sì/No* |
||
|
Settore predefinito: | ||||
|
Server di amministrazione: | ||||
|
Primo KDC: | ||||
|
Il servizio Kerberos è un'architettura client-server che consente di effettuare transazioni di rete sicure. | ||||
|
Se il sistema utilizza un servizio di denominazione, fornire le seguenti informazioni. |
Servizio di denominazione |
Quale servizio di denominazione dovrà usare il sistema? Per ottenere questa informazione in relazione al sistema in uso, digitare il comando seguente.
Il servizio di denominazione memorizza centralmente le informazioni che consentono agli utenti, ai sistemi e alle applicazioni di comunicare tra di loro all'interno di una rete. Ad esempio, vengono memorizzate informazioni sul nome e sull'indirizzo degli host, sul nome degli utenti e sulle loro password. |
NIS+/NIS/DNS/ LDAP/Nessuno |
|
|
Nome del dominio |
Indicare il nome del dominio in cui risiede il sistema. Per ottenere questa informazione in relazione al sistema in uso, digitare il comando seguente.
| |||
|
NIS+ e NIS |
Si desidera specificare un name server o lasciare che il programma di installazione lo ricerchi automaticamente? Se si desidera specificare un name server, inserire le seguenti informazioni. |
Designazione di un name server specifico/Ricerca automatica* |
||
|
Nome host del server: | ||||
| ||||
|
Indirizzo IP del server: | ||||
Il servizio NIS (Network Information Service) semplifica l'amministrazione della rete fornendo il controllo centralizzato di una vasta gamma di informazioni di rete (ad esempio i nomi e gli indirizzi dei sistemi). | ||||
|
DNS |
Inserire gli indirizzi IP del server DNS. È necessario inserire almeno un indirizzo IP, ma è possibile specificarne fino a tre. | |||
|
Indirizzo IP del server: | ||||
|
Per visualizzare l'indirizzo IP del server, digitare il comando seguente.
| ||||
|
È possibile inserire un elenco di domini in cui eseguire le ricerche in risposta alle interrogazioni DNS. | ||||
|
Elenco dei domini da ricercare: | ||||
|
Il DNS (Domain Name System) è il servizio di denominazione fornito da Internet per le reti TCP/IP. Il DNS fornisce i nomi degli host al servizio degli indirizzi IP. Il DNS semplifica la comunicazione consentendo di utilizzare i nomi dei sistemi al posto dei loro indirizzi IP. Il DNS funge anche da database per l'amministrazione della posta. | ||||
|
LDAP |
Inserire le seguenti informazioni sul profilo LDAP. | |||
|
Nome del profilo: | ||||
|
Server del profilo: | ||||
|
Per specificare un livello di credenziali per il proxy nel profilo LDAP, sono richieste le seguenti informazioni. | ||||
|
Nome distinto per il bind al proxy: | ||||
|
Password per il bind al proxy: | ||||
|
LDAP (Lightweight Directory Access Protocol) definisce un protocollo relativamente semplice per l'aggiornamento e la ricerca delle directory eseguite su TCP/IP. | ||||
|
Instradamento predefinito |
Si desidera specificare un indirizzo IP per l'instradamento predefinito o lasciare che il programma di installazione di Solaris lo rilevi automaticamente? L'instradamento predefinito rappresenta un ponte per l'inoltro del traffico tra due reti fisiche. Un indirizzo IP è un numero unico che identifica ogni host della rete. Sono disponibili le seguenti opzioni:
|
Rilevazione automatica*/Designazione di un router specifico/Nessuno |
||
|
Fuso orario |
Come si desidera specificare il fuso orario predefinito? |
Regione geografica* Differenza da GMT File del fuso orario |
||
|
Password di root |
Impostare la password di root per il sistema. | |||
|
Aggiornamento di un sistema con zone non globali |
È possibile usare il DVD di Solaris 10 o un'immagine di installazione di rete basata sul DVD per aggiornare un sistema su cui sono presenti zone non globali. Se si esegue l'aggiornamento di un sistema su cui sono presenti zone non globali, non è possibile personalizzare l'aggiornamento. Nota – In Solaris 10 6/06, non è possibile eseguire l'aggiornamento di un sistema su cui sono presenti zone non globali con il CD Solaris Software - 1 o il metodo di installazione Solaris Live Upgrade. Se il sistema dispone di più di una partizione (/) o di un disco radice, il programma di installazione richiede di scegliere la partizione da aggiornare. |
Sì/No |
||
|
Radice (/) da aggiornare: | ||||
|
Installazione predefinita o personalizzata |
Si desidera eseguire un'installazione predefinita o personalizzata?
Nota – Il programma di installazione con interfaccia a caratteri non offre la possibilità di scegliere tra l'installazione predefinita e quella personalizzata. Per eseguire un'installazione predefinita, accettare i valori preimpostati nell'interfaccia a caratteri. Per eseguire un'installazione personalizzata, modificare i valori che compaiono nelle schermate dell'interfaccia a caratteri. |
Installazione predefinita*/Installazione personalizzata |
||
|
Versioni locali |
Quali regioni geografiche si desidera supportare? | |||
|
SPARC: Gestione dei consumi (disponibile solo sui sistemi SPARC che supportano questa funzionalità) |
Si desidera usare la Gestione consumi? Nota – Se il sistema è conforme alla specifica Energy Star versione 3 o successiva, questa informazione non viene richiesta. |
Sì/No |
||
|
Riavvio automatico o espulsione automatica del CD/DVD |
Si desidera che il sistema venga riavviato automaticamente dopo l'installazione del software? Si desidera che il CD o il DVD venga espulso automaticamente dopo l'installazione del software? |
Sì*/No Sì*/No |
||
|
Riallocazione dello spazio su disco |
Si desidera che il programma di installazione riconfiguri automaticamente la disposizione dei sistemi sui dischi? Se sì, quale file system dovrà essere usato per la configurazione automatica? Esempio: /, /opt, /var Diversamente, occorrerà inserire manualmente le informazioni richieste per la configurazione del sistema. |
Sì/No* |
||
|
Se si esegue l'installazione attraverso una linea tip, procedere come segue. |
Verificare che la visualizzazione della finestra comprenda almeno 80 colonne per 24 righe. Per maggiori informazioni, vedere tip(1). Per determinare le dimensioni correnti della finestra tip, usare il comando stty. Per maggiori informazioni, vedere la pagina man stty(1). | |||
|
Controllare la connessione Ethernet. |
Se il sistema fa parte di una rete, verificare che disponga di un connettore Ethernet o di un altro adattatore di rete. | |||
|
Uso di Solaris Live Upgrade |
| |||
|
Determinare se sul sistema sia presente il software Prestoserve. |
Se si inizia il processo di aggiornamento arrestando il sistema con il comando init 0 e si utilizza il software Prestoserve, è possibile che si verifichi una perdita di dati. Per le istruzioni sull'arresto del sistema, vedere la documentazione di Prestoserve. | |||
|
Identificare le patch necessarie. |
L'elenco aggiornato delle patch è disponibile su http://sunsolve.sun.com . | |||
|
Leggere il capitolo sulla pianificazione e gli altri documenti correlati. |
| |||
Capitolo 6 Preconfigurazione delle informazioni sul sistema (procedure)
In questo capitolo viene spiegato come preconfigurare le informazioni sul sistema. La preconfigurazione evita che le informazioni così specificate vengano richieste durante l'installazione del sistema operativo Solaris. Viene inoltre spiegato come preconfigurare le informazioni riguardanti la gestione dei consumi Power ManagementTM. Il capitolo è suddiviso nelle seguenti sezioni:
-
Vantaggi della preconfigurazione delle informazioni sul sistema
-
Preconfigurazione delle informazioni di configurazione del sistema con il servizio DHCP (procedure)
-
SPARC: Preconfigurazione di informazioni sulla gestione dei consumi
Vantaggi della preconfigurazione delle informazioni sul sistema
Tutti i metodi di installazione richiedono varie informazioni sulla configurazione del sistema, ad esempio le periferiche collegate, il nome host, l'indirizzo IP (Internet Protocol) e il servizio di denominazione. Queste informazioni, prima di essere richieste all'utente, vengono ricercate nel file sysidcfg e quindi nei database del servizio di denominazione.
Se il programma di installazione di Solaris o il programma di installazione JumpStart personalizzato rilevano la presenza delle informazioni preconfigurate, queste non vengono richieste all'utente. Ad esempio, si supponga di dover installare molti sistemi e di voler evitare che il fuso orario venga richiesto per ognuno durante l'installazione di Solaris 10 6/06. È possibile specificare il fuso orario nel file sysidcfg o nei database del servizio di denominazione. Durante l'installazione di Solaris 10 6/06, le informazioni sul fuso orario non verranno richieste.
Metodi per preconfigurare le informazioni sul sistema
Per preconfigurare le informazioni sul sistema sono disponibili due metodi. È possibile aggiungere le informazioni di configurazione:
-
Al file sysidcfg su un sistema remoto o su un dischetto
-
Al database del servizio di denominazione disponibile nel sito
Se il sito usa DHCP, è inoltre possibile preconfigurare alcune informazioni di sistema nel server DHCP del sito. Per maggiori informazioni sull'uso di un server DHCP per la preconfigurazione delle informazioni sul sistema, vedere Preconfigurazione delle informazioni di configurazione del sistema con il servizio DHCP (procedure).
Utilizzare la tabella seguente per determinare se utilizzare un file sysidcfg o un database del servizio di denominazione per preconfigurare le informazioni di configurazione del sistema.
Tabella 6–1 Metodi per preconfigurare le informazioni sul sistema|
Informazione preconfigurabile | ||
|---|---|---|
|
Sì |
Sì |
|
|
Sì |
No |
|
|
Sì |
No |
|
|
Sì |
No |
|
|
Sì Poiché questa informazione riguarda un singolo sistema, è preferibile modificare il servizio di denominazione anziché creare un file sysidcfg differente per ogni sistema. |
Sì |
|
|
Sì Poiché questa informazione riguarda un singolo sistema, è preferibile modificare il servizio di denominazione anziché creare un file sysidcfg differente per ogni sistema. |
Sì |
|
|
Sì |
No |
|
|
Sì |
No |
|
|
Sì |
No |
|
|
Sì |
No |
|
|
Sì |
No |
|
|
Sì |
No |
|
|
Lingua (versione locale) in cui visualizzare il programma di installazione e il desktop |
Sì |
Sì, se NIS o NIS+ No, se DNS o LDAP |
|
Sì |
No |
|
|
Sì |
Sì |
|
|
Sì |
Sì |
|
|
No Queste informazioni possono essere configurate con il programma di installazione di Solaris, ma non attraverso il file sysidcfg o il servizio di denominazione. |
No |
|
|
Sì |
No |
|
|
Sì |
No |
|
|
x86: Scheda grafica, dimensione dello schermo, profondità dei colori e risoluzione |
Sì |
No |
|
x86: Dispositivo di puntamento, numero di pulsanti, livello IRQ |
Sì |
No |
|
SPARC: Gestione consumi (spegnimento automatico) Non è possibile preconfigurare la Gestione consumi tramite il file sysidcfg o il servizio di denominazione. Per maggiori dettagli, vedere SPARC: Preconfigurazione di informazioni sulla gestione dei consumi. |
No |
No |
Preconfigurazione con il file sysidcfg
Il file sysidcfg permette di specificare una serie di parole chiave con cui preconfigurare il sistema. Le parole chiave sono descritte in Parole chiave del file sysidcfg.
Occorre creare un file sysidcfg diverso per ogni sistema che richiede una configurazione differente. È invece possibile usare lo stesso file sysidcfg per preconfigurare le informazioni comuni a tutti i sistemi, ad esempio il fuso orario. Tuttavia, se si desidera preconfigurare una password di root differente per ognuno di questi sistemi, occorrerà creare un file sysidcfg diverso per ognuno.
Il file sysidcfg può essere collocato:
-
In un file system NFS – Se il file sysidcfg risiede in un file system NFS condiviso, per configurare il sistema per l'installazione in rete è necessario usare l'opzione -p del comando add_install_client(1M). L'opzione -p specifica la posizione in cui il sistema può trovare il file sysidcfg durante l'installazione di Solaris 10 6/06.
-
Su un dischetto UFS o PCFS – Il file sysidcfg deve essere collocato nella directory radice (/) del dischetto.
-
Server HTTP o HTTPS – Per eseguire un'installazione boot WAN, il file sysidcfg deve essere collocato nella directory radice del server Web.
Nota –
Se si desidera eseguire un'installazione JumpStart personalizzata usando un file sysidcfg residente su un dischetto, occorre salvare il file sysidcfg sul dischetto del profilo. Per creare un dischetto con il profilo del sistema, vedere Creazione di un dischetto dei profili per sistemi standalone del Solaris 10 6/06 Installation Guide: Custom JumpStart and Advanced Installations - it.
È possibile collocare un solo file sysidcfg nella stessa directory o sullo stesso dischetto. Se occorre creare più file sysidcfg, è necessario salvarli in directory o su dischetti differenti.
Regole di sintassi per il file sysidcfg
Il file sysidcfg accetta due tipi di parole chiave: dipendenti e indipendenti. Le parole chiave dipendenti sono uniche solo all'interno di una parola chiave indipendente. La loro esistenza dipende dalla parola chiave indipendente a cui sono associate.
In questo esempio, name_service è la parola chiave indipendente, mentre domain_name e name_server sono le parole chiave dipendenti:
name_service=NIS {domain_name=orione.centrale.esempio.it
name_server=connor(192.168.112.3)}
|
Parole chiave del file sysidcfg
La Tabella 6–2 elenca le parole chiave da usare per configurare le informazioni di sistema nel file sysidcfg.
Tabella 6–2 Parole chiave accettate dal file sysidcfg|
Informazioni di configurazione |
Parola chiave |
|---|---|
|
Servizio di denominazione, nome del dominio, name server | |
|
Interfaccia di rete, nome host, indirizzo IP (Internet Protocol), maschera di rete, DHCP, IPv6 | |
|
Password di root | |
|
Criteri di sicurezza | |
|
Lingua in cui visualizzare il programma di installazione e il desktop | |
|
Tipo di terminale | |
|
Fuso orario | |
|
Data e ora | |
|
x86: Tipo di monitor | |
|
x86: Lingua e layout della tastiera | |
|
x86: Scheda grafica, profondità dei colori, risoluzione e dimensione dello schermo | |
|
x86: Dispositivo di puntamento, numero di pulsanti, livello IRQ |
Le sezioni seguenti descrivono le parole chiave che è possibile usare nel file sysidcfg.
Parola chiave name_service
È possibile utilizzare la parola chiave name_service per configurare il servizio di denominazione, il nome del dominio e il name server del sistema. L'esempio seguente mostra la sintassi generale della parola chiave name_service.
name_service=servizio_den {domain_name=nome-dominio
name_server=name-server
par_chiave_opzionale=valore}
|
Scegliere un solo valore per name_service. Includere tutte le parole chiave domain_name, name_server o nessuna; includere le parole chiave opzionali, come appropriato. Se non viene usata nessuna delle parole chiave, omettere le parentesi graffe {}.
Le sezioni seguenti descrivono la sintassi della parola chiave per configurare il sistema per l'utilizzo di un determinato servizio di denominazione.
Sintassi NIS per la parola chiave name_service
Usare la seguente sintassi per configurare il sistema per l'utilizzo del servizio di denominazione NIS.
name_service=NIS {domain_name=nome-dominio
name_server=nomehost(indirizzo-IP)}
|
- nome-dominio
-
Specifica il nome del dominio
- nomehost
-
Specifica il nome dell'host del name server
- indirizzo-ip
-
Specifica l'indirizzo IP del name server
Esempio 6–1 Designazione di un server NIS con la parola chiave name_service
L'esempio seguente specifica un server NIS con il nome di dominio ovest.esempio.it. Il nome host del server è timbro e il suo indirizzo IP è 192.168.2.1.
name_service=NIS {domain_name=ovest.esempio.it
name_server=timbro(192.168.2.1)}
|
Per maggiori informazioni sul servizio di denominazione NIS, vedere il manuale System Administration Guide: Naming and Directory Services (DNS, NIS, and LDAP).
Sintassi NIS+ per la parola chiave name_service
Usare la seguente sintassi per configurare il sistema per l'utilizzo del servizio di denominazione NIS.
name_service=NIS+ {domain_name=nome-dominio
name_server=nomehost(indirizzo-IP)}
|
- nome-dominio
-
Specifica il nome del dominio
- nomehost
-
Specifica il nome dell'host del name server
- indirizzo-ip
-
Specifica l'indirizzo IP del name server
Esempio 6–2 Designazione di un server NIS+ con la parola chiave name_service
L'esempio seguente specifica un server NIS+ con il nome di dominio ovest.esempio.it. Il nome host del server è timbro e il suo indirizzo IP è 192.168.2.1.
name_service=NIS+ {domain_name=ovest.esempio.it
name_server=timbro(192.168.2.1)}
|
Per maggiori informazioni sul servizio di denominazione NIS+, vedere il manuale System Administration Guide: Naming and Directory Services (NIS+).
Sintassi DNS per la parola chiave name_service
Usare la sintassi seguente per configurare il sistema per l'utilizzo di DNS.
name_service=DNS {domain_name=nome-dominio
name_server=indirizzo-ip,indirizzo-ip,indirizzo-ip
search=nome-dominio,nome-dominio,nome-dominio,
nome-dominio,nome-dominio,nome-dominio}
|
- domain_name=nome-dominio
-
Specifica il nome del dominio
- name_server=indirizzo-ip
-
Specifica l'indirizzo IP del server DNS È possibile specificare fino a tre indirizzi IP come valori per la parola chiave name_server.
- search=nome-dominio
-
(Opzionale) Specifica altri domini su cui ricercare le informazioni del servizio di denominazione. È possibile specificare fino a un massimo di sei nomi di dominio per le ricerche. La lunghezza totale di ogni voce di ricerca non deve superare i 250 caratteri.
Esempio 6–3 Designazione di un server DNS con la parola chiave name_service
L'esempio seguente specifica un server DNS con il nome di dominio ovest.esempio.it. Gli indirizzi IP del server sono 10.0.1.10 e 10.0.1.20. esempio.it e est.esempio.it sono inclusi come domini aggiuntivi su cui ricercare le informazioni del servizio di denominazione.
name_service=DNS {domain_name=ovest.esempio.it
name_server=10.0.1.10,10.0.1.20
search=esempio.it,est.esempio.it}
|
Per maggiori informazioni sul servizio di denominazione DNS, vedere il manuale System Administration Guide: Naming and Directory Services (DNS, NIS, and LDAP).
Sintassi LDAP per la parola chiave name_service
Usare la sintassi seguente per configurare il sistema per l'utilizzo di LDAP.
name_service=LDAP {domain_name=nome-dominio
profile=nome_profilo profile_server=indirizzo_ip
proxy_dn="nd_bind_proxy" proxy_password=password}
|
- nome-dominio
-
Specifica il nome del dominio del server LDAP.
- nome_profilo
-
Specifica il nome del profilo LDAP da utilizzare per configurare il sistema.
- indirizzo_ip
-
Specifica l'indirizzo IP del server del profilo LDAP.
- nd_bind_proxy
-
(Opzionale) Specifica il nome distinto del bind al proxy. Il valore di nd_bind_proxy deve essere racchiuso tra virgolette doppie.
- password
-
(Opzionale) Specifica la password del proxy del client.
Esempio 6–4 Specifica di un server LDAP con la parola chiave name_service
L'esempio seguente specifica un server LDAP con le seguenti informazioni di configurazione.
-
Il nome del dominio è ovest.esempio.it.
-
Il programma di installazione usa il profilo LDAP denominato base per configurare il sistema.
-
L'indirizzo IP del server LDAP è 172.31.2.1.
-
Il nome distinto per il bind al proxy include le seguenti informazioni.
-
Il nome comune per la voce è proxyagent.
-
L'unità organizzativa è profile.
-
Il dominio del proxy include i componenti ovest, esempio e it.
-
-
La password del proxy è password.
name_service=LDAP {domain_name=ovest.esempio.it
profile=base
profile_server=172.31.2.1
proxy_dn="cn=proxyagent,ou=profile,
dc=ovest,dc=esempio,dc=it"
proxy_password=password}
|
Per maggiori informazioni sull'uso di LDAP, vedere il manuale System Administration Guide: Naming and Directory Services (DNS, NIS, and LDAP).
La parola chiave network_interface
Usare la parola chiave network_interface per eseguire le seguenti attività.
-
Specificare un nome host
-
Specificare un indirizzo IP
-
Specificare un valore della maschera di rete
-
Usare DHCP per configurare l'interfaccia di rete
-
Abilitare IPv6 sull'interfaccia di rete
Le sezioni seguenti descrivono l'utilizzo della parola chiave network_interface per configurare le interfacce del sistema.
Sintassi per i sistemi non in rete
Per disabilitare le funzioni di rete del sistema, impostare il valore di network_interface su none. Ad esempio:
network_interface=none |
Sintassi per la configurazione di una singola interfaccia
La parola chiave network_interface può essere usata per configurare una singola interfaccia nei modi seguenti.
-
Con DHCP – È possibile usare un server DHCP della rete per configurare l'interfaccia di rete. Per maggiori informazioni sull'utilizzo di un server DHCP durante l'installazione, vedere Preconfigurazione delle informazioni di configurazione del sistema con il servizio DHCP (procedure).
Per usare il server DHCP per configurare una singola interfaccia sul sistema, usare la seguente sintassi per la parola chiave network_interface.
network_interface=PRIMARY o valore {dhcp protocol_ipv6=yes-o-no}- PRIMARY
-
Indica al programma di installazione di utilizzare la prima interfaccia attiva non di loopback rilevata sul sistema. L'ordine è lo stesso visualizzato dal comando ifconfig. Se nessuna interfaccia è attiva, viene usata la prima interfaccia non di loopback. Se non viene trovata alcuna interfaccia senza loopback, il sistema non è collegato in rete.
- valore
-
Indica al programma di installazione di configurare un'interfaccia specifica, come ad esempio hme0 o eri1.
- protocol_ipv6=yes-o-no
-
Indica al programma di installazione se il sistema da configurare deve utilizzare o meno IPv6.
Per le installazioni boot WAN, il valore deve essere impostato su protocol_ipv6=no.
-
Senza DHCP – Se non si intende utilizzare DHCP per configurare l'interfaccia di rete, è possibile specificare le informazioni di configurazione nel file sysidcfg. Per indicare al programma di installazione di configurare una singola interfaccia sul sistema senza DHCP, usare la seguente sintassi.
network_interface=PRIMARY o valore {hostname=nome_host default_route=indirizzo_ip ip_address=indirizzo_ip netmask=maschera_di_rete protocol_ipv6=yes_o_no}- PRIMARY
-
Indica al programma di installazione di utilizzare la prima interfaccia attiva non di loopback rilevata sul sistema. L'ordine è lo stesso visualizzato dal comando ifconfig. Se nessuna interfaccia è attiva, viene usata la prima interfaccia non di loopback. Se non viene trovata alcuna interfaccia senza loopback, il sistema non è collegato in rete.
Nota –Non usare il valore PRIMARY della parola chiave se si intende configurare più interfacce di rete.
- valore
-
Indica al programma di installazione di configurare un'interfaccia specifica, come ad esempio hme0 o eri1.
- hostname=nome_host
-
(Opzionale) Specifica il nome host del sistema.
- default_route=indirizzo_ip o NONE
-
(Opzionale) Specifica l'indirizzo IP del router predefinito. Per fare in modo che il programma di installazione rilevi il router con il protocollo di ricerca ICMP, omettere questa parola chiave.
Nota –Se il programma di installazione non è in grado di rilevare il router, le informazioni sul router vengono richieste nel corso dell'installazione.
- ip_address=indirizzo_ip
-
(Opzionale) Specifica l'indirizzo IP del sistema.
- netmask=maschera_di_rete
-
(Opzionale) Specifica il valore della maschera di rete del sistema.
- protocol_ipv6=yes_o_no
-
(Opzionale) Indica al programma di installazione se il sistema da configurare deve utilizzare o meno IPv6.
Nota –Per eseguire un'installazione JumpStart personalizzata e non presidiata, è necessario specificare un valore per la parola chiave protocol_ipv6.
Per le installazioni boot WAN, il valore deve essere impostato su protocol_ipv6=no.
È possibile utilizzare qualunque combinazione, o nessuna, delle parole chiave hostname, ip_address e netmask. Se si sceglie di non usare nessuna di queste parole chiave, omettere le parentesi graffe ({}).
Esempio 6–5 Configurazione di una singola interfaccia con DHCP e la parola chiave network_interface
L'esempio seguente indica al programma di installazione di usare DHCP per configurare l'interfaccia di rete eri0. Il supporto per IPv6 non è abilitato.
network_interface=eri0 {dhcp protocol_ipv6=no}
|
Esempio 6–6 Configurazione di una singola interfaccia specificando le informazioni di configurazione con la parola chiave network_interface
L'esempio seguente configura l'interfaccia eri0 con le seguenti impostazioni.
-
Il nome host viene impostato su host1.
-
L'indirizzo IP è impostato su 172.31.88.100.
-
La maschera di rete è impostata su 255.255.255.0.
-
Il supporto di IPv6 non è abilitato sull'interfaccia.
network_interface=eri0 {hostname=host1 ip_address=172.31.88.100
netmask=255.255.255.0 protocol_ipv6=no}
|
Sintassi per la configurazione di più interfacce
Nel file sysidcfg è possibile configurare più di un'interfaccia. Per ogni interfaccia da configurare, includere una voce network_interface nel file sysidcfg.
La parola chiave network_interface può essere usata per configurare più interfacce nei modi seguenti.
-
Con DHCP – È possibile usare un server DHCP della rete per configurare un'interfaccia di rete. Per maggiori informazioni sull'utilizzo di un server DHCP durante l'installazione, vedere Preconfigurazione delle informazioni di configurazione del sistema con il servizio DHCP (procedure).
Per usare il server DHCP per configurare un'interfaccia di rete sul sistema, usare la seguente sintassi per la parola chiave network_interface.
network_interface=valore {primary dhcp protocol_ipv6=yes-o-no}- valore
-
Indica al programma di installazione di configurare un'interfaccia specifica, come ad esempio hme0 o eri1.
- primary
-
(Opzionale) Specifica valore come interfaccia primaria.
- protocol_ipv6=yes-o-no
-
Indica al programma di installazione se il sistema da configurare deve utilizzare o meno IPv6.
Nota –Per le installazioni boot WAN, il valore deve essere impostato su protocol_ipv6=no.
-
Senza DHCP – Se non si intende utilizzare DHCP per configurare l'interfaccia di rete, è possibile specificare le informazioni di configurazione nel file sysidcfg. Per indicare al programma di installazione di configurare più interfacce sul sistema senza DHCP, usare la seguente sintassi.
network_interface=valore {primary hostname=nome_host default_route=indirizzo_ip o NONE ip_address=indirizzo_ip netmask=maschera_di_rete protocol_ipv6=yes_o_no}- valore
-
Indica al programma di installazione di configurare un'interfaccia specifica, come ad esempio hme0 o eri1.
- primary
-
(Opzionale) Specifica valore come interfaccia primaria.
- hostname=nome_host
-
(Opzionale) Specifica il nome host del sistema.
- default_route=indirizzo_ip o NONE
-
(Opzionale) Specifica l'indirizzo IP del router predefinito. Per fare in modo che il programma di installazione rilevi il router con il protocollo di ricerca ICMP, omettere questa parola chiave.
Se nel file sysidcfg sono state configurate più interfacce, impostare default_route=NONE per ogni interfaccia secondaria che non utilizzi un instradamento predefinito statico.
Nota –Se il programma di installazione non è in grado di rilevare il router, le informazioni sul router vengono richieste nel corso dell'installazione.
- ip_address=indirizzo_ip
-
(Opzionale) Specifica l'indirizzo IP del sistema.
- netmask=maschera_di_rete
-
(Opzionale) Specifica il valore della maschera di rete del sistema.
- protocol_ipv6=yes_o_no
-
(Opzionale) Indica al programma di installazione se il sistema da configurare deve utilizzare o meno IPv6.
Nota –Per eseguire un'installazione JumpStart personalizzata e non presidiata, è necessario specificare un valore per la parola chiave protocol_ipv6.
Per le installazioni boot WAN, il valore deve essere impostato su protocol_ipv6=no.
È possibile utilizzare qualunque combinazione, o nessuna, delle parole chiave hostname, ip_address e netmask. Se si sceglie di non usare nessuna di queste parole chiave, omettere le parentesi graffe ({}).
Nello stesso file sysidcfg, è possibile usare DHCP per configurare certe interfacce e specificare invece le informazioni di configurazione per altre interfacce nel file sysidcfg.
Esempio 6–7 Configurazione di più interfacce con la parola chiave network_interface
Nell'esempio qui riportato, le interfacce di rete eri0 e eri1 sono configurate nel modo seguente.
-
eri0 è configurata con il server DHCP. Il supporto per IPv6 non è abilitato su eri0.
-
eri1 è l'interfaccia di rete principale. Il nome host è impostato su host1 e l'indirizzo IP su 172.31.88.100. La maschera di rete è impostata su 255.255.255.0. Il supporto per IPv6 non è abilitato su eri1.
network_interface=eri0 {dhcp protocol_ipv6=no}
network_interface=eri1 {primary hostname=host1
ip_address=172.146.88.100
netmask=255.255.255.0
protocol_ipv6=no}
|
Parola chiave root_password
È possibile specificare la password di root del sistema nel file sysidcfg. Per specificare la password di root, usare la parola chiave root_password con la seguente sintassi.
root_password=password-cifrata |
password-cifrata è la password cifrata come appare nel file /etc/shadow.
Parola chiave security_policy
La parola chiave security_policy può essere utilizzata nel file sysidcfg per configurare il sistema per l'utilizzo del protocollo di autenticazione di rete Kerberos . Per configurare il sistema per l'utilizzo di Kerberos, usare la seguente sintassi.
security_policy=kerberos {default_realm=NDPQ
admin_server=NDPQ kdc=FQDN1, FQDN2, FQDN3}
|
NDPQ specifica il nome di dominio pienamente qualificato del settore predefinito di Kerberos, il server di amministrazione, o il KDC (Key Distribution Center). È necessario specificare un minimo di uno e un massimo di tre KDC.
Se non si intende impostare i criteri di sicurezza del sistema, impostare security_policy=NONE.
Per maggiori informazioni sul protocollo di autenticazione di rete Kerberos, vedere il manuale System Administration Guide: Security Services.
Esempio 6–8 Configurazione del sistema per l'utilizzo di Kerberos con la parola chiave security_policy
L'esempio seguente configura il sistema per l'utilizzo di Kerberos con le seguenti informazioni.
-
Il settore predefinito di Kerberos è esempio.IT.
-
Il server di amministrazione di Kerberos è krbadmin.esempio.IT.
-
I due KDC sono kdc1.esempio.IT e kdc2.esempio.IT.
security_policy=kerberos
{default_realm=esempio.IT
admin_server=krbadmin.esempio.IT
kdc=kdc1.esempio.IT,
kdc2.esempio.IT}
|
Parola chiave system_locale
La parola chiave system_locale permette di specificare la lingua con cui visualizzare il programma di installazione e il desktop. Usare la seguente sintassi per specificare una versione locale.
system_locale=versione_locale |
versione_locale specifica la lingua che il sistema deve utilizzare per visualizzare le finestre e le schermate di installazione. Per l'elenco dei valori ammessi per la versione locale, vedere la directory /usr/lib/locale o il documento International Language Environments Guide.
Parola chiave terminal
La parola chiave terminal permette di impostare il tipo di terminale del sistema. Usare la sintassi seguente per specificare il tipo di terminale.
terminal=tipo_terminale |
tipo_terminale specifica il tipo di terminale del sistema. Per un elenco dei valori ammessi per il terminale, vedere le sottodirectory di /usr/share/lib/terminfo.
Parola chiave timezone
Il fuso orario del sistema può essere impostato con la parola chiave timezone. Usare la seguente sintassi.
timezone=fuso_orario |
Nell'esempio precedente, timezone specifica il valore del fuso orario per il sistema. Per i valori ammessi per i fusi orari, vedere le directory e i file sotto /usr/share/lib/zoneinfo. Il valore timezone è il nome del percorso relativo alla directory /usr/share/lib/zoneinfo. È anche possibile specificare un fuso orario Olson.
Esempio 6–9 Configurazione del fuso orario del sistema con la parola chiave timezone
Nell'esempio seguente, il fuso orario del sistema è impostato sull'ora dell'Europa centrale.
timezone=CET |
Il programma di installazione configura il sistema per l'utilizzo delle informazioni sul fuso orario contenute in /usr/share/lib/zoneinfo/CET.
Parola chiave timeserver
La parola chiave timeserver permette di specificare il sistema che funge da riferimento per la data e l'ora del sistema da installare.
Nota –
Non impostare timeserver=nomehost o indirizzo-ip se si utilizza un servizio di denominazione.
Scegliere uno dei seguenti metodi per impostare la parola chiave timeserver.
-
Per configurare il sistema in modo che funga da server dell'ora per se stesso, impostare timeserver=localhost. Specificando localhost come server per l'ora, l'ora di sistema viene considerata quella corretta.
-
Per specificare un altro sistema come server dell'ora, specificare il nome o l'indirizzo IP del server dell'ora con la parola chiave timeserver. Usare la seguente sintassi.
timeserver=nomehost o indirizzo-ip
nomehost è il nome dell'host che esegue il server dell'ora. indirizzo-ip specifica l'indirizzo IP del server dell'ora.
x86: Parola chiave monitor
Per i sistemi x86, è possibile configurare le informazioni relative al monitor con la parola chiave monitor. Usare la seguente sintassi per la parola chiave monitor.
monitor=tipo_monitor |
Per impostare il valore della parola chiave monitor, eseguire il comando kdmconfig -d sul sistema da installare. Copiare la riga che include la parola chiave monitor e includerla nel file sysidcfg.
Per maggiori informazioni, vedere la pagina man kdmconfig(1M)
x86: Parola chiave keyboard
Per i sistemi x86 è possibile configurare la lingua della tastiera e le informazioni sulla disposizione con la parola chiave keyboard. Usare la seguente sintassi per la parola chiave keyboard.
keyboard=lingua_tastiera {layout=valore}
|
Per impostare il valore della parola chiave keyboard, eseguire il comando kdmconfig -d sul sistema da installare. Copiare la riga che include la parola chiave keyboard e includerla nel file sysidcfg.
Per maggiori informazioni, vedere la pagina man kdmconfig(1M)
x86: Parola chiave display
Per i sistemi x86, è possibile configurare le seguenti informazioni con la parola chiave display.
-
Scheda grafica
-
Dimensione dello schermo
-
Profondità di colore
-
Risoluzione dello schermo
Usare la sintassi seguente con la parola chiave display.
display=scheda_grafica {size=dim_schermo
depth=prof_colore
resolution=risoluzione_schermo}
|
Per impostare i valori appropriati della parola chiave monitor, eseguire il comando kdmconfig -d sul sistema da installare. Copiare la riga che include la parola chiave display e includerla nel file sysidcfg.
Per maggiori informazioni, vedere la pagina man kdmconfig(1M)
x86: Parola chiave pointer
Per i sistemi x86, è possibile configurare le seguenti informazioni sul mouse con la parola chiave pointer.
-
Dispositivo di puntamento
-
Numero di pulsanti
-
Livello IRQ
Usare la seguente sintassi per la parola chiave pointer.
pointer=disp_puntamento {nbuttons=num_pulsanti irq=valore}
|
Per impostare il valore della parola chiave pointer, eseguire il comando kdmconfig -d sul sistema da installare. Copiare la riga che include la parola chiave pointer e includerla nel file sysidcfg.
Per maggiori informazioni, vedere la pagina man kdmconfig(1M)
 Creare un file di configurazione sysidcfg
Creare un file di configurazione sysidcfg
-
Creare un file denominato sysidcfg in un editor di testo.
-
Inserire le parole chiave desiderate.
-
Salvare il file sysidcfg.
Nota –Se vengono creati più file sysidcfg, è necessario salvarli in directory separate o su dischetti diversi.
-
Rendere disponibile il file sysidcfg ai client usando:
-
Un file system NFS condiviso. Per configurare il sistema per l'installazione in rete, usare add_install_client(1M) con l'opzione -p.
-
La directory radice (/) di un dischetto UFS o PCFS.
-
Esempio 6–10 SPARC: File sysidcfg
Nell'esempio seguente è presentato un esempio di file sysidcfg per un sistema SPARC. Il nome host, l'indirizzo IP e le maschere di rete di questi sistemi sono stati preconfigurati nel servizio di denominazione. Poiché in questo file sono definite tutte le informazioni richieste per la configurazione dei sistemi, è possibile eseguire l'installazione usando un profilo JumpStart personalizzato.
system_locale=it_IT
timezone=CET
terminal=sun-cmd
timeserver=localhost
name_service=NIS {domain_name=orione.centrale.esempio.it
name_server=nmsvr2(172.31.112.3)}
root_password=m4QPOWNY
network_interface=hme0 {hostname=host1
default_route=172.31.88.1
ip_address=172.31.88.210
netmask=255.255.0.0
protocol_ipv6=no}
security_policy=kerberos {default_realm=esempio.IT
admin_server=krbadmin.esempio.IT
kdc=kdc1.esempio.IT,
kdc2.esempio.IT}
|
Esempio 6–11 x86: File sysidcfg
L'esempio seguente riporta un file sysidcfg creato per un gruppo di sistemi x86 che utilizzano lo stesso tipo di tastiera, di scheda grafica e di dispositivo di puntamento. Le informazioni sui dispositivi (keyboard, display e pointer) sono state ottenute eseguendo il comando kdmconfig(1M) con l'opzione -d. Usando il file sysidcfg di questo esempio, durante il processo di installazione verrà chiesto di selezionare una lingua (system_locale).
keyboard=ATKBD {layout=US-English}
display=ati {size=15-inch}
pointer=MS-S
timezone=CET
timeserver=timehost1
terminal=ibm-pc
name_service=NIS {domain_name=orione.centrale.esempio.it
name_server=nmsvr2(172.25.112.3)}
root_password=URFUni9
|
Esempio 6–12 File sysidcfg per la configurazione di più interfacce
Nell'esempio seguente di file sysidcfg, le informazioni vengono specificate per le due interfacce di rete eri0 e eri1. L'interfaccia eri0 viene configurata come interfaccia principale, mentre eri1 viene configurata come interfaccia di rete secondaria.
timezone=CET
system_locale=it
terminal=xterms
timeserver=localhost
network_interface=eri0 {primary
hostname=host1
ip_address=192.168.2.7
netmask=255.255.255.0
protocol_ipv6=no
default_route=192.168.2.1}
network_interface=eri1 {hostname=host1-b
ip_address=192.168.3.8
netmask=255.255.255.0
protocol_ipv6=no
default_route=NONE}
root_password=JE2C35JGZi4B2
security_policy=none
name_service=NIS {domain_name=dominio.esempio.it
name_server=server-nis(192.168.2.200)}
Continuazione dell'installazione
Se si intende utilizzare il file sysidcfg per un'installazione attraverso la rete, è necessario configurare un server di installazione e aggiungere il sistema come client di installazione. Per maggiori informazioni, vedere il Capitolo 7, Preparazione per l'installazione in rete (panoramica).
Se si intende utilizzare il file sysidcfg per un'installazione con il metodo boot WAN, è necessario eseguire altre operazioni. Per maggiori informazioni, vedere il Capitolo 11, boot WAN (panoramica).
Se si intende utilizzare il file sysidcfg per un'installazione JumpStart personalizzata, è necessario creare un profilo e un file rules.ok. Per maggiori informazioni, vedere il Capitolo 5, Installazione JumpStart personalizzata (panoramica) del Solaris 10 6/06 Installation Guide: Custom JumpStart and Advanced Installations - it.
Vedere anche
Per maggiori informazioni sul file sysidcfg, vedere la pagina man sysidcfg(4).
Preconfigurazione con il servizio di denominazione
La tabella seguente contiene i principali database dei servizi di denominazione che è possibile usare per preconfigurare le informazioni sui sistemi.
|
Informazione da preconfigurare |
Database dei servizi di denominazione |
|---|---|
|
Nome host e indirizzo IP (Internet Protocol) |
hosts |
|
Data e ora |
hosts. Specificare l'alias timehost vicino al nome host del sistema che dovrà fornire la data e l'ora per gli altri sistemi da installare. |
|
Fuso orario |
timezone |
|
Maschera di rete |
netmasks |
La versione locale del sistema non può essere preconfigurata con i servizi di denominazione DNS e LDAP. Se si utilizzano i servizi di denominazione NIS o NIS+, seguire la procedura appropriata per preconfigurare la versione locale del sistema:
-
Preconfigurare la versione locale con il servizio di denominazione NIS
-
Preconfigurare la versione locale con il servizio di denominazione NIS+
 Preconfigurare la versione locale con
il servizio di denominazione NIS
Preconfigurare la versione locale con
il servizio di denominazione NIS
-
Diventare superutente sul name server.
-
Modificare /var/yp/Makefile aggiungendo la mappa locale.
-
Inserire la procedura seguente dopo l'ultima procedura variabile.time.
locale.time: $(DIR)/locale -@if [ -f $(DIR)/locale ]; then \ sed -e "/^#/d" -e s/#.*$$// $(DIR)/locale \ | awk '{for (i = 2; i<=NF; i++) print $$i, $$0}' \ | $(MAKEDBM) - $(YPDBDIR)/$(DOM)/locale.byname; \ touch locale.time; \ echo "versione locale aggiornata"; \ if [ ! $(NOPUSH) ]; then \ $(YPPUSH) locale.byname; \ echo "versione locale propagata"; \ else \ : ; \ fi \ else \ echo "Impossibile trovare $(DIR)/locale"; \ fi -
Trovare la stringa all: e inserire la parola locale alla fine dell'elenco delle variabili.
all: passwd group hosts ethers networks rpc services protocols \ netgroup bootparams aliases publickey netid netmasks c2secure \ timezone auto.master auto.home locale
-
Verso la fine del file, dopo l'ultima riga di questo tipo, inserire la stringa locale: locale.time su una nuova riga.
passwd: passwd.time group: group.time hosts: hosts.time ethers: ethers.time networks: networks.time rpc: rpc.time services: services.time protocols: protocols.time netgroup: netgroup.time bootparams: bootparams.time aliases: aliases.time publickey: publickey.time netid: netid.time passwd.adjunct: passwd.adjunct.time group.adjunct: group.adjunct.time netmasks: netmasks.time timezone: timezone.time auto.master: auto.master.time auto.home: auto.home.time locale: locale.time
-
Salvare il file.
-
-
Creare il file /etc/locale e inserire una riga per ogni dominio o per ogni sistema specifico:
locale nome_dominio
O
locale nome_sistema
Nota –Per l'elenco delle versioni locali, vedere il documento International Language Environments Guide.
Ad esempio, la riga seguente specifica che la lingua predefinita usata nel dominio esempio.fr è il francese:
fr esempio.fr
La riga seguente specifica invece che la lingua predefinita del sistema host1 è il francese belga:
fr_BE host1
Nota –Le versioni locali sono disponibili sul DVD di Solaris o sul CD Solaris Software - 1.
-
# cd /var/yp; make
I sistemi specificati individualmente o mediante il dominio nella mappa locale sono ora configurati per l'uso della versione locale predefinita. La versione locale così specificata verrà usata durante l'installazione e sul desktop dopo il riavvio del sistema.
Continuazione dell'installazione
Se si intende utilizzare il servizio di denominazione NIS per un'installazione in rete, è necessario configurare un server di installazione e aggiungere il sistema come client di installazione. Per maggiori informazioni, vedere il Capitolo 7, Preparazione per l'installazione in rete (panoramica).
Se si intende utilizzare il servizio di denominazione NIS per un'installazione JumpStart personalizzata, è necessario creare un profilo e un file rules.ok. Per maggiori informazioni, vedere il Capitolo 5, Installazione JumpStart personalizzata (panoramica) del Solaris 10 6/06 Installation Guide: Custom JumpStart and Advanced Installations - it.
Vedere anche
Per maggiori informazioni sul servizio di denominazione NIS, vedere la Parte III, NIS Setup and Administration del System Administration Guide: Naming and Directory Services (DNS, NIS, and LDAP).
 Preconfigurare la versione locale con
il servizio di denominazione NIS+
Preconfigurare la versione locale con
il servizio di denominazione NIS+
La procedura seguente presuppone che sia configurato un dominio NIS+. La procedura per la configurazione dei domini NIS+ è descritta nel manuale System Administration Guide: Naming and Directory Services (DNS, NIS, and LDAP).
-
Eseguire il login in un name server come superutente o come membro del gruppo di amministrazione NIS+.
-
# nistbladm -D access=og=rmcd,nw=r -c locale_tbl name=SI,nogw= locale=,nogw= comment=,nogw= locale.org_dir.`nisdefaults -d`
-
Aggiungere le righe necessarie alla tabella locale.
# nistbladm -a name=nome locale=versione_locale comment=commento locale.org_dir.`nisdefaults -d`
- nome
-
Può essere il nome del dominio o il nome del sistema per il quale si desidera preconfigurare una versione locale predefinita.
- versione_locale
-
È la versione locale che si desidera installare sul sistema e usare sul desktop dopo il reboot. Per l'elenco delle versioni locali, vedere il documento International Language Environments Guide.
- commento
-
È il campo di commento. I commenti di più parole devono essere racchiusi tra virgolette doppie.
Nota –Le versioni locali sono disponibili sul DVD di Solaris o sul CD Solaris Software - 1.
I sistemi specificati individualmente o mediante il dominio nella tabella locale sono ora configurati per l'uso della versione locale predefinita. La versione locale così specificata verrà usata durante l'installazione e sul desktop dopo il riavvio del sistema.
Continuazione dell'installazione
Se si intende utilizzare il servizio di denominazione NIS+ per un'installazione in rete, è necessario configurare un server di installazione e aggiungere il sistema come client di installazione. Per maggiori informazioni, vedere il Capitolo 7, Preparazione per l'installazione in rete (panoramica).
Se si intende utilizzare il servizio di denominazione NIS+ per un'installazione JumpStart personalizzata, è necessario creare un profilo e un file rules.ok. Per maggiori informazioni, vedere il Capitolo 5, Installazione JumpStart personalizzata (panoramica) del Solaris 10 6/06 Installation Guide: Custom JumpStart and Advanced Installations - it.
Vedere anche
Per maggiori informazioni sul servizio di denominazione NIS+, vedere il manuale System Administration Guide: Naming and Directory Services (NIS+).
Preconfigurazione delle informazioni di configurazione del sistema con il servizio DHCP (procedure)
Il protocollo DHCP (Dynamic Host Configuration Protocol) permette di configurare automaticamente all'avvio i sistemi host in una rete TCP/IP. DHCP utilizza un meccanismo client server. I server memorizzano e gestiscono le informazioni di configurazione per i client e forniscono tali informazioni ai client su richiesta. Le informazioni includono l'indirizzo IP del client e informazioni sui servizi di rete disponibili per il client.
Uno dei vantaggi principali offerti da DHCP è la capacità di gestire le assegnazioni degli indirizzi IP su base temporanea. Questo metodo permette di ritirare gli indirizzi IP non utilizzati e di riassegnarli ad altri client. Ciò permette di utilizzare per il sito un numero minore di indirizzi IP rispetto a quello che sarebbe necessario se a tutti i client fosse assegnato un indirizzo permanente.
Con DHCP è possibile installare il sistema operativo Solaris solo su determinati sistemi client della rete. Tutti i sistemi SPARC supportati dal sistema operativo Solaris e i sistemi x86 che soddisfano i requisiti per l'esecuzione di Solaris possono utilizzare questa funzione.
A seguire vengono illustrate le attività da eseguire per consentire ai client di ottenere i parametri di installazione utilizzando il protocollo DHCP.
Tabella 6–3 Mappa delle attività: preconfigurazione delle informazioni di configurazione del sistema con il servizio DHCP|
Attività |
Descrizione |
Istruzioni |
|---|---|---|
|
Configurazione di un server di installazione. |
Configurare un server Solaris per il supporto dei client su cui si intende installare il sistema operativo Solaris dalla rete. |
Capitolo 7, Preparazione per l'installazione in rete (panoramica) |
|
Impostare i sistemi client per l'installazione di Solaris in rete usando DHCP. |
Usare add_install_client -d per aggiungere il supporto di installazione di rete DHCP per una classe di client (ad esempio di un determinato tipo di sistemi) o di un client con un determinato ID. |
Uso del DVD di Solaris: Aggiunta di sistemi da installare dalla rete con l'immagine di un DVD Con il CD di Solaris: Aggiunta di sistemi da installare dalla rete con l'immagine di un CD |
|
Preparare la rete per l'uso del servizio DHCP. |
Decidere la configurazione del server DHCP. |
Capitolo 13, Planning for DHCP Service (Tasks) del System Administration Guide: IP Services |
|
Configurare il server DHCP. |
Avvalersi di DHCP Manager per configurare il server DHCP |
Capitolo 14, Configuring the DHCP Service (Tasks) del System Administration Guide: IP Services |
|
Creazione delle opzioni DHCP per i parametri di installazione e le macro che includono le opzioni. |
Usare DHCP Manager o dhtadm per creare nuove opzioni di fornitori e macro che il server DHCP possa utilizzare per trasmettere le informazioni di installazione ai client. |
Creazione di opzioni DHCP e macro per i parametri di installazione di Solaris |
Creazione di opzioni DHCP e macro per i parametri di installazione di Solaris
Quando si aggiungono i client con lo script add_install_client -d sul server di installazione, lo script riporta le informazioni di configurazione DHCP nell'output standard. Tali informazioni vengono utilizzate al momento della creazione delle opzioni e delle macro necessarie per trasmettere ai client le informazioni dell'installazione di rete.
È possibile personalizzare le opzioni e le macro del servizio DHCP in modo tale da eseguire i tipi seguenti di installazione.
-
Installazioni specifiche per una classe - È possibile impostare il servizio DHCP in modo che esegua un'installazione di rete per tutti i client che appartengono a una specifica classe. Ad esempio, è possibile definire una macro DHCP che esegua la stessa installazione su tutti i sistemi Sun Blade presenti nella rete. Usare il risultato del comando add_install_client -d per configurare un'installazione specifica per una classe di sistemi.
-
Installazioni specifiche per una rete – È possibile impostare il servizio DHCP in modo che esegua un'installazione di rete per tutti i client che appartengono a una specifica rete. Ad esempio, è possibile definire una macro DHCP che esegua la stessa installazione su tutti i sistemi della rete 192.168.2.
-
Installazioni specifiche per un client - È possibile impostare il servizio DHCP in modo che esegua un'installazione di rete per un client con uno specifico indirizzo Ethernet. Ad esempio, è possibile definire una macro DHCP che esegua un'installazione specifica per il client con l'indirizzo Ethernet 00:07:e9:04:4a:bf. Usare il risultato del comando add_install_client -d -e indirizzo_ethernet per configurare un'installazione specifica per un client.
Per maggiori informazioni sulla configurazione dei client per l'utilizzo di un server DHCP nell'installazione di rete dei client, vedere le seguenti procedure.
-
Per le installazione di rete con un DVD, vedere Aggiunta di sistemi da installare dalla rete con l'immagine di un DVD.
-
Per le installazione di rete con un CD, vedere Aggiunta di sistemi da installare dalla rete con l'immagine di un CD.
Valori delle opzioni e delle macro DHCP
Per installare i client DHCP dalla rete, occorre creare le opzioni della categoria dei fornitori per la trasmissione delle informazioni necessarie all'installazione del sistema operativo Solaris. Le tabelle seguenti descrivono le opzioni DHCP più comuni che è possibile utilizzare per l'installazione di un client DHCP.
-
È possibile utilizzare le opzioni DHCP standard elencate nella Tabella 6–4 per configurare e installare i sistemi x86. Queste opzioni non sono specifiche di una determinata piattaforma e possono essere utilizzate per installare il sistema operativo Solaris su una vasta gamma di sistemi x86. Utilizzare queste opzioni per installare Solaris 10 su un sistema x86 usando DHCP. Per un elenco completo delle opzioni standard, vedere dhcp_inittab(4).
-
La Tabella 6–5 elenca le opzioni che è possibile utilizzare per l'installazione dei client Sun. Le classi di fornitori elencate in questa tabella determinano quali classi di client possono utilizzare l'opzione. Le classi sono elencate unicamente a titolo esemplificativo. Occorre specificare classi di client che indichino i client che si devono effettivamente installare dalla rete. Per informazioni su come determinare la classe di client corretta, vedere Working With DHCP Options (Task Map) del System Administration Guide: IP Services.
Per informazioni in dettaglio sulle opzioni DHCP, vedere DHCP Option Information del System Administration Guide: IP Services.
Tabella 6–4 Valori delle opzioni DHCP standard|
Nome dell'opzione |
Codice |
Tipo di dati |
Granularità |
Massimo |
Descrizione |
|---|---|---|---|---|---|
|
BootFile |
N/D |
ASCII |
1 |
1 |
Percorso del file di avvio del client |
|
BootSrvA |
N/D |
Indirizzo IP |
1 |
1 |
Indirizzo IP del server di avvio |
|
DNSdmain |
15 |
ASCII |
1 |
0 |
Nome del dominio DNS |
|
DNSserv |
6 |
Indirizzo IP |
1 |
0 |
Elenco dei name server DNS |
|
NISdmain |
40 |
ASCII |
1 |
0 |
Nome del dominio NIS |
|
NISservs |
41 |
Indirizzo IP |
1 |
0 |
Indirizzo IP del server NIS |
|
NIS+dom |
64 |
ASCII |
1 |
0 |
Nome del dominio NIS+ |
|
NIS+serv |
65 |
Indirizzo IP |
1 |
0 |
Indirizzo IP del server NIS+ |
|
Router |
3 |
Indirizzo IP |
1 |
0 |
indirizzi IP dei router della rete |
Tabella 6–5 Valori per la creazione di opzioni di categoria dei fornitori per i client Solaris
|
Nome |
Codice |
Tipo di dati |
Granularità |
Massimo |
Classi di fornitori dei client * |
Descrizione |
|---|---|---|---|---|---|---|
|
Le opzioni della seguente categoria di fornitori sono richieste per abilitare un server DHCP al supporto dei client di installazione di Solaris. Tali opzioni sono utilizzate negli script di avvio dei client di Solaris. Nota – Le classi sono elencate unicamente a titolo esemplificativo. Occorre specificare classi di client che indichino i client che si devono effettivamente installare dalla rete. |
||||||
|
SrootIP4 |
2 |
Indirizzo IP |
1 |
1 |
SUNW.Sun-Blade-1000, SUNW.Sun-Fire-880, SUNW.i86pc |
Indirizzo IP del server radice |
|
SrootNM |
3 |
Testo ASCII |
1 |
0 |
SUNW.Sun-Blade-1000, SUNW.Sun-Fire-880, SUNW.i86pc |
Nome host del server radice |
|
SrootPTH |
4 |
Testo ASCII |
1 |
0 |
SUNW.Sun-Blade-1000, SUNW.Sun-Fire-880, SUNW.i86pc |
Percorso della directory radice del client sul server radice |
|
SinstIP4 |
10 |
Indirizzo IP |
1 |
1 |
SUNW.Sun-Blade-1000, SUNW.Sun-Fire-880, SUNW.i86pc |
Indirizzo IP del server di installazione JumpStart |
|
SinstNM |
11 |
Testo ASCII |
1 |
0 |
SUNW.Sun-Blade-1000, SUNW.Sun-Fire-880, SUNW.i86pc |
Nome host del server di installazione |
|
SinstPTH |
12 |
Testo ASCII |
1 |
0 |
SUNW.Sun-Blade-1000, SUNW.Sun-Fire-880, SUNW.i86pc |
Percorso dell'immagine di installazione sul server di installazione |
|
Le opzioni seguenti possono essere utilizzate dagli script di avvio del client, ma non sono strettamente necessarie. Nota – Le classi sono elencate unicamente a titolo esemplificativo. Occorre specificare classi di client che indichino i client che si devono effettivamente installare dalla rete. |
||||||
|
SrootOpt |
1 |
Testo ASCII |
1 |
0 |
SUNW.Sun-Blade-1000, SUNW.Sun-Fire-880, SUNW.i86pc |
Opzioni di attivazione NFS dal file system radice del client |
|
SbootFIL |
7 |
Testo ASCII |
1 |
0 |
SUNW.Sun-Blade-1000, SUNW.Sun-Fire-880, SUNW.i86pc |
Percorso del file di avvio del client |
|
SbootRS |
9 |
NUMBER |
2 |
1 |
SUNW.Sun-Blade-1000, SUNW.Sun-Fire-880, SUNW.i86pc |
Dimensioni di lettura NFS usate dal programma di avvio standalone al caricamento del kernel |
|
SsysidCF |
13 |
Testo ASCII |
1 |
0 |
SUNW.Sun-Blade-1000, SUNW.Sun-Fire-880, SUNW.i86pc |
Percorso del file sysidcfg, nel formato server:/percorso |
|
SjumpsCF |
14 |
Testo ASCII |
1 |
0 |
SUNW.Sun-Blade-1000, SUNW.Sun-Fire-880, SUNW.i86pc |
Percorso del file di configurazione JumpStart nel formato server:/percorso |
|
16 |
Testo ASCII |
1 |
0 |
SUNW.Sun-Blade-1000, SUNW.Sun-Fire-880, SUNW.i86pc |
Percorso del file di avvio standalone o percorso del file di boot WAN. Per il file di avvio standalone, usare il formato seguente. tftp://inetboot.sun4u Per il file di boot WAN, il formato è invece: http://host.dominio/percorso-file Questa opzione può essere utilizzata in modo da escludere le impostazioni BootFile e siaddr per richiamare il file di avvio standalone. Protocolli supportati: tftp (inetboot), http (wanboot). Ad esempio, usare il formato seguente: tftp://inetboot.sun4u |
|
|
17 |
Testo ASCII |
1 |
0 |
SUNW.Sun-Blade-1000, SUNW.Sun-Fire-880, SUNW.i86pc |
Indirizzo IP e numero di porta del server proxy utilizzati nella rete. Questa opzione è necessaria solo quando il client si avvia dalla WAN e la rete locale usa un server proxy. Ad esempio, usare il formato seguente: 198.162.10.5:8080 |
|
|
Le opzioni seguenti non sono attualmente utilizzate dagli script di avvio dei client di Solaris. Si possono usare solo se si modificano gli script di avvio. Nota – Le classi sono elencate unicamente a titolo esemplificativo. Occorre specificare classi di client che indichino i client che si devono effettivamente installare dalla rete. |
||||||
|
SswapIP4 |
5 |
Indirizzo IP |
1 |
0 |
SUNW.Sun-Blade-1000, SUNW.Sun-Fire-880, SUNW.i86pc |
Indirizzo IP del server di swap |
|
SswapPTH |
6 |
Testo ASCII |
1 |
0 |
SUNW.Sun-Blade-1000, SUNW.Sun-Fire-880, SUNW.i86pc |
Percorso del file di swap del client sul server di swap |
|
Stz |
8 |
Testo ASCII |
1 |
0 |
SUNW.Sun-Blade-1000, SUNW.Sun-Fire-880, SUNW.i86pc |
Fuso orario del client |
|
Sterm |
15 |
Testo ASCII |
1 |
0 |
SUNW.Sun-Blade-1000, SUNW.Sun-Fire-880, SUNW.i86pc |
Tipo di terminale |
Una volta create le opzioni, si possono creare le macro che includono tali opzioni. La tabella seguente riporta esempi di macro che si possono creare a supporto dell'installazione di Solaris per i client.
Tabella 6–6 Esempi di macro per il supporto dell'installazione di rete|
Nome della macro |
Contiene le opzioni e le macro: |
|---|---|
|
Solaris |
SrootIP4, SrootNM, SinstIP4, SinstNM |
|
sparc |
SrootPTH, SinstPTH |
|
sun4u |
Macro Solaris e sparc |
|
sun4v |
Macro Solaris e sparc |
|
i86pc |
Macro Solaris, SrootPTH, SinstPTH, SbootFIL |
|
SUNW.i86pc |
Macro i86pc Nota – La classe di client SUNW.i86pc è ammessa solo in Solaris 10 3/05 e nelle versioni compatibili. |
|
SUNW.Sun-Blade-1000 |
Macro sun4u, SbootFIL |
|
SUNW.Sun-Fire-880 |
Macro sun4u, SbootFIL |
|
PXEClient:Arch:00000:UNDI: 002001 |
BootSrvA, BootFile |
|
Macro indirizzo di rete xxx.xxx.xxx.xxx |
L'opzione BootSrvA può essere aggiunta alle macro di indirizzi già esistenti. Il valore di BootSrvA deve indicare il server tftboot. |
|
01indirizzo-MAC-client macro specifiche di un client (ad esempio, 010007E9044ABF) |
BootSrvA, BootFile |
I nomi delle macro elencati nella tabella precedente corrispondono alle classi di fornitori dei client da installare dalla rete. Tali nomi sono esemplificativi dei client che potrebbero essere presenti in rete. Per informazioni su come determinare la classe di client corretta, vedere Working With DHCP Options (Task Map) del System Administration Guide: IP Services.
Opzioni e macro si possono creare avvalendosi dei metodi seguenti.
-
Creare le opzioni e le macro in DHCP Manager. Vedere Uso di DHCP Manager per creare opzioni e macro di installazione per le istruzioni di creazione delle opzioni e delle macro in DHCP Manager.
-
Scrivere uno script che crei le opzioni e le macro usando il comando dhtadm. Vedere Scrittura di uno script che utilizza dhtadm per creare opzioni e macro per informazioni sulla scrittura degli script che creano tali opzioni e macro.
Si noti che la somma totale delle opzioni assegnate a un particolare client non deve superare i 255 byte, inclusi i codici delle opzioni e le informazioni sulla lunghezza. Si tratta di una limitazione dell'attuale implementazione del protocollo DHCP Solaris. In generale, è consigliabile utilizzare la minima quantità necessaria di informazioni del fornitore. Nelle opzioni che richiedono l'indicazione del percorso è opportuno utilizzare percorsi brevi. Creando collegamenti simbolici ai percorsi lunghi, è possibile designare questi percorsi usando nomi più brevi.
Uso di DHCP Manager per creare opzioni e macro di installazione
DHCP Manager permette di creare le opzioni elencate nella Tabella 6–5 e le macro elencate nella Tabella 6–6.
 Creazione di opzioni per il supporto dell'installazione
di Solaris (DHCP Manager)
Creazione di opzioni per il supporto dell'installazione
di Solaris (DHCP Manager)
Prima di cominciare
Procedere come segue prima di creare le macro DHCP per la propria installazione.
-
Aggiungere i client che dovranno essere installati con DHCP come client di installazione al server di installazione. Per maggiori informazioni su come aggiungere un client a un server di installazione, vedere il Capitolo 7, Preparazione per l'installazione in rete (panoramica).
-
Configurare il server DHCP. Qualora il server DHCP non sia stato ancora configurato, vedere il Capitolo 13, Planning for DHCP Service (Tasks) del System Administration Guide: IP Services.
-
Diventare superutente sul sistema server DHCP.
-
Avviare DHCP Manager.
# /usr/sadm/admin/bin/dhcpmgr &
Compare la finestra di DHCP Manager.
-
Selezionare la scheda Opzioni in DHCP Manager.
-
Scegliere Crea dal menu Modifica.
Viene aperta la finestra di dialogo “Crea opzione”.
-
Digitare il nome della prima opzione, quindi i relativi valori appropriati.
Usare l'output del comando add_install_client, la Tabella 6–4 e la Tabella 6–5 per controllare i nomi e i valori delle opzioni da creare. Si noti che le classi di client sono solo valori suggeriti. Occorre creare classi che indichino i tipi di client effettivi per i quali ricavare i parametri di installazione di Solaris dal servizio DHCP. Per informazioni su come determinare la classe di client corretta, vedere Working With DHCP Options (Task Map) del System Administration Guide: IP Services.
-
Una volta immessi tutti i valori, fare clic su OK.
-
Nella scheda Opzioni, selezionare l'opzione appena creata.
-
Selezionare Duplica dal menu Modifica.
Si apre la finestra di dialogo Duplica opzione.
-
Digitare il nome dell'altra opzione, quindi modificare i valori di conseguenza.
I valori codice, tipo di dati, granularità e massimo sono quelli che necessiteranno più probabilmente di una modifica. Vedere la Tabella 6–4 e la Tabella 6–5 per ricavare i valori.
-
Ripetere i passaggi dal Punto 7 al Punto 9 finché non sono state create tutte le opzioni.
Ora si possono creare le macro per trasmettere le opzioni ai client per l'installazione di rete, come descritto nella procedura seguente.
Nota –Non è necessario aggiungere queste opzioni al file /etc/dhcp/inittab del client di Solaris perché vi sono già incluse.
 Creazione di macro per il supporto dell'installazione
di Solaris (DHCP Manager)
Creazione di macro per il supporto dell'installazione
di Solaris (DHCP Manager)
Prima di cominciare
Procedere come segue prima di creare le macro DHCP per la propria installazione.
-
Aggiungere i client che dovranno essere installati con DHCP come client di installazione al server di installazione. Per maggiori informazioni su come aggiungere un client a un server di installazione, vedere il Capitolo 7, Preparazione per l'installazione in rete (panoramica).
-
Configurare il server DHCP. Qualora il server DHCP non sia stato ancora configurato, vedere il Capitolo 13, Planning for DHCP Service (Tasks) del System Administration Guide: IP Services.
-
Creare le opzioni DHCP da utilizzare nella macro. Per istruzioni su come creare le opzioni DHCP, vedere Creazione di opzioni per il supporto dell'installazione di Solaris (DHCP Manager).
-
Selezionare la scheda Macro in DHCP Manager.
-
Scegliere Crea dal menu Modifica.
Si apre la finestra di dialogo Crea macro.
-
Digitare il nome della macro.
Vedere la Tabella 6–6 per i nomi delle macro che si possono utilizzare.
-
Fare clic sul pulsante Seleziona.
Si apre la finestra di dialogo Seleziona opzione.
-
Selezionare Vendor nell'elenco Categoria.
Le opzioni di fornitori create compariranno in elenco.
-
Selezionare un'opzione da aggiungere alla macro e fare clic su OK.
-
Digitare un valore per l'opzione.
Vedere la Tabella 6–4 e la Tabella 6–5 per il tipo di dati dell'opzione e fare riferimento alle informazioni restituite da add_install_client -d.
-
Ripetere i passaggi dal Punto 6 al Punto 7 per ogni opzione da includere.
Per includere un'altra macro, digitare Include come nome dell'opzione e digitare il nome della macro come valore dell'opzione.
-
Fare clic su OK al completamento della macro.
Continuazione dell'installazione
Se si intende utilizzare DHCP per un'installazione in rete, è necessario configurare un server di installazione e aggiungere il sistema come client di installazione. Per maggiori informazioni, vedere il Capitolo 7, Preparazione per l'installazione in rete (panoramica).
Se si intende utilizzare DHCP per un'installazione con il metodo boot WAN, è necessario eseguire altre operazioni. Per maggiori informazioni, vedere il Capitolo 11, boot WAN (panoramica).
Se si intende utilizzare DHCP per un'installazione JumpStart personalizzata, è necessario creare un profilo e un file rules.ok. Per maggiori informazioni, vedere il Capitolo 5, Installazione JumpStart personalizzata (panoramica) del Solaris 10 6/06 Installation Guide: Custom JumpStart and Advanced Installations - it.
Vedere anche
Per maggiori informazioni su DHCP, vedere la Parte III, DHCP del System Administration Guide: IP Services.
Scrittura di uno script che utilizza dhtadm per creare opzioni e macro
È possibile creare uno script con la Korn shell adattando la procedura descritta nell'Esempio 6–13 in modo da creare tutte le opzioni elencate nella Tabella 6–4 e nella Tabella 6–5 e alcune utili macro. Accertarsi di modificare tutti gli indirizzi IP e i valori contenuti tra virgolette in modo che corrispondano agli indirizzi IP corretti, ai nomi dei server e ai percorsi per la rete. Inoltre si dovrebbe modificare la chiave Vendor= per indicare la classe di client presenti. Usare le informazioni indicate da add_install_client -d per ottenere i dati necessari per adattare lo script.
Esempio 6–13 Esempio di script per il supporto dell'installazione di rete
# Carica le opzioni specifiche dei fornitori per Solaris. Inizialmente sono supportati # i sistemi Sun-Blade-1000, Sun-Fire-880 e le piattaforme i86. Si noti che le # opzioni SUNW.i86pc sono valide solo per Solaris 10 3/05. # Modificando -A in -M i valori vengono sostituiti anzichè aggiunti. dhtadm -A -s SrootOpt -d \ 'Vendor=SUNW.Sun-Blade-1000 SUNW.Sun-Fire-880 SUNW.i86pc,1,ASCII,1,0' dhtadm -A -s SrootIP4 -d \ 'Vendor=SUNW.Sun-Blade-1000 SUNW.Sun-Fire-880 SUNW.i86pc,2,IP,1,1' dhtadm -A -s SrootNM -d \ 'Vendor=SUNW.Sun-Blade-1000 SUNW.Sun-Fire-880 SUNW.i86pc,3,ASCII,1,0' dhtadm -A -s SrootPTH -d \ 'Vendor=SUNW.Sun-Blade-1000 SUNW.Sun-Fire-880 SUNW.i86pc,4,ASCII,1,0' dhtadm -A -s SswapIP4 -d \ 'Vendor=SUNW.Sun-Blade-1000 SUNW.Sun-Fire-880 SUNW.i86pc,5,IP,1,0' dhtadm -A -s SswapPTH -d \ 'Vendor=SUNW.Sun-Blade-1000 SUNW.Sun-Fire-880 SUNW.i86pc,6,ASCII,1,0' dhtadm -A -s SbootFIL -d \ 'Vendor=SUNW.Sun-Blade-1000 SUNW.Sun-Fire-880 SUNW.i86pc,7,ASCII,1,0' dhtadm -A -s Stz -d \ 'Vendor=SUNW.Sun-Blade-1000 SUNW.Sun-Fire-880 SUNW.i86pc,8,ASCII,1,0' dhtadm -A -s SbootRS -d \ 'Vendor=SUNW.Sun-Blade-1000 SUNW.Sun-Fire-880 SUNW.i86pc,9,NUMBER,2,1' dhtadm -A -s SinstIP4 -d \ 'Vendor=SUNW.Sun-Blade-1000 SUNW.Sun-Fire-880 SUNW.i86pc,10,IP,1,1' dhtadm -A -s SinstNM -d \ 'Vendor=SUNW.Sun-Blade-1000 SUNW.Sun-Fire-880 SUNW.i86pc,11,ASCII,1,0' dhtadm -A -s SinstPTH -d \ 'Vendor=SUNW.Sun-Blade-1000 SUNW.Sun-Fire-880 SUNW.i86pc,12,ASCII,1,0' dhtadm -A -s SsysidCF -d \ 'Vendor=SUNW.Sun-Blade-1000 SUNW.Sun-Fire-880 SUNW.i86pc,13,ASCII,1,0' dhtadm -A -s SjumpsCF -d \ 'Vendor=SUNW.Sun-Blade-1000 SUNW.Sun-Fire-880 SUNW.i86pc,14,ASCII,1,0' dhtadm -A -s Sterm -d \ 'Vendor=SUNW.Sun-Blade-1000 SUNW.Sun-Fire-880 SUNW.i86pc,15,ASCII,1,0' dhtadm -A -s SbootURI -d \ 'Vendor=SUNW.Sun-Blade-1000 SUNW.Sun-Fire-880 SUNW.i86pc,16,ASCII,1,0' dhtadm -A -s SHTTPproxy -d \ 'Vendor=SUNW.Sun-Blade-1000 SUNW.Sun-Fire-880 SUNW.i86pc,17,ASCII,1,0' # Carica alcune definizioni di macro utili. # Definisce tutte le opzioni generiche di Solaris in questa macro denominata Solaris. dhtadm -A -m Solaris -d \ ':SrootIP4=10.21.0.2:SrootNM="blue2":SinstIP4=10.21.0.2:SinstNM="red5":' # Definisce tutte le opzioni sparc di Solaris in questa macro denominata sparc. dhtadm -A -m sparc -d \ ':SrootPTH="/export/sparc/root":SinstPTH="/export/sparc/install":' # Definisce tutte le opzioni di sun4u in questa macro denominata sun4u. # (Include le macro Solaris e sparc.) dhtadm -A -m sun4u -d ':Include=Solaris:Include=sparc:' # I parametri specifici di Solaris su IA32 sono in questa macro denominata i86pc. # Questa macro si applica solo a Solaris 10 3/05. dhtadm -A -m i86pc -d \ ':Include=Solaris:SrootPTH="/export/i86pc/root":SinstPTH="/export/i86pc/install"\ :SbootFIL="/platform/i86pc/kernel/unix":' # I sistemi Solaris su IA32 sono identificati dalla classe "SUNW.i86pc". Tutti # i client che sono membri di questa classe vedranno questi parametri # nella macro denominata SUNW.i86pc, che include la macro i86pc. # Si noti che questa classe si applica solo a Solaris 10 3/05. dhtadm -A -m SUNW.i86pc -d ':Include=i86pc:' # Le piattaforme Sun-Blade-1000 si identificano come membri # della classe "SUNW.Sun-Blade-1000". # Tutti i client che si identificano come membri di questa classe # vedranno questi parametri. dhtadm -A -m SUNW.Sun-Blade-1000 -d \ ':SbootFIL="/platform/sun4u/kernel/sparcv9/unix":\ Include=sun4u:' # Le piattaforme Sun-Fire-880 si identificano come membri della classe "SUNW.Sun-Fire-880". # Tutti i client che sono membri di questa classe vedranno questi parametri. dhtadm -A -m SUNW.Sun-Fire-880 -d \ ':SbootFIL="/platform/sun4u/kernel/sparcv9/unix":Include=sun4u:' # Aggiunge l'IP del server di avvio a tutte le macro di rete della topologia servite dal # server DHCP. Nell'esempio, il server di avvio è anche il server DHCP. dhtadm -M -m 10.20.64.64 -e BootSrvA=10.21.0.2 dhtadm -M -m 10.20.64.0 -e BootSrvA=10.21.0.2 dhtadm -M -m 10.20.64.128 -e BootSrvA=10.21.0.2 dhtadm -M -m 10.21.0.0 -e BootSrvA=10.21.0.2 dhtadm -M -m 10.22.0.0 -e BootSrvA=10.21.0.2 # Verifica che i nomi degli host vengano restituiti ai client. dhtadm -M -m DHCP-servername -e Hostname=_NULL_VALUE_ # Crea una macro per i client PXE che devono essere avviati dal server di avvio. # Questa macro si applica solo a Solaris 10 3/05. dhtadm -A -m PXEClient:Arch:00000:UNDI:002001 -d \ :BootFile=nbp.i86pc:BootSrvA=10.21.0.2: # Crea una macro per i client PXE che devono essere avviati dal server di avvio. # Questa macro si applica solo a Solaris 10 2/06. dhtadm -A -m PXEClient:Arch:00000:UNDI:002001 -d \ :BootFile=i86pc:BootSrvA=10.21.0.2: # Crea una macro per il client x86 con l'indirizzo Ethernet 00:07:e9:04:4a:bf # per l'installazione dalla rete con PXE. dhtadm -A -m 010007E9044ABF -d :BootFile=010007E9044ABF:BootSrvA=10.21.0.2: # Il client con questo indirizzo MAC è un client diskless. Vengono ignorate le impostazioni # di root della configurazione di rete e impostata la directory root del client. dhtadm -A -m 0800201AC25E -d \ ':SrootIP4=10.23.128.2:SrootNM="orange-svr-2":SrootPTH="/export/root/10.23.128.12":' |
Come superutente, eseguire dhtadm in modalità batch. Specificare il nome dello script per aggiungere le opzioni e le macro a dhcptab. Ad esempio, se il nome dello script è netinstalloptions, digitare il comando seguente:
# dhtadm -B netinstalloptions |
I client con classi di fornitori elencate nella stringa Vendor= possono ora utilizzare DHCP per l'installazione dalla rete.
Per maggiori informazioni sull'uso del comando dhtadm, vedere dhtadm(1M). Per maggiori informazioni sul file dhcptab, vedere dhcptab(4).
SPARC: Preconfigurazione di informazioni sulla gestione dei consumi
Il software Gestione consumi di Solaris permette di salvare automaticamente lo stato del sistema e di spegnerlo dopo 30 minuti di inattività. Quando si installa Solaris 10 6/06 su un sistema conforme alla Versione 2 delle direttive Energy Star dell'EPA, ad esempio un sistema con architettura sun4u, la Gestione consumi viene installata automaticamente. Se si esegue l'installazione con l'interfaccia utente grafica del programma di installazione di Solaris, quest'ultimo richiede di abilitare o disabilitare il software di gestione dei consumi. Il programma di installazione con interfaccia a caratteri di Solaris richiede di abilitare o disabilitare il software di gestione dei consumi durante il riavvio del sistema al termine dell'installazione.
Nota –
Se il sistema è conforme alla specifica Energy Star versione 3 o successiva, questa informazione non viene richiesta.
Se si sta eseguendo un'installazione interattiva, non è possibile preconfigurare le informazioni sulla gestione dei consumi ed evitare questa richiesta. Se invece si esegue un'installazione JumpStart personalizzata, è possibile preconfigurare le informazioni sul risparmio energetico usando uno script finale che crei un file /autoshutdown o /noautoshutdown sul sistema. Al riavvio, il file /autoshutdown abiliterà la funzione di gestione dei consumi, mentre il file /noautoshutdown la disabiliterà.
Ad esempio, inserendo la riga seguente in uno script finale, si abiliterà la funzione di risparmio energetico e si eviterà la visualizzazione della richiesta al riavvio del sistema.
touch /a/autoshutdown |
Gli script finali sono descritti in Creazione di uno script finale del Solaris 10 6/06 Installation Guide: Custom JumpStart and Advanced Installations - it.
- © 2010, Oracle Corporation and/or its affiliates
