Kapitel 8 Erstellen einer Boot-Umgebung mit Solaris Live Upgrade (Vorgehen)
In diesem Kapitel wird erläutert, wie Sie Solaris Live Upgrade installieren, die Menüs verwenden und eine Boot-Umgebung erstellen können. Dieses Kapitel enthält die folgenden Abschnitte:
-
Übersicht der Schritte: Installieren von Solaris Live Upgrade und Erstellen von Boot-Umgebungen
-
Starten und Stoppen von Solaris Live Upgrade (Befehlszeilenschnittstelle)
Die Solaris Live Upgrade-Schnittstellen
Sie können Solaris Live Upgrade mit einer zeichenorientierten Schnittstelle (CUI) oder über die Befehlszeile (CLI) ausführen. In den folgenden Abschnitten finden Sie Anweisungen für beide Arten von Schnittstellen.
|
Schnittstellentyp |
Beschreibung |
|---|---|
|
Zeichenorientierte Benutzeroberfläche (CUI) |
Über die zeichenorientierte Schnittstelle stehen jedoch nicht alle Funktionen von Solaris Live Upgrade zur Verfügung. Die zeichenorientierte Schnittstelle läuft in Multibyte- und 8-Bit-Sprachumgebungen allerdings nicht. |
|
Befehlszeilen-Schnittstelle (CLI) |
Die in diesem Dokument beschriebenen Befehlszeilen-Vorgehensweisen decken die grundlegende Nutzung der Befehle von Solaris Live Upgrade ab. Eine Liste der Befehle finden Sie in Kapitel 13, Solaris Live Upgrade (Befehlsreferenz). Weiterführende Informationen zu den Befehlen und ihren Optionen entnehmen Sie bitte der jeweiligen Manpage. |
Arbeiten mit den Menüs von Solaris Live Upgrade (CUI)
Abbildung 8–1 Das Hauptmenü von Solaris Live Upgrade
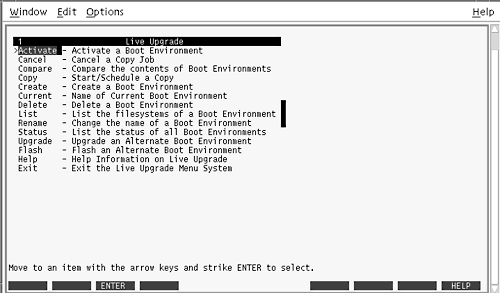
Für die Navigation in den Menüs der zeichenorientierten Schnittstelle von Solaris Live Upgrade benötigen Sie Pfeiltasten und Funktionstasten. Mit den Pfeiltasten können Sie nach oben und unten blättern, bevor Sie eine Auswahl treffen, oder den Cursor in ein Feld stellen. Um eine Aktion auszuführen, verwenden Sie die Funktionstasten. Unten im Menü sehen Sie schwarze Rechtecke, die Funktionstasten auf der Tastatur darstellen. So stellt beispielsweise das erste schwarze Rechteck F1 dar, das zweite F2. In aktiven Rechtecken wird die jeweilige Aktion, zum Beispiel "Save“, angezeigt. Im Konfigurationsmenü sind die Funktionstaste und die Aufgabe anstelle eines Rechtecks angegeben.
-
F3 dient immer zum Speichern und schließt die Arbeit im jeweiligen Menü ab.
-
F6 dient immer zum Abbrechen und bewirkt das Schließen des Menüs, ohne die Änderungen zu speichern.
-
Welche Aktion Sie mit den übrigen Funktionstasten ausführen können, hängt vom jeweiligen Menü ab.
Bei den nachfolgenden Verfahren werden Sie unter Umständen dazu aufgefordert, eine Funktionstaste zu drücken. Sollten die Funktionstasten Ihres Systems nicht genau mit den Funktionstasten in den Menüs von Solaris Live Upgrade übereinstimmen, dann verwenden Sie Strg-F und die entsprechende Nummerntaste.
Übersicht der Schritte: Installieren von Solaris Live Upgrade und Erstellen von Boot-Umgebungen
Tabelle 8–1 Übersicht über die Schritte: Verwenden von Solaris Live Upgrade|
Schritt |
Beschreibung |
Anweisungen siehe |
|---|---|---|
|
Installieren von Patches auf Ihrem System |
Für Solaris Live Upgrade müssen bestimmte Patches installiert sein. |
Installieren der für Solaris Live Upgrade erforderlichen Patches |
|
Installieren Sie die Solaris Live Upgrade-Packages. |
Installieren Sie die Packages im BS | |
|
Starten Sie Solaris Live Upgrade. |
Rufen Sie das Hauptmenü von Solaris Live Upgrade auf. |
Starten und Stoppen von Solaris Live Upgrade (Befehlszeilenschnittstelle) |
|
Erstellen Sie eine Boot-Umgebung. |
Kopieren Sie Dateisysteme in eine inaktive Boot-Umgebung und rekonfigurieren Sie sie. |
Installieren von Solaris Live Upgrade
Sie müssen die Solaris Live Upgrade-Packages auf ihrem aktuellen Betriebssystem installieren. Dabei muss die Version der Solaris Live Upgrade-Packages mit der Version des Betriebssystems übereinstimmen, auf die ein Upgrade durchgeführt werden soll. Wenn Sie also derzeit Solaris 9 ausführen und ein Upgrade auf die Version 10 6/06 durchführen möchten, müssen Sie die Solaris Live Upgrade-Packages aus der 10 6/06-Version installieren.
Einige Patches sind obligatorisch. Installieren Sie diese Patches vor dem Installieren von Solaris Live Upgrade-Packages. Weitere Informationen finden Sie im Folgenden:
-
Installieren der für Solaris Live Upgrade erforderlichen Patches
-
So installieren Sie Solaris Live Upgrade mit dem Befehl pkgadd
-
So installieren Sie Solaris Live Upgrade mit dem Solaris-Installationsprogramm
Installieren der für Solaris Live Upgrade erforderlichen Patches
|
Beschreibung |
Weitere Informationen |
|
|---|---|---|
|
Für den ordnungsgemäßen Betrieb von Solaris Live Upgrade müssen je nach verwendeter Betriebssystemversion bestimmte Patches installiert werden. Vor der Installation und dem Ausführen von Solaris Live Upgrade müssen Sie diese Patches installieren. x86 nur – Wenn dieses Patch-Paket nicht installiert ist, schlägt Solaris Live Upgrade fehl und die folgende Fehlermeldung wird angezeigt. Falls die folgende Fehlermeldung nicht angezeigt wird, kann es sein, dass erforderliche Patches noch installiert werden müssen. Vergewissern Sie sich stets, dass sämtliche im Sunsolve-Informationsdokument aufgeführten Patches installiert wurden, bevor Sie Solaris Live Upgrade installieren.
Die im Informationsdokument 72099 aufgeführten Patches können sich zu jeder Zeit ändern. Diese Patches korrigieren potenzielle Fehler in Solaris Live Upgrade sowie in Komponenten, auf denen Solaris Live Upgrade aufbaut. Wenn Sie mit Solaris Live Upgrade Schwierigkeiten haben, sollten Sie sich vergewissern, dass die neuesten Patches für Solaris Live Upgrade installiert sind. |
Die aktuelle Patchliste entnehmen Sie bitte der Website http://sunsolve.sun.com. Suchen Sie auf der SunSolve-Website nach dem Informationsdokument 72099. |
|
|
Unter Solaris 8 und Solaris 9 kann das Installationsprogramm für Solaris Live Upgrade möglicherweise nicht ausgeführt werden. In diesen Versionen ist der für die Ausführung von J2RE erforderliche Patch-Satz nicht enthalten. Um das Solaris Live Upgrade-Installationsprogramm ausführen und die Packages installieren zu können, benötigen Sie das für J2RE empfohlene Patch-Cluster. |
Installieren Sie die Solaris Live Upgrade-Packages mit dem Befehl pkgadd, oder installieren Sie das empfohlene Patch-Cluster für J2RE. Dieses finden Sie unter http://sunsolve.sun.com. |
 So installieren Sie erforderliche Patches
So installieren Sie erforderliche Patches
-
Rufen Sie von der SunSolveSM-Website die Patchliste ab.
-
Nehmen Sie Superuser-Status oder eine entsprechende administrative Rolle an.
Administrative Rollen umfassen Berechtigungen und reservierte Befehle. Weitere Informationen zu Rollen finden Sie unter Configuring RBAC (Task Map) in System Administration Guide: Security Services.
-
Installieren Sie die Patches mit dem Befehl patchadd.
# patchadd Pfad_zu_den_Patches
-
Starten Sie, falls erforderlich, das System neu. Bei einigen Patches ist ein Systemneustart erforderlich.
Nur x86: Das System muss neu gestartet werden, anderenfalls schlägt Solaris Live Upgrade fehl.
 So installieren Sie Solaris Live Upgrade mit dem Befehl pkgadd
So installieren Sie Solaris Live Upgrade mit dem Befehl pkgadd
-
Nehmen Sie Superuser-Status oder eine entsprechende administrative Rolle an.
Administrative Rollen umfassen Berechtigungen und reservierte Befehle. Weitere Informationen zu Rollen finden Sie unter Configuring RBAC (Task Map) in System Administration Guide: Security Services.
-
Installieren Sie die Packages in dieser Reihenfolge:
# pkgadd -d Pfad_zu_Packages SUNWlur SUNWluu
- Pfad_zu_Packages
-
Gibt den absoluten Pfad zu den Software-Packages an.
-
Überprüfen Sie, ob das Package erfolgreich installiert wurde.
# pkgchk -v SUNWlur SUNWluu
 So installieren Sie Solaris Live Upgrade mit dem Solaris-Installationsprogramm
So installieren Sie Solaris Live Upgrade mit dem Solaris-Installationsprogramm
-
Legen Sie die Solaris Operating System DVD oder die Solaris Software - 2-CD ein.
-
Rufen Sie das Installationsprogramm für die von Ihnen verwendeten Medien auf.
-
Wenn Sie die Solaris Operating System DVD verwenden, wechseln Sie in das Verzeichnis mit dem Installationsprogramm und starten dieses.
-
Für SPARC-basierte Systeme:
# cd /cdrom/cdrom0/s0/Solaris_10 6/06/Tools/Installers # ./liveupgrade20
-
Für x86-basierte Systeme:
# cd /cdrom/cdrom0/Solaris_10 6/06/Tools/Installers # ./liveupgrade20
Die grafische Benutzeroberfläche (GUI) des Solaris-Installationsprogramms wird angezeigt.
-
-
Wenn Sie die Solaris Software - 2-CD verwenden, rufen Sie das Installationsprogramm auf.
% ./installer
Die grafische Benutzeroberfläche (GUI) des Solaris-Installationsprogramms wird angezeigt.
-
-
Klicken Sie im Bildschirm "Installationsart auswählen“ auf "Benutzerdefiniert“.
-
Klicken Sie im Bildschirm "Sprachumgebung auswählen“ auf die zu installierende Sprache.
-
Wählen Sie die zu installierende Software.
-
Wenn Sie die DVD verwenden, klicken Sie im Bildschirm "Komponentenauswahl“ auf "Weiter“, um die Packages zu installieren.
-
Wenn Sie die CDs verwenden, klicken Sie im Bildschirm "Produktauswahl“ auf "Standardinstallation“ für Solaris Live Upgrade, und klicken Sie auf weitere Software-Optionen, um deren Auswahl aufzuheben.
-
-
Installieren Sie die Software nach den Anweisungen in den Fenstern des Solaris-Installationsprogramms.
Starten und Stoppen von Solaris Live Upgrade (Befehlszeilenschnittstelle)
Mit diesem Verfahren starten und beenden Sie das Solaris Live Upgrade-Menüprogramm.
 So rufen Sie die Solaris Live Upgrade-Menüs auf
So rufen Sie die Solaris Live Upgrade-Menüs auf
Hinweis –
Wenn Sie, beispielsweise über eine Tip-Verbindung, entfernt auf die zeichenorientierte Benutzeroberfläche zugreifen, müssen Sie möglicherweise die Umgebungsvariable TERM auf VT220 setzen. Setzen Sie bei der Arbeit mit CDE (Common Desktop Environment) außerdem die Variable TERM auf dtterm anstatt auf xterm.
-
Nehmen Sie Superuser-Status oder eine entsprechende administrative Rolle an.
Administrative Rollen umfassen Berechtigungen und reservierte Befehle. Weitere Informationen zu Rollen finden Sie unter Configuring RBAC (Task Map) in System Administration Guide: Security Services.
-
Typ:
# /usr/sbin/lu
Das Solaris Live Upgrade-Hauptmenü wird angezeigt.
Abbildung 8–2 Das Hauptmenü von Solaris Live Upgrade
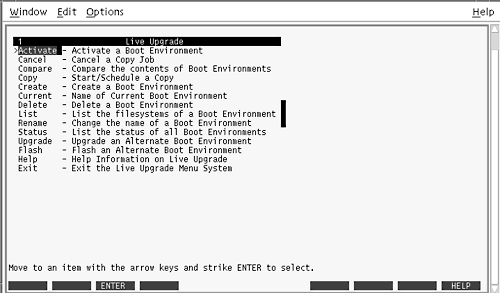
 So beenden Sie die Solaris Live Upgrade-Menüs
So beenden Sie die Solaris Live Upgrade-Menüs
Wählen Sie "Exit“ im Hauptmenü.
Erstellen einer neuen Boot-Umgebung
Das Erstellen einer Boot-Umgebung bietet eine Möglichkeit, kritische Dateisysteme aus der aktiven Boot-Umgebung in eine neue Boot-Umgebung zu kopieren. Über das Menü "Create“ und das Konfigurationsuntermenü der zeichenorientierten Oberfläche sowie den Befehl lucreate können Sie bei Bedarf eine Festplatte umorganisieren, Dateisysteme anpassen und die kritischen Dateisysteme in die neue Boot-Umgebung kopieren.
Vor dem Kopieren von Dateisystemem in die neue Boot-Umgebung können Sie sie anpassen und kritische Dateisystemverzeichnisse mit den übergeordneten Verzeichnissen zusammenführen oder in unter- und übergeordnete Verzeichnisse aufteilen. Benutzerdefinierte (gemeinsam nutzbare) Dateisysteme werden standardmäßig von den Boot-Umgebungen gemeinsam genutzt. Gemeinsam nutzbare Dateisysteme können bei Bedarf jedoch auch kopiert werden. Der Swap-Bereich, ein gemeinsam nutzbares Dateisystem, kann ebenfalls aufgeteilt und zusammengeführt werden. Unter Arten von Dateisystemen finden Sie einen Überblick der kritischen und gemeinsam nutzbaren Dateisysteme.
 So erstellen Sie eine Boot-Umgebung (Befehlszeilenschnittstelle)
So erstellen Sie eine Boot-Umgebung (Befehlszeilenschnittstelle)
-
Wählen Sie "Create“ im Hauptmenü.
Das Untermenü "Boot-Umgebung erstellen“ wird angezeigt.
-
Geben Sie, sofern erforderlich, den Namen der aktiven Boot-Umgebung und der neuen Boot-Umgebung ein und bestätigen Sie die Eingabe. Den Namen der aktiven Boot-Umgebung brauchen Sie nur einzugeben, wenn Sie zum ersten Mal eine Boot-Umgebung erstellen.
Der Name der Boot-Umgebung darf maximal 30 Zeichen lang sein, er darf nur aus alphanumerischen Zeichen bestehen und darf keine Multibyte-Zeichen enthalten.
Name of Current Boot Environment: solaris8 Name of New Boot Environment: solaris10 6/06
-
Drücken Sie F3, um die Änderungen zu speichern.
Das Konfigurationsmenü wird angezeigt.
Abbildung 8–3 Das Konfigurationsmenü in Solaris Live Upgrade
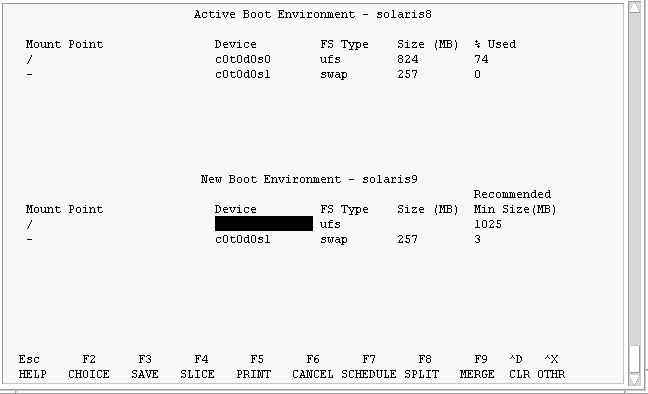
Das Konfigurationsmenü enthält die folgenden Teile:
-
Die ursprüngliche Boot-Umgebung sehen Sie am oberen Bildschirmrand. Die zu erstellende Boot-Umgebung sehen Sie am unteren Rand.
-
Das Feld "Device“ enthält die folgenden Informationen:
-
Den Namen eines Festplattengeräts im Format /dev/dsk/c wtxdys z.
-
Den Namen eines Solaris Volume Manager-Metageräts im Format /dev/md/dsk/dnum.
-
Den Namen eines Veritas Volume Manager-Volumes im Format /dev/vx/dsk/Volume-Name.
-
Der Bereich zum Auswählen eines kritischen Dateisystems ist leer, bis Sie ein kritisches Dateisystem auswählen. Die kritischen Dateisysteme, wie zum Beispiel /usr, /var oder /opt, können aufgeteilt oder mit dem Root-Dateisystem (/) zusammengeführt werden.
-
Gemeinsam nutzbare Dateisysteme wie /export oder swap werden im Feld "Gerät“ angezeigt. Diese Dateisysteme weisen in der Quell- und der Ziel-Boot-Umgebung denselben Einhängepunkt auf. Swap ist standardmäßig zur gemeinsamen Nutzung freigegeben, Sie können Swap-Slices aber auch aufteilen und zusammenführen (hinzufügen und löschen).
Unter Arten von Dateisystemen finden Sie einen Überblick der kritischen und gemeinsam nutzbaren Dateisysteme.
-
-
Über das Feld "Dateisystemtyp“ können Sie den Dateisystemtyp ändern. Die folgenden Dateisystemtypen können ausgewählt werden:
-
vxfs, ein Veritas-Dateisystem
-
swap, ein Swap-Dateisystem
-
ufs, ein UFS-Dateisystem
-
-
-
(Optional) Die folgenden Aktionen können Sie jederzeit ausführen:
-
Drücken Sie F5, um die Informationen auf dem Bildschirm an eine ASCII-Datei auszugeben.
-
Drücken Sie Strg-X, wenn Sie in der Dateisystemliste blättern wollen.
Dann können Sie zwischen den Dateisystemen der aktiven und inaktiven Boot-Umgebung umschalten und blättern.
-
Zum Beenden des Konfigurationsmenüs drücken Sie F6.
-
Wenn Sie im Konfigurationsmenü F6 drücken, werden die Änderungen nicht gespeichert und die Dateisysteme bleiben unverändert.
-
In einem Konfigurationsuntermenü bewirkt diese Taste, dass wieder das Konfigurationsmenü angezeigt wird.
-
-
-
Drücken Sie F2, um ein verfügbares Slice auszuwählen.
Im Menü "Choices“ werden auf dem System verfügbare Slices für das Feld angezeigt, in dem sich der Cursor befindet. Im Menü erscheint ein Gerätefeld und ein Feld "FS_Type“ für das Dateisystem.
-
Stellen Sie den Cursor mit den Pfeiltasten in ein Feld, um ein Slice oder einen Dateisystemtyp auszuwählen.
-
Wenn Sie den Cursor in das Feld "Device“ stellen, werden alle freien Slices angezeigt. Für das Dateisystem root (/) werden im Menü "Choices” nur freie Slices angezeigt, die den Anforderungen des root-Dateisystems (/) entsprechen. Siehe hierzu Richtlinien zum Auswählen eines Slice für das root-Dateisystem (/).
-
Wenn Sie den Cursor in das Feld "FS_Type“ stellen, werden alle verfügbaren Dateisystemtypen angezeigt.
-
Slices in Fettdruck können für das aktuelle Dateisystem ausgewählt werden. Die Größe des Slice wird errechnet, indem zur Größe des Dateisystems 30 Prozent addiert werden, um ein späteres Upgrade zu ermöglichen.
-
Nicht in Fettdruck angezeigte Slices sind für das jeweilige Dateisystem zu klein. Zum Ändern der Slice-Aufteilung einer Festplatte siehe Schritt 6.
-
-
Drücken Sie die Eingabetaste, um ein Slice auszuwählen.
Das Slice erscheint im Feld "Device“ oder im Feld "FS_Type“ wird ein anderer Dateisystemtyp angezeigt.
-
-
(Optional) Wenn kein verfügbares Slice den Mindestvoraussetzungen entspricht, drücken Sie F4, um die Anordnung der Slices auf den verfügbaren Festplatten zu ändern.
Das Slice-Konfigurationsmenü von Solaris Live Upgrade erscheint.
Der Befehl format(1M) wird ausgeführt, so dass Sie neue Slices erstellen können. Gehen Sie zum Erstellen eines neues Slice nach den Anweisungen am Bildschirm vor.
Zum Navigieren in diesem Menü wechseln Sie mit den Pfeiltasten zwischen dem Feld "Device“ und dem Feld "FS_Type“. Das Feld "Size (Mbytes)“ wird automatisch ausgefüllt, wenn Geräte ausgewählt werden.
-
(Optional) Durch das Aufteilen kritischer Dateisysteme werden den Dateisystemen unterschiedliche Einhängepunkte zugewiesen. Zum Aufteilen eines Dateisystems gehen Sie folgendermaßen vor:
(Zum Zusammenführen von Dateisystemen siehe Schritt 8).
-
Wählen Sie das aufzuteilende Dateisystem aus.
Sie können Dateisysteme wie /usr, /var oder /opt aufteilen oder aus den ihnen übergeordneten Verzeichnissen ausschließen.
Hinweis –Wenn Sie Dateisysteme für eine Boot-Umgebung erstellen, gelten dieselben Regeln wie beim Erstellen von Dateisystemen für das Betriebssystem Solaris. Solaris Live Upgrade kann Sie nicht daran hindern, kritische Dateisysteme unzulässig zu konfigurieren. Sie können zum Beispiel einen lucreate-Befehl eingeben, durch den separate Dateisysteme für Root (/) und /kernel erstellt werden, obwohl diese Aufteilung von Root (/) nicht zulässig ist.
-
Drücken Sie F8.
-
Geben Sie den Dateisystemnamen für die neue Boot-Umgebung ein, zum Beispiel:
Geben Sie das Verzeichnis ein, das in der neuen BU ein separates Dateisystem darstellen soll: /opt
Wenn das neue Dateisystem verifiziert wird, erscheint eine neue Zeile auf dem Bildschirm.
-
Um zum Konfigurationsmenü zurückzuschalten, drücken Sie F3.
Das Konfigurationsmenü wird angezeigt.
-
-
(Optional) Durch das Zusammenführen werden die Dateisysteme demselben Einhängepunkt zugewiesen. So führen Sie ein Dateisystem mit dem übergeordneten Verzeichnis zusammen:
(Zum Aufteilen von Dateisystemen siehe Schritt 7.)
-
Wählen Sie das zusammenzuführende Dateisystem aus.
Sie können Dateisysteme wie /usr, /var und /opt mit ihren übergeordneten Verzeichnissen zusammenführen.
-
Drücken Sie F9.
Die Dateisysteme, die zusammengeführt werden sollen, werden angezeigt, zum Beispiel:
/opt wird überführt in /.
-
Drücken Sie die Eingabetaste.
-
Um zum Konfigurationsmenü zurückzuschalten, drücken Sie F3.
Das Konfigurationsmenü wird angezeigt.
-
-
(Optional) Entscheiden Sie, ob Sie Swap-Slices hinzufügen oder entfernen möchten.
-
Wenn Sie ein Swap-Slice aufteilen und den Auslagerungsbereich in ein neues Slice stellen möchten, fahren Sie mit Schritt 10 fort.
-
Wenn Sie ein Swap-Slice entfernen möchten, fahren Sie mit Schritt 11 fort.
-
-
(Optional) Zum Aufteilen eines Swap-Slice gehen Sie folgendermaßen vor:
-
Wählen Sie im Feld "Gerät“ das Swap-Slice, das Sie aufteilen wollen.
-
Drücken Sie F8.
-
Geben Sie an der Eingabeaufforderung Folgendes ein:
Geben Sie das Verzeichnis ein, das in der neuen BU ein separates Dateisystem darstellen soll: swap
-
Drücken Sie F2 Auswahl.
Im Menü "Auswahl“ werden die verfügbaren Slices für den Swap-Bereich angezeigt.
-
Wählen Sie das Slice, auf dem Sie den Swap-Bereich einrichten wollen.
Das Slice erscheint im Feld "Device“ und Sie haben ein neues Slice für den Swap-Bereich.
-
-
(Optional) Zum Entfernen eines Swap-Slice gehen Sie folgendermaßen vor:
-
Entscheiden Sie, ob Sie die Boot-Umgebung jetzt oder später erstellen wollen:
-
Drücken Sie F3, um die neue Boot-Umgebung jetzt zu erstellen.
Die Konfiguration wird gespeichert und der Konfigurationsbildschirm wird geschlossen. Die Dateisysteme werden kopiert, die Boot-Umgebung wird boot-fähig gemacht und die inaktive Boot-Umgebung wird erstellt.
Das Erstellen einer Boot-Umgebung kann je nach Systemkonfiguration eine Stunde und länger dauern. Danach wird das Solaris Live Upgrade-Hauptmenü angezeigt.
-
Wenn die Boot-Umgebung zu einem späteren Zeitpunkt erstellt werden soll, geben Sie wie in diesem Beispiel zunächst j ein und anschließend die Startzeit und eine E-Mail-Adresse.
Soll die Kopieroperation eingeplant werden? j Geben Sie die Zeit, für welche die Kopieroperation eingeplant werden soll, im 'at'-Befehlsformat an: 8:15 PM Geben Sie die Adresse ein, an welche das Protokoll der Kopieroperation gesendet werden soll: jemand@beliebig.com
Sie werden nach Abschluss des Kopiervorgangs per E-Mail benachrichtigt.
Informationen zu Zeitformaten finden Sie in der Manpage at(1).
Sie können immer nur einen Job einplanen.
Nach dem Erstellen der Boot-Umgebung kann ein Upgrade der inaktiven Boot-Umgebung ausgeführt werden. Siehe Kapitel 9, Ausführen eines Upgrades mit Solaris Live Upgrade (Vorgehen).
-
 So erstellen Sie zum ersten Mal eine Boot-Umgebung (Befehlszeilenschnittstelle)
So erstellen Sie zum ersten Mal eine Boot-Umgebung (Befehlszeilenschnittstelle)
Über den Befehl lucreate mit der Option -m geben Sie an, welche und wie viele Dateisysteme in der neuen Boot-Umgebung erstellt werden sollen. Sie müssen die Option wiederholt angeben, um die genaue Anzahl an zu erstellenden Dateisystemen festzulegen. Wenn Sie die Option -m einmal verwenden, geben Sie an, wohin alle Dateisysteme gestellt werden sollen. Sie führen alle Dateisysteme aus der ursprünglichen Boot-Umgebung in das eine Dateisystem zusammen, das Sie über die Option -m angeben. Wenn Sie die Option -m zweimal angeben, werden zwei Dateisysteme erstellt. Wenn Sie die Option -m zum Erstellen von Dateisystemen verwenden, beachten Sie bitte die folgenden Richtlinien:
-
Sie müssen die Option -m einmal für das Root-Dateisystem (/) der neuen Boot-Umgebung angeben. Wenn Sie den Befehl lucreate ohne die Option -m ausführen, wird das Konfigurationsmenü angezeigt. Mit dem Konfigurationsmenü können Sie die neue Boot-Umgebung anpassen, indem Sie die Dateien an neue Einhängepunkte umleiten.
-
Alle kritischen Dateisysteme in der aktuellen Boot-Umgebung, die Sie nicht getrennt mit der Option -m angeben, werden in dem Dateisystem der nächsthöheren Ebene zusammengeführt.
-
Nur die Dateisysteme, die Sie getrennt mit der Option -m angeben, werden in der neuen Boot-Umgebung erstellt. Wenn die aktuelle Boot-Umgebung viele Dateisysteme enthält und Sie in der neuen Boot-Umgebung die gleiche Anzahl an Dateisystemen erstellen wollen, müssen Sie die Option -m für jedes zu erstellende Dateisystem einmal angeben. Wenn Sie zum Beispiel Dateisysteme für Root (/), /opt und /var haben, verwenden Sie die Option -m für jedes Dateisystem in der neuen Boot-Umgebung.
-
Duplizieren Sie keine Einhängepunkte. So darf es zum Beispiel nicht zwei Root-Dateisysteme (/) geben.
-
Nehmen Sie Superuser-Status oder eine entsprechende administrative Rolle an.
Administrative Rollen umfassen Berechtigungen und reservierte Befehle. Weitere Informationen zu Rollen finden Sie unter Configuring RBAC (Task Map) in System Administration Guide: Security Services.
-
Um eine neue Boot-Umgebung zu erstellen, geben Sie Folgendes ein:
# lucreate [-A 'BU-Beschreibung'] -c BU-Name \ -m Einhängpunkt:Gerät[,Metagerät]:DS_Optionen [-m ...] -n BU-Name
- -A 'BU-Beschreibung'
-
(Optional) Ermöglicht das Erstellen einer Boot-Umgebungsbeschreibung, die dem Boot-Umgebungsnamen (BU-Name) zugeordnet wird. Die Beschreibung kann beliebig lang sein und beliebige Zeichen enthalten.
- -c BU-Name
-
Weist der aktiven Boot-Umgebung den Namen BU-Name zu. Diese Option ist nicht obligatorisch und wird nur beim Erstellen der ersten Boot-Umgebung verwendet. Wenn Sie lucreate zum ersten Mal ausfüren und dabei keine Option -c angeben, so erstellt die Software automatisch einen Standardnamen.
Der Standardname wird anhand folgender Kriterien ausgewählt:
-
Wenn das physische Boot-Gerät bestimmt werden kann, so wird dessen Basisname zur Benennung der aktuellen Boot-Umgebung verwendet.
Ist beispielsweise das physische Boot-Gerät /dev/dsk/c0t0d0s0, so erhält die aktuelle Boot-Umgebung den Namen c0t0d0s0.
-
Kann das physische Boot-Gerät nicht bestimmt werden, so wird der Name aus einer Kombination der Namen des Befehls uname mit den Optionen -s und -r erstellt.
Gibt uname -s beispielsweise SunOS als Betriebssystem zurück und uname -r meldet 5.9 als Release, so erhält die aktuelle Boot-Umgebung den Namen SunOS5.9.
-
Lässt sich der Name auf keine dieser beiden Weisen bestimmen, so erhält die aktuelle Boot-Umgebung den Namen current.
Hinweis –Wenn Sie die Option -c nach der ersten Erstellung der Boot-Umgebung verwenden, wird sie ignoriert, oder es erscheint eine Fehlermeldung.
-
Ist der angegebene Name mit dem Namen der aktuellen Boot-Umgebung identisch, so wird die Option ignoriert.
-
Unterscheidet sich der angegebene Name vom Namen der aktuellen Boot-Umgebung, so erscheint eine Fehlermeldung und die Erstellung schlägt fehl. Das folgende Beispiel zeigt einen Namen für eine Boot-Umgebung, der eine Fehlermeldung auslöst.
# lucurr c0t0d0s0 # lucreate -c c1t1d1s1 -n newbe -m /:c1t1d1s1:ufs ERROR: current boot environment name is c0t0d0s0: cannot change name using <-c c1t1d1s1>
-
- -m Einhängepunkt:Gerät[,Metagerät]:DS-Optionen [-m ...]
-
Legt die Dateisystemkonfiguration der neuen Boot-Umgebung in der vfstab fest. Die Dateisysteme, die Sie als Argumente für die Option -m angeben, können sich auf einer Festplatte befinden oder über mehrere Festplatten verteilt sein. Verwenden Sie diese Option so oft wie nötig, um die benötigte Anzahl an Dateisystemen zu erstellen.
-
Für Einhängepunkt können Sie einen beliebigen gültigen Einhängepunkt oder – (Bindestrich) angeben. Letzteres gibt an, dass es sich um eine Swap-Partition handelt.
-
Das Feld Device kann eine der folgenden Angaben enthalten:
-
Den Namen eines Festplattengeräts im Format /dev/dsk/c wtxdys z.
-
Den Namen eines Solaris Volume Manager-Volumes im Format /dev/md/dsk/dnum.
-
Den Namen eines Veritas Volume Manager-Volumes im Format /dev/md/vxfx/dsk/dnum
-
Das Schlüsselwort merged, das angibt, dass das Dateisystem am angegebenen Einhängepunkt mit dem übergeordneten Dateisystem zusammengeführt werden soll.
-
-
Das Feld DS-Optionen kann eine der folgenden Angabe enthalten:
-
ufs, ein UFS-Dateisystem
-
vxfs, ein Veritas-Dateisystem
-
swap, ein Swap-Dateisystem. Der Swap-Einhängepunkt muss ein Bindestrich (–) sein.
-
Für Dateisysteme, bei denen es sich um logische Geräte (Mirrors) handelt, können mithilfe verschiedener Schlüsselwörter auf sie anzuwendende Vorgänge festgelegt werden. Mit diesen Schlüsselwörtern können Sie ein logisches Gerät erstellen, die Konfiguration eines logischen Geräts ändern oder ein logisches Gerät löschen. Eine Beschreibung dieser Schlüsselwörter finden Sie in So erstellen Sie eine Boot-Umgebung mit RAID-1-Volumes (Befehlszeilenschnittstelle).
-
-
- -n BU-Name
-
Der Name der zu erstellenden Boot-Umgebung. BU-Name muss für das System eindeutig sein.
Sobald die neue Boot-Umgebung erstellt wurde, können Sie ein Upgrade ausführen und die neue Umgebung aktivieren (boot-fähig machen). Siehe Kapitel 9, Ausführen eines Upgrades mit Solaris Live Upgrade (Vorgehen).
Beispiel 8–1 Erstellen einer Boot-Umgebung (Befehlszeile)
In diesem Beispiel heißt die aktive Boot-Umgebung "first_disk“. Die Einhängepunkte für die Dateisysteme werden mit der Option -m angegeben. Zwei Dateisysteme werden erstellt, Root (/) und /usr. Die neue Boot-Umgebung erhält den Namen second_disk. Mit dem Namen second_disk wird die Beschreibung mydescription verbunden. Der Swap-Bereich in der neuen Boot-Umgebung "second_disk“ wird automatisch von der Quelle, "first_disk“, zur gemeinsamen Nutzung freigegeben.
# lucreate -A 'mydescription' -c first_disk -m /:/dev/dsk/c0t4d0s0:ufs \ -m /usr:/dev/dsk/c0t4d0s3:ufs -n second_disk |
 So erstellen Sie eine Boot-Umgebung und führen Dateisysteme zusammen (Befehlszeilenschnittstelle)
So erstellen Sie eine Boot-Umgebung und führen Dateisysteme zusammen (Befehlszeilenschnittstelle)
Hinweis –
Mit dem Befehl lucreate und der Option -m können Sie festlegen, welche und wie viele Dateisysteme in der neuen Boot-Umgebung angelegt werden. Sie müssen die Option wiederholt angeben, um die genaue Anzahl an zu erstellenden Dateisystemen festzulegen. Wenn Sie die Option -m einmal verwenden, geben Sie an, wohin alle Dateisysteme gestellt werden sollen. Sie führen alle Dateisysteme aus der ursprünglichen Boot-Umgebung in einem Dateisystem zusammen. Wenn Sie die Option -m zweimal angeben, werden zwei Dateisysteme erstellt.
-
Nehmen Sie Superuser-Status oder eine entsprechende administrative Rolle an.
Administrative Rollen umfassen Berechtigungen und reservierte Befehle. Weitere Informationen zu Rollen finden Sie unter Configuring RBAC (Task Map) in System Administration Guide: Security Services.
-
Typ:
# lucreate -A 'BU-Beschreibung' \ -m Einhängepunkt:Gerät[,Metagerät]:DS-Optionen \ -m [...] -m Einhängepunkt:merged:DS-Optionen -n BU-Name
- -A BU-Beschreibung
-
(Optional) Ermöglicht das Erstellen einer Boot-Umgebungsbeschreibung, die dem Boot-Umgebungsnamen (BU-Name) zugeordnet wird. Die Beschreibung kann beliebig lang sein und beliebige Zeichen enthalten.
- -m Einhängepunkt:Gerät[,Metagerät]:DS-Optionen [-m...]
-
Gibt die Dateisystemkonfiguration der neuen Boot-Umgebung an. Die Dateisysteme, die Sie als Argumente für die Option -m angeben, können sich auf einer Festplatte befinden oder über mehrere Festplatten verteilt sein. Verwenden Sie diese Option so oft wie nötig, um die benötigte Anzahl an Dateisystemen zu erstellen.
-
Für Einhängepunkt können Sie einen beliebigen gültigen Einhängepunkt oder – (Bindestrich) angeben. Letzteres gibt an, dass es sich um eine Swap-Partition handelt.
-
Das Feld Device kann eine der folgenden Angaben enthalten:
-
Den Namen eines Festplattengeräts im Format /dev/dsk/c wtxdys z.
-
Den Namen eines Solaris Volume Manager-Metageräts im Format /dev/md/dsk/dnum
-
Den Namen eines Veritas Volume Manager-Volumes im Format /dev/vx/dsk/Volume-Name
-
Das Schlüsselwort merged, das angibt, dass das Dateisystem am angegebenen Einhängepunkt mit dem übergeordneten Dateisystem zusammengeführt werden soll.
-
-
Das Feld DS-Optionen kann eine der folgenden Angabe enthalten:
-
ufs, ein UFS-Dateisystem
-
vxfs, ein Veritas-Dateisystem
-
swap, ein Swap-Dateisystem. Der Swap-Einhängepunkt muss ein Bindestrich (–) sein.
-
Für Dateisysteme, bei denen es sich um logische Geräte (Mirrors) handelt, können mithilfe verschiedener Schlüsselwörter auf sie anzuwendende Vorgänge festgelegt werden. Mit diesen Schlüsselwörtern können Sie ein logisches Gerät erstellen, die Konfiguration eines logischen Geräts ändern oder ein logisches Gerät löschen. Eine Beschreibung dieser Schlüsselwörter finden Sie in So erstellen Sie eine Boot-Umgebung mit RAID-1-Volumes (Befehlszeilenschnittstelle).
-
-
- -n BU-Name
-
Der Name der zu erstellenden Boot-Umgebung. BU-Name muss für das System eindeutig sein.
Sobald die neue Boot-Umgebung erstellt wurde, können Sie ein Upgrade ausführen und die neue Umgebung aktivieren (boot-fähig machen). Siehe Kapitel 9, Ausführen eines Upgrades mit Solaris Live Upgrade (Vorgehen).
Beispiel 8–2 Erstellen einer Boot-Umgebung und Zusammenführen von Dateisystemen (Befehlszeilenschnittstelle)
In diesem Beispiel sind die Dateisysteme in der aktuellen Boot-Umgebung Root (/), /usr und /opt. Das Dateisystem /opt wird mit dem übergeordneten Dateisystem /usr zusammengeführt. Die neue Boot-Umgebung erhält den Namen second_disk. Mit dem Namen second_disk wird die Beschreibung mydescription verbunden.
# lucreate -A 'mydescription' -c first_disk \ -m /:/dev/dsk/c0t4d0s0:ufs -m /usr:/dev/dsk/c0t4d0s1:ufs \ -m /usr/opt:merged:ufs -n second_disk |
 So erstellen Sie eine Boot-Umgebung und teilen Dateisysteme auf (Befehlszeilenschnittstelle)
So erstellen Sie eine Boot-Umgebung und teilen Dateisysteme auf (Befehlszeilenschnittstelle)
Hinweis –
Beim Anlegen von Dateisystemen für eine Boot-Umgebung gelten dieselben Regeln wie zum Anlegen von Dateisystemen für das Solaris-BS. Solaris Live Upgrade kann Sie nicht daran hindern, kritische Dateisysteme unzulässig zu konfigurieren. Sie können zum Beispiel einen lucreate-Befehl eingeben, durch den separate Dateisysteme für Root (/) und /kernel erstellt werden, obwohl diese Aufteilung von Root (/) nicht zulässig ist.
Wenn Sie ein Verzeichnis in mehrere Einhängepunkte aufteilen, bleiben Hard Links über Dateisystemgrenzen nicht erhalten. Wenn zum Beispiel /usr/stuff1/file über einen Hard Link mit /usr/stuff2/file verbunden ist und /usr/stuff1 und /usr/stuff2 in unterschiedliche Dateisysteme aufgeteilt werden, geht der Link zwischen den Dateien verloren. lucreate gibt eine Warnmeldung aus und ein symbolischer Link wird als Ersatz für den nicht mehr vorhandenen Hard Link erstellt.
-
Nehmen Sie Superuser-Status oder eine entsprechende administrative Rolle an.
Administrative Rollen umfassen Berechtigungen und reservierte Befehle. Weitere Informationen zu Rollen finden Sie unter Configuring RBAC (Task Map) in System Administration Guide: Security Services.
-
Typ:
# lucreate [-A 'BU-Beschreibung'] \ -m Einhängepunkt:Gerät[,Metagerät]:DS-Optionen \ -m Einhängepunkt:Gerät[,Metagerät]:DS-Optionen -n Neue_BU
- -A 'BU-Beschreibung'
-
(Optional) Ermöglicht das Erstellen einer Boot-Umgebungsbeschreibung, die dem Boot-Umgebungsnamen (BU-Name) zugeordnet wird. Die Beschreibung kann beliebig lang sein und darf beliebige Zeichen enthalten.
- -m Einhängepunkt:Gerät[,Metagerät]:DS-Optionen [-m...]
-
Gibt die Dateisystemkonfiguration der neuen Boot-Umgebung an. Die Dateisysteme, die Sie als Argumente für die Option -m angeben, können sich auf einer Festplatte befinden oder über mehrere Festplatten verteilt sein. Verwenden Sie diese Option so oft wie nötig, um die benötigte Anzahl an Dateisystemen zu erstellen.
-
Für Einhängepunkt können Sie einen beliebigen gültigen Einhängepunkt oder – (Bindestrich) angeben. Letzteres gibt an, dass es sich um eine Swap-Partition handelt.
-
Das Feld Device kann eine der folgenden Angaben enthalten:
-
Den Namen eines Festplattengeräts im Format /dev/dsk/c wtxdys z.
-
Den Namen eines Solaris Volume Manager-Metageräts im Format /dev/md/dsk/dnum
-
Den Namen eines Veritas Volume Manager-Volumes im Format /dev/vx/dsk/Volume-Name
-
Das Schlüsselwort merged, das angibt, dass das Dateisystem am angegebenen Einhängepunkt mit dem übergeordneten Dateisystem zusammengeführt werden soll.
-
-
Das Feld DS-Optionen kann eine der folgenden Angabe enthalten:
-
ufs, ein UFS-Dateisystem
-
vxfs, ein Veritas-Dateisystem
-
swap, ein Swap-Dateisystem. Der Swap-Einhängepunkt muss ein Bindestrich (–) sein.
-
Für Dateisysteme, bei denen es sich um logische Geräte (Mirrors) handelt, können mithilfe verschiedener Schlüsselwörter auf sie anzuwendende Vorgänge festgelegt werden. Mit diesen Schlüsselwörtern können Sie ein logisches Gerät erstellen, die Konfiguration eines logischen Geräts ändern oder ein logisches Gerät löschen. Eine Beschreibung dieser Schlüsselwörter finden Sie in So erstellen Sie eine Boot-Umgebung mit RAID-1-Volumes (Befehlszeilenschnittstelle).
-
-
- -n BU-Name
-
Der Name der zu erstellenden Boot-Umgebung. BU-Name muss für das System eindeutig sein.
Beispiel 8–3 Erstellen einer Boot-Umgebung und Teilen von Dateisystemen (Befehlszeilenschnittstelle)
In diesem Beispiel verteilt der Befehl das root-Dateisystem (/) über mehrere Festplatten-Slices in der neuen Boot-Umgebung. Gegeben ist eine Quell-Boot-Umgebung, bei der sich /usr, /var und /opt in Root (/) befinden: /dev/dsk/c0t0d0s0 /.
Teilen Sie in der neuen Boot-Umgebung die Dateisysteme /usr, /var und /opt auf, indem Sie sie wie folgt in eigenen Slices einhängen:
/dev/dsk/c0t1d0s0 /
/dev/dsk/c0t1d0s1 /var
/dev/dsk/c0t1d0s7 /usr
/dev/dsk/c0t1d0s5 /opt
Mit dem Boot-Umgebungsnamen second_disk wird die Beschreibung mydescription verbunden.
# lucreate -A 'mydescription' -c first_disk \ -m /:/dev/dsk/c0t1d0s0:ufs -m /usr:/dev/dsk/c0t1d0s7:ufs \ -m /var:/dev/dsk/c0t1d0s1:ufs -m /opt:/dev/dsk/c0t1d0s5:ufs \ -n second_disk |
Sobald die neue Boot-Umgebung erstellt wurde, können Sie ein Upgrade ausführen und die neue Umgebung aktivieren (boot-fähig machen). Siehe Kapitel 9, Ausführen eines Upgrades mit Solaris Live Upgrade (Vorgehen).
 So erstellen Sie eine Boot-Umgebung und rekonfigurieren den Swap-Bereich (Befehlszeilenschnittstelle)
So erstellen Sie eine Boot-Umgebung und rekonfigurieren den Swap-Bereich (Befehlszeilenschnittstelle)
Swap-Slices werden von den Boot-Umgebungen standardmäßig gemeinsam genutzt. Wenn Sie keinen Swap-Bereich mit der Option -m angeben, nutzen die aktuelle und die neue Boot-Umgebung gemeinsam dieselben Swap-Slices. Wenn Sie den Swap-Bereich der neuen Boot-Umgebung rekonfigurieren wollen, verwenden Sie die Option -m, um Swap-Slices zur neuen Boot-Umgebung hinzuzufügen oder daraus zu löschen.
Hinweis –
Ein Swap-Slice darf nicht von einer anderen als der aktuellen Boot-Umgebung bzw. der Quell-Boot-Umgebung (bei Verwendung der Option -s) genutzt werden. Die Erstellung der Boot-Umgebung schlägt fehl, wenn das Swap-Slice von einer anderen Boot-Umgebung genutzt wird, ganz gleich, ob das Slice ein Swap-, ein UFS- oder ein anderes Dateisystem enthält.
Sie können eine Boot-Umgebung mit den vorhandenen Swap-Slices erstellen und danach die Datei vfstab bearbeiten.
-
Nehmen Sie Superuser-Status oder eine entsprechende administrative Rolle an.
Administrative Rollen umfassen Berechtigungen und reservierte Befehle. Weitere Informationen zu Rollen finden Sie unter Configuring RBAC (Task Map) in System Administration Guide: Security Services.
-
Typ:
# lucreate [-A 'BU-Beschreibung'] \ -m Einhängepunkt:Gerät[,Metagerät]:DS-Optionen \ -m -:Gerät:swap -n BU-Name
- -A 'BU-Beschreibung'
-
(Optional) Ermöglicht das Erstellen einer Boot-Umgebungsbeschreibung, die dem Boot-Umgebungsnamen (BU-Name) zugeordnet wird. Die Beschreibung kann beliebig lang sein und beliebige Zeichen enthalten.
- -m Einhängepunkt:Gerät[,Metagerät]:DS-Optionen [-m...]
-
Gibt die Dateisystemkonfiguration der neuen Boot-Umgebung an. Die Dateisysteme, die Sie als Argumente für die Option -m angeben, können sich auf einer Festplatte befinden oder über mehrere Festplatten verteilt sein. Verwenden Sie diese Option so oft wie nötig, um die benötigte Anzahl an Dateisystemen zu erstellen.
-
Für Einhängepunkt können Sie einen beliebigen gültigen Einhängepunkt oder – (Bindestrich) angeben. Letzteres gibt an, dass es sich um eine Swap-Partition handelt.
-
Das Feld Device kann eine der folgenden Angaben enthalten:
-
Den Namen eines Festplattengeräts im Format /dev/dsk/c wtxdys z.
-
Den Namen eines Solaris Volume Manager-Metageräts im Format /dev/md/dsk/dnum
-
Den Namen eines Veritas Volume Manager-Volumes im Format /dev/vx/dsk/Volume-Name
-
Das Schlüsselwort merged, das angibt, dass das Dateisystem am angegebenen Einhängepunkt mit dem übergeordneten Dateisystem zusammengeführt werden soll.
-
-
Das Feld DS-Optionen kann eine der folgenden Angabe enthalten:
-
ufs, ein UFS-Dateisystem
-
vxfs, ein Veritas-Dateisystem
-
swap, ein Swap-Dateisystem. Der Swap-Einhängepunkt muss ein Bindestrich (–) sein.
-
Für Dateisysteme, bei denen es sich um logische Geräte (Mirrors) handelt, können mithilfe verschiedener Schlüsselwörter auf sie anzuwendende Vorgänge festgelegt werden. Mit diesen Schlüsselwörtern können Sie ein logisches Gerät erstellen, die Konfiguration eines logischen Geräts ändern oder ein logisches Gerät löschen. Eine Beschreibung dieser Schlüsselwörter finden Sie in So erstellen Sie eine Boot-Umgebung mit RAID-1-Volumes (Befehlszeilenschnittstelle).
-
-
- -n BU-Name
-
Der Name der zu erstellenden Boot-Umgebung. Der BU-Name muss eindeutig sein.
Die neue Boot-Umgebung wird erstellt und der Swap-Bereich wird in ein anderes Slice oder auf ein anderes Gerät verschoben.
Sobald die neue Boot-Umgebung erstellt wurde, können Sie ein Upgrade ausführen und die neue Umgebung aktivieren (boot-fähig machen). Siehe Kapitel 9, Ausführen eines Upgrades mit Solaris Live Upgrade (Vorgehen).
Beispiel 8–4 Erstellen einer Boot-Umgebung und Rekonfigurieren des Swap-Bereichs (Befehlszeilenschnittstelle)
In diesem Beispiel enthält die aktuelle Boot-Umgebung Root (/) auf /dev/dsk/c0t0d0s0 und der Swap-Bereich befindet sich auf /dev/dsk/c0t0d0s1. Für die neue Boot-Umgebung wird Root (/) auf /dev/dsk/c0t4d0s0 kopiert und /dev/dsk/c0t0d0s1 und /dev/dsk/c0t4d0s1 werden als Swap-Slices verwendet. Mit dem Boot-Umgebungsnamen second_disk wird die Beschreibung mydescription verbunden.
# lucreate -A 'mydescription' -c first_disk \ -m /:/dev/dsk/c0t4d0s0:ufs -m -:/dev/dsk/c0t0d0s1:swap \ -m -:/dev/dsk/c0t4d0s1:swap -n second_disk |
Diese Swap-Zuweisungen treten jedoch erst in Kraft, nachdem das System von second_disk gebootet wurde. Verwenden Sie für lange Swap-Slice-Listen die Option -M. Siehe So erstellen Sie eine Boot-Umgebung und rekonfigurieren den Swap-Bereich mithilfe einer Liste (Befehlszeilenschnittstelle).
 So erstellen Sie eine Boot-Umgebung und rekonfigurieren den Swap-Bereich mithilfe einer Liste (Befehlszeilenschnittstelle)
So erstellen Sie eine Boot-Umgebung und rekonfigurieren den Swap-Bereich mithilfe einer Liste (Befehlszeilenschnittstelle)
Bei vielen Swap-Slices sollten Sie eine Swap-Liste erstellen. lucreate verwendet diese Liste mit Swap-Slices für die neue Boot-Umgebung.
Hinweis –
Ein Swap-Slice darf nicht von einer anderen als der aktuellen Boot-Umgebung bzw. der Quell-Boot-Umgebung (bei Verwendung der Option -s) genutzt werden. Die Erstellung der Boot-Umgebung schlägt fehl, wenn das Swap-Slice von einer anderen Boot-Umgebung genutzt wird, ganz gleich, ob das Swap-Slice ein Swap-, ein UFS- oder ein anderes Dateisystem enthält.
-
Erstellen Sie eine Liste der Swap-Slices, die in der neuen Boot-Umgebung benutzt werden sollen. Den Speicherort und den Namen dieser Datei können Sie selbst festlegen. In diesem Beispiel enthält die Datei /etc/lu/swapslices eine Liste mit Geräten und Slices:
-:/dev/dsk/c0t3d0s2:swap -:/dev/dsk/c0t3d0s2:swap -:/dev/dsk/c0t4d0s2:swap -:/dev/dsk/c0t5d0s2:swap -:/dev/dsk/c1t3d0s2:swap -:/dev/dsk/c1t4d0s2:swap -:/dev/dsk/c1t5d0s2:swap
-
Typ:
# lucreate [-A 'BU-Beschreibung'] \ -m Einhängepunkt:Gerät[,Metagerät]:DS-Optionen \ -M Slice-Liste -n BU-Name
- -A 'BU-Beschreibung'
-
(Optional) Ermöglicht das Erstellen einer Boot-Umgebungsbeschreibung, die dem Boot-Umgebungsnamen (BU-Name) zugeordnet wird. Die Beschreibung kann beliebig lang sein und beliebige Zeichen enthalten.
- -m Einhängepunkt:Gerät[,Metagerät]:DS-Optionen [-m...]
-
Gibt die Dateisystemkonfiguration der neuen Boot-Umgebung an. Die Dateisysteme, die Sie als Argumente für die Option -m angeben, können sich auf einer Festplatte befinden oder über mehrere Festplatten verteilt sein. Verwenden Sie diese Option so oft wie nötig, um die benötigte Anzahl an Dateisystemen zu erstellen.
-
Für Einhängepunkt können Sie einen beliebigen gültigen Einhängepunkt oder – (Bindestrich) angeben. Letzteres gibt an, dass es sich um eine Swap-Partition handelt.
-
Das Feld Device kann eine der folgenden Angaben enthalten:
-
Den Namen eines Festplattengeräts im Format /dev/dsk/c wtxdys z.
-
Den Namen eines Solaris Volume Manager-Metageräts im Format /dev/md/dsk/dnum
-
Den Namen eines Veritas Volume Manager-Volumes im Format /dev/vx/dsk/Volume-Name
-
Das Schlüsselwort merged, das angibt, dass das Dateisystem am angegebenen Einhängepunkt mit dem übergeordneten Dateisystem zusammengeführt werden soll.
-
-
Das Feld DS-Optionen kann eine der folgenden Angabe enthalten:
-
ufs, ein UFS-Dateisystem
-
vxfs, ein Veritas-Dateisystem
-
swap, ein Swap-Dateisystem. Der Swap-Einhängepunkt muss ein Bindestrich (–) sein.
-
Für Dateisysteme, bei denen es sich um logische Geräte (Mirrors) handelt, können mithilfe verschiedener Schlüsselwörter auf sie anzuwendende Vorgänge festgelegt werden. Mit diesen Schlüsselwörtern können Sie ein logisches Gerät erstellen, die Konfiguration eines logischen Geräts ändern oder ein logisches Gerät löschen. Eine Beschreibung dieser Schlüsselwörter finden Sie in So erstellen Sie eine Boot-Umgebung mit RAID-1-Volumes (Befehlszeilenschnittstelle).
-
-
- -M Slice-Liste
-
Eine Liste von -m-Optionen, die in der Datei Slice-Liste zusammengestellt sind. Geben Sie diese Argumente in dem für die Option -m beschriebenen Format an. Kommentarzeilen, die mit dem Zeichen # beginnen, werden ignoriert. Die Option -M ist nützlich, wenn Sie eine lange Liste mit Dateisystemen für eine Boot-Umgebung verwenden müssen. Beachten Sie, dass Sie die Optionen -m und -M kombinieren können. Sie können zum Beispiel Swap-Slices in der Slice-Liste speichern und die Root- (/) und /usr-Slices mit -m angeben.
Die Optionen -m und -M unterstützen das Auflisten mehrerer Slices für einen bestimmten Einhängepunkt. Beim Verarbeiten dieser Slices überspringt lucreate alle nicht verfügbaren Slices und wählt das erste verfügbare Slice aus.
- -n BU-Name
-
Der Name der zu erstellenden Boot-Umgebung. Der BU-Name muss eindeutig sein.
Sobald die neue Boot-Umgebung erstellt wurde, können Sie ein Upgrade ausführen und die neue Umgebung aktivieren (boot-fähig machen). Siehe Kapitel 9, Ausführen eines Upgrades mit Solaris Live Upgrade (Vorgehen).
Beispiel 8–5 Erstellen einer Boot-Umgebung und Rekonfigurieren des Swap-Bereichs mithilfe einer Liste (Befehlszeilenschnittstelle)
In diesem Beispiel besteht der Swap-Bereich in der neuen Boot-Umgebung aus der Liste der Slices, die in der Datei /etc/lu/swapslices aufgelistet sind. Mit dem Namen second_disk wird die Beschreibung mydescription verbunden.
# lucreate -A 'mydescription' -c first_disk \ -m /:/dev/dsk/c02t4d0s0:ufs -m /usr:/dev/dsk/c02t4d0s1:ufs \ -M /etc/lu/swapslices -n second_disk |
 So erstellen Sie eine Boot-Umgebung und kopieren ein gemeinsam nutzbares Dateisystem (Befehlszeilenschnittstelle)
So erstellen Sie eine Boot-Umgebung und kopieren ein gemeinsam nutzbares Dateisystem (Befehlszeilenschnittstelle)
Wenn ein gemeinsam nutzbares Dateisystem in die neue Boot-Umgebung kopiert werden soll, geben Sie den zu kopierenden Einhängepunkt mit der Option -m an. Anderenfalls werden gemeinsam nutzbare Dateisysteme standardmäßig gemeinsam genutzt und ihr Einhängepunkt in der Datei vfstab bleibt unverändert. Alle an den gemeinsam nutzbaren Dateisystemen vorgenommenen Aktualisierungen stehen in beiden Boot-Umgebungen zur Verfügung.
-
Nehmen Sie Superuser-Status oder eine entsprechende administrative Rolle an.
Administrative Rollen umfassen Berechtigungen und reservierte Befehle. Weitere Informationen zu Rollen finden Sie unter Configuring RBAC (Task Map) in System Administration Guide: Security Services.
-
Erstellen Sie die Boot-Umgebung.
# lucreate [-A 'BU-Beschreibung'] \ -m Einhängepunkt:Gerät[,Metagerät]:DS-Optionen \ -m Einhängepunkt:Gerät[,Metagerät]:DS-Optionen -n BU-Name
- -A 'BU-Beschreibung'
-
(Optional) Ermöglicht das Erstellen einer Boot-Umgebungsbeschreibung, die dem Boot-Umgebungsnamen (BU-Name) zugeordnet wird. Die Beschreibung kann beliebig lang sein und beliebige Zeichen enthalten.
- -m Einhängepunkt:Gerät[,Metagerät]:DS-Optionen [-m...]
-
Gibt die Dateisystemkonfiguration der neuen Boot-Umgebung an. Die Dateisysteme, die Sie als Argumente für die Option -m angeben, können sich auf einer Festplatte befinden oder über mehrere Festplatten verteilt sein. Verwenden Sie diese Option so oft wie nötig, um die benötigte Anzahl an Dateisystemen zu erstellen.
-
Für Einhängepunkt können Sie einen beliebigen gültigen Einhängepunkt oder – (Bindestrich) angeben. Letzteres gibt an, dass es sich um eine Swap-Partition handelt.
-
Das Feld Device kann eine der folgenden Angaben enthalten:
-
Den Namen eines Festplattengeräts im Format /dev/dsk/c wtxdys z.
-
Den Namen eines Solaris Volume Manager-Metageräts im Format /dev/md/dsk/dnum
-
Den Namen eines Veritas Volume Manager-Volumes im Format /dev/vx/dsk/Volume-Name
-
Das Schlüsselwort merged, das angibt, dass das Dateisystem am angegebenen Einhängepunkt mit dem übergeordneten Dateisystem zusammengeführt werden soll.
-
-
Das Feld DS-Optionen kann eine der folgenden Angabe enthalten:
-
ufs, ein UFS-Dateisystem
-
vxfs, ein Veritas-Dateisystem
-
swap, ein Swap-Dateisystem. Der Swap-Einhängepunkt muss ein Bindestrich (–) sein.
-
Für Dateisysteme, bei denen es sich um logische Geräte (Mirrors) handelt, können mithilfe verschiedener Schlüsselwörter auf sie anzuwendende Vorgänge festgelegt werden. Mit diesen Schlüsselwörtern können Sie ein logisches Gerät erstellen, die Konfiguration eines logischen Geräts ändern oder ein logisches Gerät löschen. Eine Beschreibung dieser Schlüsselwörter finden Sie in So erstellen Sie eine Boot-Umgebung mit RAID-1-Volumes (Befehlszeilenschnittstelle).
-
-
- -n BU-Name
-
Der Name der zu erstellenden Boot-Umgebung. Der BU-Name muss eindeutig sein.
Sobald die neue Boot-Umgebung erstellt wurde, können Sie ein Upgrade ausführen und die neue Umgebung aktivieren (boot-fähig machen). Siehe Kapitel 9, Ausführen eines Upgrades mit Solaris Live Upgrade (Vorgehen).
Beispiel 8–6 Erstellen einer Boot-Umgebung und Kopieren eines gemeinsam nutzbaren Dateisystems (Befehlszeilenschnittstelle)
In diesem Beispiel enthält die aktuelle Boot-Umgebung zwei Dateisysteme, Root (/) und /home. In der neuen Boot-Umgebung wird das Root-Dateisystem (/) in die beiden Dateisysteme Root (/) und /usr aufgeteilt. Das Dateisystem /home wird in die neue Boot-Umgebung kopiert. Mit dem Boot-Umgebungsnamen second_disk wird die Beschreibung mydescription verbunden.
# lucreate -A 'mydescription' -c first_disk \ -m /:/dev/dsk/c0t4d0s0:ufs -m /usr:/dev/dsk/c0t4d0s3:ufs \ -m /home:/dev/dsk/c0t4d0s4:ufs -n second_disk |
 So erstellen Sie eine Boot-Umgebung aus einer anderen Quelle (Befehlszeilenschnittstelle)
So erstellen Sie eine Boot-Umgebung aus einer anderen Quelle (Befehlszeilenschnittstelle)
Der Befehl lucreate erstellt eine Boot-Umgebung auf der Grundlage der Dateisysteme in der aktiven Boot-Umgebung. Wenn Sie eine Boot-Umgebung auf der Grundlage einer anderen als der aktiven Boot-Umgebung erstellen möchten, verwenden Sie den Befehl lucreate mit der Option -s.
Hinweis –
Wenn Sie die neue Boot-Umgebung aktivieren und auf die vorherige Boot-Umgebung zurückgreifen müssen, booten Sie wieder die zuletzt aktive Boot-Umgebung, nicht die Quell-Boot-Umgebung.
-
Nehmen Sie Superuser-Status oder eine entsprechende administrative Rolle an.
Administrative Rollen umfassen Berechtigungen und reservierte Befehle. Weitere Informationen zu Rollen finden Sie unter Configuring RBAC (Task Map) in System Administration Guide: Security Services.
-
Erstellen Sie die Boot-Umgebung.
# lucreate [-A 'BU-Beschreibung'] -s Quell-BU-Name -m Einhängepunkt:Gerät[,Metagerät]:DS-Optionen -n BU-Name
- -A 'BU-Beschreibung'
-
(Optional) Ermöglicht das Erstellen einer Boot-Umgebungsbeschreibung, die dem Boot-Umgebungsnamen (BU-Name) zugeordnet wird. Die Beschreibung kann beliebig lang sein und beliebige Zeichen enthalten.
- -s Quell-BU-Name
-
Gibt die Quell-Boot-Umgebung für die neue Boot-Umgebung an. Die Quelle ist in diesem Fall nicht die aktive Boot-Umgebung.
- -m Einhängepunkt:Gerät[,Metagerät]:DS-Optionen [-m...]
-
Gibt die Dateisystemkonfiguration der neuen Boot-Umgebung an. Die Dateisysteme, die Sie als Argumente für die Option -m angeben, können sich auf einer Festplatte befinden oder über mehrere Festplatten verteilt sein. Verwenden Sie diese Option so oft wie nötig, um die benötigte Anzahl an Dateisystemen zu erstellen.
-
Für Einhängepunkt können Sie einen beliebigen gültigen Einhängepunkt oder – (Bindestrich) angeben. Letzteres gibt an, dass es sich um eine Swap-Partition handelt.
-
Das Feld Device kann eine der folgenden Angaben enthalten:
-
Den Namen eines Festplattengeräts im Format /dev/dsk/c wtxdys z.
-
Den Namen eines Solaris Volume Manager-Metageräts im Format /dev/md/dsk/dnum
-
Den Namen eines Veritas Volume Manager-Volumes im Format /dev/vx/dsk/Volume-Name
-
Das Schlüsselwort merged, das angibt, dass das Dateisystem am angegebenen Einhängepunkt mit dem übergeordneten Dateisystem zusammengeführt werden soll.
-
-
Das Feld DS-Optionen kann eine der folgenden Angabe enthalten:
-
ufs, ein UFS-Dateisystem
-
vxfs, ein Veritas-Dateisystem
-
swap, ein Swap-Dateisystem. Der Swap-Einhängepunkt muss ein Bindestrich (–) sein.
-
Für Dateisysteme, bei denen es sich um logische Geräte (Mirrors) handelt, können mithilfe verschiedener Schlüsselwörter auf sie anzuwendende Vorgänge festgelegt werden. Mit diesen Schlüsselwörtern können Sie ein logisches Gerät erstellen, die Konfiguration eines logischen Geräts ändern oder ein logisches Gerät löschen. Eine Beschreibung dieser Schlüsselwörter finden Sie in So erstellen Sie eine Boot-Umgebung mit RAID-1-Volumes (Befehlszeilenschnittstelle).
-
-
- -n BU-Name
-
Der Name der zu erstellenden Boot-Umgebung. BU-Name muss für das System eindeutig sein.
Sobald die neue Boot-Umgebung erstellt wurde, können Sie ein Upgrade ausführen und die neue Umgebung aktivieren (boot-fähig machen). Siehe Kapitel 9, Ausführen eines Upgrades mit Solaris Live Upgrade (Vorgehen).
Beispiel 8–7 Erstellen einer Boot-Umgebung aus einer anderen Quelle (Befehlszeilenschnittstelle)
In diesem Beispiel wird eine Boot-Umgebung auf der Grundlage des root-Dateisystems (/) in der Quell-Boot-Umgebung mit dem Namen third_disk erstellt. Third_disk ist nicht die aktive Boot-Umgebung. Mit der neuen Boot-Umgebung second_disk. wird die Beschreibung mydescription verbunden.
# lucreate -A 'mydescription' -s third_disk \ -m /:/dev/dsk/c0t4d0s0:ufs -n second_disk |
 So erstellen Sie eine leere Boot-Umgebung für ein Solaris Flash-Archiv (Befehlszeilenschnittstelle)
So erstellen Sie eine leere Boot-Umgebung für ein Solaris Flash-Archiv (Befehlszeilenschnittstelle)
Mit dem Befehl lucreate erstellen Sie eine Boot-Umgebung, die auf den Dateisystemen der aktiven Boot-Umgebung beruht. Indem Sie lucreate mit der Option -s verwenden, können Sie mit lucreate rasch eine leere Boot-Umgebung erstellen. Die Slices werden für die angegebenen Dateisysteme reserviert, es werden aber keine Dateisysteme kopiert. Die Boot-Umgebung wird zwar benannt, aber noch nicht tatsächlich erzeugt. Dies geschieht erst mit der Installation eines Solaris Flash-Archivs. Wenn Sie in der leeren Boot-Umgebung ein Archiv installieren, werden auf den reservierten Slices Dateisysteme angelegt.
-
Nehmen Sie Superuser-Status oder eine entsprechende administrative Rolle an.
Administrative Rollen umfassen Berechtigungen und reservierte Befehle. Weitere Informationen zu Rollen finden Sie unter Configuring RBAC (Task Map) in System Administration Guide: Security Services.
-
Erstellen Sie die leere Boot-Umgebung.
# lucreate -A 'BU-Name' -s - \ -m Einhängepunkt:Gerät[,Metagerät]:DS-Optionen -n BU-Name
- -A 'BU-Beschreibung'
-
(Optional) Ermöglicht das Erstellen einer Boot-Umgebungsbeschreibung, die dem Boot-Umgebungsnamen (BU-Name) zugeordnet wird. Die Beschreibung kann beliebig lang sein und beliebige Zeichen enthalten.
- -s -
-
Gibt an, dass eine leere Boot-Umgebung erstellt werden soll.
- -m Einhängepunkt:Gerät[,Metagerät]:DS-Optionen [-m...]
-
Gibt die Dateisystemkonfiguration der neuen Boot-Umgebung an. Die Dateisysteme, die Sie als Argumente für die Option -m angeben, können sich auf einer Festplatte befinden oder über mehrere Festplatten verteilt sein. Verwenden Sie diese Option so oft wie nötig, um die benötigte Anzahl an Dateisystemen zu erstellen.
-
Für Einhängepunkt können Sie einen beliebigen gültigen Einhängepunkt oder – (Bindestrich) angeben. Letzteres gibt an, dass es sich um eine Swap-Partition handelt.
-
Das Feld Device kann eine der folgenden Angaben enthalten:
-
Den Namen eines Festplattengeräts im Format /dev/dsk/c wtxdys z.
-
Den Namen eines Solaris Volume Manager-Metageräts im Format /dev/md/dsk/dnum
-
Den Namen eines Veritas Volume Manager-Volumes im Format /dev/vx/dsk/Volume-Name
-
Das Schlüsselwort merged, das angibt, dass das Dateisystem am angegebenen Einhängepunkt mit dem übergeordneten Dateisystem zusammengeführt werden soll.
-
-
Das Feld DS-Optionen kann eine der folgenden Angabe enthalten:
-
ufs, ein UFS-Dateisystem
-
vxfs, ein Veritas-Dateisystem
-
swap, ein Swap-Dateisystem. Der Swap-Einhängepunkt muss ein Bindestrich (–) sein.
-
Für Dateisysteme, bei denen es sich um logische Geräte (Mirrors) handelt, können mithilfe verschiedener Schlüsselwörter auf sie anzuwendende Vorgänge festgelegt werden. Mit diesen Schlüsselwörtern können Sie ein logisches Gerät erstellen, die Konfiguration eines logischen Geräts ändern oder ein logisches Gerät löschen. Eine Beschreibung dieser Schlüsselwörter finden Sie in So erstellen Sie eine Boot-Umgebung mit RAID-1-Volumes (Befehlszeilenschnittstelle).
-
-
- -n BU-Name
-
Der Name der zu erstellenden Boot-Umgebung. BU-Name muss für das System eindeutig sein.
Beispiel 8–8 Erstellen einer leeren Boot-Umgebung für ein Solaris Flash-Archiv (Befehlszeilenschnittstelle)
In diesem Beispiel wird eine Boot-Umgebung ohne Dateisysteme erstellt. Mit der neuen Boot-Umgebung second_disk wird die Beschreibung mydescription verbunden.
# lucreate -A 'mydescription' -s - \ -m /:/dev/dsk/c0t1d0s0:ufs -n second_disk |
Sobald Sie die leere Boot-Umgebung erstellt haben, kann ein Flash-Archiv installiert und aktiviert (bootfähig gemacht) werden. Siehe Kapitel 9, Ausführen eines Upgrades mit Solaris Live Upgrade (Vorgehen).
Beispiel für die Erstellung einer leeren Boot-Umgebung und die Installation eines Solaris Flash-Archivs (Befehlszeilenschnittstelle) zeigt ein Beispiel für das Erstellen und Bespielen einer leeren Boot-Umgebung..
In der nachfolgenden Abbildung ist die Erstellung einer leeren Boot-Umgebung dargestellt.
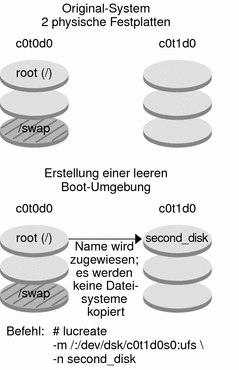
 So erstellen Sie eine Boot-Umgebung mit RAID-1-Volumes (Befehlszeilenschnittstelle)
So erstellen Sie eine Boot-Umgebung mit RAID-1-Volumes (Befehlszeilenschnittstelle)
Wenn Sie eine Boot-Umgebung erstellen, erzeugt Solaris Live Upgrade mithilfe der Solaris Volume Manager-Technologie RAID-1-Volumes. Bei der Erstellung einer Boot-Umgebung können Sie mit Solaris Live Upgrade die folgenden Aufgaben durchführen und verwalten.
-
Entfernen einer Verkettung einzelner Slices (Submirror) aus einem RAID-1-Volume (Mirror). Bei Bedarf kann der Inhalt als Inhalt der neuen Boot-Umgebung gespeichert werden. Da der Inhalt nicht kopiert wird, kann die neue Boot-Umgebung rasch erstellt werden. Nachdem Sie den Submirror aus dem Mirror-Verbund entfernt haben, ist er kein Bestandteil des ursprünglichen Mirrors mehr. Lese- und Schreibvorgänge auf den Submirror werden nicht mehr über den Mirror durchgeführt.
-
Erstellen einer Boot-Umgebung, die einen Mirror enthält.
-
Anhängen einer Verkettung einzelner Slices an den neu erstellten Mirror.
Um die Mirroring-Funktionen von Solaris Live Upgrade nutzen zu können, müssen Sie eine State Database sowie eine State Database Replica anlegen. Eine Statusdatenbank oder State Database speichert Informationen zum Status Ihrer Solaris Volume Manager-Konfiguration auf einer Festplatte ab.
-
Informationen zum Erstellen einer Statusdatenbank finden Sie in Kapitel 6, State Database (Overview) in Solaris Volume Manager Administration Guide.
-
Eine Übersicht über Solaris Volume Manager und der von Solaris Live Upgrade unterstützten Aufgaben finden Sie unter Erstellen einer Boot-Umgebung mit RAID-1-Volume-Dateisystemen.
-
Ausführliche Informationen über komplexe Solaris Volume Manager-Konfigurationen, die bei der Verwendung von Solaris Live Upgrade nicht zulässig sind, finden Sie in Kapitel 2, Storage Management Concepts in Solaris Volume Manager Administration Guide.
-
Nehmen Sie Superuser-Status oder eine entsprechende administrative Rolle an.
Administrative Rollen umfassen Berechtigungen und reservierte Befehle. Weitere Informationen zu Rollen finden Sie unter Configuring RBAC (Task Map) in System Administration Guide: Security Services.
-
Um eine neue Boot-Umgebung zu erstellen, geben Sie Folgendes ein:
# lucreate [-A 'BU-Beschreibung'] \ -m Einhängepunkt:Gerät[,Metagerät]:DS-Optionen [-m...] \ -n BU-Name
- -A 'BU-Beschreibung'
-
(Optional) Ermöglicht das Erstellen einer Boot-Umgebungsbeschreibung, die dem Boot-Umgebungsnamen BU-Name zugeordnet wird. Die Beschreibung kann beliebig lang sein und beliebige Zeichen enthalten.
- -m Einhängepunkt:Gerät[,Metagerät]:DS-Optionen [-m...]
-
Legt die Dateisystemkonfiguration der neuen Boot-Umgebung in der vfstab fest. Die Dateisysteme, die Sie als Argumente für die Option -m angeben, können sich auf einer Festplatte befinden oder über mehrere Festplatten verteilt sein. Verwenden Sie diese Option so oft wie nötig, um die benötigte Anzahl an Dateisystemen zu erstellen.
-
Für Einhängepunkt können Sie einen beliebigen gültigen Einhängepunkt oder – (Bindestrich) angeben. Letzteres gibt an, dass es sich um eine Swap-Partition handelt.
-
Das Feld Device kann eine der folgenden Angaben enthalten:
-
Den Namen eines Festplattengeräts im Format /dev/dsk/c wtxdys z.
-
Den Namen eines Solaris Volume Manager-Volumes im Format /dev/md/dsk/dnum.
-
Den Namen eines Veritas Volume Manager-Volumes im Format /dev/md/vxfx/dsk/dnum
-
Das Schlüsselwort merged, das angibt, dass das Dateisystem am angegebenen Einhängepunkt mit dem übergeordneten Dateisystem zusammengeführt werden soll.
-
-
Das Feld DS-Optionen kann eines der folgenden Schlüsselwörter für Dateisysteme enthalten:
-
ufs, ein UFS-Dateisystem
-
vxfs, ein Veritas-Dateisystem
-
swap, ein Swap-Dateisystem. Der Swap-Einhängepunkt muss ein Bindestrich (–) sein.
-
Für Dateisysteme, bei denen es sich um logische Geräte (Mirrors) handelt, können mithilfe verschiedener Schlüsselwörter auf sie anzuwendende Vorgänge festgelegt werden. Mit diesen Schlüsselwörtern können Sie ein logisches Gerät erstellen, die Konfiguration eines logischen Geräts ändern oder ein logisches Gerät löschen.
-
mirror erstellt ein RAID–1-Volume (einen Mirror) auf dem angegebenen Gerät. In folgenden -m-Optionen müssen Sie attach angeben, um zumindest eine Verkettung an den neuen Mirror anzuhängen. Das angegebene Gerät muss korrekt benannt werden. Als Mirrornamen können beispielsweise der logische Gerätename /dev/md/dsk/d10 oder der entsprechende Kurzname d10 dienen. Weitere Informationen zur Benennung von Geräten finden Sie unter Overview of Solaris Volume Manager Components in Solaris Volume Manager Administration Guide.
-
detach entfernt eine Verkettung aus einem Volume, das mit einem bestimmten Einhängepunkt verbunden ist. Das Volume muss nicht angegeben werden.
-
attach hängt eine Verkettung an den Mirror an, der mit einem bestimmten Einhängepunkt verbunden ist. Das angegebene physische Festplatten-Slice wird in eine aus einem einzelnen Gerät bestehende Verkettung verwandelt, um es an den Mirror anzuhängen. Um eine Verkettung zum Anhängen an eine Festplatte anzugeben, hängen Sie an den Gerätenamen ein Komma sowie den Namen der Verkettung an. Wenn Sie das Komma und den Verkettungsnamen auslassen, sucht lucreate ein freies Volume für die Verkettung aus.
Mit lucreate können Sie nur Verkettungen erstellen, die aus einem einzigen physischen Slice bestehen. Mit diesem Befehl können Sie bis zu drei Verkettungen an einen Mirror anhängen.
-
preserve bewahrt das bestehende Dateisystem sowie seinen Inhalt. Mit diesem Schlüsselwort können Sie den Kopierprozess übergehen, der den Inhalt der Quell-Boot-Umgebung kopiert. Indem Sie den Inhalt beibehalten, können Sie die neue Boot-Umgebung rasch erstellen. Für einen gegebenen Einhängepunkt können Sie preserve nur in Verbindung mit einem einzigen physischen Gerät verwenden. Beim Einsatz von preserve prüft lucreate, ob sich der Inhalt des Geräts für das angegebene Dateisystem eignet. Diese Prüfung hat jedoch ihre Grenzen und kann keine Stabilität garantieren.
Das Schlüsselwort preserve kann sowohl mit einem physischen Slice als auch mit einem Solaris Volume Manager-Volume verwendet werden.
-
Wenn Sie das Schlüsselwort preserve verwenden und sich das UFS-Dateisystem auf einem physischen Slice befindet, so wird der Inhalt des UFS-Dateisystems auf dem Slice gespeichert. Im folgenden Beispiel für die Option -m speichert das Schlüsselwort preserve den Inhalt des physischen Geräts c0t0d0s0 als Dateisystem für den Einhängepunkt des Root-Dateisystems (/).
-m /:c0t0d0s0:preserve,ufs
-
Wenn Sie das Schlüsselwort preserve verwenden und sich das UFS-Dateisystem auf einem Volume befindet, so wird der Inhalt des UFS-Dateisystems auf dem Volume gespeichert.
Im folgenden Beispiel für die Option -m speichert das Schlüsselwort preserve den Inhalt des RAID-1-Volumes (Mirrors) d10 als Dateisystem für den Einhängepunkt des Root-Dateisystems (/).
-m /:d10:preserve,ufs
Im folgenden Beispiel für die Option -m wird das RAID-1-Volume (der Mirror) d10 als Dateisystem für den Einhängepunkt des Root-Dateisystems (/) konfiguriert. Die aus einem einzelnen Slice bestehende Verkettung d20 wird aus ihrem aktuellen Mirror-Verbund entfernt. d20 wird an den Mirror d10 angehängt. Das Root-Dateisystem (/) wird auf dem Submirror d20 bewahrt.
-m /:d10:mirror,ufs -m /:d20:detach,attach,preserve
-
-
-
-
- -n BU-Name
-
Der Name der zu erstellenden Boot-Umgebung. BU-Name muss für das System eindeutig sein.
Sobald die neue Boot-Umgebung erstellt wurde, können Sie ein Upgrade ausführen und die neue Umgebung aktivieren (boot-fähig machen). Siehe Kapitel 9, Ausführen eines Upgrades mit Solaris Live Upgrade (Vorgehen).
Beispiel 8–9 Erstellen einer Boot-Umgebung mit Mirror und Geräteangaben (Befehlszeile)
In diesem Beispiel werden die Einhängepunkte der Dateisysteme mit der Option -m angegeben.
-
Mit dem Namen another_disk wird die Beschreibung mydescription verbunden.
-
lucreate konfiguriert ein UFS-Dateisystem für den Einhängepunkt von Root (/). Der Mirror d10 wird erstellt. Der Mirror nimmt das Root-Dateisystem (/) der aktuellen Boot-Umgebung auf, das auf den Mirror d10 kopiert wird. Alle Daten auf dem Mirror d10 werden überschrieben.
-
Die beiden Slices c0t0d0s0 und c0t1d0s0 sind Submirrors: d1 und d2. Diese beiden Submirrors werden dem Mirror d10hinzugefügt.
-
Die neue Boot-Umgebung heißt another_disk.
# lucreate -A 'mydescription' \ -m /:/dev/md/dsk/d10:ufs,mirror \ -m /:/dev/dsk/c0t0d0s0,d1:attach \ -m /:/dev/dsk/c0t1c0s0,d2:attach -n another_disk |
Beispiel 8–10 Erstellen einer Boot-Umgebung mit Mirror ohne Submirror-Angabe (Befehlszeilenschnittstelle)
In diesem Beispiel werden die Einhängepunkte der Dateisysteme mit der Option -m angegeben.
-
Mit dem Namen another_disk wird die Beschreibung mydescription verbunden.
-
lucreate konfiguriert ein UFS-Dateisystem für den Einhängepunkt von Root (/). Der Mirror d10 wird erstellt. Der Mirror nimmt das Root-Dateisystem (/) der aktuellen Boot-Umgebung auf, das auf den Mirror d10 kopiert wird. Alle Daten auf dem Mirror d10 werden überschrieben.
-
Zwei Slices (c0t0d0s0 und c0t1d0s0) werden zur Verwendung als Submirrors angegeben. Es werden keine Submirror-Namen angegeben; lucreate wählt die Namen aus einer Liste der verfügbaren Volume-Namen. Diese beiden Submirrors werden an den Mirror d10angehängt.
-
Die neue Boot-Umgebung heißt another_disk.
# lucreate -A 'mydescription' \ -m /:/dev/md/dsk/d10:ufs,mirror \ -m /:/dev/dsk/c0t0d0s0:attach \ -m /:/dev/dsk/c0t1d0s0:attach -n another_disk |
Sobald die neue Boot-Umgebung erstellt wurde, können Sie ein Upgrade ausführen und die neue Umgebung aktivieren (boot-fähig machen). Siehe Kapitel 9, Ausführen eines Upgrades mit Solaris Live Upgrade (Vorgehen).
Beispiel 8–11 Erstellen einer Boot-Umgebung und Entfernen eines Submirrors aus dem Verbund (Befehlszeile)
In diesem Beispiel werden die Einhängepunkte der Dateisysteme mit der Option -m angegeben.
-
Mit dem Namen another_disk wird die Beschreibung mydescription verbunden.
-
lucreate konfiguriert ein UFS-Dateisystem für den Einhängepunkt von Root (/). Der Mirror d10 wird erstellt.
-
Das Slice c0t0d0s0 wird aus seinem aktuellen Mirror-Verbund entfernt. Das Slice ist als Submirror d1 angegeben und wird dem Mirror d10 hinzugefügt. Der Inhalt des Submirrors, das Root-Dateisystem (/), wird gespeichert und es erfolgt keine Kopie. Das Slice c0t1d0s0 wird zum Submirror d2 und wird dem Mirror d10 angehängt.
-
Die neue Boot-Umgebung heißt another_disk.
# lucreate -A 'mydescription' \ -m /:/dev/md/dsk/d10:ufs,mirror \ -m /:/dev/dsk/c0t0d0s0,d1:detach,attach,preserve \ -m /:/dev/dsk/c0t1d0s0,d2:attach -n another_disk |
Dieses Beispiel kann wie im folgenden Beispiel dargestellt verkürzt werden. Die Namen der physischen und logischen Geräte werden verkürzt. Die Submirror-Bezeichner d1 und d2 werden ausgelassen.
# lucreate -A 'mydescription' \ -m /:d10:ufs,mirror \ -m /:c0t0d0s0:detach,attach,preserve \ -m /:c0t1d0s0:attach -n another_disk |
Sobald die neue Boot-Umgebung erstellt wurde, können Sie ein Upgrade ausführen und die neue Umgebung aktivieren (boot-fähig machen). Siehe Kapitel 9, Ausführen eines Upgrades mit Solaris Live Upgrade (Vorgehen).
Beispiel 8–12 Erstellen einer Boot-Umgebung mit Entfernen eines Submirrors und Speichern der Inhalte (Befehlszeile)
In diesem Beispiel werden die Einhängepunkte für die Dateisysteme mithilfe der Option -m angegeben.
-
Mit dem Namen another_disk wird die Beschreibung mydescription verbunden.
-
lucreate konfiguriert ein UFS-Dateisystem für den Einhängepunkt von Root (/). Der Mirror d20 wird erstellt.
-
Das Slice c0t0d0s0 wird aus seinem aktuellen Mirror-Verbund entfernt und an den Mirror d20 angehängt. Es wird kein Name für den Submirror angegeben. Der Inhalt des Submirrors, das Root-Dateisystem (/), wird gespeichert und es findet keine Kopie statt.
-
Die neue Boot-Umgebung heißt another_disk.
# lucreate -A 'mydescription' \ -m /:/dev/md/dsk/d20:ufs,mirror \ -m /:/dev/dsk/c0t0d0s0:detach,attach,preserve \ -n another_disk |
Sobald die neue Boot-Umgebung erstellt wurde, können Sie ein Upgrade ausführen und die neue Umgebung aktivieren (boot-fähig machen). Siehe Kapitel 9, Ausführen eines Upgrades mit Solaris Live Upgrade (Vorgehen).
Beispiel 8–13 Erstellen einer Boot-Umgebung mit zwei Mirrors (Befehlszeilenschnittstelle)
In diesem Beispiel werden die Einhängepunkte für die Dateisysteme mithilfe der Option -m angegeben.
-
Mit dem Namen another_disk wird die Beschreibung mydescription verbunden.
-
lucreate konfiguriert ein UFS-Dateisystem für den Einhängepunkt von Root (/). Der Mirror d10 wird erstellt. Der Mirror nimmt das Root-Dateisystem (/) der aktuellen Boot-Umgebung auf, das auf den Mirror d10 kopiert wird. Alle Daten auf dem Mirror d10 werden überschrieben.
-
Die beiden Slices c0t0d0s0 und c0t1d0s0 sind Submirrors: d1 und d2. Diese beiden Submirrors werden dem Mirror d10hinzugefügt.
-
lucreate konfiguriert ein UFS-Dateisystem für den Einhängepunkt /opt. Der Mirror d11 wird erstellt. Der Mirror nimmt das Dateisystem /opt der aktuellen Boot-Umgebung auf, das auf den Mirror d11 kopiert wird. Alle Daten auf dem Mirror d11 werden überschrieben.
-
Die beiden Slices c2t0d0s1 und c3t1d0s1 sind Submirrors: d3 und d4. Diese beiden Submirrors werden dem Mirror d11hinzugefügt.
-
Die neue Boot-Umgebung heißt another_disk.
# lucreate -A 'mydescription' \ -m /:/dev/md/dsk/d10:ufs,mirror \ -m /:/dev/dsk/c0t0d0s0,d1:attach \ -m /:/dev/dsk/c0t1d0s0,d2:attach \ -m /opt:/dev/md/dsk/d11:ufs,mirror \ -m /opt:/dev/dsk/c2t0d0s1,d3:attach \ -m /opt:/dev/dsk/c3t1d0s1,d4:attach -n another_disk |
Sobald die neue Boot-Umgebung erstellt wurde, können Sie ein Upgrade ausführen und die neue Umgebung aktivieren (boot-fähig machen). Siehe Kapitel 9, Ausführen eines Upgrades mit Solaris Live Upgrade (Vorgehen).
 So erstellen Sie eine Boot-Umgebung und passen den Inhalt an (Befehlszeilenschnittstelle)
So erstellen Sie eine Boot-Umgebung und passen den Inhalt an (Befehlszeilenschnittstelle)
Der Inhalt der Dateisysteme in der neuen Boot-Umgebung lässt sich mithilfe der folgenden Optionen ändern: Verzeichnisse und Dateien werden nicht in die neue Boot-Umgebung kopiert.
-
Nehmen Sie Superuser-Status oder eine entsprechende administrative Rolle an.
Administrative Rollen umfassen Berechtigungen und reservierte Befehle. Weitere Informationen zu Rollen finden Sie unter Configuring RBAC (Task Map) in System Administration Guide: Security Services.
-
Um eine neue Boot-Umgebung zu erstellen, geben Sie Folgendes ein:
# lucreate -m Einhängepunkt:Gerät[,Metagerät]:DS-Optionen [-m ...] \ [-x Ausschluss-Verz] [-y einschl] \ [-Y Einschl_listendatei] \ [-f Ausschl_listendatei]\ [-z Filterliste] [-I] -n BU-Name
- -m Einhängepunkt:Gerät[,Metagerät]:DS-Optionen [-m ...]
-
Legt die Dateisystemkonfiguration der neuen Boot-Umgebung in der vfstab fest. Die Dateisysteme, die Sie als Argumente für die Option -m angeben, können sich auf einer Festplatte befinden oder über mehrere Festplatten verteilt sein. Verwenden Sie diese Option so oft wie nötig, um die benötigte Anzahl an Dateisystemen zu erstellen.
-
Für Einhängepunkt können Sie einen beliebigen gültigen Einhängepunkt oder – (Bindestrich) angeben. Letzteres gibt an, dass es sich um eine Swap-Partition handelt.
-
Das Feld Device kann eine der folgenden Angaben enthalten:
-
Den Namen eines Festplattengeräts im Format /dev/dsk/c wtxdys z.
-
Den Namen eines Solaris Volume Manager-Volumes im Format /dev/md/dsk/dnum.
-
Den Namen eines Veritas Volume Manager-Volumes im Format /dev/md/vxfx/dsk/dnum
-
Das Schlüsselwort merged, das angibt, dass das Dateisystem am angegebenen Einhängepunkt mit dem übergeordneten Dateisystem zusammengeführt werden soll.
-
-
Das Feld DS-Optionen kann eine der folgenden Angabe enthalten:
-
ufs, ein UFS-Dateisystem
-
vxfs, ein Veritas-Dateisystem
-
swap, ein Swap-Dateisystem. Der Swap-Einhängepunkt muss ein Bindestrich (–) sein.
-
Für Dateisysteme, bei denen es sich um logische Geräte (Mirrors) handelt, können mithilfe verschiedener Schlüsselwörter auf sie anzuwendende Vorgänge festgelegt werden. Mit diesen Schlüsselwörtern können Sie ein logisches Gerät erstellen, die Konfiguration eines logischen Geräts ändern oder ein logisches Gerät löschen. Eine Beschreibung dieser Schlüsselwörter finden Sie in So erstellen Sie eine Boot-Umgebung mit RAID-1-Volumes (Befehlszeilenschnittstelle).
-
-
- -x Ausschluss-Verz
-
Schließt Dateien und Verzeichnisse aus; diese Dateien/Verzeichnisse werden nicht in die neue Boot-Umgebung kopiert. Zum Ausschließen mehrerer Dateien oder Verzeichnisse können Sie mehrere Instanzen dieser Option verwenden.
Ausschluss-Verz ist der Name des Verzeichnisses bzw. der Datei.
- -y Einschl_Verz
-
Kopiert die aufgeführten Verzeichnisse und Dateien in die neue Boot-Umgebung. Diese Option wird dann eingesetzt, wenn einzelne Unterverzeichnisse oder Dateien aus einem bereits ausgeschlossenen Verzeichnis wiederhergestellt werden sollen.
Einbezogenes-Verz ist der Name des einzuschließenden Unterverzeichnisses bzw. der Datei.
- -Y Listendatei
-
Kopiert Verzeichnisse und Dateien aus einer Liste in die neue Boot-Umgebung. Diese Option wird dann eingesetzt, wenn einzelne Unterverzeichnisse oder Dateien aus einem bereits ausgeschlossenen Verzeichnis wiederhergestellt werden sollen.
-
Listendatei ist der vollständige Pfad der Datei, in der sich die Liste befindet.
-
Jede Datei in der Listendatei muss in einer eigenen Zeile aufgeführt sein.
-
Wenn es sich bei einem Listeneintrag um ein Verzeichnis handelt, so werden alle Unterverzeichnisse und Dateien unterhalb dieses Verzeichnisses einbezogen. Wenn es sich bei einem Listeneintrag um eine Datei handelt, wird nur diese Datei einbezogen.
-
- -f Listendatei
-
Schließt anhand einer Liste Dateien und Verzeichnisse aus; diese Dateien/Verzeichnisse werden nicht in die neue Boot-Umgebung kopiert.
-
Listendatei ist der vollständige Pfad der Datei, in der sich die Liste befindet.
-
Jede Datei in der Listendatei muss in einer eigenen Zeile aufgeführt sein.
-
- -z Listendatei
-
Kopiert Verzeichnisse und Dateien gemäß einer Liste in die neue Boot-Umgebung. Alle Dateien oder Verzeichnisse in der Liste sind mit einem Plus- "+“ oder Minuszeichen "-“ gekennzeichnet. Pluszeichen kennzeichnen die in das Archiv aufzunehmenden Dateien und Verzeichnisse, Minuszeichen die auszuschließenden.
-
Listendatei ist der vollständige Pfad der Datei, in der sich die Liste befindet.
-
Jede Datei in der Listendatei muss in einer eigenen Zeile aufgeführt sein. Zwischen dem Plus- bzw. Minuszeichen und dem Dateinamen muss ein Leerzeichen stehen.
-
Wenn es sich bei einem Listeneintrag um ein Verzeichnis handelt und der Eintrag mit einem + (Pluszeichen) versehen ist, so werden alle Unterverzeichnisse und Dateien unterhalb dieses Verzeichnisses einbezogen. Wenn es sich bei einem Listeneintrag um eine Datei handelt und der Eintrag mit einem + (Pluszeichen) versehen ist, so wird nur diese Datei einbezogen.
-
- -I
-
Übergeht die Integritätsprüfung für Systemdateien. Setzen Sie diese Option nur mit Bedacht ein.
Der Befehl lucreate führt eine Integritätsprüfung durch, um zu vermeiden, dass Sie wichtige Systemdateien aus einer Boot-Umgebung entfernen. Dabei werden alle in einer Systempackagedatenbank registrierten Dateien kontrolliert, und die Erstellung der Boot-Umgebung wird unterbrochen, wenn eine dieser Dateien aus der Boot-Umgebung ausgeschlossen wird. Die Verwendung dieser Option bewirkt, dass keine Integritätsprüfung erfolgt. Mit dieser Option geht die Erstellung der Boot-Umgebung schneller vonstatten, eventuelle Probleme werden unter Umständen jedoch nicht erkannt.
- -n BU-Name
-
Der Name der zu erstellenden Boot-Umgebung. BU-Name muss für das System eindeutig sein.
Sobald die neue Boot-Umgebung erstellt wurde, können Sie ein Upgrade ausführen und die neue Umgebung aktivieren (boot-fähig machen). Siehe Kapitel 9, Ausführen eines Upgrades mit Solaris Live Upgrade (Vorgehen).
Beispiel 8–14 Erstellen einer Boot-Umgebung und Ausschließen von Dateien (Befehlszeilenschnittstelle)
In diesem Beispiel wird die neue Boot-Umgebung second_disk genannt. Die Quell-Boot-Umgebung enthält ein einziges Dateisystem: Root (/). In der neuen Boot-Umgebung wird das Dateisystem /var vom Root-Dateisystem (/) getrennt und auf einen anderen Slice gelegt. Der Befehl lucreate konfiguriert ein UFS-Dateisystem für die Einhängepunkte Root (/) und /var. Daneben werden zwei Maildateien unter /var, root und staff, nicht in die neue Boot-Umgebung kopiert. Die gemeinsame Nutzung des Swap-Bereichs durch die aktuelle und die neue Boot-Umgebung findet automatisch statt.
# lucreate -n second_disk \ -m /:/dev/dsk/c0t1d0s0:ufs -m /var/mail:c0t2d0s0:ufs \ -x /var/mail/root -x /var/mail/staff |
Beispiel 8–15 Erstellen einer Boot-Umgebung und Ein-/Ausschließen von Dateien (Befehlszeilenschnittstelle)
In diesem Beispiel wird die neue Boot-Umgebung second_disk genannt. Die Quell-Boot-Umgebung enthält ein Dateisystem für das Betriebssystem, nämlich Root (/). Darüber hinaus enhält die Quellumgebung ein Dateisystem namens /mystuff. lucreate konfiguriert ein UFS-Dateisystem für die Einhängepunkte Root (/) und /mystuff. Nur zwei Verzeichnisse in /mystuff werden in die neue Boot-Umgebung kopiert: /latest und /backup. Die gemeinsame Nutzung des Swap-Bereichs durch die aktuelle und die neue Boot-Umgebung findet automatisch statt.
# lucreate -n second_disk \ -m /:/dev/dsk/c01t0d0s0:ufs -m /mystuff:c1t1d0s0:ufs \ -x /mystuff -y /mystuff/latest -y /mystuff/backup |
- © 2010, Oracle Corporation and/or its affiliates
