Artikel I Göra en översiktlig planering av en Solaris-installation eller uppgradering
I den här delen guidas du genom planeringen av en installation eller uppgradering av operativsystemet Solaris.
Kapitel 1 Nyheter i Solaris-installationen
I det här kapitlet beskrivs de nya funktionerna i Solaris-installationsprogrammen. Funktionerna för alla Solaris-operativsystem beskrivs i Nyheter i Solaris 10.
Nyheter i Solaris 10 1/06 för Solaris installationsprogram
I det här avsnittet beskrivs följande nya installationsfunktioner i Solaris 10 1/06.
Uppgradera Solaris när icke-globala zoner är installerade
Med partitioneringstekniken Solaris Zones kan du konfigurera icke-globala zoner i en enda instans av Solaris, den globala zonen. En icke-global zon är en programkörningsmiljö där processerna är isolerade från alla andra zoner. Från Solaris 10 1/06 och om det finns icke-globala zoner installerade i systemet kan du använda Solaris standardprogram för uppgradering. Du kan antingen använda Solaris interaktiva installationsprogram eller anpassad JumpStart när du uppgraderar. Det finns en del begränsningar för uppgradering när icke-globala zoner är installerade.
-
Ett begränsat antal anpassade JumpStart-nyckelord stöds. En lista över vilka anpassade JumpStart-nyckelord som stöds finns i Installationshandbok för Solaris 10 6/06: Anpassad JumpStart och avancerade installationer.
-
Cd-romskivor distribueras inte, med du kan uppgradera med en dvd-romskiva eller en avbildning för nätverksinstallation.
-
På ett system där icke-globala zoner är installerade ska du inte använda Solaris Live Upgrade för att uppgradera systemet. Även om du kan skapa en startmiljö med kommandot lucreate kan du inte använda kommandot luupgrade för att uppgradera en startmiljö med icke-globala zoner. I det fallet misslyckas uppgraderingen och ett felmeddelande visas.
Information om hur Solaris interaktiva installationsprogram används finns i Installationshandbok för Solaris 10 6/06 : Grundläggande installationer
x86: GRUB-baserad start
Från och med Solaris 10 version 1/06 används GNU GRand Unified Boot Loader (GRUB) som bygger på öppen källkod i Solaris för x86-baserade system. GRUB ansvarar för att ladda ett startarkiv till systemets minne. Ett startarkiv är en uppsättning viktiga filer som behövs vid systemstart innan rotfilssystemet (/) är monterat. Startarkivet används för att starta operativsystemet Solaris.
Den största ändringen är att Enhetskonfigurationsassistenten för Solaris har ersatts av GRUB-menyn. GRUB-menyn gör det enklare att starta de olika operativsystem som är installerade på ditt system. GRUB-menyn visas när du startar ett x86-baserat system. Från GRUB-menyn kan du välja den operativsysteminstans som ska installeras med piltangenterna. Om du inte gör något val startas standardoperativsystemets instans.
Den GRUB-baserade startfunktionen innehåller följande förbättringar:
-
Snabbare start
-
Installation från USB på cd- eller dvd-enheter
-
Möjlighet att starta från USB-lagringsenheter
-
Förenklad DHCP-konfiguration för PXE-start (inga tillverkarspecifika alternativ)
-
Eliminering av alla drivrutiner i realläge
-
Möjlighet att använda Solaris Live Upgrade och GRUB-menyn för att snabbt aktivera och återgå till startmiljöer
Mer information om GRUB finns i följande avsnitt.
|
Uppgift |
GRUB-åtgärd |
Mer information finns i |
|---|---|---|
|
Installation |
Översikt över information om GRUB-baserad start | |
|
Installationsplanering för GRUB-baserad start | ||
|
Så här gör du för att starta och installera via nätverket med GRUB-menyn | ||
|
Så här gör du för att starta och installera med GRUB-menyn och installationsmetoden anpassad JumpStart | ||
|
Så här använder du GRUB-menyn och Solaris Live Upgrade för att aktivera och återgå till startmiljöer | ||
|
Hitta GRUB-menyns menu.lst-fil |
x86: Leta reda på GRUB-menyns menu.lst-fil (Steg-för-steg-anvisningar) |
|
|
System- administration |
Så här utför du systemadministrationsuppgifter med GRUB-menyn |
Obs! –
GNU är en rekursiv akronym för ”GNU's Not UNIX”. Mer information finns på http://www.gnu.org.
Ändrat stöd för uppgradering av Solaris-versioner
Från och med Solaris 1/06 kan du uppgradera operativsystemet Solaris från Solaris 8, 9 eller 10. Uppgradering från Solaris 7 stöds inte.
Nyheter i installationsprogrammet för Solaris 10 version 3/05
I det här avsnittet beskrivs följande nya installationsfunktioner i Solaris 10 3/05.
Ändringar i Solaris-installationen inklusive enhetlig installation
Från och med Solaris 10 3/05 medför ett flertal ändringar i installationen av Solaris att installationen nu är enklare och mer enhetlig.
Ändringarna inkluderar följande:
-
Den här versionen har en installations-dvd och flera installations-cd-skivor. På dvd-skivan med operativsystemet Solaris hittar du samma innehåll som på alla installations-cd-skivorna.
-
Solaris Software 1 – Den här cd:n är den enda startbara cd:n. Från den här cd:n kan du komma åt både Solaris grafiska installationsgränssnitt och den konsolbaserade installationen. Med den här cd:n kan du installera de programvaror som du väljer från både det grafiska gränssnittet och den konsolbaserade installationen.
-
Andra Solaris-cd-skivor – De här cd-skivorna innehåller följande:
-
Solaris-paket som du uppmanas installera om det är nödvändigt
-
ExtraValue-programvara som innehåller både programvara som stöds och programvara som inte stöds
-
Installationsprogram
-
Programvara för gränssnitt och lokaliserad dokumentation
-
-
-
Solaris installations-cd finns inte längre.
-
För både cd- och dvd-skivorna är installationen via det grafiska gränssnittet standardvalet (om systemet har tillräckligt med minne). Du kan dock ange att du vill göra en konsolbaserad installation med startalternativet text.
-
Installationsprocessen har förenklats vilket gör att du kan välja språkstöd vid starttid, men välja språkversion senare.
Obs! –
Den (icke-interaktiva) installationsmetoden anpassad JumpStartTM för Solaris har inte ändrats.
Du installerar operativsystemet genom att sätta in cd:n Solaris Software - 1 eller dvd:n Solaris Operating System och skriva något av följande kommandon.
-
Om du vill göra standardinstallationen via det grafiska gränssnittet (om systemet har tillräckligt med minne), skriver du boot cdrom.
-
Om du vill göra en konsolbaserad installation, skriver du boot cdrom - text.
|
Anvisningar om hur du installerar Solaris med hjälp av cd- eller dvd-skivor med det nya startalternativet text |
Installationshandbok för Solaris 10 6/06 : Grundläggande installationer |
|
Ändringar i hur du konfigurerar en installationsserver med cd-skivor |
Installationshandbok för Solaris 10 6/06 : Nätverksbaserade installationer |
Komma åt installationer via det grafiska användargränssnittet eller konsolbaserade installationer
Från och med Solaris 10 3/05 kan du välja om du vill installera programmet med ett grafiskt användargränssnitt eller med/utan någon fönstermiljö. Om det finns tillräckligt med minne visas det grafiska gränssnittet som standard. Om det saknas tillräckligt med minne för att använda det grafiska användargränssnittet visas andra miljöer som standard. Du kan åsidosätta standardinställningarna genom startalternativet Vnowin eller text. Du är dock begränsad till minnet i ditt system eller att fjärrinstallera. Dessutom gäller att om installationsprogrammet för Solaris inte hittar ett bildskärmskort visas den konsolbaserade miljön automatiskt.
Information om specifika minneskrav finns i Systemkrav och rekommendationer.
Förbättringar i paket och korrigeringsfiler för anpassad JumpStart-installation
Från och med Solaris 10 3/05 finns det nya anpassningar som, när du installerar och uppgraderar operativsystemet Solaris med den anpassade JumpStart-installationsmetoden, möjliggör följande:
-
En Solaris Flash-installation med ytterligare paket.
Nyckelordet package för den anpassade JumpStart-profilen har förbättrats för att Solaris Flash-arkiv ska kunna installeras med ytterligare paket. Du kan t.ex. installera samma basarkiv på två datorer, men lägga till olika uppsättningar paket på respektive dator. Paketen behöver inte ingå i Solaris-distributionen.
-
En installation med ytterligare paket som kanske inte ingår i Solaris-distributionen.
Nyckelordet package har förbättrats för att möjliggöra en installation med paket som inte ingår i Solaris-distributionen. Du behöver inte längre skriva ett efterinstallationsskript för att lägga till de extra paketen.
-
En installation med möjlighet att installera korrigeringsfiler för operativsystemet Solaris.
Med det nya nyckelordet patch för den anpassade JumpStart-profilen kan du installera Solaris-korrigeringsfiler. Den här funktionen gör att du kan installera en lista med korrigeringsfiler som anges i en korrigeringsfilsfil.
Mer information finns i Installationshandbok för Solaris 10 6/06: Anpassad JumpStart och avancerade installationer.
Konfigurera flera nätverksgränssnitt under installationen
Från och med Solaris 10 3/05 kan du med Solaris-installationsprogrammen konfigurera flera gränssnitt under installationen. Du kan förkonfigurera de här gränssnitten i sysidcfg-filen för datorn. Du kan också konfigurera flera gränssnitt under installationen. Du hittar mer information om detta i följande dokument:
SPARC: Förändringar av 64-bitarspaket
I tidigare Solaris-versioner levererades Solaris-programvaran i separata paket för 32-bitars- respektive 64-bitarskomponenter. Från och med Solaris 10 version 3/05 är det enklare att packa upp eftersom de flesta 32-bitarskomponenter och 64-bitarskomponenter finns i ett enda paket. De kombinerade paketen behåller namnen från de ursprungliga 32-bitarspaketen och 64-bitarspaketen upphör att levereras.
I och med att 64-bitarspaketen tagits bort förenklas installationen och ger förbättrade prestanda:
-
Antalet paket har minskats vilket förenklar de skript för anpassad JumpStart som innehåller listor med paket.
-
Paketeringssystemet förenklas eftersom alla grupper med programvarufunktioner ryms i ett paket.
-
Installationstiden förkortas eftersom färre paket installeras.
64-bitarspaketen har bytt namn enligt följande:
-
Om ett 64-bitarspaket har en motsvarighet med 32 bitar, har 64-bitarspaketet fått 32-bitarspaketets namn. Ett 64-bitarsbibliotek som t.ex. /usr/lib/sparcv9/libc.so.1 skulle tidigare ha levererats i SUNWcslx, men finns nu i SUNWcsl. 64-bitarspaketet SUNWcslx levereras inte längre.
-
Om paketet inte har en motsvarighet med 32 bitar har suffixet ”x” tagits bort från namnet. Exempelvis blir SUNW1394x i stället SUNW1394.
Det här betyder att du kan bli tvungen att ändra ditt anpassade JumpStart-skript eller andra installationsskript och ta bort referenser till 64-bitarspaketen.
Med installationsmetoden anpassad JumpStart skapas en ny startmiljö
Från och med Solaris 10 3/05 kan du använda JumpStart-installationsmetoden för att skapa en tom startmiljö när du installerar operativsystemet Solaris. Den tomma startmiljön kan sedan fyllas med ett Solaris Flash-arkiv.
Mer information finns i Kapitel 11, Anpassad JumpStart (Referens) i Installationshandbok för Solaris 10 6/06: Anpassad JumpStart och avancerade installationer
Programvarugruppen Reducerat nätverk
Från och med Solaris 10 3/05 kan du skapa ett säkrare system med ett mindre antal aktiverade nätverkstjänster genom att välja eller ange programvarugruppen Reducerat nätverk (SUNWCrnet) under installationen. Programvarugruppen Reducerat nätverk innehåller systemadministrationsverktyg och en textbaserad fleranvändarkonsol. Med SUNWCrnet kan systemet känna igen näverksgränssnitt. Under installationen kan du anpassa systemets konfiguration genom att lägga till programvarupaket och aktivera de nätverkstjänster som behövs.
Mer information finns i Installationshandbok för Solaris 10 6/06: Anpassad JumpStart och avancerade installationer.
Ändra diskpartitionstabeller med hjälp av en virtuell innehållsförteckning (VTOC, Virtual Table of Contents)
Från och med Solaris 10 3/05 kan du med Solaris-installationsprogrammet ladda befintliga skivdelar från den virtuella innehållsförteckningen (VTOC).Du kan bevara och använda systemets befintliga skivdelstabeller under installationen i stället för att använda installationsprogrammets standarddisklayout.
x86: Ändring i layouten för standardstartdiskpartitionen
Från och med Solaris 10 3/05 finns det en ny funktion i Solaris-installationsprogrammet, nämligen en partitioneringslayout för startdisken. Den här layouten innehåller som standard servicepartitionen i Sun x86-baserade system. Med det här installationsprogrammet kan du bevara en befintlig servicepartition.
Den nya standarden inkluderar följande partitioner:
-
Första partitionen – servicepartitionen (befintlig storlek på systemet)
-
Andra partitionen – x86-startpartitionen (ungefär 11 MB)
-
Tredje partitionen – Solaris-partitionen (det diskutrymme som återstår på startdisken)
Om du vill använda standardlayouten markerar du Standard när du i Solaris installationsprogram ombes välja en layout för startdisken.
Obs! –
Om du installerar operativsystemet Solaris för x86-baserade system i ett system som inte innehåller en servicepartition, så skapar inte Solaris installationsprogram någon ny servicepartition. Om du vill skapa en servicepartition i ditt system använder du först systemets diagnostik-cd och skapar servicepartitionen. När du har skapat servicepartitionen installerar du operativsystemet Solaris.
Information om hur du skapar servicepartitionen finns i maskinvarans dokumentation.
Mer information finns i Installationshandbok för Solaris 10 6/06: Anpassad JumpStart och avancerade installationer.
Kapitel 2 Solaris installation och uppgradering (Allmän översikt)
Det här kapitlet förser dig med information om beslut som du måste ta innan du installerar eller uppgraderar Solaris-operativsystemet. Kapitlet innehåller följande avsnitt:
Obs! –
I den här boken används begreppet skivdel, något som kan kallas partition i annan Solaris-dokumentation och i en del Solaris-program.
x86: För att undvika förvirring skiljer den här boken mellan x86 fdisk-partitioner och uppdelningarna inom Solaris fdisk-partitionen. fdisk-uppdelningarna i x86-system kallas partitioner. Uppdelningarna inom en Solaris fdisk-partition kallas skivdelar.
Uppgiftsöversikt: Installera och uppgradera Solaris-programvara
Följande uppgiftsöversikt anger de steg som är nödvändiga för att installera eller uppgradera operativsystemet Solaris om du använder ett installationsprogram. Använd den här översikten för att identifiera alla beslut som du måste ta för att göra installationen så effektiv som möjligt.
Tabell 2–1 Uppdragsöversikt: installera eller uppgradera Solaris-programvara|
Uppgift |
Beskrivning |
För instruktioner |
|---|---|---|
|
Välj standardinstallation eller uppgradering. |
Bestäm om du vill utföra en standardinstallation eller en uppgradering. | |
|
Välj ett installationsprogram. |
Solaris-operativsystemet har flera program för installation eller uppgradering. Välj den installationsmetod som bäst passar den miljö som ska installeras. | |
|
(Solaris interaktiva installationsprogram) Välj standardinstallation eller anpassad installation. |
Bestäm vilken typ av installation som passar din miljö.
|
Information om alternativen i installationsprogrammet för Solaris finns i Kapitel 4, Samla in information före uppgradering (Planering) |
|
Granska systemkraven. Planera och tilldela dessutom disk- och minnesväxlingsutrymme. |
Ta reda på huruvida systemet uppfyller minimikraven för installation eller uppgradering. Tilldela diskutrymme på systemet för de komponenter i Solaris-operativsystemet som du vill installera. Bestäm lämplig layout för systemets minnesväxlingsutrymme. |
Kapitel 3, Solaris-installation och uppgradering (Planering). |
|
Ange om du vill installera ett system via ett lokalt media eller via nätverket. |
Välj det lämpligaste installationsmediet för din miljö. | |
|
Samla information om systemet. |
|
|
|
(Valfritt) Ange systemparametrar. |
Du kan förkonfigurera systeminformation och att undvika att tillfrågas om information under installation eller uppgradering. | |
|
(Valfritt) Förbereda installation av Solaris-programvara via nätverket. |
Om du väljer att installera Solaris-programvaran från nätverket utför du följande uppgifter.
|
Information om att installera över ett lokalt nätverk finns i Kapitel 9, Förbereda en installation från nätverket med cd (Steg-för-steg-anvisningar) i Installationshandbok för Solaris 10 6/06 : Nätverksbaserade installationer. Information om att installera över ett WAN finns i Kapitel 13, Förbereda installation med WAN-start (Steg-för-steg-anvisningar) i Installationshandbok för Solaris 10 6/06 : Nätverksbaserade installationer. |
|
(Endast uppgradering) Utför uppgifter före uppgradering. |
Säkerhetskopiera systemet och avgör om du kan uppgradera med omtilldelning av diskutrymmet | |
|
Utför en installation eller uppgradering. |
Använd den installationsmetod för Solaris som du valde att installera eller uppgradera Solaris-programvaran med. |
Det eller de kapitel som innehåller detaljerade instruktioner för installationsprogrammen. |
|
Felsök installationsproblem |
Läs igenom felsökningsinformationen om du får problem under installationen. |
Installera via nätverket eller från en dvd eller cd
Solaris-programvaran distribueras på dvd och cd så att du kan installera eller uppgradera system som har tillgång till dvd-rom- eller cd-romenheter.
Du kan konfigurera systemen så att de installerar via nätverket med fjärr-dvd- eller fjärr-cd-avbildningar. Du kanske vill konfigurera systemen på det här sättet om:
-
du har system som inte har lokala dvd-rom- eller cd-romenheter
-
du installerar flera system och inte vill sätta in disketterna i varje lokal enhet för att kunna installera Solaris-programvaran.
Du kan utföra en nätverksinstallation med alla installationsmetoder för Solaris. Genom att installera system via nätverket med installationsfunktionen i Solaris Flash eller med en anpassad JumpStart-installation, kan du centralisera och automatisera installationsprocessen i stora företag. Mer information om de olika installationsmetoderna finns i Välja installationsmetod för Solaris.
Installation av Solaris-programvaran via nätverket kräver en standardinstallation. Om du vill ha information om hur du förbereder en nätverksinstallation, väljer du ett av följande alternativ.
|
För detaljerade instruktioner om hur du förbereder en installation via ett lokalt nätverk | |
|
För instruktioner om hur du förbereder dig inför en installation via ett globalt nätverk | |
|
För instruktioner om hur du installerar x86-baserade klienter via nätverket med hjälp av PXE |
Standardinstallation eller uppgradering
Du kan välja att utföra en standardinstallation eller, om Solaris operativsystem redan körs på systemet, uppgradera systemet.
Standardinstallation
En standardinstallation skriver över systemdisken med den nya versionen av Solaris operativsystem. Om operativsystemet Solaris inte körs på systemet måste du utföra en standardinstallation.
Om Solaris operativsystem redan körs på systemet kan du välja att utföra en standardinstallation. Om du vill bevara alla lokala ändringar, måste du säkerhetskopiera ändringarna innan du börjar installera. När installationen är färdig kan du återställa de lokala ändringarna.
Du kan utföra en standardinstallation med alla installationsmetoder för Solaris. Detaljerad information om de olika installationsmetoderna för Solaris finns i Välja installationsmetod för Solaris.
Uppgradera
Du kan uppgradera operativsystemet i Solaris på två sätt: med standarduppgradering eller med Solaris Live Upgrade. Med en standarduppgradering behålls så många befintliga konfigurationsparametrar som möjligt i det aktuella Solaris-operativsystemet. Solaris Live Upgrade skapar en kopia av det aktuella systemet. Kopian kan sedan uppgraderas med en standarduppgradering. Det uppgraderade Solaris-operativsystemet kan bli det aktuella systemet genom en enkel omstart. Om ett fel skulle inträffa kan du byta tillbaka till det ursprungliga Solaris-operativsystemet genom att starta om systemet. Med Solaris Live Upgrade kan systemet vara i gång medan du uppgraderar. Du kan även växla mellan de olika operativsystemsversionerna av Solaris.
En lista över uppgraderingsmetoder och mer information om hur du uppgraderar finns i Planera uppgraderingen.
Välja installationsmetod för Solaris
Operativsystemet Solaris innehåller flera program som du kan använda för installation och uppgradering. Varje installationsteknik har olika funktioner som formats för specifika installationskrav och miljöer. Använd följande tabell som hjälp när du ska välja installationsmetod.
Tabell 2–2 Välja installationsmetod|
Uppgift |
Installationsmetod |
Anledningar att välja det här programmet |
Instruktioner |
|---|---|---|---|
|
Installera ett system från cd-rom eller dvd-rom med ett interaktivt program. |
Solaris-installationsprogram |
|
Installationshandbok för Solaris 10 6/06 : Grundläggande installationer |
|
Installera ett system via ett lokalt nätverk. |
Solaris -installationsprogram via nätverket |
Med det här programmet kan du konfigurera en avbildning av programmet som du vill installera på en server och installera avbildningen i ett fjärrsystem. Om du behöver installera flera system kan du använda nätverksinstallationsavbildningen tillsammans med anpassad JumpStart och Solaris Flash-installationsmetoderna när du installerar eller uppgraderar systemen i nätverket. | |
|
Automatisera installationen eller uppgraderingen av flera system utifrån profiler som du skapar. |
Anpassad JumpStart |
Med det här programmet kan du installera flera system. Om du bara har ett fåtal system kan det ta onödigt lång tid att skapa en anpassad JumpStart-miljö. Om du bara har några få system bör du använda det interaktiva installationsprogrammet för Solaris i stället. | |
|
Kopiera samma programvara och konfiguration på flera system. |
| ||
|
Installera system via ett globalt nätverk (WAN) eller Internet. |
WAN-start |
Om du vill installera ett Solaris Flash-arkiv via nätverket, ger det här programmet en säker installation. | |
|
Uppgradera ett system medan det är i gång. |
Solaris Live Upgrade |
| |
|
Skapa en isolerad applikationsmiljö när du har installerat Solaris-operativsystemet. |
Partitioneringstekniken Solaris Zones |
Det här programmet skapar isolerade icke-globala zoner som ger en säker programmiljö. Den här isoleringen förhindrar att processer som körs i en zon övervakar och påverkar processer som körs i andra zoner. |
Sun Java System Application Server Platform Edition 8
Med Sun Java System Application Server Platform Edition 8 kan du sprida program- och webbtjänster. Programvaran installeras automatiskt med Solaris operativsystem. Du kan hitta dokumentation för servern inom följande områden:
|
Dokumentation om att starta servern |
Se Sun Java System Application Server Platform Edition 8 QuickStart Guide i installationskatalogen på /docs/QuickStart.html |
|
Fullständig dokumentation för programservern | |
|
Självstudier |
Kapitel 3 Solaris-installation och uppgradering (Planering)
I det här kapitlet beskrivs vilka krav systemet måste uppfylla för att installera eller uppgradera till operativsystemet Solaris. Dessutom ges riktlinjer för hur du planerar tilldelningen av disk- och standardminnesväxlingsutrymmet. Kapitlet innehåller följande avsnitt:
-
Så här tar du reda på vilken version av Solaris som körs på systemet
-
Uppgradera när Solaris-zoner finns installerade på ett system
Systemkrav och rekommendationer
Tabell 3–1 Rekommendationer för minne, minnesväxling och processor|
Kravtyp |
Storlek |
|---|---|
|
Minne för installering eller uppgradering |
Obs! – Vissa valfria installationsfunktioner aktiveras bara när det finns tillräckligt med minne. Om du till exempel installerar från en dvd med otillräckligt minne, använder du Solaris installation:s textinstallerare och inte det grafiska gränssnittet. Mer information om de här minneskraven finns i Tabell 3–2. |
|
Minnesväxlingsområde |
Standardstorleken är 512 MB. Obs! – Du kan behöva anpassa minnesväxlingsutrymmet. Minnesväxlingsutrymmet baseras på storleken hos systemets hårddisk. |
|
Krav på processor |
|
Du kan antingen installera programvaran med ett grafiskt användargränssnitt eller med eller utan en fönstermiljö. Om det finns tillräckligt med minne visas GUI som standard. Andra miljöer visas automatiskt om minnet inte räcker för att visa GUI. Du kan åsidosätta standardinställningarna genom startalternativet Vnowin eller text. Du är dock begränsad till minnet i ditt system eller att fjärrinstallera. Om Solaris installationsprogram inte identifierar ett bildskärmskort kommer en konsolbaserad miljö att visas automatiskt. Tabell 3–2 innehåller beskrivningar av dessa miljöer och information om lägsta rekommenderade minneskrav för att visa dem.
Tabell 3–2 Minneskrav för visningsalternativ
Tilldelning av disk- och minnesväxlingsutrymme
Innan du installerar Solaris-programvaran kan du ta reda på om systemet har tillräckligt med diskutrymme genom att göra högnivåplanering.
Allmän planering av diskutrymme och rekommendationer
Planeringen av diskutrymme är olika för alla. Beroende på vilka behov du har, bör du tänka på att tilldela utrymme för följande omständigheter.
Tabell 3–3 Allmän planering av diskutrymme och minnesväxlingsutrymme|
Omständigheter för tilldelning av utrymme |
Beskrivning |
|---|---|
|
Filsystem |
För varje filsystem som du skapar bör du tilldela 30 procent mer diskutrymme än du behöver för att senare kunna uppgradera till nya versioner av Solaris. Som standard skapar Solaris installationsmetoder bara rotkatalogen (/) och /swap-katalogen. När du tilldelar utrymme för OS-tjänster skapas också katalogen /export. Om du uppgraderar till en huvudversion av Solaris behöver du kanske ändra skivdelarna i systemet eller tilldela dubbelt så mycket utrymme som du behöver vid installationstidpunkten. Om du uppgraderar till en uppdatering kan du förhindra att du behöver ändra skivdelarna i systemet genom att tilldela extra diskutrymme för framtida uppgraderingar. En Solaris uppdateringsversion behöver ungefär 10 procent mer diskutrymme än den tidigare versionen. Du kan tilldela ytterligare 30 procent av diskutrymmet för varje filsystem för att ge utrymme åt flera Solaris-uppdateringar. |
|
Filsystemet /var |
Om du tänker använda minnesutskriftsfunktionen savecore(1M), tilldelar du dubbla mängden fysiskt minne i /var-filsystemet. |
|
Växla |
Solaris installationsprogram tilldelar som standard ett minnesväxlingsområde på 512 MB under följande omständigheter:
Som standard tilldelar Solaris installationsprogram minnesväxlingsutrymme genom att placera minnesväxling så att den startar på den första tillgängliga diskcylindern (oftast cylinder 0 på SPARC-baserade system). Den här placeringen ger maximalt utrymme till rotfilsystemet (/) vid standardskivlayouten och gör att rotfilsystemet (/) kan bli större under en uppgradering. Om du tror att du kommer behöva utöka minnesväxlingsområdet i framtiden kan du placera skivdelen så att den startar på en annan diskcylinder på något av följande sätt.
Översikt över utrymmet för minnesväxling finns i Kapitel 21, Configuring Additional Swap Space (Tasks) i System Administration Guide: Devices and File Systems. |
|
En server som tillhandahåller filsystem för hemkataloger |
Hemkataloger placeras som standard i filsystemet /export. |
|
Programvarugruppen från Solaris som du installerar |
En programvarugrupp är en grupp programvarupaket. När du planerar diskutrymme, kom håg att du kan lägga till och ta bort enskilda programvarupaket från den programvarugrupp som du väljer. Information om programvarugrupper finns i Rekommenderat diskutrymme för programvarugrupper. |
|
Uppgradera |
|
|
Språkstöd |
Till exempel kinesiska, japanska och koreanska. Om du planerar att bara installera ett språk bör du tilldela ungefär 0,7 GB ytterligare diskutrymme för språket. Om du planerar att installera allt språkstöd är du tvungen att tilldela upp till 2,5 GB ytterligare diskutrymme för språkstödet, beroende på vilken programvarugrupp du installerar. |
|
Stöd för utskrift och e-post |
Tilldela ytterligare utrymme |
|
Tilläggsprogramvara och tredjepartsprogramvara |
Tilldela ytterligare utrymme |
Rekommenderat diskutrymme för programvarugrupper
Solaris-programvarugrupperna är samlingar av Solaris-paket. Varje programvarugrupp innehåller stöd för olika funktioner och maskinvarudrivrutiner.
-
Vid en första installation väljer du den programvarugrupp som du vill installera beroende på vilka funktioner du vill utföra i systemet.
-
Om du gör en uppgradering måste du uppgradera den programvarugrupp som är installerad i systemet. Om du exempelvis har installerat Solaris-programvarugruppen Slutanvändare på systemet kan du inte använda uppgraderingsalternativet för att uppgradera till Solaris-programvarugruppen Utvecklare. Under uppgraderingen kan du däremot lägga till programvaror som inte är en del av den aktuella programvarugruppen.
När du installerar Solaris-programvaran kan du välja att lägga till och ta bort paket från Solaris-programvarugruppen som du valt. Innan du väljer vilka paket som ska läggas till eller tas bort bör du känna till vilka programvaror som är beroende av varandra och hur Solaris-programvara paketeras.
Följande tabell visar grupperingen av programvarupaketen. Reducerat nätverksstöd innehåller det minsta antalet paket och Solaris-programvarugruppen Komplett plus OEM Support innehåller alla paketen.
Figur 3–1 Solaris-programvarugrupper
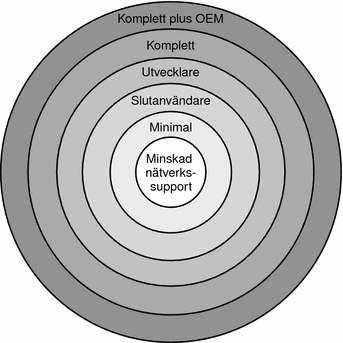
Tabell 3–4 visar alla Solaris-programvarugrupper och det rekommenderade diskutrymmet som behövs för att installera varje grupp.
Obs! –
I det rekommenderade diskutrymmet i Tabell 3–4 ingår utrymme för följande poster.
-
Utrymme för minnesväxling
-
Korrigeringsfiler
-
Extra programvarupaket
Det kan hända att programvarugrupperna kräver mindre diskutrymme än vad som anges i den här tabellen.
Tabell 3–4 Rekommenderat diskutrymme för programvarugrupper
|
Programvarugrupp |
Beskrivning |
Rekommenderat diskutrymme |
|---|---|---|
|
Solaris-programvarugruppen Komplett plus OEM Support |
Innehåller paketen för Solaris-programvarugruppen Komplett samt ytterligare maskinvarudrivrutiner, men även drivrutiner för maskinvaror som inte finns i systemet vid tiden för Solaris-installationen. |
6,8 GB |
|
Solaris-programvarugruppen Komplett |
Innehåller paketen för Solaris-programvarugruppen Utvecklare och ytterligare programvara som behövs för servrarna. |
6,7 GB |
|
Solaris-programvarugruppen Utvecklare |
Innehåller paketen för Solaris-programvarugruppen Slutanvändare samt ytterligare stöd för programvaruutveckling. Det extra stödet för programvaruutveckling innehåller bibliotek, inkluderingsfiler, direkthjälp (man pages) och programmeringsverktyg. Däremot ingår inga kompilatorer. |
6,6 GB |
|
Solaris-programvaru- gruppen Slutanvändare |
Innehåller paketen som tillhandahåller den minsta kod som krävs för att starta och köra ett nätverksanslutet Solaris-system och skrivbordsmiljön CDE. |
5,3 GB |
|
Programvarugruppen Minimal UNIX-grupp |
Innehåller paketen som tillhandahåller den minsta kod som krävs för att starta och köra ett nätverksanslutet Solaris-system. |
2,0 GB |
|
Programvarugruppen Reducerat nätverksstöd |
Innehåller paketen som tillhandahåller den minsta kod som krävs för att starta och köra ett nätverksanslutet Solaris-system med reducerat nätverkssupport. Programvarugruppen Reducerat nätverksstöd innehåller ett textbaserat systemfönster för flera användare och verktyg för systemadministration. Programvarugruppen aktiverar också systemet så att det känner igen nätverksgränssnitt , men aktiverar inte nätverkstjänster. |
2,0 GB |
Planera uppgraderingen
Du kan uppgradera systemet genom att använda en av tre olika uppgraderingsmetoder: Solaris Live Upgrade, Solaris installationsprogram eller anpassad JumpStart.
Tabell 3–5 Uppgraderingsmetoder för Solaris
Uppgraderingsbegränsningar
|
Problem |
Beskrivning |
|---|---|
|
Uppgradera till en annan programvarugrupp. |
Du kan inte uppgradera systemet till en programvarugrupp som inte är installerad på systemet. Om du exempelvis har installerat Solaris-programvarugruppen Slutanvändare på systemet kan du inte använda uppgraderingsalternativet för att uppgradera till Solaris-programvarugruppen Utvecklare. Under uppgraderingen kan du däremot lägga till programvaror som inte är en del av den aktuella programvarugruppen. |
|
Uppgradera när icke-globala zoner är installerade |
När du uppgraderar Solaris kan du uppgradera ett system som har icke-globala zoner installerade. Med det interaktiva installationsprogrammet för Solaris och anpassade JumpStart-program kan du utföra en uppgradering. Information om begränsningar vid uppgradering finns i Uppgradera när Solaris-zoner finns installerade på ett system. |
|
Uppgradera med Veritas-filsystem |
Solaris interaktiva installationsprogram och anpassade JumpStart-program ger inte möjlighet att uppgradera ett system när du använder Veritas VxVM-filsystem under följande omständigheter:
Använd följande metoder för att uppgradera om Veritas VxVM har konfigurerats:
|
Uppgraderingsprogram
Du kan genomföra en standardiserad interaktiv uppgradering med Solaris installationsprogram eller en obevakad uppgradering med installationsmetoden anpassad JumpStart. Med Solaris Live Upgrade kan du uppgradera ett system som körs.
|
Uppgraderings- program |
Beskrivning |
Mer information finns i |
|---|---|---|
|
Solaris Live Upgrade |
Gör att du kan skapa en kopia av det aktuella system som körs. Kopian kan uppgraderas och en omstart byter sedan den uppgraderade kopian så att den blir det aktuella systemet. När du använder Solaris Live Upgrade reduceras det driftstopp som krävs när operativsystemet Solaris uppgraderas. Solaris Live Upgrade kan också förebygga problem i samband med uppgraderingen. Ett exempel på detta är att det går att återställa systemet från en uppgradering om strömmen bryts, eftersom den kopia som uppgraderas inte är det aktuella system som körs. |
Information om hur du planerar tilldelningen av diskutrymme när du använder Solaris Live Upgrade finns i Krav för Solaris Live Upgrade. |
|
Solaris installations- program |
Hjälper dig genom en uppgradering med hjälp av ett interaktivt grafiskt gränssnitt. | |
|
Anpassad JumpStart |
Gör en automatiserad uppgradering. En profilfil och valfria för- och efterinstallationsskript ger dig den information som behövs. När du skapar en anpassad JumpStart-profil för en uppgradering, anger du install_type upgrade. Innan du uppgraderar måste du testa profilen för anpassad JumpStart mot systemets diskkonfiguration och den installerade programvaran. Använd kommandot pfinstall -D på det system som du uppgraderar för att testa profilen. Du kan inte testa en uppgraderingsprofil med en diskkonfigurationsfil. |
|
Installera ett Solaris Flash-arkiv i stället för att uppgradera
Med Solaris Flash-installationsfunktionen kan du skapa en kopia av hela installationen från ett huvudsystem som kan kopieras till flera klonsystem. Denna kopia kallas Solaris Flash-arkiv. Du kan installera ett arkiv med hjälp av vilket installationsprogram som helst.
Det går inte att skapa ett Solaris Flash-arkiv om en icke-global zon är installerad. Solaris Flash-funktionen är inte kompatibel med partitioneringstekniken Solaris Zones. Om du skapar ett Solaris Flash-arkiv installeras inte det resulterande arkivet på rätt sätt när arkivet distribueras i följande situationer:
-
Arkivet skapas i en icke-global zon
-
Arkivet skapas i en global zon som har icke-globala zoner installerade
Uppgradera med omtilldelning av diskutrymmet
Uppgraderingsalternativet i Solaris installationsprogram och nyckelordet upgrade i det anpassade JumpStart-programmet ger möjlighet att omtilldela diskutrymme. Omtilldelningen gör att storlekarna på skivdelarna i hårddisken förändras automatiskt. Du kan tilldela om diskutrymme om de aktuella filsystemen inte har tillräckligt mycket utrymme för uppgraderingen. Filsystem kan till exempel behöva mer utrymme för uppgraderingen av följande skäl:
-
Den nya versionen av den Solaris-programvarugrupp som för tillfället är installerad på systemet innehåller ny programvara. Ett nytt program, som ingår i en programvarugrupp, markeras automatiskt för installation under uppgraderingen.
-
Storleken på befintliga program i systemet har ökat i den nya versionen.
Funktionen för automatisk layout försöker omfördela diskutrymmet för att filsystemets nya utrymmeskrav ska tillgodoses. Först försöker funktionen omfördela utrymmet, baserat på en uppsättning standardbegränsningar. Om detta inte går måste du ändra begränsningarna för filsystemen.
Obs! –
Funktionen för automatisk layout kan inte användas för att ”göra filsystem större”. Automatisk layout omtilldelar utrymme med följande process:
-
Säkerhetskopierar nödvändiga filer i filsystemet som måste ändras.
-
Ompartitionerar skivenheterna baserat på ändringar av filsystemet.
-
Återställer säkerhetskopior av filer innan uppgraderingen genomförs.
-
Om du använder Solaris installationsprogram och funktionen för automatisk layout inte kan fastställa hur diskutrymmet ska omtilldelas, måste du använda det anpassade JumpStart-programmet för att utföra uppgraderingen.
-
Om du uppgraderar med den anpassade JumpStart-metoden och skapar en uppgraderingsprofil bör du beakta diskutrymmet. Om de aktuella filsystemen inte innehåller tillräckligt med diskutrymme för uppgraderingen kan du omtilldela diskutrymme med nyckelorden backup_media och layout_constraint. Exempel på hur du använder nyckelorden backup_media och layout_constraint i en profil finns i Profilexempel i Installationshandbok för Solaris 10 6/06: Anpassad JumpStart och avancerade installationer.
Använda Korrigeringsanalyseraren vid uppgradering
Korrigeringsanalyseraren utför en analys av systemet om du vill uppgradera till en av de versioner som kommer efter Solaris 10 3/05.
-
Solaris 10 1/06
-
Solaris 10 6/06
Om du redan kör operativsystemet Solaris och har installerat enskilda korrigeringsfiler, innebär en uppgradering till en senare version av Solaris 10 följande:
-
Korrigeringsfiler som ingår i någon av de versioner som omnämns ovan tillämpas på systemet på nytt. Det går inte att ta bort korrigeringarna.
-
Korrigeringar som installerats på systemet tidigare men som inte är med i de ovan nämnda versioner tas bort.
Med hjälp av Korrigeringsanalyseraren kan du avgöra vilka korrigeringar (om några) som tas bort. Detaljerade anvisningar om att använda Korrigeringsanalyseraren finns i Bilaga C, Använda Korrigeringsanalyseraren vid uppgradering (Steg-för-steg-anvisningar).
Säkerhetskopiera systemen innan du uppgraderar
Innan du uppgraderar till operativsystemet Solaris rekommenderas starkt att du säkerhetskopierar dina befintliga filsystem. Om du kopierar filsystemen till flyttbara media, till exempel band, kan du försäkra dig mot dataförlust, skada och fel i allmänhet.
-
Detaljerade anvisningar om att säkerhetskopiera systemet finns i Kapitel 24, Backing Up and Restoring File Systems (Overview) i System Administration Guide: Devices and File Systems.
-
Information om att säkerhetskopiera systemet när icke-globala zoner är installerade finns i Kapitel 26, Solaris Zones Administration (Overview) i System Administration Guide: Solaris Containers-Resource Management and Solaris Zones.
Så här tar du reda på vilken version av Solaris som körs på systemet
Om du vill veta vilken version av Solaris programvaror som körs i ditt system, skriver du in ett av följande kommandon.
$ uname -a |
Kommandot cat ger dig mer detaljerad information.
$ cat /etc/release |
Språkversionsvärden
Som en del av installationen kan du förkonfigurera den språkversion som du vill använda i systemet. Språkversionen bestämmer hur onlineinformationen visas för ett visst språk och en viss region. Ett språk kan innehålla mer än en språkversion eftersom hänsyn måste tas till regionala skillnader, exempelvis skillnader i datum- och tidsformat, numeriska och monetära konventioner och stavning.
Du kan förkonfigurera systemspråk i en anpassad JumpStart-profil eller i filen sysidcfg.
|
Ställa in språkversion i en profil | |
|
Ställa in språkversionen i sysidcfg-filen | |
|
Lista över språkversionsvärden |
Plattformsnamn och grupper
När du lägger till klienter för en nätverksinstallation måste du känna till systemets arkitektur (plattformsgrupp). Om du skriver en regelfil för en anpassad JumpStart-installation behöver du veta plattformens namn.
Nedan följer några exempel på plattformsnamn och -grupper. En fullständig lista över SPARC-baserade system finns i Handbok för Solaris Suns maskinvaruplattformar på http://docs.sun.com/.
Tabell 3–6 Exempel på plattformsnamn och -grupper|
System |
Plattformsnamn |
Plattformsgrupp |
|---|---|---|
|
Sun Fire |
T2000 |
sun4v |
|
Sun BladeTM |
SUNW, Sun-Blade-100 |
sun4u |
|
x86-baserad |
i86pc |
i86pc |
Obs! –
Om systemet körs kan du också använda kommandot uname -i för att ta reda på systemets plattformsnamn eller kommandot uname -m för att ta reda på systemets plattformsgrupp.
Uppgradera när Solaris-zoner finns installerade på ett system
I avsnittet får du en kort översikt över partitioneringstekniken Solaris Zones, en uppgradering med översikt över icke-globala zoner och riktlinjer för planering av diskutrymme.
Mer komplett information om att planera för, skapa och konfigurera zoner finns i Kapitel 16, Introduction to Solaris Zones i System Administration Guide: Solaris Containers-Resource Management and Solaris Zones.
Partitioneringstekniken Solaris Zones används för att virtualisera operativsystemtjänster och ge en isolerad och säker miljö att köra program i. En icke-global zon är en virtualiserad operativsystemmiljö som skapats med en enda instans av operativsystemet Solaris. När du skapar en icke-global zon åstadkommer du en miljö för programkörningen där processer är isolerade från det övriga systemet. Denna isolering förhindrar att processer som körs i en icke-global zon övervakar eller påverkar processer som körs i andra icke-globala zoner. Inte ens en process som körs med superanvändaruppgifter kan visa eller påverka aktiviteter i andra zoner. En icke-global zon tillhandahåller också ett abstrakt lager som separerar program från de fysiska attributen hos den dator där de installeras. Attributen omfattar till exempel sökvägar till fysiska enheter.
Alla Solaris-system innehåller en global zon. Den globala zonen har två funktioner. Den globala zonen är både standardzon för systemet och zonen som används för administrativ kontroll av hela systemet. Alla processer körs i den globala zonen om det inte har skapats icke-globala zoner av global administratör. Den globala zonen är den enda zon från vilken en icke-global zon kan konfigureras, installeras, hanteras eller avinstalleras. Endast den globala zonen är startbar från systemets maskinvara. Administration av systemets infrastruktur som fysiska enheter, vägval och dynamisk omkonfiguration (DR) är endast möjlig i den globala zonen. Processer med rätt behörigheter som körs i den globala zonen har åtkomst till objekt som är associerade med de icke-globala zonerna.
Uppgradera med icke-globala zoner
När operativsystemet Solaris har installerats kan du installera och konfigurera icke-globala zoner. När du är redo att uppgradera Solaris kan du uppgradera ett system som har icke-globala zoner installerade. Med det interaktiva installationsprogrammet för Solaris och anpassade JumpStart-program kan du utföra en uppgradering.
-
Med det interaktiva installationsprogrammet för Solaris kan du uppgradera ett system med icke-globala zoner genom att välja Uppgraderingsinstallation i fönstret Välj Uppgradera eller Standardinstallation. Installationsprogrammet analyserar sedan systemet för att ta reda på om systemet kan uppgraderas, och skapar en sammanfattning av analysen. Installationsprogrammet uppmanar dig att fortsätta uppgraderingen. Du kan använda det här programmet med följande begränsningar:
-
Du kan inte anpassa uppgraderingen. Du kan till exempel inte installera fler programvaruprodukter, installera fler språkpaket eller ändra skivlayouten.
-
Du måste använda Solaris Operating System DVD eller en nätverksinstallationsavbildning som skapats utifrån en dvd. Du kan inte använda cd-skivorna med Solaris Software när du uppgraderar ett system. Mer information om hur du installerar med det här programmet finns i Kapitel 2, Installera med installationsprogrammet för Solaris (Steg-för-steg-anvisningar) i Installationshandbok för Solaris 10 6/06 : Grundläggande installationer.
-
-
Med det anpassade installationsprogrammet för JumpStart kan du uppgradera med endast nyckelorden install_type och root_device.
Eftersom vissa nyckelord påverkar icke-globala zoner, kan vissa nyckelord inte ingå i en profil. Om du till exempel använder nyckelord som lägger till paket, omtilldelar diskutrymme eller lägger till språk kan de icke-globala zonerna påverkas. Om du använder dessa nyckelord ignoreras de eller så misslyckas uppgraderingen med JumpStart. En lista över dessa nyckelord finns i Begränsa profilnyckelord vid uppgradering med icke-globala zoner i Installationshandbok för Solaris 10 6/06: Anpassad JumpStart och avancerade installationer.
|
Program eller villkor |
Beskrivning |
|---|---|
|
Solaris Live Upgrade |
Du kan inte använda Solaris Live Upgrade när du uppgraderar ett system och icke-globala zoner är installerade. Du kan skapa en startmiljö med kommandot lucreate, men om du använder kommandot luupgrade misslyckas uppgraderingen. Ett felmeddelande visas. |
|
Solaris Flash-arkiv |
Det går inte att skapa ett Solaris Flash-arkiv när en icke-global zon har installerats. Solaris Flash-funktionen är inte kompatibel med partitioneringstekniken Solaris Zones. Om du skapar ett Solaris Flash-arkiv installeras inte det resulterande arkivet på rätt sätt när arkivet distribueras i följande situationer:
|
|
Ett kommando som använder -R-alternativet eller motsvarande får i vissa situationer inte användas. |
De kommandon som accepterar ett alternativt rotfilsystem (/) genom att använda -R-alternativet eller motsvarande får inte användas när följande är sant:
Ett exempel är alternativet -R rotsökväg till verktyget pkgadd som körs från den globala zonen med en sökväg till rotfilsystemet (/) i en icke-global zon. En lista över verktyg som accepterar ett alternativt rotfilsystem (/) och mer information om zoner finns i Restriction on Accessing A Non-Global Zone From the Global Zone i System Administration Guide: Solaris Containers-Resource Management and Solaris Zones. |
Säkerhetskopiera systemet före en uppgradering med zoner
Du ska säkerhetskopiera de globala och icke-globala zonerna på Solaris-systemen innan du genomför uppgraderingen. Information om att säkerhetskopiera ett system med installerade zoner finns i Kapitel 26, Solaris Zones Administration (Overview) i System Administration Guide: Solaris Containers-Resource Management and Solaris Zones.
Krav på minnesutrymme för icke-globala zoner
När du installerar den globala zonen måste du reservera tillräckligt med diskutrymme för alla zoner som du kanske vill skapa. Varje icke-global zon har ett unikt krav på minnesutrymme.
Det finns inga begränsningar på hur mycket diskutrymme som kan upptas av en zon. Administratören för den globala zonen är ansvarig för begränsning av utrymmet. Även en ensam processor kan stödja ett flertal zoner som körs samtidigt. Egenskaperna hos de paket som installerats påverkar kraven på minnesutrymme i de icke-globala zoner som har skapats. Det är antalet paket och kraven på minnesutrymme som avgör.
Information om planeringskrav och rekommendationer finns i Kapitel 18, Planning and Configuring Non-Global Zones (Tasks) i System Administration Guide: Solaris Containers-Resource Management and Solaris Zones.
x86: Rekommendationer för partitionering
Om du använder Solaris på x86-baserade system följer du de här riktlinjerna när du partitionerar systemet.
I Solaris installation används en standardlayout för startdiskpartition. De här partitionerna kallas fdisk-partitioner. En fdisk-partition är en logisk partition på en hårddisk som är dedikerad till ett visst operativsystem på en x86-dator. Du måste konfigurera minst en Solaris fdisk-partition på ett x86-system för att kunna installera Solaris programvara. x86-datorer kan hantera upp till fyra fdisk-partitioner på en hårddisk. Partitionerna kan användas för lagring av olika operativsystem. Varje operativsystem måste placeras på en egen fdisk-partition. En dator kan endast ha en fdisk-partition för Solaris per hårddisk.
Tabell 3–8 x86: Standardpartitioner
Standardlayout på startskivans partition bevarar servicepartitionen
I Solaris installationsprogram används en standardlayout på startskivans partition för att bevara en diagnostik- eller Servicepartition. Om systemet innehåller en diagnostik- eller Servicepartition, kan du behålla den med hjälp av standardlayouten för startskivan.
Obs! –
Om du installerar Solaris operativsystem på en x86-dator som för tillfället inte har en diagnostik- eller Servicepartition, skapas inte någon ny diagnostik- eller servicepartition i installationsprogrammet som standard. Om du vill skapa en diagnostik- eller Servicepartition på systemet läser du dokumentationen för maskinvaran.
Kapitel 4 Samla in information före uppgradering (Planering)
Det här kapitlet innehåller en arbetsbeskrivning som stöd för inhämtning av den information som krävs för uppgradering av datorn.
Checklista för uppgradering
Använd följande checklista för att samla in den information som du behöver för en standardiserad uppgradering av Solaris operativsystem. Du behöver inte inhämta all information i checklistan. Den enda information du behöver inhämta är den som krävs för din dator. Om du uppgraderar via nätverket tillhandahålls informationen av installationsprogrammet enligt den aktuella systemkonfigurationen.
Du kan inte ändra grundläggande information om systemidentifiering, t.ex. värdnamn eller IP-adress. Du kan ombes ange grundläggande systeminformation och i sådana fall måste du ange ursprungsvärden. Uppgraderingen misslyckas om du försöker ändra något värde när du använder Solaris installation-programmet för uppgradering.
Tabell 4–1 Checklista för uppgradering|
Uppgraderingsinformation |
Beskrivning eller exempel |
Svar – standard är markerade med en asterisk (*) |
||
|---|---|---|---|---|
|
Nätverksanslutning |
Är datorn ansluten till ett nätverk? |
Ansluten/Inte ansluten* |
||
|
DHCP |
Kan datorn använda DHCP (Dynamic Host Configuration Protocol) för konfigurering av nätverksenheter? Med DHCP får du de nätverksparametrar som behövs för installationen. |
Ja/Nej* |
||
|
Om du inte använder DHCP, observera nätverks- adressen. |
IP-adress |
Ange IP-adress för datorn om du inte använder DHCP. Exempel: 172.31.255.255 Om du vill hitta den här informationen om ett system som körs, skriver du in följande kommando:
| ||
|
Delnät |
Ingår datorn i ett delnät (om du inte använder DHCP)? Om ja, vad är delnätets nätmask? Exempel: 255.255.255.0 Om du vill hitta den här informationen om ett system som körs, skriver du in följande kommando:
| |||
|
IPv6 |
Vill du aktivera IPv6 på datorn? IPv6 utgör en del av Internet-protokollet TCP/IP som förenklar IP-adresseringen genom bättre säkerhet och fler Internet-adresser. |
Ja/Nej* |
||
|
Värdnamn. |
Värdnamn för datorn. Om du vill hitta den här informationen om ett system som körs, skriver du in följande kommando:
| |||
|
Kerberos |
Vill du konfigurera Kerberos-säkerhet på datorn? Om ja ska du inhämta följande information: |
Ja/Nej* |
||
|
Standardområde: | ||||
|
Administrationsserver: | ||||
|
Första KDC: | ||||
|
Tjänsten Kerberos är en klient-server-arkitektur som ger säkra transaktioner via nätverk. | ||||
|
Om systemet använder namntjänst, anger du följande information. |
Namntjänst |
Vilken namntjänst ska användas för datorn? Om du vill hitta den här informationen om ett system som körs, skriver du in följande kommando:
En namntjänst lagrar information på en central plats, vilket gör att användare, datorer och program kan kommunicera via nätverket. Exempel på information som sparas är värdnamn och adresser eller användarnamn och lösenord. |
NIS+/NIS/DNS/ LDAP/Ingen* |
|
|
Domännamn |
Ange namnet på den domän som systemet finns i. Om du vill hitta den här informationen om ett system som körs, skriver du in följande kommando:
| |||
|
NIS+ och NIS |
Vill du ange en namnserver eller låta installationsprogrammet söka efter en server? Ange följande information om du vill ange en namnserver. |
Ange en/Sök en* |
||
|
Serverns värdnamn: |
||||
|
||||
|
Serverns IP-adress: |
||||
NIS (Network Information Service) gör det enklare att administrera nätverken eftersom olika typer av nätverksinformation, till exempel datornamn och adresser, kan kontrolleras från en central plats. |
||||
|
DNS |
Ange IP-adresser för DNS-servern. Du måste ange minst en IP-adress, men du kan ange upp till tre adresser. | |||
|
Serverns IP-adress: |
||||
|
Om du vill att serverns IP-adress ska visas, skriver du in följande kommando.
|
||||
|
Du kan ange en lista över domäner som ska genomsökas vid DNS-frågor. |
||||
|
Lista över domäner som ska genomsökas: |
||||
|
DNS (Domain Name System) är den namntjänst som används av TCP/IP-nätverk på Internet. DNS tillhandahåller värdnamn för IP-adresstjänsten. Tack vare DNS förenklas kommunikationen, eftersom datornamn kan användas i stället för numeriska IP-adresser. DNS fungerar också som en databas för e-postadministration. |
||||
|
LDAP |
Ange följande information om din LDAP-profil. | |||
|
Profilnamn: |
||||
|
Profilserver: |
||||
|
Samla in den här informationen om du anger en proxykreditivnivå i LDAP-profilen. |
||||
|
Unikt namn för proxybindning: |
||||
|
Lösenord för proxybindning: |
||||
|
LDAP är ett relativt enkelt protokoll för uppdatering och sökning i kataloger via TCP/IP. |
||||
|
Standardväg |
Vill du ange en IP-adress för standardvägen eller låta Solaris installation hitta en? Standardvägen är en brygga som vidarebefordrar trafik mellan två fysiska nätverk. En IP-adress är ett unikt nummer som identifierar varje värd på nätverket. Du har följande alternativ:
|
Ange en/Hitta en/Ingen* |
||
|
Tidszon |
Hur vill du ange standardtidszon? |
Geografisk region* Förskjutning från GMT Tidszonsfil |
||
|
Superanvändarens lösenord |
Ange superanvändarens lösenord för systemet. | |||
|
Uppgradera ett system med icke-globala zoner |
Du kan använda Solaris 10-dvd:n eller nätverksbaserad dvd-installationsavbildning för att uppgradera ett system som har icke-globala zoner installerade. Om du väljer att uppgradera ett system med icke-globala zoner installerade, kan du inte anpassa uppgraderingen. Obs! – I Solaris 10 6/06-versionen kan du inte uppgradera ett system med icke-globala zoner installerade med hjälp av cd-skivan med Solaris-programvara - 1 eller installationsmetoden Solaris Live Upgrade. Om systemet har mer än en rotpartition (/) eller -disk ombeds du välja vilken rotpartition som ska uppgraderas. |
Ja/Nej |
||
|
Rot (/) att uppgradera: |
||||
|
Standardinstallation eller Anpassad installation |
Vill du göra en standardinstallation eller anpassa installationen?
Obs! – I textinstalleraren blir du inte ombedd att välja mellan Standardinstallation och Anpassad installation. Om du vill göra en standardinstallation, accepterar du de standardvärden som finns i textinstalleraren. Om du vill göra en anpassad installation, redigerar du värdena på textinstallerarens skärmbilder. |
Standardinstallation*/ Anpassad installation |
||
|
Språk. |
För vilka geografiska områden vill du installera stöd? | |||
|
SPARC: Power Management (finns bara i SPARC-system som stöder Power Management). |
Vill du använda Power Management? Obs! – Om systemet har Energy Star version 3 eller senare behöver du inte ange den här informationen. |
Ja*/Nej |
||
|
Automatisk omstart eller utmatning av cd/dvd. |
Ska datorn startas om automatiskt efter installationen? Ska cd/dvd-skivan matas ut automatiskt efter installationen av programvaran? |
Ja*/Nej Ja*/Nej |
||
|
Omfördelning av hårddiskutrymme. |
Om du inte har tillräckligt mycket diskutrymme för att få plats med Solaris kanske du ombeds ändra disklayouten. Du kan omfördela diskutrymmet på något av följande sätt.
Installationsprogrammet väljer som standard manuell layout. |
Ja/Nej* |
||
|
Om du installerar med hjälp av en tip-linje, följer du de här instruktionerna. |
Kontrollera att minst 80 kolumner och 24 rader visas i fönstret. Mer information finns i tip(1). Om du vill bestämma de aktuella dimensionerna hos ett tip-fönster använder du kommandot stty. Mer information hittar du i direkthjälpen (man pages), stty(1). | |||
|
Kontrollera din Ethernet-anslutning. |
Om datorn finns i ett nätverk ska du kontrollera att datorn har ett nätverkskort. | |||
|
Användning av Solaris Live Upgrade. |
| |||
|
Installera korrigeringsfiler innan du installerar Solaris Live Upgrade |
En korrekt Solaris Live Upgrade kräver att du installerar vissa korrigeringsfiler för den OS-version du använder. Innan du installerar eller kör Solaris Live Upgrade måste du installera de här korrigeringsfilerna. Kontrollera att du har den senaste listan med korrigeringar genom att gå till http://sunsolve.sun.com. Sök efter informationsdokumentet 72099 på webbplatsen SunSolveSM. x86 endast – Om den här gruppen med korrigeringar inte har installerats misslyckas Solaris Live Upgrade och följande felmeddelande kan visas. Om följande felmeddelande inte visas är det dock ingen garanti för att alla nödvändiga korrigeringar har installerats. Kontrollera alltid att alla korrigeringar som visas i informationsdokumentet för Sunsolve har installerats innan du försöker installera Solaris Live Upgrade.
| |||
|
Kontrollera om det finns Prestoserve-programvara på datorn. |
Om du startar uppgraderingsprocessen genom att stänga av datorn med kommandot init 0 och du använder Prestoserve-programvara kan information gå förlorad. Instruktioner om hur du stänger av systemet finns i dokumentationen för Prestoserve. | |||
|
Kontrollera att du har de korrigeringsfiler som behövs. |
Den mest aktuella listan över korrigeringsfiler finns på http://sunsolve.sun.com. | |||
|
Gå på nytt igenom planeringskapitlet och annan relevant information. |
| |||
Kapitel 5 x86: GRUB-baserad start för Solaris-installation
I det här kapitlet beskrivs den GRUB-baserade starten på x86-baserade system som gäller för Solaris-installationen. Kapitlet innehåller följande avsnitt:
x86: GRUB-baserad start (Översikt)
GRUB, startladdaren med öppen källkod, har införts som standardstartladdare i operativsystemet Solaris.
Obs! –
GRUB-baserad start används inte i SPARC-baserade system.
Startladdaren är det första program som körs när du har kopplat på ett system. När du har kopplat på ett x86-baserat system initierar BIOS (Basic Input/Output System) processorn, minnet och plattformens maskinvara. När initieringen är klar laddar BIOS startladdaren från den konfigurerade startenheten och överför sedan kontrollen av systemet till startladdaren.
GRUB är en startladdare som bygger på öppen källkod, med ett enkelt menygränssnitt som innehåller startalternativ som är fördefinierade i en konfigurationsfil. GRUB har också ett kommandoradsgränssnitt som kan väljas från menygränssnittet där du kan utföra olika startkommandon. I Solaris är implementeringen av GRUB kompatibel med flerstartsspecifikationen. Den specifikationen beskrivs mer ingående på http://www.gnu.org/software/grub/grub.html.
Eftersom Solaris-kärnan är fullständigt kompatibel med flerstartsspecifikationen, kan du starta ett Solaris x86-baserat system med hjälp av GRUB. Med GRUB kan du på ett enkelt sätt starta och installera olika operativsystem. I ett enskilt system kan du till exempel starta följande operativsystem:
-
Solaris
-
Microsoft Windows
Obs! –GRUB identifierar Microsoft Windows-partitioner men verifierar inte att operativsystemet kan startas.
En stor fördel med GRUB är att det kan identifiera olika filsystem och kärnans körbara format, så att du kan ladda ett operativsystem utan att behöva ange var kärnan finns fysiskt på skivan. Med GRUB-baserad start laddas kärnan genom att dess filnamn, enhet och partition där kärnan finns anges. GRUB-baserad start ersätter enhetskonfigurationsassistenten för Solaris och gör startprocessen enklare tack vare GRUB-menyn.
x86: Hur GRUB-baserad start fungerar
När GRUB har fått kontroll över systemet visas en meny på konsolen. På GRUB-menyn kan du göra följande:
-
Starta systemet genom att välja en post
-
Ändra en startpost med hjälp av den inbyggda Redigera-menyn
-
Manuellt ladda en operativsystemkärna från kommandoraden
Du kan konfigurera en tidsgräns som gör att standardoperativsystemet startar automatiskt. Du avbryter starten av standardoperativsystemet genom att trycka på valfri tangent.
Ett exempel på en GRUB-meny finns i Beskrivning av GRUB-huvudmenyn.
x86: Namngivningskonventioner för GRUB-enheter
Namngivningskonventionerna för GRUB-enheter skiljer sig en aning från tidigare Solaris-versioner. Om du förstår namngivningskonventionerna i GRUB blir det enklare att ange enhets- och partitionsinformation när du konfigurerar GRUB i systemet.
I tabellen nedan beskrivs namngivningskonventionerna för GRUB-enheter.
Tabell 5–1 Namngivningskonvention för GRUB-enheter|
Enhetsnamn |
Beskrivning |
|---|---|
|
(fd0), (fd1) |
Första disketten, andra disketten |
|
(nd) |
Nätverksenhet |
|
(hd0,0), (hd0,1) |
Första och andra fdisk-partitionen för den första bios-skivan |
|
(hd0,0,a), (hd0,0,b) |
Solaris/BSD-skivdelen 0 och 1 på den första fdisk-partitionen på den första bios-skivan |
Obs! –
Alla GRUB-enhetsnamn måste omslutas med parentes. Partitionsnumren räknas från 0 (noll), inte från 1.
Mer information om fdisk-partitioner finns i Guidelines for Creating an fdisk Partition i System Administration Guide: Devices and File Systems.
x86: Information om GRUB-baserade installationer
Mer information om de här ändringarna finns i följande referenser:
Tabell 5–2 Information om GRUB-baserade installationer|
Hjälpavsnitt |
Åtgärder på GRUB-menyn |
Mer information finns i |
|---|---|---|
|
Installation |
Så här installerar du från cd- eller dvd-skivorna med Solaris |
Installationshandbok för Solaris 10 6/06 : Grundläggande installationer |
|
Så här installerar du från en nätverksinstallationsavbildning | ||
|
Så här konfigurerar du en DHCP-server för nätverksinstallationer | ||
|
Så här installerar du med ett anpassat JumpStart-program | ||
|
Så här aktiverar du eller återgår till en startmiljö med hjälp av Solaris Live Upgrade | ||
|
System- administration |
Mer information om GRUB och administrativa uppgifter |
Kapitel 11, GRUB Based Booting (Tasks) i System Administration Guide: Basic Administration |
x86: GRUB-baserad start (Planering)
I det här avsnittet beskrivs grunderna i den GRUB-baserade starten och GRUB-menyn.
När du installerar Solaris installeras som standard två GRUB-menyposter i systemet. Den första posten är Solaris-posten. Den andra posten är det felsäkra startarkivet, som används för systemåterställning. Solaris-posterna på GRUB-menyn installeras och uppdateras automatiskt under installationen och uppgraderingen av Solaris. Dessa poster hanteras direkt av operativsystemet och ska inte redigeras manuellt.
Under en standardinstallation av Solaris installeras GRUB på Solaris fdisk-partition utan att systemets BIOS-inställningar ändras. Om operativsystemet inte finns på BIOS-startskivan, måste du göra något av följande:
-
Ändra BIOS-inställningen.
-
Använda en Boot Manager för självinmatande programladdning till Solaris-partitionen. Mer information finns i dokumentationen till Boot Manager.
Standardmetoden är att installera Solaris på startskivan. Om flera operativsystem är installerade på datorn kan du lägga till posterna i filen menu.lst. Dessa poster visas sedan på GRUB-menyn nästa gång du startar systemet.
Mer information om att använda flera operativsystem finns i How Multiple Operating Systems Are Supported in the GRUB Boot Environment i System Administration Guide: Basic Administration.
x86: Utföra en GRUB-baserad installation från nätverket
Om du vill utföra en GRUB-baserad nätverksstart måste du ha en DHCP-server som är konfigurerad för PXE-klienter och en installationsserver med en tftp-tjänst. DHCP-servern måste kunna reagera på DHCP-klasserna, PXEClient och GRUBClient. DHCP-svaren måste innehålla följande information:
-
IP-adress till filservern
-
Namn på startfilen (pxegrub)
Obs! –
rpc.bootparamd, som vanligtvis måste finnas på servern för att utföra en nätverksstart, behövs inte för en GRUB-baserad nätverksstart.
Om det inte finns någon PXE- eller DHCP-server kan du ladda GRUB från en cd-skiva eller en lokal skiva. Du kan sedan manuellt konfigurera nätverket i GRUB och överföra flerstartsprogrammet och startarkivet från filservern.
Mer inofmration hittar du i Starta och installera via nätverket med PXE (Översikt) i Installationshandbok för Solaris 10 6/06 : Nätverksbaserade installationer.
Beskrivning av GRUB-huvudmenyn
När du startar ett x86-baserat system visas GRUB-menyn. På den här menyn finns en lista med startposter som du kan välja mellan. En startpost motsvarar en instans av ett operativsystem som är installerat i systemet. GRUB-menyn baseras på filen menu.lst, som är en konfigurationsfil. Filen menu.lst skapas i installationsprogrammet för Solaris och kan ändras efter installationen. Filen menu.lst bestämmer listan med instanser för operativsystem som visas på GRUB-menyn.
-
Om du installerar eller uppgraderar Solaris, uppdateras GRUB-menyn automatiskt. Solaris visas sedan som en ny startpost.
-
Om du installerar något annat operativsystem än Solaris, måste du ändra konfigurationsfilen menu.lst så att det nya operativsystemet tas med. Om du lägger till ett nytt operativsystem visas den nya startposten på GRUB-menyn nästa gång du startar systemet.
Exempel 5–1 GRUB-huvudmenyn
I följande exempel innehåller GRUB-huvudmenyn operativsystemen Solaris och Microsoft Windows. Startmiljön Solaris Live Upgrade anges också med namnet second_disk. De olika menyobjekten beskrivs nedan.
GNU GRUB version 0.95 (616K undre / 4127168K övre minne) +-------------------------------------------------------------------+ |Solaris | |Solaris failsafe | |second_disk | |second_disk failsafe | |Windows | +-------------------------------------------------------------------+ Använd tangenterna ^ och v för att markera posterna. Tryck på Retur för att starta det valda operativsystemet, "e" om du vill redigera kommandona innan du startar eller "c" om du vill visa en kommandorad. |
- Solaris
-
Anger operativsystemet Solaris.
- Solaris failsafe
-
Anger ett startarkiv som kan används för återställning om Solaris skadas.
- second_disk
-
Anger startmiljön Solaris Live Upgrade. Startmiljön second_disk har skapats som en kopia av Solaris. Den har uppgraderats och aktiverats med kommandot luactivate. Startmiljön kan användas för systemstart.
- Windows
-
Anger operativsystemet Microsoft Windows. GRUB identifierar de här partitionerna men verifierar inte att operativsystemet kan startas.
Beskrivning av GRUB-filen menu.lst
GRUB-filen menu.lst innehåller det som visas på GRUB-huvudmenyn. På GRUB-huvudmenyn visas startposterna för alla instanser av operativsystemen som är installerade i systemet, bland annat startmiljöerna för Solaris Live Upgrade. Under uppgraderingen av Solaris bevaras de ändringar som du gör av filen.
Alla ändringar som görs av filen menu.lst återges på GRUB-huvudmenyn, tillsammans med Solaris Live Upgrade-posterna. Alla ändringar som du gör i filen börjar gälla nästa gång du startar om datorn. Du kan behöva ändra den här filen av följande skäl:
-
Om du vill lägga till GRUB-menyposter för andra operativsystem än Solaris
-
Om du vill anpassa hur starten går till, till exempel ange standardoperativsystemet på GRUB-menyn
Du ska inte använda GRUB-filen menu.lst för att ändra Solaris Live Upgrade-posterna. Om du gör det kanske Solaris Live Upgrade inte fungerar.
Även om du kan använda filen menu.lst för att anpassa hur starten ska gå till, till exempel starta med Kernel-felsökaren, är den förvalda metoden för anpassning att använda kommandot eeprom. Om du använder filen menu.lst för anpassningar kanske posterna för Solaris-operativsystemet ändras under en programvaruuppgradering. Då försvinner ändringarna av filen.
Information om hur du använder kommandot eeprom finns i How to Set Solaris Boot Parameters by Using the eeprom Command i System Administration Guide: Basic Administration.
Exempel 5–2 Filen Menu.lst
Här är ett exempel på en menu.lst-fil:
default 0 timeout 10 title Solaris root (hd0,0,a) kernel /platform/i86pc/multiboot -B console=ttya module /platform/i86pc/boot_archive title Solaris failsafe root (hd0,0,a) kernel /boot/multiboot -B console=ttya -s module /boot/x86.miniroot.safe #----- second_disk - ADDED BY LIVE UPGRADE - DO NOT EDIT ----- title second_disk root (hd0,1,a) kernel /platform/i86pc/multiboot module /platform/i86pc/boot_archive title second_disk failsafe root (hd0,1,a) kernel /boot/multiboot kernel/unix -s module /boot/x86.miniroot-safe #----- second_disk -------------- END LIVE UPGRADE ------------ title Windows root (hd0,0) chainloader -1 |
- default
-
Anger vilket element som ska startas efter tidsgränsen. Om du vill ändra standardvärdet kan du ange ett annat element i listan genom att ändra numret. Räkningen börjar med noll för den första rubriken. Du kan till exempel ändra standardvärdet till 2 om du vill starta startmiljön second_disk automatiskt.
- timeout
-
Anger antalet sekunder som systemet väntar på användarens åtgärd innan standardposten startas. Om ingen tidsgräns anges måste du välja en post manuellt.
- title Namn på operativsystem
-
Anger namnet på operativsystemet.
-
Om detta är en Solaris Live Upgrade-startmiljö är Namn på operativsystem namnet som du gav den nya startmiljön när den skapades. I föregående exempel har Solaris Live Upgrade-startmiljön namnet second_disk.
-
Om detta är ett felsäkert startarkiv, används detta startarkiv för återställning när det primära operativsystemet skadas. I föregående exempel är Solaris failsafe och second_disk failsafe startarkiven för återställning för operativsystemen Solaris och second_disk.
-
- root (hd0,0,a)
-
Anger vilken skiva, partition och skivdel som filerna ska hämtas till. Typen av filsystem identifieras automatiskt.
- kernel /platform/i86pc/multiboot
-
Anger flerstartsprogrammet. Flerstartsprogrammet måste alltid anges efter kommandot kernel. Strängen efter multiboot skickas till Solaris utan att tolkas.
En fullständig beskrivning av hur du använder flera operativsystem finns i How Multiple Operating Systems Are Supported in the GRUB Boot Environment i System Administration Guide: Basic Administration.
Ändra GRUB-menyn genom leta reda på menu.lst-filen
Du måste alltid använda kommandot bootadm när du vill leta reda på filen menu.lst för GRUB-menyn. Underkommandot list-menu hittar den aktiva GRUB-menyn. Filen menu.lst innehåller en lista med alla operativsystem som är installerade i ett system. Innehållet i den här filen bestämmer vilken lista med operativsystem som ska visas på GRUB-menyn. Om du vill ändra i filen läser du x86: Leta reda på GRUB-menyns menu.lst-fil (Steg-för-steg-anvisningar).
x86: Leta reda på GRUB-menyns menu.lst-fil (Steg-för-steg-anvisningar)
GRUB-menyn kan uppdateras. Du kan till exempel ändra standardtiden för hur snabbt standardoperativsystemet ska starta. Eller lägga till fler operativsystem på GRUB-menyn.
Den aktiva GRUB-menyns menu.lst-fil finns som standard i /boot/grub/menu.lst. I vissa fall finns GRUB-menyns menu.lst-fil någon annanstans. I ett system som använder Solaris Live Upgrade kan till exempel filen menu.lst lagras i en startmiljö som inte är den aktuella startmiljön. Om du har uppgraderat ett system med en x86-startpartition kan filen menu.lst också finnas i katalogen /stubboot. Det är bara den aktiva menu.lst-filen som används för att starta systemet. För att kunna ändra GRUB-menyn som visas när du startar systemet, måste du ändra den aktiva menu.lst-filen. Om du ändrar någon annan menu.lst-fil påverkas inte menyn som visas när du startar systemet. Du tar reda på var den aktiva menu.lst-filen finns med hjälp av kommandot bootadm. Underkommandot list-menu visar var den aktiva GRUB-menyn finns. Följande procedurer tar reda på var GRUB-menyns menu.lst-fil finns.
Du hittar mer information om kommandot bootadm i direkthjälpen för bootadm(1M).
 Leta reda på GRUB-menyns menu.lst-fil
Leta reda på GRUB-menyns menu.lst-fil
I följande procedur innehåller systemet två operativsystem: Solaris och en Solaris Live Upgrade-startmiljö, second_disk. Solaris har startats och innehåller GRUB-menyn.
-
Bli superanvändare eller anta en motsvarande roll.
Roller innehåller behörigheter och priviligierade kommandon. Mer information om roller finns i Configuring RBAC (Task Map) i System Administration Guide: Security Services.
-
Leta reda på filen menu.lst genom att skriva:
# /sbin/bootadm list-menu
Filens plats och innehåll visas.
Den aktiva GRUB-menyn finns i: /boot/grub/menu.lst default 0 timeout 10 0 Solaris 1 Solaris failsafe 2 second_disk 3 second_disk failsafe
 Leta reda på GRUB-menyns menu.lst-fil när den aktiva menu.lst-filen finns i en annan startmiljö
Leta reda på GRUB-menyns menu.lst-fil när den aktiva menu.lst-filen finns i en annan startmiljö
I följande procedur innehåller systemet två operativsystem: Solaris och en Solaris Live Upgrade-startmiljö, second_disk. I det här exemplet finns inte menu.lst-filen i den aktiva startmiljön. Startmiljön second_disk har startats. Startmiljön Solaris innehåller GRUB-menyn. Startmiljön Solaris monteras inte.
-
Bli superanvändare eller anta en motsvarande roll.
Roller innehåller behörigheter och priviligierade kommandon. Mer information om roller finns i Configuring RBAC (Task Map) i System Administration Guide: Security Services.
-
Leta reda på filen menu.lst genom att skriva:
# /sbin/bootadm list-menu
Filens plats och innehåll visas.
Den aktiva GRUB-menyn finns i: /dev/dsk/enhetsnamn (ej monterad) Filsystemtypen för menyenheten är <ufs> default 0 timeout 10 0 Solaris 1 Solaris failsafe 2 second_disk 3 second_disk failsafe
-
Eftersom filsystemet som innehåller filen menu.lst inte monteras, måste du montera filsystemet. Ange UFS-filsystemet och enhetsnamnet.
# /usr/sbin/mount -F ufs /dev/dsk/enhetsnamn /mnt
Där enhetsnamn anger placeringen av rotfilsystemet (/) på skivenheten i den startmiljö som du vill montera. Enhetsnamnet anges i formatet /dev/dsk/c wtx dysz. Till exempel:
# /usr/sbin/mount -F ufs /dev/dsk/c0t1d0s0 /mnt
Du kan välja GRUB-menyn på /mnt/boot/grub/menu.lst
-
Demontera filsystemet
# /usr/sbin/umount /mnt
Obs! –Om du monterar en startmiljö eller ett filsystem för en startmiljö, måste du demontera filsystemet eller filsystemen när du är klar. Om dessa filsystem inte demonteras, kanske det inte går att använda Solaris Live Upgrade i den startmiljön.
 Leta reda på GRUB-menyns menu.lst-fil när en Solaris Live Upgrade-startmiljö har monterats
Leta reda på GRUB-menyns menu.lst-fil när en Solaris Live Upgrade-startmiljö har monterats
I följande procedur innehåller systemet två operativsystem: Solaris och en Solaris Live Upgrade-startmiljö, second_disk. Startmiljön second_disk har startats. Startmiljön Solaris innehåller GRUB-menyn. Solaris-startmiljön monteras vid /.alt.Solaris.
-
Bli superanvändare eller anta en motsvarande roll.
Roller innehåller behörigheter och priviligierade kommandon. Mer information om roller finns i Configuring RBAC (Task Map) i System Administration Guide: Security Services.
-
Leta reda på filen menu.lst genom att skriva:
# /sbin/bootadm list-menu
Filens plats och innehåll visas.
Den aktiva GRUB-menyn finns här: /.alt.Solaris/boot/grub/menu.lst default 0 timeout 10 0 Solaris 1 Solaris failsafe 2 second_disk 3 second_disk failsafe
Eftersom startmiljön som innehåller GRUB-menyn redan är monterad, kommer du åt filen menu.lst på /.alt.Solaris/boot/grub/menu.lst.
 Leta reda på GRUB-menyns menu.lst-fil när systemet har en x86-startpartition
Leta reda på GRUB-menyns menu.lst-fil när systemet har en x86-startpartition
I följande procedur innehåller systemet två operativsystem: Solaris och en Solaris Live Upgrade-startmiljö, second_disk. Startmiljön second_disk har startats. Systemet har uppgraderats och en x86-startpartition finns kvar. Startpartitionen monteras vid /stubboot och innehåller GRUB-menyn. En förklaring av x86-startpartitionerna finns i x86: Rekommendationer för partitionering.
-
Bli superanvändare eller anta en motsvarande roll.
Roller innehåller behörigheter och priviligierade kommandon. Mer information om roller finns i Configuring RBAC (Task Map) i System Administration Guide: Security Services.
-
Leta reda på filen menu.lst genom att skriva:
# /sbin/bootadm list-menu
Filens plats och innehåll visas.
Den aktiva GRUB-menyn finns här: /stubboot/boot/grub/menu.lst default 0 timeout 10 0 Solaris 1 Solaris failsafe 2 second_disk 3 second_disk failsafe
Du kommer åt filen menu.lst vid /stubboot/boot/grub/menu.lst.
- © 2010, Oracle Corporation and/or its affiliates
