第 12 章 Solaris Live Upgrade (範例)
本章提供了建立啟動環境,然後升級與啟動隨後成為目前執行中系統的新啟動環境之範例。本章包含下列小節:
使用 Solaris Live Upgrade (指令行介面) 的升級範例
在此範例中,透過在執行 Solaris 9 發行版本的系統上使用 lucreate 指令,建立新的啟動環境。使用 luupgrade 指令將新啟動環境升級到 Solaris 10 6/06 發行版本。將使用 luactivate 指令啟動升級後的啟動環境。並提供返回至原始啟動環境的範例。
安裝必要的修補程式
|
說明 |
更多資訊 |
|
|---|---|---|
|
Solaris Live Upgrade 的正確運作需要特定作業系統版本先安裝限定的一組修補程式修訂版。安裝或執行 Solaris Live Upgrade 之前,必須安裝這些修補程式。 僅適用於 x86 – 從 Solaris 10 1/06 發行版本開始,如果未安裝這組修補程式,Solaris Live Upgrade 會失敗且您可能會看到下列錯誤訊息。如果沒有看到下列錯誤訊息,還是有可能未安裝必要的修補程式。請務必確認 Sunsolve 資訊文件上所列的所有修補程式都已安裝,然後再嘗試安裝 Solaris Live Upgrade。
資訊文件 72099 中所列的修補程式隨時會變更。這些修補程式可能會修正 Solaris Live Upgrade 中的缺陷,以及修正 Solaris Live Upgrade 相依之元件中的缺陷。如果使用 Solaris Live Upgrade 出現任何問題,請檢查並確定已安裝最新的 Solaris Live Upgrade 修補程式。 |
請參閱 http://sunsolve.sun.com,確定您有最近更新的修補程式清單。在 SunSolve 網站上搜尋資訊文件 72099。 |
|
|
如果您執行的是 Solaris 8 或 Solaris 9 作業系統,則可能無法執行 Solaris Live Upgrade 安裝程式。這些發行版本不包含執行 Java 2 執行期間環境所需要的修補程式集。您必須擁有適用於 Java 2 執行階段環境所建議的修補程式叢集,執行 Solaris Live Upgrade 安裝程式及安裝套裝軟體時建議在此環境下進行。 |
若要安裝 Solaris Live Upgrade 套裝軟體,請使用 pkgadd 指令。或者,安裝 Java 2 執行階段環境的建議修補程式叢集。修補程式叢集可以從 http://sunsolve.sun.com 上取得。 |
執行下列步驟以安裝必要的修補程式。
從 SunSolve 網站取得修補程式清單。
# patchadd /net/server/export/patches # init 6 |
在使用中啟動環境中安裝 Solaris Live Upgrade
-
插入 Solaris Operating System DVD 或 Solaris Software - 2 CD。
-
針對您所使用的媒體,執行相應步驟。
-
如果使用 Solaris Operating System DVD,請變更至安裝程式目錄,然後執行該安裝程式。
-
若為基於 SPARC 的系統:
# cd /cdrom/cdrom0/s0/Solaris_10 6/06/Tools/Installers # ./liveupgrade20
-
若為基於 x86 的系統:
# cd /cdrom/cdrom0/Solaris_10 6/06/Tools/Installers # ./liveupgrade20
會顯示 Solaris 安裝程式 GUI。
-
-
如果使用 Solaris Software - 2 CD,請執行該安裝程式。
% ./installer
會顯示 Solaris 安裝程式 GUI。
-
-
從 [選取安裝類型] 面板中,按一下 [自訂]。
-
在 [選取語言環境] 面板上,按一下欲安裝的語言。
-
選擇欲安裝的軟體。
-
使用 DVD 安裝時,請在 [選取元件] 面板上按 [下一步],以安裝套裝軟體。
-
使用 CD 安裝時,請在 [選取產品] 面板上按一下 [Solaris Live Upgrade 的預設安裝],在其他產品選項上按一下會取消選取此軟體。
-
-
請遵循 Solaris 安裝程式面板上的指示來安裝軟體。
建立啟動環境
使用 -c 選項,將來源啟動環境命名為 c0t4d0s0。僅當建立第一個啟動環境時,才需要命名來源啟動環境。如需有關使用 -c 選項命名的更多資訊,請參閱「首次建立啟動環境」步驟 2 中的說明。
新的啟動環境名稱為 c0t15d0s0。-A 選項會建立與啟動環境名稱關聯的一段描述。
根 (/) 檔案系統會複製到新的啟動環境。另外,系統會建立新的交換磁碟片段,而不是共用來源啟動環境的交換磁碟片段。
# lucreate -A 'BE_description' -c c0t4d0s0 -m /:/dev/dsk/c0t15d0s0:ufs\ -m -:/dev/dsk/c0t15d0s1:swap -n c0t15d0s0 |
升級非使用中的啟動環境
非使用中啟動環境將命名為 c0t15d0s0。升級時要使用的作業系統影像取自網路。
# luupgrade -n c0t15d0s0 -u -s /net/ins-svr/export/Solaris_10_606 \ combined.solaris_wos |
檢查啟動環境是否可啟動
lustatus 將報告啟動環境建立是否完成。lustatus 指令也將顯示啟動環境是否可以啟動。
# lustatus boot environment Is Active Active Can Copy Name Complete Now OnReboot Delete Status ------------------------------------------------------------------------ c0t4d0s0 yes yes yes no - c0t15d0s0 yes no no yes - |
啟動非使用中啟動環境
c0t15d0s0 啟動環境已使用 luactivate 指令成為可啟動環境。然後,系統重新啟動,c0t15d0s0 變為使用中啟動環境。c0t4d0s0 啟動環境現在是非使用中狀態。
# luactivate c0t15d0s0 # init 6 |
(可選擇) 轉至備用來源啟動環境
依據新啟動環境的啟動狀況,存在下列備用程序:
範例 12–1 SPARC: 在成功建立啟動環境的情況下轉至備用環境
在此範例中,儘管原始的 c0t4d0s0 啟動環境已成功啟動,但它仍會復原成使用中啟動環境。裝置名稱是first_disk。
# /sbin/luactivate first_disk # init 6 |
範例 12–2 SPARC: 從失敗的啟動環境啟動中轉至備用環境
在此範例中,新的啟動環境無法啟動,在從原始啟動環境 (c0t4d0s0) 啟動之前,您必須以單一使用者模式返回至 OK 提示符號。
OK boot net -s # /sbin/luactivate first_disk Do you want to fallback to activate boot environment c0t4d0s0 (yes or no)? yes # init 6 |
原始啟動環境即 c0t4d0s0 將成為使用中啟動環境。
範例 12–3 SPARC: 使用 DVD、CD 或網路安裝影像轉至備用原始啟動環境
在此範例中,新的啟動環境無法啟動,並且您無法從原始啟動環境啟動,必須使用媒體或網路安裝影像進行啟動。裝置是 /dev/dsk/c0t4d0s0。原始啟動環境即 c0t4d0s0 將成為使用中啟動環境。
OK boot net -s # fsck /dev/dsk/c0t4d0s0 # mount /dev/dsk/c0t4d0s0 /mnt # /mnt/sbin/luactivate Do you want to fallback to activate boot environment c0t4d0s0 (yes or no)? yes # umount /mnt # init 6 |
範例 12–4 x86: 使用 GRUB 功能表轉至備用原始啟動環境
從 Solaris 10 1/06 發行版本開始,下列範例提供藉由使用 GRUB 功能表轉至備用環境的步驟。
在此範例中,GRUB 功能表會正確顯示,但是不會啟動新的啟動環境。若要啟用備用環境,請以單一使用者模式啟動原始啟動環境。
-
若要顯示 GRUB 功能表,請重新啟動系統。
# init 6
會顯示 GRUB 功能表。
GNU GRUB version 0.95 (616K lower / 4127168K upper memory) +-------------------------------------------------------------------+ |Solaris | |Solaris failsafe | |second_disk | |second_disk failsafe | +-------------------------------------------------------------------+ Use the ^ and v keys to select which entry is highlighted. Press enter to boot the selected OS, 'e' to edit the commands before booting, or 'c' for a command-line.
-
請從 GRUB 功能表選取原始啟動環境。啟動環境必須已使用 GRUB 軟體建立。Solaris 10 1/06 發行版本之前版本建立的啟動環境,不是 GRUB 啟動環境。如果您沒有可啟動的 GRUB 啟動環境,請跳到範例 12–5。
-
鍵入下列項目來編輯 GRUB 功能表:e。
-
使用箭頭鍵選取 kernel /boot/multiboot,然後鍵入 e。如此會顯示 GRUB 編輯功能表。
grub edit>kernel /boot/multiboot
-
鍵入 -s 以啟動為單一使用者模式。
grub edit>kernel /boot/multiboot -s
-
啟動與掛載啟動環境。然後加以啟動。
# b # fsck /dev/dsk/c0t4d0s0 # mount /dev/dsk/c0t4d0s0 /mnt # /mnt/sbin/luactivate Do you want to fallback to activate boot environment c0t4d0s0 (yes or no)? yes # umount /mnt # init 6 |
範例 12–5 x86: 使用 DVD 或 CD 以 GRUB 功能表轉至備用原始啟動環境
從 Solaris 10 1/06 發行版本開始,下列範例提供使用 DVD 或 CD 轉至備用環境的步驟。
在此範例中,新的啟動環境無法啟動,此外,不會顯示 GRUB 功能表。若要啟用備用環境,請以單一使用者模式啟動原始啟動環境。
-
請插入 Solaris Operating System for x86 Platforms DVD 或 Solaris Software for x86 Platforms - 1 CD。
-
從 DVD 或 CD 啟動。
# init 6
會顯示 GRUB 功能表。
GNU GRUB version 0.95 (616K lower / 4127168K upper memory) +-------------------------------------------------------------------+ |Solaris | |Solaris failsafe | +-------------------------------------------------------------------+ Use the ^ and v keys to select which entry is highlighted. Press enter to boot the selected OS, 'e' to edit the commands before booting, or 'c' for a command-line.
-
鍵入下列項目來編輯 GRUB 功能表:e。
-
使用箭頭鍵選取 kernel /boot/multiboot,然後鍵入 e。如此會顯示 GRUB 編輯功能表。
grub edit>kernel /boot/multiboot
-
鍵入 -s 以啟動為單一使用者模式。
grub edit>kernel /boot/multiboot -s
-
啟動與掛載啟動環境。然後啟動並重新啟動。
Edit the GRUB menu by typing: e Select the original boot environment by using the arrow keys. grub edit>kernel /boot/multiboot -s # b # fsck /dev/dsk/c0t4d0s0 # mount /dev/dsk/c0t4d0s0 /mnt # /mnt/sbin/luactivate Do you want to fallback to activate boot environment c0t4d0s0 (yes or no)? yes # umount /mnt # init 6 |
分離與升級單邊 RAID-1 磁碟區 (鏡像) 的範例 (指令行介面)
-
在新啟動環境下建立一個 RAID-1 磁碟區 (鏡像)
-
中斷鏡像,將該鏡像的一半升級
-
將鏡像的另一半 (串連) 附加到新鏡像
圖 12–1 顯示目前的啟動環境,其中包含三個實體磁碟。
圖 12–1 分離與升級單邊 RAID-1 磁碟區 (鏡像)
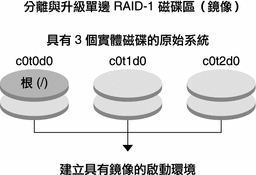
-
建立一個新啟動環境,second_disk,該環境包含一個鏡像。
下面的指令將執行這些作業。
-
lucreate 可為掛載點根 (/) 配置 UFS 檔案系統。將建立鏡像 d10。此鏡像包含已複製到鏡像 d10 的目前啟動環境的根 (/) 檔案系統。將覆寫鏡像 d10 上的所有資料。
-
指定兩個磁碟片段 c0t1d0s0 和 c0t2d0s0 做為子鏡像。這兩個子鏡像將附加到鏡像 d10 上。
# lucreate -c first_disk -n second_disk \ -m /:/dev/md/dsk/d10:ufs,mirror \ -m /:/dev/dsk/c0t1d0s0:attach \ -m /:/dev/dsk/c0t2d0s0:attach
-
-
啟動 second_disk 啟動環境。
# /sbin/luactivate second_disk # init 6
-
建立另一個啟動環境 third_disk。
下面的指令將執行這些作業。
-
lucreate 可為掛載點根 (/) 配置 UFS 檔案系統。將建立鏡像 d20。
-
磁碟片段 c0t1d0s0 將從目前的鏡像中移除,並附加到鏡像 d20 上。不會複製子鏡像的內容,即根 (/) 檔案系統。
# lucreate -n third_disk \ -m /:/dev/md/dsk/d20:ufs,mirror \ -m /:/dev/dsk/c0t1d0s0:detach,attach,preserve
-
-
升級新啟動環境 third_disk
# luupgrade -u -n third_disk \ -s /net/installmachine/export/Solaris_10_606/OS_image
-
將修補程式增加至已升級的啟動環境。
# luupgrade -t n third_disk -s /net/patches 222222-01
-
啟動 third_disk 啟動環境,使之成為目前的執行系統。
# /sbin/luactivate third_disk # init 6
-
刪除啟動環境 second_disk。
# ludelete second_disk
-
下面的指令將執行這些作業。
-
清除鏡像 d10。
-
檢查 c0t2d0s0 串連的編號。
-
透過 metastat 指令找到串連,並將該串連附加到鏡像 d20 上。metattach 指令將使新附加的串連和 d20 鏡像中的串連同步。將覆寫串連上的所有資料。
# metaclear d10 # metastat -p | grep c0t2d0s0 dnum 1 1 c0t2d0s0 # metattach d20 dnum
- num
-
是在 metastat 指令中找到的串連編號
-
新啟動環境 third_disk 已經過升級並是目前的執行系統。third_disk 包含被鏡像的根 (/) 檔案系統。
圖 12–2 顯示使用之前範例中的指令,來分離和升級鏡像的整個程序。
圖 12–2 分離與升級單邊 RAID-1 磁碟區 (鏡像) (續)
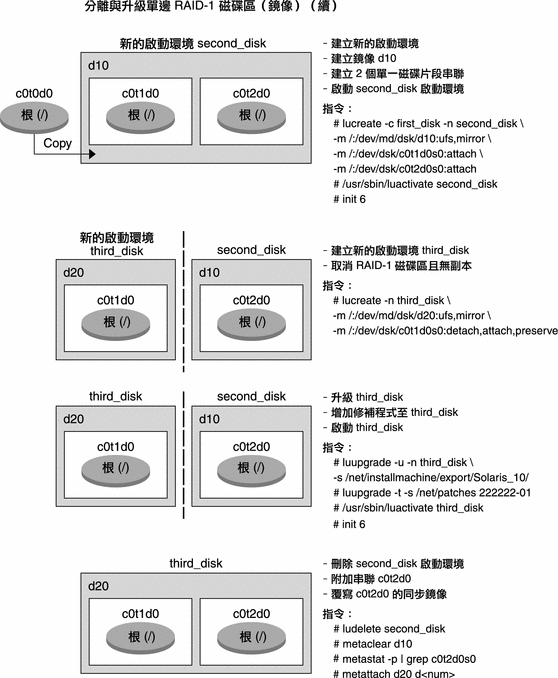
從現有磁碟區遷移至 Solaris Volume Manager RAID-1 磁碟區的範例 (指令行介面)
Solaris Live Upgrade 可在 RAID–1 磁碟區 (鏡像) 上建立新的啟動環境。目前啟動環境的檔案系統可以位於下列任何裝置上︰
-
實體儲存裝置
-
Solaris Volume Manager 控制的 RAID–1 磁碟區
-
Veritas VXFS 控制的磁碟區
不過,新啟動環境的目標必須是 Solaris Volume Manager RAID-1 磁碟區。例如,為根 (/) 檔案系統副本所指定的磁碟片段必須是 /dev/vx/dsk/rootvol。rootvol 是包含根 (/) 檔案系統的磁碟區。
在此範例中,目前啟動環境在非 Solaris Volume Manager 磁碟區的磁碟區上包含根 (/) 檔案系統。新啟動環境利用 Solaris Volume Manager RAID-1 磁碟區 c0t2d0s0 上的根 (/) 檔案系統所建立。lucreate 指令可將目前磁碟區移轉至 Solaris Volume Manager 磁碟區。新啟動環境的名稱為 svm_be。lustatus 指令報告新啟動環境是否已準備就緒,可以啟動與重新啟動。新啟動環境已經啟動,成為目前啟動環境。
# lucreate -n svm_be -m /:/dev/md/dsk/d1:mirror,ufs \ -m /:/dev/dsk/c0t2d0s0:attach # lustatus # luactivate svm_be # lustatus # init 6 |
建立空啟動環境並安裝 Solaris Flash 歸檔的範例 (指令行介面)
以下程序涵蓋三個步驟:
-
建立空啟動環境
-
安裝歸檔
-
啟動此啟動環境,它隨後成為目前執行中的啟動環境。
lucreate 指令根據使用中啟動環境的檔案系統建立啟動環境。將 lucreate 指令與 -s - 選項搭配使用時,lucreate 會快速建立空的啟動環境。為指定的檔案系統保留了磁碟片段,但沒有複製任何檔案系統。已命名啟動環境,但直到藉由 Solaris Flash 歸檔安裝後,才實際建立該啟動環境。當藉由歸檔安裝空啟動環境時,將在保留的磁碟片段上安裝檔案系統。然後,將啟動此啟動環境。
建立空啟動環境
在此第一步中,將建立空啟動環境。為指定的檔案系統保留了磁碟片段,但沒有從目前啟動環境複製任何檔案系統。新的啟動環境名稱為 second_disk。
# lucreate -s - -m /:/dev/dsk/c0t1d0s0:ufs \ -n second_disk |
準備在此啟動環境中植入 Solaris Flash 歸檔。
圖 12–3 顯示了空啟動環境的建立。
圖 12–3 建立空啟動環境
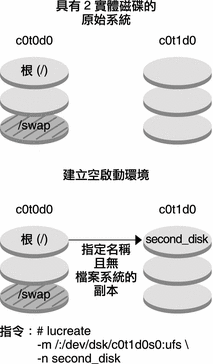
在新啟動環境上安裝 Solaris Flash 歸檔
在此第二步中,將在之前範例中建立的 second_disk 啟動環境中安裝歸檔。歸檔儲存在本機系統上。-s 與 -a 選項的作業系統版本均為 Solaris 10 6/06 發行版本。歸檔命名為 Solaris_10 6/06.flar 。
# luupgrade -f -n second_disk \ -s /net/installmachine/export/Solaris_10_606/OS_image \ -a /net/server/archive/Solaris_10_606.flar |
該啟動環境已準備就緒,可以啟動。
啟動新啟動環境
在此最後一步中,藉由 luactivate 指令使 second_disk 啟動環境可以啟動。然後,系統重新啟動,並且 second_disk 成為使用中的啟動環境。
# luactivate second_disk # init 6 |
-
如需有關建立空啟動環境的逐步資訊,請參閱建立 Solaris Flash 歸檔的空啟動環境 (指令行介面)。
-
如需有關建立 Solaris Flash 歸檔的逐步資訊,請參閱「Solaris 10 6/06 安裝指南:Solaris Flash 歸檔 (建立與安裝)」中的第 3 章「建立 Solaris Flash 歸檔 (作業)」。
-
如需有關啟動某啟動環境或轉至備用原始啟動環境的逐步資訊,請參閱第 10 章, 失敗回復:轉至備用原始啟動環境 (作業)。
使用 Solaris Live Upgrade 升級的範例 (文字使用者介面)
在此範例中,將會在執行 Solaris 9 發行版本的系統上建立一個新的啟動環境,並將其升級為 Solaris 10 6/06 發行版本,然後啟動已升級之啟動環境。
在使用中啟動環境中安裝 Solaris Live Upgrade
-
插入 Solaris Operating System DVD 或 Solaris Software - 2 CD。
-
針對使用的媒體,執行相應的安裝程式。
-
如果使用 Solaris Operating System DVD,請轉至安裝程式目錄,然後執行該安裝程式。
-
若為基於 SPARC 的系統:
# cd /cdrom/cdrom0/S0/Solaris_10_606/Tools/Installers # ./liveupgrade20
會顯示 Solaris 安裝程式 GUI。
-
若為基於 x86 的系統:
# cd /cdrom/cdrom0/Solaris_10_606/Tools/Installers # ./liveupgrade20
會顯示 Solaris 安裝程式 GUI。
-
-
如果使用 Solaris Software - 2 CD,請執行該安裝程式。
% ./installer
會顯示 Solaris 安裝程式 GUI。
-
-
從 [選取安裝類型] 面板中,按一下 [自訂]。
-
在 [選取語言環境] 面板上,按一下欲安裝的語言。
-
選擇欲安裝的軟體。
-
使用 DVD 安裝時,請在 [選取元件] 面板上按 [下一步],以安裝套裝軟體。
-
使用 CD 安裝時,請在 [選取產品] 面板上按一下 [Solaris Live Upgrade 的預設安裝],在其他產品選項上按一下會取消選取此軟體。
-
-
請遵循 Solaris 安裝程式面板上的指示來安裝軟體。
安裝必要的修補程式
|
說明 |
更多資訊 |
|
|---|---|---|
|
Solaris Live Upgrade 的正確運作需要特定作業系統版本先安裝限定的一組修補程式修訂版。安裝或執行 Solaris Live Upgrade 之前,必須安裝這些修補程式。 僅適用於 x86 – 從 Solaris 10 1/06 發行版本開始,如果未安裝這組修補程式,Solaris Live Upgrade 會失敗且您可能會看到下列錯誤訊息。如果沒有看到下列錯誤訊息,還是有可能未安裝必要的修補程式。請務必確認 Sunsolve 資訊文件上所列的所有修補程式都已安裝,然後再嘗試安裝 Solaris Live Upgrade。
資訊文件 72099 中所列的修補程式隨時會變更。這些修補程式可能會修正 Solaris Live Upgrade 中的缺陷,以及修正 Solaris Live Upgrade 相依之元件中的缺陷。如果使用 Solaris Live Upgrade 出現任何問題,請檢查並確定已安裝最新的 Solaris Live Upgrade 修補程式。 |
請參閱 http://sunsolve.sun.com,確定您擁有最近更新的修補程式清單。在 SunSolve 網站上搜尋資訊文件 72099。 |
|
|
如果您執行的是 Solaris 8 或 Solaris 9 作業系統,則可能無法執行 Solaris Live Upgrade 安裝程式。這些發行版本不包含執行 Java 2 執行期間環境所需要的修補程式集。您必須擁有適用於 Java 2 執行階段環境所建議的修補程式叢集,執行 Solaris Live Upgrade 安裝程式及安裝套裝軟體時建議在此環境下進行。 |
若要安裝 Solaris Live Upgrade 套裝軟體,請使用 pkgadd 指令。或者,安裝 Java 2 執行階段環境的建議修補程式叢集。修補程式叢集可以從 http://sunsolve.sun.com 上取得。 |
執行下列步驟以安裝必要的修補程式。
從 SunSolve 網站取得修補程式清單。
# patchadd /net/server/export/patches # init 6 |
建立啟動環境
在此範例中,來源啟動環境名稱為 c0t4d0s0。根 (/) 檔案系統會複製到新的啟動環境。另外,系統會建立新的交換磁碟片段,而不是共用來源啟動環境的交換磁碟片段。
-
顯示文字使用者介面:
# /usr/sbin/lu
將顯示 Solaris Live Upgrade 主功能表。
-
從主功能表中,選取 [建立]。
Name of Current Boot Environment: c0t4d0s0 Name of New Boot Environment: c0t15d0s0
-
按 F3。
螢幕將會顯示 [配置] 功能表。
-
若要從配置功能表選取磁碟片段,按 F2。
會顯示 [選項] 功能表。
-
從磁碟 c0t15d0 為根 (/) 檔案系統選擇磁碟片段 0。
-
在 [配置] 功能表中,選取要分割的交換磁碟片段,以在 c0t15d0 上建立新的磁碟片段。
-
若要選取交換磁碟片段,按 F2;會顯示 [選項] 功能表。
-
從磁碟 c0t15d0 為新的交換磁碟片段選取磁碟片段 1。
-
按 F3 建立新的啟動環境。
升級非使用中的啟動環境
接著會升級新啟動環境。升級的新版作業系統是來自於網路影像。
-
從主功能表中,選取 [升級]。
Name of New Boot Environment: c0t15d0s0 Package Media: /net/ins3-svr/export/Solaris_10_606/combined.solaris_wos
-
按 F3。
啟動非使用中啟動環境
c0t15d0s0 啟動環境設定為可啟動的。然後,系統重新啟動,c0t15d0s0 變為使用中啟動環境。c0t4d0s0 啟動環境現在是非使用中狀態。
-
從主功能表中,選取 [啟動]。
Name of Boot Environment: c0t15d0s0 Do you want to force a Live Upgrade sync operations: no
-
按 F3。
-
按 Return。
-
鍵入:
# init 6
如果需要返回,請使用上一個範例中的指令行程序:(可選擇) 轉至備用來源啟動環境。
- © 2010, Oracle Corporation and/or its affiliates
