第 2 章 使用 Solaris Management Console(任务)
本章介绍用于执行系统管理任务的管理工具。包括如下主题:启动 Solaris Management Console(控制台),设置用于控制台的基于角色的访问控制 (role-based access control, RBAC),在名称服务环境中使用 Solaris 管理工具。
有关使用 Solaris Management Console 执行系统管理任务的过程信息,请参见以下任务图:
有关对 Solaris Management Console 问题进行故障排除的信息,请参见对 Solaris Management Console 进行故障排除。
Solaris Management Console(概述)
以下几节提供有关 Solaris Manager Console 的概述信息。
什么是 Solaris Management Console?
Solaris Management Console 是基于 GUI 的管理工具的容器,这些管理工具存储在称为工具箱的集合中。
该控制台中提供了一个缺省工具箱,其中包含多种基本管理工具,包括用于管理以下对象的工具:
-
用户
-
项目
-
用来挂载和共享文件系统的 cron 作业
-
用来管理磁盘和串行端口的 cron 作业
有关每个 Solaris 管理工具的简要说明,请参见表 2–1。
可以向现有的工具箱中添加工具,也可以新建工具箱。
Solaris Management Console 有三个主要的组件:
-
Solaris Management Console 客户机
被称作控制台,此组件是包含用于执行管理任务的 GUI 工具的可视界面。
-
Solaris Management Console 服务器
此组件位于与控制台相同的系统上或位于远程计算机上。此组件提供所有后端功能,允许通过控制台进行管理。
-
Solaris Management Console 工具箱编辑器
此应用程序的外观与控制台相似,可用于添加或修改工具箱、向工具箱中添加工具或扩展工具箱的作用范围。例如,可以添加用于管理名称服务域的工具箱。
启动控制台时,会看到缺省的工具箱。
Solaris Management Console 工具
下表介绍了缺省的 Solaris Management Console 工具箱中包含的工具。并提供了对每个工具背景信息的交叉引用。
表 2–1 Solaris Management Console 工具套件|
类别 |
工具 |
说明 |
更多信息 |
|---|---|---|---|
|
系统状态 |
系统信息 |
监视和管理系统信息,如日期、时间和时区 | |
|
|
日志查看器 |
监视和管理 Solaris Management Console 工具日志和系统日志 | |
|
|
进程 |
监视和管理系统进程 | |
|
|
性能 |
监视系统性能 | |
|
系统配置 |
用户 |
管理用户、权限、角色、组和邮件列表 | |
|
|
项目 |
在 /etc/project 数据库中创建和管理项 |
《系统管理指南:Oracle Solaris Containers-资源管理和 Oracle Solaris Zones》中的第 2 章 “项目和任务(概述)” |
|
|
计算机和网络 |
创建和监视计算机和网络信息 |
Solaris Management Console 联机帮助 |
|
服务 |
预定的作业 |
创建和管理预定的 cron 作业 | |
|
存储 |
挂载和共享 |
挂载和共享文件系统 | |
|
|
磁盘 |
创建和管理磁盘分区 | |
|
|
增强的存储 |
创建和管理卷、热备用池、状态数据库副本和磁盘集 | |
|
设备和硬件 |
串行端口 |
设置终端和调制解调器 |
启动工具后,上下文相关帮助即可用。有关比上下文帮助提供的信息更详细的更多联机信息,请参见扩展帮助主题。可以从控制台的“帮助”菜单中访问这些帮助主题。
为何要使用 Solaris Management Console?
控制台具有如下功能:
-
为具有不同经验的用户提供支持
没有经验的管理员可以通过使用 GUI(其中包括对话框、向导和上下文帮助)来完成任务。有经验的管理员会发现,控制台可以提供方便安全的方式管理许多系统中的数百个配置参数,而不使用文本编辑器。
-
控制用户对系统的访问
虽然缺省情况下任何用户都可以访问控制台,但是只有超级用户才能更改初始配置。如 《系统管理指南:安全性服务》中的“基于角色的访问控制(概述)” 中所述,可以创建称为角色的特殊用户帐户,将所创建的角色指定给允许对系统进行特定更改的用户(通常是管理员)。
RBAC 的主要优点是可以限制角色,以便用户只能访问执行其作业所必需的那些任务。RBAC 不是使用 Solaris 管理工具所必需的。无需进行任何更改,便能以超级用户身份运行所有的工具。
-
提供命令行界面
如有必要,管理员可以通过命令行界面 (command-line interface, CLI) 对 Solaris 管理工具进行操作。某些命令是专门为了模仿 GUI 工具的功能(如用来管理用户的命令)而编写的。这些命令在 表 1–5 中列示,其中包括每个命令的名称及简要描述。还有针对每个命令的手册页。
对于没有特殊命令的 Solaris 管理工具(如挂载和共享工具),使用标准的 UNIX 命令。
有关 RBAC 的工作方式、优点以及如何将这些优点应用到站点的详细信息,请参见《系统管理指南:安全性服务》中的“基于角色的访问控制(概述)”。
要了解有关使用 RBAC 和 Oracle Solaris 管理工具的更多信息,请参见使用 RBAC 和 Solaris 管理工具(任务图)。
Solaris Management Console 的组织
在下图中所显示的控制台中,用户工具处于打开状态。
图 2–1 Solaris Management Console 用户工具
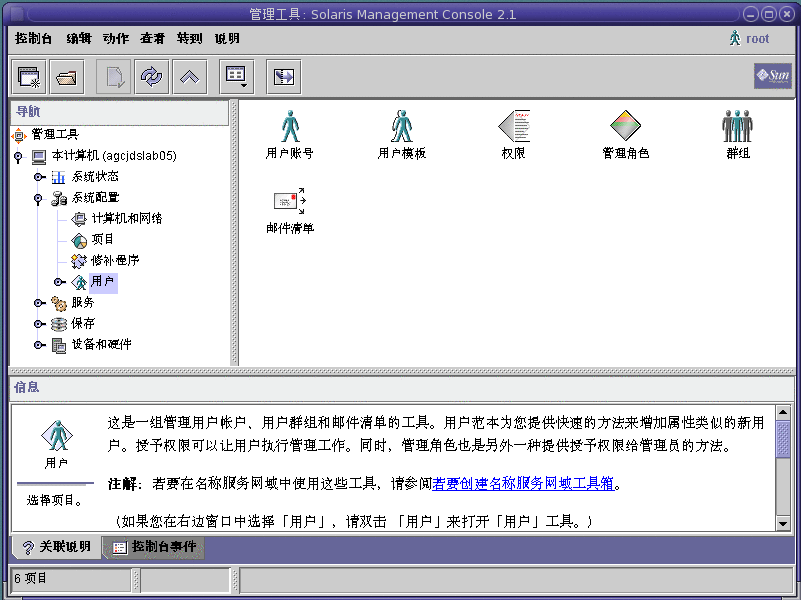
控制台的主要部分由三个窗格组成:
-
查看窗格(右侧)-用于查看与在导航窗格中选择的节点有关的信息。查看窗格显示选定文件夹的内容、从属工具或与选定工具相关的数据。
-
信息窗格(底部)-用于显示上下文相关帮助或控制台事件。
更改 Solaris Management Console 窗口
控制台窗口布局具有高度可配置性。可以使用以下功能更改控制台窗口的布局:
-
“查看”菜单-使用“查看”菜单中的“显示”选项隐藏或显示可选栏和窗格。“查看”菜单中的其他选项控制节点在查看窗格中的显示方式。
-
“控制台”菜单-使用“首选项”选项可以设置以下内容: 初始工具箱、窗格的方向、单击或双击进行选择、工具栏中的文本或图标、字体、缺省工具装入、验证提示以及高级登录。
-
“上下文帮助”或“控制台事件”开关-使用信息窗格底部的图标,可以在显示上下文相关帮助和控制台事件之间切换。
Solaris Management Console 文档
控制台及其工具使用方法文档的主要来源是联机帮助系统。联机帮助有以下两种形式:
-
上下文相关帮助介绍如何使用控制台工具。
在选项卡、输入字段、单选按钮等上面单击光标,可以在“信息”窗格中显示相应的帮助。可单击对话框和向导中的问号按钮来关闭或重新打开“信息”窗格。
-
扩展的帮助主题可通过帮助菜单或单击某个上下文相关帮助中的交叉引用链接来访问。
这些主题在单独的查看器中显示,其中包含的信息比上下文帮助中提供的信息更详细。主题中包括每个工具的概述、对每个工具工作方式的介绍、特定工具使用的文件以及故障排除信息。
有关每个工具的简要概述,请参见表 2–1。
在多大程度上进行基于角色的访问控制?
如为何要使用 Solaris Management Console?中所述,使用 Solaris 管理工具的一个主要优点就是能够使用基于角色的访问控制 (Role-Based Access Control, RBAC)。RBAC 只为管理员提供访问执行其作业所必需的工具和命令的权限。
根据安全要求,可以在不同程度上使用 RBAC。
|
RBAC 方法 |
说明 |
更多信息 |
|---|---|---|
|
无 RBAC |
允许您以超级用户身份执行所有任务。允许您以自己的身份进行登录。在选择 Solaris 管理工具时,可以指定 root 用户和 root 口令。 | |
|
root 作为角色 |
消除匿名 root 登录并禁止用户以 root 身份登录。此方法要求用户先以各自的身份登录,然后再承担 root 角色。 请注意,无论是否使用其他角色,都可以应用此方法。 | |
|
仅单一角色 |
使用主管理员角色,该角色与具有 root 访问权限的角色大致相同。 | |
|
建议的角色 |
使用三个易于配置的角色: 主管理员、系统管理员和操作员。这些角色适用于其管理员具有不同级别职责的组织,这些管理员的工作能力与所建议的角色相匹配。 | |
|
自定义角色 |
您可以根据组织的安全需要来添加自己的角色。 |
《系统管理指南:安全性服务》中的“管理 RBAC”和《System Administration Guide: Security Services》《系统管理指南:安全性服务》中的“如何规划 RBAC 实现” |
成为超级用户 (root) 或承担角色
多数管理任务(如添加用户或管理文件系统)要求您首先以 root (UID=0) 身份登录或者承担角色(如果使用 RBAC)。root 帐户又称作超级用户帐户,可用来对系统进行更改,还可以在紧急情况下覆盖用户的文件保护。
为防止随意更改系统,超级用户帐户和角色只应当用来执行管理任务。与超级用户帐户相关的安全问题就是,即使用户执行很少的任务,也能够完全访问系统。
在非 RBAC 环境中,可以超级用户的身份登录系统,也可以使用 su 命令切换到超级用户帐户。如果实现了 RBAC,则可以通过控制台承担角色,或者使用 su 指定角色。
在使用控制台执行管理任务时,可以执行以下操作之一:
-
以自己的身份登录控制台,然后提供 root 用户名和口令
-
以自己的身份登录控制台,然后承担角色
RBAC 的一个主要优点就是,可以创建对特定功能进行有限访问的角色。如果使用 RBAC,则可以通过承担角色(而不是成为超级用户)来运行受限制的应用程序。
有关创建主管理员角色的分步说明,请参见如何创建第一个角色(主管理员)。有关 RBAC 的概述,请参见 《系统管理指南:安全性服务》中的第 9 章 “使用基于角色的访问控制(任务)”。
 如何成为超级用户 (root) 或承担角色
如何成为超级用户 (root) 或承担角色
可通过使用以下方法之一成为超级用户或承担角色。每种方法都要求您知道超级用户口令或角色口令。
-
通过选择以下方法的其中之一,成为超级用户:
-
以用户身份登录,然后执行以下操作:
通过此方法可以从控制台执行任何管理任务。
有关启动 Solaris Management Console 的信息,请参见如何在名称服务环境中启动 Solaris Management Console。
-
以超级用户身份登录系统控制台。
hostname console: root Password: root-password #
井号 (#) 是超级用户帐户的 shell 提示符。
此方法提供对所有系统命令和工具的完全访问权限。
-
以用户身份登录,然后通过在命令行上使用 su 命令切换到超级用户帐户。
% su Password: root-password #
此方法提供对所有系统命令和工具的完全访问权限。
-
以超级用户身份远程登录。
此方法在缺省情况下处于禁用状态。必须修改 /etc/default/login 文件,允许以超级用户身份远程登录系统控制台。有关修改此文件的信息,请参见《系统管理指南:安全性服务》中的第 3 章 “控制对系统的访问(任务)”。
此方法提供对所有系统命令和工具的完全访问权限。
-
-
承担角色。
选择以下引导方法之一:
-
以用户身份登录,然后通过在命令行上使用 su 命令切换到角色。
% su role Password: role-password $
此方法提供对角色能够访问的所有命令和工具的访问权限。
-
以用户身份登录,然后执行以下操作:
有关启动 Solaris Management Console 的信息,请参见如何以超级用户或角色身份启动控制台。
此方法提供对角色能够访问的所有 Solaris 管理工具的访问权限。
-
使用 RBAC 和 Solaris 管理工具(任务图)
此任务图介绍您需要执行的任务(如果您要使用 RBAC 安全功能执行管理任务,而不使用超级用户帐户)。
注 –
本章中的信息介绍如何使用控制台和 RBAC。本章包含的 RBAC 概述和任务信息介绍了如何用控制台初始设置 RBAC。
有关 RBAC 以及如何在其他应用程序中使用 RBAC 的详细信息,请参见 《系统管理指南:安全性服务》中的“基于角色的访问控制(概述)”。
|
任务 |
说明 |
参考 |
|---|---|---|
|
1. 启动控制台。 |
如果已经设置了用户帐户,请以自己的身份启动控制台。然后,以 root 身份登录控制台。如果尚未设置用户帐户,请首先成为超级用户,然后启动控制台。 | |
|
2. 为自己添加一个用户帐户。 |
如果您还没有用户帐户,请为自己添加一个帐户。 |
Solaris Management Console 联机帮助 |
|
3. 创建主管理员角色 |
创建主管理员角色。然后,将自己添加到此角色中。 | |
|
4. 承担主管理员角色。 |
在创建主管理员角色之后承担此角色。 | |
|
5. (可选)使 root 成为角色。 |
使 root 成为角色并将您自己添加到 root 角色中,以使其他用户无法使用 su 命令来成为 root。 | |
|
6. (可选)创建其他管理角色。 |
创建其他管理角色并向每个角色授予相应的权限。然后,向每个角色中添加相应的用户。 |
以下几节提供有关使用 Solaris Management Console 和 RBAC 安全功能的概述信息和分步说明。
如果是第一个登录控制台的用户
如果您是第一个登录控制台的管理员,请以用户(您自己)的身份启动控制台。然后以超级用户身份登录。此方法提供对所有控制台工具的完全访问权限。
下面是一些常见步骤,具体情况取决于您是否使用 RBAC:
-
不使用 RBAC-如果您选择不使用 RBAC,可继续以超级用户身份工作。所有其他管理员都还将需要 root 访问权限以执行其作业。
-
使用 RBAC-您将需要执行以下操作:
-
如果还没有帐户,请设置您的用户帐户。
-
创建名为主管理员的角色。
-
向所创建的角色指定主管理员权限。
-
向该角色指定用户帐户。
有关创建主管理员角色的分步说明,请参见如何创建第一个角色(主管理员)。
有关 RBAC 如何运行的概述,请参见 《系统管理指南:安全性服务》中的第 9 章 “使用基于角色的访问控制(任务)”。
-
创建主管理员角色
管理员角色是特殊的用户帐户。允许承担角色的用户执行一组预定义的管理任务。
如果您是超级用户或者是承担主管理员角色的用户,则可以定义允许其他管理员执行的任务。使用“添加管理角色”向导,可以创建角色,授予角色权限,然后指定允许哪些用户承担该角色。权限是一个已命名的命令或授权集合,这些命令或授权是使用某些特定应用程序所需的。使用权限,可以在应用程序中执行特定的功能。管理员可以授予或拒绝授予使用权限。
表 2–2 使用 Solaris Management Console 添加角色时的字段说明|
字段名 |
说明 |
|---|---|
|
角色名 |
选择管理员用来登录特定角色的名称。 |
|
全名 |
提供此角色完整的说明名称。(可选) |
|
说明 |
提供此角色进一步的说明。 |
|
角色 ID 号 |
选择指定给此角色的标识号。此标识号与 UID 的标识符集合相同。 |
|
角色 shell |
选择在用户登录终端或控制台窗口并在该窗口中承担角色时运行的 shell。 |
|
创建角色邮件列表 |
创建一个与角色同名的邮件列表(如果选中的话)。使用此列表,可以向指定给该角色的每个人发送电子邮件。 |
|
角色口令和确认口令 |
设置和确认角色口令。 |
|
“可用的权限”和“授予的权限” |
向该角色指定权限,方法是从“可用的权限”列表中选择权限并将它们添加到“授予的权限”列表中。 |
|
选择起始目录 |
选择将作为该角色的专用文件存储位置的起始目录服务器。 |
|
向该角色指定用户 |
将特定的用户添加到该角色,以便他们能够承担该角色来执行特定任务。 |
有关 RBAC 的详细信息以及如何使用角色创建更安全环境的说明,请参见 《系统管理指南:安全性服务》中的“基于角色的访问控制(概述)”。
 如何创建第一个角色(主管理员)
如何创建第一个角色(主管理员)
此过程介绍如何创建主管理员角色并将其指定给用户帐户。此过程假设用户帐户已经创建。
-
以自己的身份启动控制台。
% /usr/sadm/bin/smc &
有关启动控制台的其他信息,请参见如何以超级用户或角色身份启动控制台。
控制台联机帮助提供有关为自己创建用户帐户的更多信息。
-
在“导航”窗格中单击“本计算机”图标。
-
单击“系统配置”->“用户”->“管理角色”。
-
单击“操作”->“添加管理角色”。
将打开“添加管理角色”向导。
-
使用“添加管理角色”向导,按照以下操作步骤来创建主管理员角色。
-
标识角色名,包括角色的全名、说明、角色 ID 号、角色 shell 以及是否希望创建角色邮件列表。单击“下一步”。
-
设置并确认角色口令,然后单击“下一步”。
-
从“可用的权限”列中选择“主管理员”权限并将其添加到“授予的权限”列中。
-
单击“下一步”。
-
选择角色的超始目录,然后单击“下一步”。
-
将自己指定给可以承担角色的用户列表,然后单击“下一步”。
如有必要,请参见表 2–2,了解角色字段说明。
-
-
单击“完成”。
 如何承担主管理员角色
如何承担主管理员角色
在创建了主管理员角色之后,您将需要以自己的身份登录控制台,然后承担主管理员角色。承担角色即会拥有角色的所有属性(包括权限)。同时,放弃自己所有的用户属性。
-
启动控制台。
% /usr/sadm/bin/smc &
有关启动控制台的信息,请参见如何以超级用户或角色身份启动控制台。
-
用自己的用户名和口令登录。
将显示一个允许承担的角色的列表。
-
登录到主管理员角色并提供角色口令。
启动 Solaris Management Console
下面的过程介绍如何启动控制台以及如何获取对 Solaris 管理工具的访问。
有关作为第一个登录控制台的用户应执行操作的说明,请参见如果是第一个登录控制台的用户。
 如何以超级用户或角色身份启动控制台
如何以超级用户或角色身份启动控制台
如果用自己的用户帐户以用户身份启动控制台,则对于 Solaris 管理工具的访问会受到限制。如需更多的访问权限,可以自己的身份登录,然后以允许承担的某个角色身份登录。如果系统允许您承担主管理员角色,则可以访问所有的 Solaris 管理工具。此角色等同于超级用户。
-
启动控制台。
% /usr/sadm/bin/smc &
控制台首次启动可能需要一两分钟时间。
将显示“Solaris Management Console”窗口。
注 –在自己的窗口环境中打开控制台,此时将显示 Solaris Management Console 启动消息。在启动 Solaris Management Console 应用程序之前,不要尝试手动启动 Solaris Management Console 服务器。在启动 Solaris Management Console 时,Solaris Management Console 服务器会自动启动。有关对控制台问题进行故障排除的信息,请参见对 Solaris Management Console 进行故障排除。
-
在“导航”窗格中的“管理工具”图标下,双击“本计算机”图标。
将显示类别列表。
-
(可选)选择相应的工具箱。
如果要使用缺省工具箱以外的工具箱,请从“导航”窗格中选择该工具箱。或者从控制台菜单中选择“打开工具箱”并加载所需的工具箱。
有关使用不同工具箱的信息,请参见如何为特定环境创建工具箱。
-
要访问特定工具,双击该类别图标。
使用联机帮助来确定如何执行特定任务。
-
双击该工具的图标。
将显示“登录”弹出式窗口。
-
确定是以超级用户身份还是以角色身份使用该工具。
-
选择主管理员角色或与之等效的角色,然后提供角色口令。
有关创建主管理员角色的分步说明,请参见如何创建第一个角色(主管理员)。
将显示主工具菜单。
在名称服务环境中使用 Solaris 管理工具(任务图)
缺省情况下,Solaris 管理工具设置为在本地环境中运行。例如,使用“挂载和共享”工具,可以在特定系统上挂载和共享目录,但是不能在 NIS(网络信息服务)或 NIS+ 环境中挂载和共享。不过,在名称服务环境中,可以用“用户和计算机”和“网络”工具来管理信息。
为了能够在名称服务环境中使用控制台工具,需要创建一个名称服务工具箱,然后向该工具箱中添加工具。
|
任务 |
说明 |
参考 |
|---|---|---|
|
1. 确认前提条件。 |
确认已完成前提条件,然后尝试在名称服务环境中使用控制台。 | |
|
2. 为名称服务创建工具箱。 |
使用“新建工具箱”向导为名称服务工具创建工具箱。 | |
|
3. 向名称服务工具箱中添加工具。 |
向名称服务工具箱中添加“用户”工具或任何其他名称服务工具。 | |
|
4. 选择刚创建的工具箱。 |
选择刚创建的工具箱以管理名称服务信息。 |
RBAC 安全文件
在升级到或安装 Solaris 9 发行版或更高版本时,将创建用于 Solaris Management Console 的 RBAC 安全文件。如果未安装 Solaris Management Console 软件包,则会安装 RBAC 安全文件,但是没有使用 RBAC 所必需的数据。有关 Solaris Management Console 软件包的信息,请参见对 Solaris Management Console 进行故障排除。
如果您所运行的版本不低于 Solaris 9 发行版,则 RBAC 安全文件将包含在名称服务中,以便您可以在名称服务环境中使用 Solaris Management Console 工具。
在标准升级过程中,本地服务器上的安全文件会通过 ypmake、 nispopulate 或等效的 LDAP 命令填充到名称服务环境中。
支持以下名称服务:
-
NIS
-
NIS+
-
LDAP
-
files
在升级到或安装 Oracle Solaris 10 发行版时,将创建 RBAC 安全文件。
此表简要介绍了在运行 Oracle Solaris 发行版的系统上安装的预定义安全文件。
表 2–3 RBAC 安全文件|
本地文件名 |
表名或映射名 |
说明 |
|---|---|---|
|
/etc/user_attr |
user_attr |
将用户和角色与授权和权限配置文件关联 |
|
/etc/security/auth_attr |
auth_attr |
定义授权及其属性并标识相关的帮助文件 |
|
/etc/security/prof_attr |
prof_attr |
定义权限配置文件、列出指定给授权的权限配置文件并确定相关的帮助文件 |
|
/etc/security/exec_attr |
exec_attr |
定义指定给权限配置文件的特权操作 |
对于特殊升级案例,在以下情况下可能必须使用 smattrpop 命令来填充 RBAC 安全文件:
-
在创建或修改权限配置文件时
-
需要通过自定义 usr_attr 文件包括用户和角色时
有关更多信息,请参见《系统管理指南:安全性服务》中的“基于角色的访问控制(概述)”。
在名称服务环境中使用 Solaris Management Console 的前提条件
下表确定了在名称服务环境中使用 Solaris Management Console 需要执行的操作。
|
前提条件 |
更多信息 |
|---|---|
|
安装 Oracle Solaris 10 发行版。 | |
|
设置名称服务环境。 | |
|
选择管理范围。 | |
|
确保已配置 /etc/nsswitch.conf 文件以便您访问名称服务数据。 |
管理范围
Solaris Management Console 使用管理范围一词来指代要在其中使用选定管理工具的名称服务环境。“用户”工具和“计算机和网络”工具的管理范围选项包括 LDAP、NIS、NIS+ 或文件。
控制台会话期间选择的管理范围应当与 /etc/nsswitch.conf 文件中标识的主名称服务相对应。
/etc/nsswitch.conf 文件
每个系统上的 /etc/nsswitch.conf 文件都为该系统上的名称服务查找功能(在何处读取数据)指定策略。
注 –
必须确保从控制台访问的名称服务(通过控制台工具箱编辑器指定)出现在 /etc/nsswitch.conf 文件的搜索路径中。如果指定的名称服务未出现在搜索路径中,工具可能会以非预期方式工作,从而生成错误或警告。
在名称服务环境中使用 Solaris 管理工具时,单个操作可能会影响许多用户。例如,如果您在 NIS 或 NIS+ 名称服务中删除一个用户,该用户将从使用 NIS 或 NIS+ 的所有系统中删除。
如果网络中的不同系统具有不同的 /etc/nsswitch.conf 配置,则可能会出现意外的结果。因此,使用 Solaris 管理工具管理的所有系统都应当具有一致的名称服务配置。
 如何为特定环境创建工具箱
如何为特定环境创建工具箱
用于管理 Oracle Solaris 操作系统的应用程序被称为工具。这些工具存储在名为工具箱的集合中。工具箱可以位于控制台所处的本地服务器上,也可以位于远程机器上。
使用工具箱编辑器执行以下操作:
-
添加新工具箱
-
添加工具至现有工具箱
-
更改工具箱的作用域
例如,使用此工具可以将域从本地文件更改为名称服务。
注 –
可以普通用户身份启动工具箱编辑器。但是,如果您打算进行更改并将它们保存到缺省的控制台工具箱 /var/sadm/smc/toolboxes 中,则必须以 root 身份启动工具箱编辑器。
-
启动工具箱编辑器。
# /usr/sadm/bin/smc edit &
-
从“工具箱”菜单中选择“打开”。
-
在“工具箱”窗口中,选择“本计算机”。
-
单击“打开”。
此时“本计算机”工具箱将打开。
-
在“导航”窗格中,再次选择“本计算机”图标。
-
选择“操作”菜单中的“添加文件夹”。
-
使用“文件夹”向导为名称服务环境添加新工具箱。
-
选择新工具箱图标,并从“工具箱”菜单中选择“另存为”。
-
在“本地工具箱文件名”对话框中,输入工具箱路径名。
使用 .tbx 后缀。
/var/sadm/smc/toolboxes/this_computer/toolbox-name.tbx
-
单击“保存”。
新工具箱将出现在控制台窗口中的“导航”窗格中。
另请参见
在创建了名称服务工具箱之后,可以在其中放置名称服务工具。有关更多信息,请参见如何向工具箱中添加工具。
 如何向工具箱中添加工具
如何向工具箱中添加工具
除了控制台附带的缺省工具,还可以从控制台启动其他工具。当这些工具变得可用时,可以向现有的工具箱中添加一个或多个工具。
还可以新建用来进行本地管理或网络管理的工具箱。然后,向新工具箱中添加工具。
-
成为超级用户或同等角色。
角色包含授权和具有一定权限的命令。有关角色的更多信息,请参见 《系统管理指南:安全性服务》中的“配置 RBAC(任务列表)”。
-
如有必要,启动工具箱编辑器。
# /usr/sadm/bin/smc edit &
-
选择工具箱。
如果要在名称服务中工作,请选择刚在工具箱编辑器中创建的工具箱。有关更多信息,请参见如何为特定环境创建工具箱。
-
从“操作”菜单中选择“添加工具”。
-
使用“添加工具”向导添加新工具。
-
要保存更新的工具箱,选择“保存”。
将显示“本地工具箱”窗口。
 如何在名称服务环境中启动 Solaris Management Console
如何在名称服务环境中启动 Solaris Management Console
在创建了名称服务工具箱并向其中添加工具之后,可以启动 Solaris Management Console 并打开所创建的工具箱以管理名称服务环境。
开始之前
确认满足以下前提条件:
-
确保所登录的系统配置为能够在名称服务环境中工作。
-
确认 /etc/nsswitch.conf 文件配置为与名称服务环境相匹配。
-
启动 Solaris Management Console。
有关更多信息,请参见如何以超级用户或角色身份启动控制台。
-
选择您刚才创建的名称服务工具箱
工具箱将出现在“导航”窗格中。
有关为名称服务创建工具箱的信息,请参见如何为特定环境创建工具箱。
向 Solaris Management Console 中添加工具
您可以向控制台添加传统工具或非随附工具。如果要向这些工具中添加验证,请参见《系统管理指南:安全性服务》中的“管理 RBAC”。
 如何向工具箱中添加传统工具
如何向工具箱中添加传统工具
传统工具是指不是专门作为 Solaris 管理工具而设计的应用程序。添加到工具箱中的每个工具以后都可以从 Solaris Management Console 启动。
可以向控制台工具箱中添加以下类型的传统工具应用程序:
-
X 应用程序
-
命令行界面 (Command-line interface, CLI) 应用程序
-
HTML(超文本标记语言)应用程序
-
成为超级用户或同等角色。
-
如有必要,启动 Solaris Management Console 工具箱编辑器。
# /usr/sadm/bin/smc edit &
-
打开要向其中添加传统应用程序的工具箱。
所选工具箱将在工具箱编辑器中打开。
-
在工具箱中选择要向其中添加传统应用程序的节点。
传统应用程序可以添加到工具箱的顶部节点中,也可以添加到其他文件夹中。
-
单击“操作”->“添加传统应用程序”。
将显示“传统应用程序向导”的“常规”面板。
-
按照向导中的说明操作。
-
在工具箱编辑器中保存该工具箱。
 如何安装非随附的工具
如何安装非随附的工具
如果您要添加可以从 Solaris Management Console 启动的新工具包,请使用以下过程。
-
成为超级用户或同等角色。
-
安装新工具软件包。
# pkgadd ABCDtool
-
重新启动控制台,以便它识别新工具。
-
要确认新工具已显示,请启动控制台。
有关更多信息,请参见如何以超级用户或角色身份启动控制台。
对 Solaris Management Console 进行故障排除
在执行此故障排除过程之前,请确保已安装以下软件包:
-
SUNWmc-Solaris Management Console 2.1(服务器组件)
-
SUNWmcc-Solaris Management Console 2.1(客户机组件)
-
SUNWmccom-Solaris Management Console 2.1(常见组件)
-
SUNWmcdev-Solaris Management Console 2.1(开发工具包)
-
SUNWmcex-Solaris Management Console 2.1(示例)
-
SUNWwbmc-Solaris Management Console 2.1(WBEM 组件)
这些软件包提供基本的 Solaris Management Console 启动器。请注意:必须安装 SUNWCprog 簇才能使用 Solaris Management Console 及其所有的工具。
 如何对 Solaris Management Console 进行故障排除
如何对 Solaris Management Console 进行故障排除
在启动 Solaris Management Console 时,客户机和服务器会自动启动。
如果控制台可见但无法运行工具,则可能是服务器未运行或服务器处于故障状态,可以通过停止和重新启动服务器解决。
- © 2010, Oracle Corporation and/or its affiliates
