Trusted Extensions での役割とユーザーの作成
すでに管理役割を使用している場合、セキュリティー管理者役割を追加できます。役割をまだ実装していないサイトにおいて、役割を作成する手順は Solaris OS の場合と同様です。Trusted Extensions ドメインを管理するためには、Trusted Extensions でセキュリティー管理役割を追加し、Solaris 管理コンソールを使用する必要があります。
 Trusted Extensions でセキュリティー管理者役割を作成する
Trusted Extensions でセキュリティー管理者役割を作成する
Trusted Extensions での役割作成は、Solaris OS での役割作成と同じです。ただし、Trusted Extensions では、セキュリティー管理者役割は必須です。ローカルのセキュリティー管理者役割を作成するには、例 4–4 のようにコマンド行インタフェースを使用することもできます。
始める前に
スーパーユーザーになるか、root 役割または主管理者役割になる必要があります。
ネットワーク上に役割を作成するには、「LDAP のための Solaris 管理コンソールの設定 (作業マップ)」を完了しておく必要があります。
-
Solaris 管理コンソールを起動します。
# /usr/sbin/smc &
-
適切なツールボックスを選択します。
-
「システムの構成」をクリックして「ユーザー」をクリックします。
パスワードを入力するよう求められます。
-
適切なパスワードを入力します。
-
「管理役割」をダブルクリックします。
-
「アクション」メニューから「管理者役割を追加」を選択します。
-
セキュリティー管理者役割を作成します。
次の情報を参考にしてください。
-
「役割名」– secadmin
-
「役割の正式名」– Security Administrator
-
「備考欄」– サイトセキュリティー担当者 (ここには機密情報を入力しない)。
-
「役割の ID 番号」– ≥100
-
「役割シェル」– 管理者の Bourne (プロファイルシェル)
-
「役割メーリングリストを作成」– チェックボックスを選択されたままにしておきます。
-
「Password and confirm」– 6 文字以上の英数字のパスワードを割り当てます。
セキュリティー管理者役割のパスワードをはじめとするすべてのパスワードは推測されにくいようにしなければなりません。パスワードが推測されて、悪意のある、承認されていないアクセスが行われる危険性を減らします。
注 –すべての管理役割に対して、アカウントを常に有効にし、パスワード有効期限を設定しないでください。
-
「有効な権利」– 情報セキュリティー、ユーザーセキュリティー
-
「ホームディレクトリサーバー」– home-directory-server
-
「ホームディレクトリパス」– /mount-path
-
「この役割にユーザーを割り当てます」– 役割をユーザーに割り当てると、このフィールドは自動的に入力されます。
-
-
役割を作成したら、設定が正しいことを確認します。
役割を選択してダブルクリックします。
次のフィールド内の値を確認します。
-
「有効なグループ」– 必要な場合にグループを追加します。
-
「Trusted Extensions 属性」– デフォルトが正しいです。
単一ラベルのシステムでラベルを表示してはならない場合は、「ラベル: 表示/非表示」で「非表示」を選択してください。
-
「除外監査クラス/対象監査クラス」– 役割の監査フラグが audit_control ファイルのシステム設定に対する例外である場合のみ、監査フラグを設定します。
-
-
その他の役割を作成するには、セキュリティー管理者役割を参考にします。
例は、『Solaris のシステム管理 (セキュリティサービス)』の「GUI を使用して役割の作成および割り当てを行う方法」を参照してください。各役割に一意の ID を指定し、その役割に正しい権利プロファイルを割り当てます。可能な役割は、次のとおりです。
-
admin 役割 – System Administrator の付与権利
-
primaryadmin 役割 – Primary Administrator の付与権利
-
oper 役割 – Operator の付与権利
-
例 4–4 ローカルのセキュリティー管理者役割を作成するための roleadd コマンドの使用
この例では、root ユーザーが roleadd コマンドを使用して、セキュリティー管理者役割をローカルシステムに追加します。詳細は、roleadd(1M) のマニュアルページを参照してください。役割の作成の前に、root ユーザーは表 1–2 を確認します。
# roleadd -c "Local Security Administrator" -d /export/home1 \ -u 110 -P "Information Security,User Security" -K lock_after_retries=no \ -K idletime=5 -K idlecmd=lock -K labelview=showsl \ -K min_label=ADMIN_LOW -K clearance=ADMIN_HIGH secadmin |
root ユーザーは、役割の初期パスワードを指定します。
# passwd -r files secadmin New Password: <Type password> Re-enter new Password: <Retype password> passwd: password successfully changed for secadmin # |
役割をローカルユーザーに割り当てるには、例 4–5 を参照してください。
 Trusted Extensions で役割になれるユーザーを作成する
Trusted Extensions で役割になれるユーザーを作成する
ローカルユーザーを作成するには、次の手順の代わりに、例 4–5 のようにコマンド行インタフェースを使用することができます。サイトのセキュリティーポリシーで許可されるなら、1 人で複数の管理役割になれるようなユーザーを作成することもできます。
セキュリティー保護されたユーザー作成を行うには、システム管理者役割がユーザーを作成し、セキュリティー管理者役割がパスワードなどのセキュリティー関連の属性を割り当てます。
始める前に
スーパーユーザーになるか、root 役割、セキュリティー管理者役割、または主管理者役割になる必要があります。セキュリティー管理者役割には、ユーザー作成に必要な最低限の権限があります。
Solaris 管理コンソールが表示されます。詳細は、「Trusted Extensions でセキュリティー管理者役割を作成する」を参照してください。
-
Solaris 管理コンソールで、「ユーザーアカウント」をダブルクリックします。
-
「アクション」メニューから「ユーザーを追加」 -> 「ウィザードを使用」を選択します。
 注意 –
注意 – 役割およびユーザーの名前と ID は、同じプールが元になります。追加するユーザーに既存の名前や ID を使用しないでください。
-
オンラインヘルプに従います。
『Solaris のシステム管理 (基本編)』の「Solaris 管理コンソールのユーザーツールを使ってユーザーを追加する方法」の手順に従うこともできます。
-
ユーザーを作成したら、作成したユーザーをダブルクリックして設定を変更します。
注 –役割になれるユーザーのユーザーアカウントは常に有効にし、パスワード有効期限を設定しないでください。
次のフィールドが正しく設定されていることを確認します。
-
「説明」– ここには機密情報を入力しません。
-
「Password and confirm」– 6 文字以上の英数字のパスワードを割り当てます。
注 –インストールチームは推測されにくいパスワードを選択しなければなりません。パスワードが推測されて、悪意のある、承認されていないアクセスが行われる危険性を減らします。
-
「アカウントの有効/無効」– 常に有効です。
-
「Trusted Extensions 属性」– デフォルトが正しいです。
単一ラベルのシステムでラベルを表示してはならない場合は、「ラベル: 表示/非表示」で「非表示」を選択してください。
-
「アカウントの使用方法」– アイドル時間およびアイドルアクションを設定します。
「アカウントのロック」– 役割になれるユーザーに対して「いいえ」を設定します。
-
-
ユーザーの環境をカスタマイズします。
-
簡易認証の割り当て
サイトのセキュリティーポリシーを確認してから、簡易認証権利プロファイルを最初のユーザーに付与できます。この権利によって、ユーザーはデバイスの割り当て、PostScriptTM ファイルの印刷、ラベルなしの印刷、遠隔からのログイン、およびシステムのシャットダウンを行えます。
-
ユーザー初期化ファイルのカスタマイズ
『Solaris Trusted Extensions 管理の手順』の第 7 章「Trusted Extensions でのユーザー権利、役割の管理 (手順)」を参照してください。
『Solaris Trusted Extensions 管理の手順』の「Solaris 管理コンソールでのユーザーと権利の管理 (作業マップ)」も参照してください。
-
マルチラベルのコピーおよびリンクファイルの作成
マルチラベルシステムで、ほかのラベルにコピーまたはリンクするユーザー初期化ファイルをリストするファイルによって、ユーザーおよび役割を設定できます。詳細は、『Solaris Trusted Extensions 管理の手順』の「.copy_files ファイルと .link_files ファイル」を参照してください。
-
例 4–5 ローカルユーザーを作成するための useradd コマンドの使用
この例では、root ユーザーが、セキュリティー管理者役割になれるローカルユーザーを作成します。詳細は、useradd(1M) および atohexlabel(1M) のマニュアルページを参照してください。
最初に、root ユーザーは、ユーザーの最下位ラベルおよび認可上限ラベルの 16 進数形式を確認します。
# atohexlabel public 0x0002-08-08 # atohexlabel -c "confidential restricted" 0x0004-08-78 |
次に、root ユーザーは表 1–2 を確認してから、ユーザーを作成します。
# useradd -c "Local user for Security Admin" -d /export/home1 \ -K idletime=10 -K idlecmd=logout -K lock_after_retries=no -K min_label=0x0002-08-08 -K clearance=0x0004-08-78 -K labelview=showsl jandoe |
root ユーザーは初期パスワードを指定します。
# passwd -r files jandoe New Password: <Type password> Re-enter new Password: <Retype password> passwd: password successfully changed for jandoe # |
最後に、root ユーザーは、セキュリティー管理者役割をユーザーの定義に追加します。役割は、「Trusted Extensions でセキュリティー管理者役割を作成する」で作成されました。
# usermod -R secadmin jandoe |
 Trusted Extensions の役割が機能することを確認する
Trusted Extensions の役割が機能することを確認する
各役割を確認するには、その役割になります。その役割のみが実行できるタスクを実行します。
始める前に
DNS または経路指定を構成してある場合は、役割を作成したら再起動し、そのあとでその役割が機能することを確認してください。
-
役割ごとに、その役割になれるユーザーとしてログインします。
-
トラステッドパスメニューを開きます。
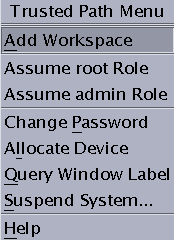
-
メニューから役割になります。
-
役割のワークスペースで、Solaris 管理コンソールを起動します。
$ /usr/sbin/smc &
-
テストする役割の適切な範囲を選択します。
-
「システムの構成」をクリックして、「ユーザー」に移動します。
パスワードを入力するよう求められます。
-
ユーザーをクリックします。
-
システム管理者役割では、「基本」、「ホームディレクトリ」、および「グループ」のタブの各フィールドを変更できます。
-
セキュリティー管理者役割では、すべてのタブの各フィールドを変更できます。
-
主管理者役割では、すべてのタブの各フィールドを変更できます。
-
 ユーザーがラベル付きゾーンにログインできるようにする
ユーザーがラベル付きゾーンにログインできるようにする
ホストが再起動されると、デバイスと基礎のストレージとの関連付けも再設定されなければなりません。
始める前に
少なくとも 1 つのラベル付きゾーンが作成されています。そのゾーンはクローンを作成中ではありません。
- © 2010, Oracle Corporation and/or its affiliates
