第 4 章 システム要件、ガイドライン、およびアップグレード (計画)
この章では、Solaris OS のインストールやアップグレードに伴うシステム要件について説明します。また、ディスク容量の計画に関しての一般的な指針や、スワップ空間のデフォルトの割り当てについても説明します。この章の内容は次のとおりです。
システム要件と推奨事項
表 4–1 メモリー、スワップ、およびプロセッサの推奨事項|
要件の種類 |
サイズ |
|---|---|
|
インストールやアップグレードに必要なメモリー |
注 – オプションのインストール機能の中には、メモリーが十分でないと有効にできないものもあります。たとえば、十分なメモリーが搭載されていないシステムで、DVD からインストールを実行する場合は、GUI ではなく Solaris インストールプログラム のテキストインストーラを使用します。メモリー要件の詳細については、表 4–2 を参照してください。 |
|
スワップ領域 |
デフォルトのサイズは 512M バイトです。 注 – スワップ領域のカスタマイズが必要になる場合もあります。スワップ領域は、システムのハードディスクのサイズに基づいて決まります。 |
|
プロセッサ要件 |
|
ソフトウェアをインストールするときに、GUI を使用する方法、ウィンドウ表示環境を使用する方法、またはウィンドウ表示環境を使用しない方法を選択できます。十分なメモリーがある場合は、デフォルトで GUI が表示されます。GUI を表示できるだけの十分なメモリーがない場合は、デフォルトでその他の環境が表示されます。nowin ブートオプションまたは text ブートオプションを指定すると、デフォルトよりも優先されます。ただし、システムのメモリー量による制限や、リモートでインストールする場合の制限があります。また、ビデオアダプタが検出されない場合、Solaris インストールプログラムは自動的にコンソールベースの環境で表示されます。表 4–2 に、これらの環境と、その表示に必要な最小メモリー要件を示します。
表 4–2 表示オプションとメモリー要件
ディスク容量とスワップ空間の割り当て
Solaris ソフトウェアをインストールする前に、ディスク容量の計画をたてて、システムに十分なディスク容量があるかどうかを調べることができます。
ディスク容量に関する一般的な計画と推奨事項
ディスク容量の計画のたて方は、ユーザーによって異なります。必要に応じて、次の条件に基づいて割り当てる容量を考慮に入れてください。
表 4–3 ディスク容量とスワップ領域に関する一般的な計画|
容量割り当ての条件 |
説明 |
|---|---|
|
ファイルシステム |
ファイルシステムを割り当てる場合には、将来の Solaris バージョンにアップグレードするときのために、現在必要な容量よりも 30% 多く割り当ててください。 デフォルトでは、ルート(/) とスワップ領域 (/swap) だけが作成されます。OS サービスのためにディスク容量が割り当てられたときは、/export ディレクトリも作成されます。Solaris のメジャーリリースにアップグレードする場合は、システムのスライスを切り直すか、インストール時に必要な容量の 2 倍を割り当てる必要があります。Solaris Update にアップグレードする場合は、将来のアップグレードに備えて余分のディスク容量を追加しておけば、システムのスライスを切り直す手間を軽減できます。Solaris Update リリースにアップグレードするたびに、直前のリリースに比べておよそ 10% のディスク容量が追加で必要になります。ファイルシステムごとに 30% のディスク容量を追加しておくと、Solaris Update を数回追加できます。 |
|
/var ファイルシステム |
クラッシュダンプ機能 savecore(1M) を使用する場合は、/var ファイルシステムの容量を物理メモリーの倍のサイズに設定します。 |
|
スワップ |
次のような条件では、Solaris インストールプログラムはデフォルトのスワップ領域 (512M バイト) を割り当てます。
デフォルトでは、Solaris インストールプログラムは、利用可能な最初のディスクシリンダ (SPARC ベースのシステムでは通常シリンダ 0) でスワップが開始されるようにスワップ領域を割り当てます。この配置により、デフォルトのディスクレイアウトでルート (/) ファイルシステムに最大の容量を確保し、アップグレード時にルート (/) ファイルシステムを拡張できます。 将来スワップ領域を拡張することを考えている場合、次のいずれかの手順を実行してスワップスライスを配置することにより、別のディスクシリンダでスワップスライスを開始できます。
スワップ空間の概要については、『Solaris のシステム管理 (デバイスとファイルシステム)』の第 21 章「追加スワップ空間の構成 (手順)」を参照してください。 |
|
ホームディレクトリファイルシステムを提供するサーバー |
ホームディレクトリは、通常デフォルトで /export ファイルシステムにあります。 |
|
インストールする Solaris ソフトウェアグループ |
ソフトウェアグループはソフトウェアパッケージの集まりです。ディスク容量を計画する際には、選択したソフトウェアグループから個々のソフトウェアパッケージを個別に追加したり削除したりできることを覚えておいてください。ソフトウェアグループの詳細は、「ソフトウェアグループごとの推奨ディスク容量」を参照してください。 |
|
アップグレード |
|
|
言語サポート |
中国語、日本語、韓国語などです。単一の言語をインストールする場合は、約 0.7G バイトのディスク容量をその言語用に追加して割り当ててください。すべての言語サポートをインストールする場合は、インストールするソフトウェアグループに応じて、最大で約 2.5G バイトのディスク容量を言語サポート用に追加して割り当てる必要があります。 |
|
印刷やメールのサポート |
容量を追加します。 |
|
追加ソフトウェアや Sun 以外のソフトウェア |
容量を追加します。 |
ソフトウェアグループごとの推奨ディスク容量
Solaris ソフトウェアグループは Solaris パッケージの集まりです。それぞれのソフトウェアグループには、異なる機能やハードウェアドライバのサポートが含まれています。
-
初期インストールの場合は、システムでどの機能を実行するかを考慮して、インストールするソフトウェアグループを選択します。
-
アップグレードの場合は、システムにインストールされているソフトウェアグループでアップグレードする必要があります。たとえば、システムにエンドユーザーシステムサポートソフトウェアグループがインストールされている場合には、開発者システムサポートソフトウェアグループにアップグレードするオプションはありません。ただし、アップグレード中に、インストール済みのソフトウェアグループに属していないソフトウェアをシステムに追加することはできます。
Solaris ソフトウェアのインストール時には、選択した Solaris ソフトウェアグループに対してパッケージを追加したり、削除したりすることができます。パッケージの追加や削除を行う場合には、ソフトウェアの依存関係や Solaris ソフトウェアがどのようにパッケージ化されているかを知っている必要があります。
次の図は、ソフトウェアパッケージのグループを示しています。Reduced Networking サポートには、最小限の数のパッケージが含まれています。全体ディストリビューションと OEM サポートには、すべてのパッケージが含まれています。
図 4–1 Solaris ソフトウェアグループ
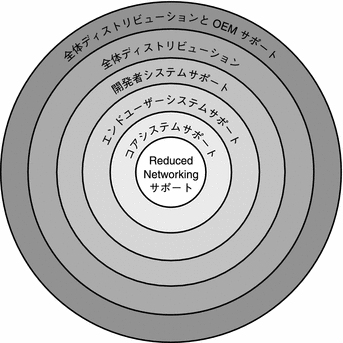
表 4–4 に、Solaris ソフトウェアグループ、およびそれぞれのグループのインストールに推奨されるディスク容量の一覧を示します。
注 –
表 4–4 の推奨ディスク容量には、次の項目の容量も含まれています。
-
スワップ領域
-
パッチ
-
追加のソフトウェアパッケージ
各ソフトウェアグループに必要なディスク容量は、この表に一覧表示されている容量より少ない場合があります。
表 4–4 ソフトウェアグループごとの推奨ディスク容量
|
ソフトウェアグループ |
説明 |
推奨ディスク容量 |
|---|---|---|
|
全体ディストリビューションと OEM サポート |
全体ディストリビューションのパッケージに加え、追加のハードウェアドライバが含まれています。これには、インストール時にシステムに存在していないハードウェアのドライバも含まれます。 |
6.8G バイト |
|
全体ディストリビューション |
開発者システムサポートのパッケージに加え、サーバーに必要な追加のソフトウェアが含まれています。 |
6.7G バイト |
|
開発者システムサポート |
エンドユーザーシステムサポートのパッケージに加え、ソフトウェア開発用の追加のサポートが含まれています。ソフトウェア開発のサポートとして、ライブラリ、インクルードファイル、マニュアルページ、プログラミングツールなどが追加されています。ただし、コンパイラは含まれていません。 |
6.6G バイト |
|
エンドユーザーシステムサポート |
ネットワークに接続された Solaris システムと共通デスクトップ環境 (CDE) の起動と実行に必要な最小限のコードを提供するパッケージが含まれています。 |
5.3G バイト |
|
コアシステムサポート |
ネットワークに接続された Solaris システムの起動と実行に必要な最小限のコードを提供するパッケージが含まれています。 |
2.0G バイト |
|
Reduced Networking サポート |
ネットワークサービスのサポートが限定された Solaris システムを起動および実行するために必要な最小限のコードを提供するパッケージが含まれています。Reduced Networking サポートは、テキストベースのマルチユーザーコンソールと、システム管理ユーティリティーを提供します。このソフトウェアグループを使用すると、システムでネットワークインタフェースを認識できますが、ネットワークサービスがアクティブになることはありません。 |
2.0G バイト |
アップグレード計画
システムをアップグレードするには、3 つの方法があります。Solaris Live Upgrade、Solaris インストールプログラム、およびカスタム JumpStart です。
表 4–5 Solaris のアップグレード方法
アップグレードに関する制限事項
次の表に、特定の条件下でシステムをアップグレードする際の制限事項を示します。
|
問題 |
説明 |
|---|---|
|
別のソフトウェアグループへのアップグレード |
システムのソフトウェアグループを、アップグレード時に別のソフトウェアグループに変更することはできません。たとえば、システムにエンドユーザーシステムサポートソフトウェアグループがインストールされている場合には、開発者システムサポートソフトウェアグループにアップグレードするオプションはありません。ただし、アップグレード中に、インストール済みのソフトウェアグループに属していないソフトウェアをシステムに追加することはできます。 |
|
非大域ゾーンがインストールされている場合のアップグレード |
Solaris OS をアップグレードするときに、非大域ゾーンがインストールされているシステムをアップグレードできます。Solaris 対話式インストールプログラムとカスタム JumpStart プログラムにより、アップグレードが可能です。アップグレード時の制限事項については、「Solaris ゾーン (概要)」を参照してください。 |
|
Veritas ファイルシステムでのアップグレード |
Solaris 対話式インストールプログラムとカスタム JumpStart プログラムでは、次のような条件で Veritas VxVM ファイルシステムを使用している場合、システムをアップグレードする機会が与えられません。
Veritas VxVM が構成されている場合にアップグレードを行うには、次のいずれかの方法を使用します。
|
アップグレードプログラム
Solaris インストールプログラムによる標準の対話式アップグレードか、カスタム JumpStart インストールによる自動的なアップグレードを実行できます。Solaris Live Upgrade を使用すると、稼働中のシステムをアップグレードできます。
|
アップグレードプログラム |
説明 |
参照先 |
|---|---|---|
|
Solaris Live Upgrade |
現在稼働中のシステムのコピーを作成することができます。このコピーはアップグレード可能で、リブートすると、アップグレードしたコピーが稼働システムになります。Solaris Live Upgrade を使用すると、Solaris OS のアップグレードに必要なシステム停止時間を短縮できます。また、Solaris Live Upgrade では、アップグレードに関連する問題も回避できます。たとえば、アップグレード中に電源障害が発生すると、アップグレードを回復することができなくなります。しかし、Solaris Live Upgrade では、現在実行中のシステムではなく、コピーをアップグレードするので、この問題は起こりません。 |
Solaris Live Upgrade を使用する場合の、ディスク容量割り当ての計画については、『Solaris 10 11/06 インストールガイド (Solaris Live Upgrade とアップグレードの計画)』の「Solaris Live Upgrade の要件」を参照してください。 |
|
Solaris インストールプログラム |
対話式 GUI のガイドに従ってアップグレードを実行できます。 |
『Solaris 10 11/06 インストールガイド (基本編)』の第 2 章「Solaris インストールプログラムによるインストール (作業)」。 |
|
カスタム JumpStart プログラム |
自動アップグレードを行うことができます。プロファイルファイルを使用し、必要に応じてプリインストールスクリプトやポストインストールスクリプトも使用して、必要な情報を指定します。アップグレード用にカスタム JumpStart プロファイルを作成するときは、install_type upgrade を指定します。さらに、実際にアップグレードを行う前に、システムの現在のディスク構成およびシステムに現在インストールされているソフトウェアに対して、カスタム JumpStart プロファイルが目的どおりのことを実行しようとしているかを確認する必要があります。アップグレードしようとしているシステム上で、pfinstall - D コマンドを実行して、プロファイルをテストします。ディスク構成ファイルを使用してアップグレード用プロファイルをテストすることはできません。 |
|
アップグレードでなく Solaris フラッシュアーカイブをインストール
Solaris フラッシュのインストール機能では、マスターシステムからインストール全体のコピーを作成し、これを多数のクローンシステムに複製できます。このコピーは Solaris フラッシュアーカイブと呼ばれます。アーカイブは、どのインストールプログラムを使用してもインストールできます。
非大域ゾーンがインストールされていると、Solaris フラッシュアーカイブは正常に作成されません。Solaris フラッシュ機能には Solaris ゾーン区分技術との互換性はありません。Solaris フラッシュアーカイブを作成する場合、そのアーカイブの配備条件が次のいずれかの場合は、作成されたアーカイブは正しくインストールされません。
-
アーカイブが非大域ゾーンに作成された場合
-
アーカイブが、非大域ゾーンがインストールされている大域ゾーンに作成された場合
大規模なファイルを含むアーカイブの作成
Solaris フラッシュアーカイブを作成する際、デフォルトのコピー方法として cpio ユーティリティーが使用されます。個別のファイルのサイズを、4G バイトより大きくすることはできません。大規模な個別ファイルが存在する場合、flarcreate コマンドに -L pax オプションを指定すると、pax ユーティリティーにより、個別ファイルのサイズ制限なしでアーカイブが作成されます。個別のファイルサイズを 4G バイトより大きくできます。
アーカイブのインストールについては、次の表を参照してください。
|
インストールプログラム |
参照先 |
|---|---|
|
Solaris Live Upgrade |
『Solaris 10 11/06 インストールガイド (Solaris Live Upgrade とアップグレードの計画)』の「ブート環境への Solaris フラッシュアーカイブのインストール」 |
|
カスタム JumpStart | |
|
Solaris 対話式インストール |
『Solaris 10 11/06 インストールガイド (Solaris フラッシュアーカイブの作成とインストール)』の第 4 章「Solaris フラッシュアーカイブのインストールと管理 (作業)」 |
|
WANboot |
『Solaris 10 11/06 インストールガイド (ネットワークインストール)』の第 12 章「WAN ブートによるインストール (作業)」 |
ディスク容量の再配置を伴うアップグレード
Solaris インストールプログラムのアップグレードオプションとカスタム JumpStart プログラムの upgrade キーワードはどちらも、ディスク容量の再配置機能を提供します。この再配置により、ディスクスライスのサイズが自動的に変更されます。アップグレードするのに十分な容量が現在のファイルシステムにない場合、ディスク容量を割り当て直すことができます。たとえば、アップグレードに伴ってファイルシステムの容量を増やす必要があるのは、次のような場合です。
-
新しいリリースで、システムに現在インストールされている Solaris ソフトウェアグループに新たにソフトウェアが追加されている。特定のソフトウェアグループに含められる新しいソフトウェアは、インストールの対象となるようにアップグレード時に自動的に選択されます。
-
新しいリリースに、システム上の既存のソフトウェアよりもサイズが大きいソフトウェアが存在する。
自動配置機能を使用すると、ファイルシステムに必要な容量を確保するようにディスク容量の再配置が行われます。自動配置機能では、デフォルトの制約にもとづいて容量の再配置が試みられます。このため、この機能によって容量の再配置が行われない場合は、ファイルシステムの制約を変更する必要があります。
注 –
自動配置機能には、ファイルシステムの容量を増やす能力はありません。自動配置機能では、次の処理によって容量の再配置が行われます。
-
変更の必要なファイルシステム上の必須ファイルをバックアップする。
-
ファイルシステムの変更にもとづいてディスクパーティションを再分割する。
-
アップグレードの前にバックアップファイルを復元する。
-
Solaris インストールプログラムの自動配置機能が、ディスク容量をどのように再配置するかを決定できない場合は、カスタム JumpStart プログラムを使用してアップグレードを行う必要があります。
-
カスタム JumpStart によるアップグレードでアップグレード用プロファイルを作成する際に、ディスク容量が問題になることがあります。アップグレードするのに十分なディスク容量が現在のファイルシステムにない場合は、backup_media キーワードと layout_constraint キーワードを使用してディスク容量を再配置することができます。プロファイル内での backup_media と layout_constraint キーワードの使用例については、『Solaris 10 11/06 インストールガイド (カスタム JumpStart/ 上級編)』の「プロファイルの例」を参照してください。
アップグレード時のパッチアナライザの使用
最初の Solaris 10 3/05 リリースに続く次のいずれかのリリースにアップグレードする場合に、パッチアナライザはシステムの解析を実行します。
-
Solaris 10 1/06 リリース
-
Solaris 10 6/06 リリース
すでに Solaris OS を実行していて、個別のパッチをインストール済みの場合、以降の Solaris 10 リリースにアップグレードしたときの動作は次のとおりです。
-
上記のリリースの 1 つでその一部として提供されているすべてのパッチが、システムに再び適用されます。これらのパッチはバックアウトできません。
-
システムにすでにインストールされていたパッチのうち、上記のリリースの 1 つに含まれていないものは、すべて削除されます。
パッチアナライザを使用すると、削除されるパッチがどれであるかを判断できます。パッチアナライザの詳しい使用方法については、『Solaris 10 11/06 インストールガイド (Solaris Live Upgrade とアップグレードの計画)』の付録 C「アップグレード時のパッチアナライザの使用 (作業)」を参照してください。
アップグレード前のシステムのバックアップ
Solaris OS のアップグレードを行う前に、既存のファイルシステムのバックアップを行うことを強くお勧めします。ファイルシステムをテープなどのリムーバブルメディアにコピーすれば、データの損失や損傷、破壊などを防止できます。
-
システムのバックアップの詳しい作成方法については、『Solaris のシステム管理 (デバイスとファイルシステム)』の第 24 章「ファイルシステムのバックアップと復元 (概要)」を参照してください。
-
非大域ゾーンがインストールされている場合にシステムのバックアップを作成する方法については、『Solaris のシステム管理 (Solaris コンテナ : 資源管理と Solaris ゾーン)』の第 26 章「Solaris のゾーン管理 (概要)」を参照してください。
ロケールの値
インストールの一部として、システムで使用するロケールの事前構成を行うことができます。「ロケール」によって、オンライン情報を特定の言語と特定の地域で表示する方法が決まります。また、日付と時間の表記、数字や通貨、綴りなどの地域的差異を表すために、1 つの言語に対して複数のロケールが存在することもあります。
システムロケールの事前構成は、カスタム JumpStart プロファイルまたは sysidcfg ファイルで行うことができます。
|
作業 |
参照先 |
|---|---|
|
プロファイルでのロケールの設定 |
『Solaris 10 11/06 インストールガイド (カスタム JumpStart/ 上級編)』の「プロファイルの作成」 |
|
sysidcfg ファイルでのロケールの設定 |
『Solaris 10 11/06 インストールガイド (ネットワークインストール)』の「sysidcfg ファイルによる事前設定」 |
|
ロケール値の一覧 |
プラットフォーム名とプラットフォームグループ
ネットワークインストールでクライアントを追加するときには、システムアーキテクチャー (プラットフォームグループ) を知る必要があります。カスタム JumpStart インストールで rules ファイルを作成するときには、プラットフォーム名を知る必要があります。
プラットフォーム名とプラットフォームグループの例を下記の表に示します。SPARC ベースのシステムの完全な一覧については、『Solaris Sun ハードウェアマニュアル 』(http://docs.sun.com/) を参照してください。
表 4–6 プラットフォーム名とプラットフォームグループの例|
システム |
プラットフォーム名 |
プラットフォームグループ |
|---|---|---|
|
Sun Fire |
T2000 |
sun4v |
|
Sun BladeTM |
SUNW,Sun-Blade-100 |
sun4u |
|
x86 ベース |
i86pc |
i86pc |
注 –
システムが動作している場合、システムのプラットフォーム名は uname -i コマンドで、システムのプラットフォームグループは uname -m コマンドで、それぞれ調べることもできます。
x86: パーティション分割に関する推奨事項
x86 ベースのシステムで Solaris OS を使用する場合は、次のガイドラインに従ってシステムのパーティション分割を行なってください。
Solaris インストールプログラムでは、デフォルトのブートディスクパーティションレイアウトが使用されます。これらのパーティションは、fdisk パーティションと呼ばれます。fdisk パーティションは、x86 ベースのシステム上にある特定のオペレーティングシステム専用のディスクドライブの論理パーティションです。x86 ベースのシステム上に Solaris ソフトウェアをインストールするには、1 つ以上の Solaris fdisk パーティションを設定する必要があります。x86 ベースのシステムでは、1 台のディスクに最大 4 つの fdisk パーティションを作成できます。これらのパーティションは、個別のオペレーティングシステムをインストールして使用できます。各オペレーティングシステムは、独自の fdisk パーティション上に存在しなければなりません。個々のシステムの Solaris fdisk パーティションの数は、1 台のディスクにつき 1 つに限られます。
表 4–7 x86: デフォルトのパーティション|
パーティション |
パーティション名 |
パーティションサイズ |
|---|---|---|
|
第 1 パーティション (一部のシステムのみ) |
診断・サービスパーティション |
システムに既存のサイズ |
|
2 番目のパーティション (一部のシステムのみ) |
x86 ブートパーティション | |
|
第 3 パーティション |
Solaris OS パーティション |
起動ディスクの残りの領域 |
デフォルトのブートディスクパーティションレイアウトで保存されるサービスパーティション
Solaris インストールプログラムは、デフォルトのブートディスクパーティションレイアウトを使って、診断・サービスパーティションに対応できます。システムに診断・サービスパーティションが含まれている場合、デフォルトのブートディスクパーティションレイアウトを使用して、このパーティションを保存できます。
注 –
診断・サービスパーティションを含まない x86 ベースのシステムに Solaris OS をインストールする場合、インストールプログラムは、デフォルトでは新たに診断・サービスパーティションを作成しません。システムに診断・サービスパーティションを作成する場合は、ハードウェアのマニュアルを参照してください。
システムで動作している Solaris OS のバージョンを確認する方法
システムで動作している Solaris のバージョンを確認するには、次のどちらかのコマンドを入力します。
$ uname -a |
cat コマンドを使用すると、より詳細な情報が得られます。
$ cat /etc/release |
- © 2010, Oracle Corporation and/or its affiliates
