第 2 部分 瞭解與 GRUB、Solaris Zones 及 RAID-1 磁碟區相關的安裝
這個部分提供數種與 Solaris 作業系統安裝或升級相關之技術的簡介。另外也包含準則與需求。
-
在基於 x86 的系統上執行 GRUB 啟動
-
Solaris Zones 分割技術
-
Solaris Volume Manager 元件,例如 RAID-1 磁碟區
第 6 章 x86: 使用 GRUB 啟動進行 Solaris 安裝
本章介紹在基於 x86 的系統上執行基於 GRUB 之啟動,此啟動與 Solaris 安裝相關。本章包含下列小節:
x86: 基於 GRUB 之啟動 (簡介)
採用開放原始碼開機管理程式 GRUB 做為 Solaris 作業系統的預設開機管理程式。
備註 –
在基於 SPARC 的系統上無法進行基於 GRUB 之啟動。
開機管理程式是啟動系統後第一個執行的軟體程式。啟動基於 x86 的系統後,基本輸入/輸出系統 (BIOS) 會初始化 CPU、記憶體和平台硬體。完成初始化階段後,BIOS 會從配置的啟動裝置載入開機管理程式,接著將系統的控制權轉給開機管理程式。
GRUB 是具有簡易功能表介面的開放原始碼開機管理程式,此功能表介面內含預先在配置檔案中定義的啟動選項。GRUB 另有指令行介面,可從功能表介面存取,以執行各種啟動指令。在 Solaris 作業系統中,GRUB 的實作符合多重啟動規格。http://www.gnu.org/software/grub/grub.html 提供詳細的規格說明。
由於 Solaris 核心完全符合多重啟動規格,因此可以使用 GRUB 啟動 Solaris 基於 x86 的系統。使用 GRUB 讓您更容易啟動並安裝各種作業系統。例如,您可以在一個系統上個別啟動下列作業系統:
-
Solaris 作業系統
-
Microsoft Windows
備註 –GRUB 會偵測 Microsoft Windows 分割區,但不會驗證是否可以啟動作業系統。
GRUB 的主要優點之一在於檔案系統和核心可執行檔格式方面是直覺式的,無須將核心的實體位置記錄到磁碟即可載入作業系統。使用基於 GRUB 之啟動時,透過指定核心所在的檔案名稱、磁碟機及其所在的分割區即可載入核心。基於 GRUB 之啟動取代了 Solaris Device Configuration Assistant,並透過 GRUB 功能表簡化了啟動程序。
x86: 基於 GRUB 之啟動的運作方式
GRUB 取得系統控制權後,在主控台上會顯示一個功能表。在 GRUB 功能表中,您可以執行下列動作:
-
選取啟動系統項目
-
使用內建 GRUB 編輯功能表修改啟動項目
-
手動從指令行載入作業系統核心
可使用可配置的逾時來啟動預設的作業系統項目。按下任意鍵可中斷預設的作業系統項目啟動。
若要檢視 GRUB 功能表範例,請參閱GRUB 主功能表的說明。
x86: GRUB 裝置命名慣例
GRUB 使用的裝置命名慣例和舊版的 Solaris 作業系統稍有不同。瞭解 GRUB 裝置命名慣例有助於在配置系統上的 GRUB 時,能正確指定磁碟機和分割區資訊。
下表說明 GRUB 裝置命名慣例。
表 6–1 GRUB 裝置的命名慣例|
裝置名稱 |
說明 |
|---|---|
|
(fd0), (fd1) |
第一張磁片,第二張磁片 |
|
(nd) |
網路裝置 |
|
(hd0,0), (hd0,1) |
第一個 bios 磁碟的第一個和第二個 fdisk 分割區 |
|
(hd0,0,a), (hd0,0,b) |
第一個 bios 磁碟的第一個 fdisk 分割區之 Solaris/BSD 磁碟片段 0 和 1 |
備註 –
所有 GRUB 裝置名稱均必須加上括弧。分割區編號從 0 算起,而不是從 1 算起。
如需有關 fdisk 分割區的更多資訊,請參閱「System Administration Guide: Devices and File Systems」中的「Guidelines for Creating an fdisk Partition」。
x86: 使用 GRUB 安裝之相關資訊的位置
如需有關這些變更的更多資訊,請參閱以下參考資料。
表 6–2 使用 GRUB 安裝之相關資訊的位置|
主題 |
GRUB 功能表作業 |
更多資訊 |
|---|---|---|
|
安裝 |
從 Solaris 作業系統 CD 或 DVD 媒體安裝 | |
|
從網路安裝影像安裝 | ||
|
配置 DHCP 伺服器以供網路安裝使用 | ||
|
使用自訂 JumpStart 程式進行安裝 |
「Solaris 10 11/06 安裝指南:自訂 JumpStart 及進階安裝」中的「執行自訂 JumpStart 安裝 」 |
|
|
使用 Solaris Live Upgrade 啟動或轉至備用啟動環境 | ||
|
系統管理 |
如需有關 GRUB 和管理作業的更多詳細資訊 |
「System Administration Guide: Basic Administration」中的第 11 章「GRUB Based Booting (Tasks)」 |
x86: 基於 GRUB 之啟動 (規劃)
本節旨在說明基於 GRUB 之啟動的基本原則和 GRUB 功能表。
安裝 Solaris 作業系統時,預設會在系統上安裝兩個 GRUB 功能表項目。第一個項目是 Solaris 作業系統項目。第二個項目是故障安全防護啟動歸檔,用在系統回復上。Solaris GRUB 功能表項目會做為 Solaris 軟體安裝與升級程序的一部分自動安裝與更新。這些項目由作業系統直接管理,無法手動進行編輯。
在標準 Solaris 作業系統安裝期間,會在 Solaris fdisk 分割區上安裝 GRUB,無須修改系統 BIOS 設定。如果作業系統不在 BIOS 啟動磁碟上,就必須執行下列動作之一:
-
修改 BIOS 設定。
-
使用啟動管理員啟動 Solaris 分割區。如需更多詳細資訊,請參閱啟動管理員。
比較好的方法是在啟動磁碟上安裝 Solaris 作業系統。如果一部機器上安裝了多個作業系統,您可以將項目增加到 menu.lst 檔案。這些項目會接著在您下次啟動系統時,顯示在 GRUB 功能表中。
如需有關多個作業系統的額外資訊,請參閱「System Administration Guide: Basic Administration」中的「How Multiple Operating Systems Are Supported in the GRUB Boot Environment」。
x86: 基於 GRUB 從網路執行安裝
執行基於 GRUB 的網路啟動需要針對 PXE 用戶端配置的 DHCP 伺服器,以及提供 tftp 服務的安裝伺服器。DHCP 伺服器必須能夠回應 DHCP 類別 PXEClient 和 GRUBClient。DHCP 回應必須包含下列資訊:
-
檔案伺服器的 IP 位址
-
啟動檔案的名稱 (pxegrub)
備註 –
伺服器端通常需要 rpc.bootparamd 來執行網路啟動,如果是基於 GRUB 的網路啟動則不需要。
如果沒有 PXE 或 DHCP 伺服器,您可以從 CD-ROM 或本機磁碟下載 GRUB。接著,您可以手動配置 GRUB 中的網路,並從檔案伺服器下載多重啟動程式和啟動歸檔。
如需更多資訊,請參閱「Solaris 10 11/06 安裝指南:網路安裝」中的「藉由 PXE 從網路啟動與安裝之簡介」。
GRUB 主功能表的說明
啟動基於 x86 的系統時,會顯示 GRUB 功能表。此功能表提供啟動項目清單,以從中進行選擇。啟動項目是系統上所安裝之作業系統實例。GRUB 功能表基於 menu.lst 檔案,而此檔案是配置檔案。menu.lst 檔案由 Solaris 安裝程式所建立,並可在安裝後進行修改。menu.lst 檔案指定 GRUB 功能表上所顯示的作業系統實例清單。
-
如果安裝或升級 Solaris 作業系統,便會自動更新 GRUB 功能表。Solaris 作業系統會接著顯示為新的啟動項目。
-
如果您安裝的作業系統不是 Solaris 作業系統,則必須修改 menu.lst 配置檔以納入新的作業系統實例。增加作業系統實例可讓新的啟動項目在下次啟動系統時,出現在 GRUB 功能表中。
範例 6–1 GRUB 主功能表
在下列範例中,GRUB 主功能表會顯示 Solaris 和 Microsoft Windows 作業系統。也會列出名為 second_disk 的 Solaris Live Upgrade 啟動環境。請參閱以下對每個功能表項目的說明。
GNU GRUB version 0.95 (616K lower / 4127168K upper memory) +-------------------------------------------------------------------+ |Solaris | |Solaris failsafe | |second_disk | |second_disk failsafe | |Windows | +-------------------------------------------------------------------+ Use the ^ and v keys to select which entry is highlighted. Press enter to boot the selected OS, 'e' to edit the commands before booting, or 'c' for a command-line. |
- Solaris
-
指定 Solaris 作業系統。
- Solaris failsafe
-
指定 Solaris 作業系統損毀時用以回復的啟動歸檔。
- second_disk
-
指定 Solaris Live Upgrade 的啟動環境。已建立 second_disk 啟動環境做為 Solaris 作業系統的副本。並使用 luactivate 指令升級與啟動。啟動環境可供啟動使用。
- Windows
-
指定 Microsoft Windows 作業系統。GRUB 會偵測這些分割區,但不會驗證是否可啟動作業系統。
GRUB menu.lst 檔案的說明
GRUB menu.lst 檔案會列出 GRUB 主功能表的內容。GRUB 主功能表會列出系統上所安裝之所有作業系統實例的啟動項目,包括 Solaris Live Upgrade 啟動環境。Solaris 軟體升級程序會保留對此檔案所做的任何變更。
GRUB 主功能表會顯示對 menu.lst 檔案所做的任何修訂,還會顯示 Solaris Live Upgrade 項目。對此檔案所做的任何變更會在下次系統重新啟動時生效。下列原因時您可以修改此檔案:
-
為 Solaris 以外的作業系統增加到 GRUB 功能表項目
-
自訂啟動運作方式,例如在 GRUB 功能表上指定預設的作業系統
請勿使用 GRUB menu.lst 檔案修改 Solaris Live Upgrade 項目。修改可能會造成 Solaris Live Upgrade 失敗。
雖然您可以使用 menu.lst 檔案自訂啟動運作方式,例如使用核心除錯程式啟動,但是比較好的自訂方法是使用 eeprom 指令。如果使用 menu.lst 檔案進行自訂,軟體升級期間可能會修改 Solaris 作業系統項目。因此,對檔案所做的變更可能會遺失。
如需有關如何使用 eeprom 指令的資訊,請參閱「System Administration Guide: Basic Administration」中的「How to Set Solaris Boot Parameters by Using the eeprom Command」。
範例 6–2 Menu.lst 檔案
以下是 menu.lst 檔案的範例:
default 0 timeout 10 title Solaris root (hd0,0,a) kernel /platform/i86pc/multiboot -B console=ttya module /platform/i86pc/boot_archive title Solaris failsafe root (hd0,0,a) kernel /boot/multiboot -B console=ttya -s module /boot/x86.miniroot.safe #----- second_disk - ADDED BY LIVE UPGRADE - DO NOT EDIT ----- title second_disk root (hd0,1,a) kernel /platform/i86pc/multiboot module /platform/i86pc/boot_archive title second_disk failsafe root (hd0,1,a) kernel /boot/multiboot kernel/unix -s module /boot/x86.miniroot-safe #----- second_disk -------------- END LIVE UPGRADE ------------ title Windows root (hd0,0) chainloader -1 |
- default
-
指定逾時過期時要啟動哪個項目。若要變更預設值,可以變更數字以指定清單中的另一項目。第一個標題的計數從零開始。例如,將預設值變更為 2,以自動啟動為 second_disk 啟動環境。
- timeout
-
指定啟動預設項目之前等待使用者輸入的時間 (秒)。如果沒有指定逾時,就必須選擇一個項目。
- title 作業系統名稱
-
指定作業系統名稱。
-
如果是 Solaris Live Upgrade 啟動環境,作業系統名稱會是您在建立新的啟動環境時所指定的名稱。在前述範例中,Solaris Live Upgrade 啟動環境被命名為 second_disk。
-
如果是故障安全防護啟動歸檔,此啟動歸檔會在主作業系統損毀時用以進行回復。在前述範例中,Solaris 故障安全防護和 second_disk 故障安全防護是 Solaris 和 second_disk 作業系統的回復啟動歸檔。
-
- root (hd0,0,a)
-
指定檔案要載入哪個磁碟、分割區和磁碟片段。GRUB 會自動偵測檔案系統類型。
- kernel /platform/i86pc/multiboot
-
指定多重啟動程式。核心指令之後必須跟著多重啟動程式。多重啟動之後的字串會傳遞到 Solaris 作業系統,而不會進行解譯。
如需有關多個作業系統的完整說明,請參閱「System Administration Guide: Basic Administration」中的「How Multiple Operating Systems Are Supported in the GRUB Boot Environment」。
尋找 menu.lst 檔案以變更 GRUB 功能表
必須一律使用 bootadm 指令來尋找 GRUB 功能表的 menu.lst 檔案。list-menu 子指令會尋找使用中的 GRUB 功能表。menu.lst 檔案會列出系統上所安裝之所有作業系統的清單。此檔案內容指定 GRUB 功能表上會顯示的作業系統清單。如果您要變更這個檔案,請參閱「Solaris 10 11/06 安裝指南:Solaris Live Upgrade 與升級規劃」中的「尋找 GRUB 功能表的 menu.lst 檔案 (作業)」。
第 7 章 在系統上已安裝 Solaris Zones 的情況下進行升級 (規劃)
本章提供在已配置非全域區域時,Solaris Zones 分割技術如何與升級 Solaris 作業系統關聯的簡介。
本章包含下列小節:
Solaris Zones (簡介)
如需有關簡介、規劃、建立與配置區域的完整資訊,請參閱「System Administration Guide: Solaris Containers-Resource Management and Solaris Zones」中的第 16 章「Introduction to Solaris Zones」。
Solaris Zones 分割技術可用來虛擬化作業系統服務並提供隔離及安全的環境以執行應用程式。非全域區域是在 Solaris 作業系統的單一實例內建立的虛擬化作業系統環境。建立非全域區域時,會產生應用程式執行環境,其中程序會隔離於其他系統之外。這種隔絕性防止一個非全域區域上執行的程序監看或影響其他非全域區域上執行的程序。即使是使用超級使用者憑證執行的程序,也無法檢視或影響其他區域中的活動。非全域區域也提供一個抽象層,將應用程式與部署應用程式之機器的實體屬性分隔開來。這些屬性的範例包含實體裝置路徑。
每台 Solaris 系統包含一個全域區域。全域區域有一項雙重功能。全域區域是系統的預設區域,同時也是用於全系統管理控制的區域。如果全域區域管理員沒有建立任何非全域區域,則所有程序都會在全域區域中執行。全域區域是可配置、安裝、管理或解除安裝非全域區域的唯一區域。只有全域區域可以從系統硬體中啟動。系統基礎架構的管理,例如實體裝置、路由或動態重新配置 (DR),也只能在全域區域中進行。在全域區域中以適當權限執行的程序,可以存取與非全域區域相關的物件。
使用非全域區域進行升級
安裝 Solaris 作業系統之後,即可安裝並配置非全域區域。當您準備升級 Solaris 作業系統時,您可以升級已安裝非全域區域的系統。Solaris 互動式安裝程式和自訂 JumpStart 程式啟用升級。
-
您可以使用 Solaris 互動式安裝程式,在 [選取升級或初始安裝] 畫面上選取 [升級安裝],來升級安裝有非全域區域的系統。安裝程式接著會分析您的系統,判斷系統可否升級,並提供您分析的摘要。然後,安裝程式將提示您繼續升級。使用此程式有下列限制:
-
無法自訂升級。例如,無法安裝其他軟體產品、安裝其他語言環境套裝軟體,或修改磁碟配置。
-
必須使用 Solaris Operating System DVD 或以 DVD 建立的網路安裝影像。無法使用 Solaris Software CD 升級系統。如需有關使用這個程式進行安裝的更多資訊,請參閱「Solaris 10 11/06 安裝指南:基本安裝」中的第 2 章「使用 Solaris 安裝程式進行安裝 (作業)」。
-
-
使用自訂 JumpStart 安裝程式,可以僅以 install_type 和 root_device 關鍵字進行升級。
有些關鍵字會影響非全域區域,因此設定檔中不能包含這些關鍵字。例如,使用會增加套裝軟體、重新分配磁碟空間或增加語言環境的關鍵字,會影響非全域區域。如果使用了這些關鍵字,這些關鍵字會遭忽略或造成 JumpStart 升級失敗。如需這些關鍵字的清單,請參閱「Solaris 10 11/06 安裝指南:自訂 JumpStart 及進階安裝」中的「使用非全域區域升級時限制設定檔關鍵字」。
|
程式或條件 |
說明 |
|---|---|
|
Solaris Live Upgrade |
安裝有非全域區域時,無法使用 Solaris Live Upgrade 升級系統。您可以使用 lucreate 指令建立啟動環境,但是如果使用 luupgrade 指令,升級將會失敗。此時會顯示一則錯誤訊息。 |
|
Solaris Flash 歸檔 |
安裝有非全域區域時,無法正確地建立 Solaris Flash 歸檔。Solaris Flash 功能與 Solaris Zones 分割技術不相容。如果建立 Solaris Flash 歸檔,則當在下列條件下部署歸檔時,將無法正確安裝所生產的歸檔:
|
|
在某些情況下,必須排除使用有 -R 選項或等效選項的指令。 |
當下列情況成立時,請不要使用任何利用 -R 選項或等效方式來接受替代根 (/) 檔案系統的指令:
例如,pkgadd 公用程式的 -R root_path 選項將透過到根 (/) 檔案系統的路徑從全域區域執行。 如需可接受替代根 (/) 檔案系統的公用程式清單,以及有關區域的更多資訊,請參閱「System Administration Guide: Solaris Containers-Resource Management and Solaris Zones」中的「Restriction on Accessing A Non-Global Zone From the Global Zone」。 |
在執行使用區域進行升級前備份系統
執行升級之前,您應先備份 Solaris 系統上的全域和非全域區域。如需有關在已安裝區域的情況下備份系統的資訊,請參閱「System Administration Guide: Solaris Containers-Resource Management and Solaris Zones」中的第 26 章「Solaris Zones Administration (Overview)」。
非全域區域的磁碟空間需求
安裝全域區域時,請確定要為所有可能建立的區域保留足夠的磁碟空間。每個非全域空間可能都有特別的磁碟空間需求。
區域可消耗的磁碟空間並沒有限制。全域區域管理員負責設定空間限制。即使是小型的單一處理器系統,也可支援數個區域同時運作。安裝在全域區域中的套裝軟體特性會影響所建立之非全域區域的空間需求。套裝軟體的數目和空間需求會是影響因素。
如需完整的規劃需求與建議,請參閱「System Administration Guide: Solaris Containers-Resource Management and Solaris Zones」中的第 18 章「Planning and Configuring Non-Global Zones (Tasks)」。
第 8 章 在安裝期間建立 RAID-1 磁碟區 (鏡像) (簡介)
本章討論建立根 (/) 檔案系統之 RAID-1 磁碟區 (鏡像) 的優點,並說明了建立檔案系統鏡像所需要的 Solaris Volume Manager 元件。本章說明以下主題:
如需 Solaris Live Upgrade 或 JumpStart 特定的附加資訊,請參閱下列參考資料:
-
若為 Solaris Live Upgrade:「Solaris 10 11/06 安裝指南:Solaris Live Upgrade 與升級規劃」中的「建立 RAID-1 磁碟區 (鏡像) 檔案系統的一般準則」
-
若為 JumpStart:
為何要使用 RAID-1 磁碟區?
在安裝或升級期間,您可以建立 RAID-1 磁碟區,即可在多個實體磁碟上複製系統資料。透過在各個磁碟上複製資料,便可以保護您的資料,使其不受磁碟損壞或磁碟故障的影響。
Solaris 自訂 JumpStart 和 Solaris Live Upgrade 安裝方法使用「Solaris Volume Manager」技術,以建立鏡射檔案系統的 RAID-1 磁碟區。Solaris Volume Manager 可透過磁碟區提供功能強大的方式,以可靠地管理您的磁碟和資料。Solaris Volume Manager 可啟用串連、磁條及其他複雜配置。自訂 JumpStart 與 Solaris Live Upgrade 安裝方法可啟用這些工作的子集,例如,為根 (/) 檔案系統建立 RAID-1 磁碟區。您可以在安裝或升級期間建立 RAID-1 磁碟區,可在安裝之後降低建立這些磁碟區的需求。
-
如需複合 Solaris Volume Manager 軟體和元件的詳細資訊,請參閱「Solaris Volume Manager Administration Guide」。
RAID-1 磁碟區的運作方式?
Solaris Volume Manager 使用虛擬磁碟來管理實體磁碟及其相關資料。在 Solaris Volume Manager 中,虛擬磁碟稱為磁碟區。磁碟區是實體磁碟片段 (在系統上做為一個單一的邏輯裝置) 群組的名稱。在標準 UNIX® 名詞中,磁碟區實際上是虛擬裝置。
在應用程式或檔案系統 (例如 UFS) 中,磁碟區在功能上和實體磁碟相同。Solaris Volume Manager 會將在磁碟區導向的 I/O 要求轉換為導向到基礎成員磁碟的 I/O 要求。Solaris Volume Manager 磁碟區從磁碟片段 (磁碟分割區) 或其他 Solaris Volume Manager 磁碟區建立。
您可以使用磁碟區來提昇效能與資料可用性。在某些實例中,磁碟區也可以提昇 I/O 效能。在功能上,磁碟區與磁碟片段的運作方式相同。由於磁碟區與磁碟片段相似,因此它們對於一般使用者、應用程式以及檔案系統而言是透明的。與實體裝置一樣,您可以使用 Solaris Volume Manager 軟體,以透過區塊裝置或原始裝置名稱存取磁碟區。磁碟區名稱將變更,具體取決於使用的是區塊裝置還是原始裝置。自訂 JumpStart 安裝方法與 Solaris Live Upgrade 支援使用區塊裝置建立鏡像檔案系統。如需有關磁碟區名稱的詳細資訊,請參閱自訂 JumpStart 和 Solaris Live Upgrade 的 RAID 磁碟區名稱需求和準則。
當您以 RAID-0 磁碟區 (單一磁碟片段串連) 建立 RAID-1 磁碟區時,Solaris Volume Manager 會複製 RAID-0 子鏡像上的資料,並將子鏡像視為一個磁碟區。
圖 8–1 會顯示在兩個實體磁碟上複製根 (/) 檔案系統的鏡像。
圖 8–1 在兩個磁碟上的根 (/) 檔案系統建立 RAID-1 磁碟區
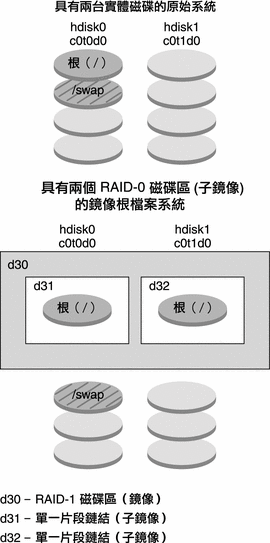
圖 8–1 會顯示具有下列配置的系統。
-
名為 d30 的鏡像由名為 d31 與 d32 的子鏡像組成。鏡像 d30 可在兩個子鏡像上複製根 (/) 檔案系統中的資料。
-
hdisk0 上的根 (/) 檔案系統包含在名為 d31 的單一磁碟片段串連中。
-
根 (/) 檔案系統會複製到名為 hdisk1 的硬碟中。此副本是名為 d32 的單一磁碟片段串連。
Solaris Volume Manager 元件簡介
自訂 JumpStart 安裝方法和 Solaris Live Upgrade 可讓您建立下列複製資料所需的元件。
-
狀態資料庫與狀態資料庫複本 (中介資料庫)
-
具有單一磁碟片段串連 (子鏡像) 的 RAID-1 磁碟區 (鏡像)
本節簡要說明上述所有元件。如需有關這些元件的完整資訊,請參閱「Solaris Volume Manager Administration Guide」。
狀態資料庫與狀態資料庫複本
狀態資料庫是儲存實體磁碟上之資訊的資料庫。狀態資料庫可記錄和追蹤對配置進行的變更。當發生配置或狀態的變更時,Solaris Volume Manager 會自動更新狀態資料庫。建立新磁碟區是配置變更的一個範例。子鏡像故障是狀態變更的一個範例。
狀態資料庫實際上是多個重複資料庫副本的集合。每個副本 (稱為狀態資料庫複本) 可確保資料庫中的資料永遠有效。擁有狀態資料庫副本,便可以防止從單一故障點遺失資料。狀態資料庫追蹤所有已知狀態資料庫複本的位置和狀態。
直到您已建立了狀態資料庫及其複本,Solaris Volume Manager 才可以執行作業。Solaris Volume Manager 配置必須具有正在作業的狀態資料庫。
狀態資料庫複本可確保狀態資料庫中的資料永遠有效。當更新狀態資料庫時,也會更新每個狀態資料庫複本。每次僅進行一種更新,以防止在系統當機時毀壞所有更新。
如果您的系統遺失一個狀態資料庫複本,Solaris Volume Manager 必須識別仍然包含有效資料的狀態資料庫複本。Solaris Volume Manager 會透過多數一致演算法決定此資訊。此演算法要求多數 (一半 + 1) 狀態資料庫複本在其中任何複本被視為有效之前,均可用並一致。由於使用此多數一致演算法,因此,您必須在設定磁碟配置時至少建立三個狀態資料庫複本。如果這三個狀態資料庫複本中至少有兩個可用,便可達到一致。
依預設,每個狀態資料庫複本佔用磁碟儲存體 4 MB (8192 個磁區) 的空間。複本可以儲存在下列裝置上︰
複本無法儲存在根 (/)、swap 或 /usr 磁碟片段上,也無法儲存在包含現有檔案系統或資料的磁碟片段上。在已經儲存複本後,可以將磁碟區或檔案系統放在同一個磁碟片段上。
您可以在一個磁碟片段上保留多個狀態資料庫副本。不過,將狀態資料庫複本放在單一磁碟片段上,可能會使系統更容易受到單一故障點的不利影響。
|
說明 |
更多資訊 |
|---|---|
|
使用自訂 JumpStart 或 Solaris Live Upgrade 安裝 RAID-1 磁碟區時,請查閱這些準則和需求。 | |
|
取得狀態資料庫和狀態資料庫複本的更多詳細資訊。 |
RAID-1 磁碟區 (鏡像)
RAID-1 磁碟區或鏡像是維護 RAID-0 磁碟區 (單一磁碟片段串連) 中相同資料副本的磁碟區。配置 RAID-1 磁碟區之後,可以像使用實體片段一般使用磁碟區。您可以複製任何檔案系統,包括現有的檔案系統。您也可以對任何應用程式使用 RAID-1 磁碟區,例如資料庫。
使用 RAID-1 磁碟區鏡像檔案系統,有其優點和缺點:
-
如果提昇了效能,藉由 RAID-1 磁碟區,便可以從兩個 RAID-0 磁碟區同時讀取資料 (任一個磁碟區均可處理任何要求)。如果一個實體磁碟發生故障,您可以繼續使用鏡像,而不會發生任何效能損失或資料遺失。
-
使用 RAID-1 磁碟區將會耗用磁碟空間。您至少必須具備資料量兩倍以上的磁碟空間。
-
由於 Solaris Volume Manager 軟體必須寫入所有 RAID-0 磁碟區,複製資料也會增加寫入要求寫入磁碟所需的時間。
|
說明 |
更多資訊 |
|---|---|
|
RAID-1 磁碟區的規劃 | |
|
有關 RAID-1 磁碟區的詳細資訊 |
RAID-0 磁碟區 (串連)
RAID-0 磁碟區是單一磁碟片段串連。該串連是一種磁碟區,可跨元件以串列連續方式組織其資料,從而形成一個邏輯儲存單元。自訂 JumpStart 安裝方法與 Solaris Live Upgrade 無法讓您建立磁條或其他複雜的 Solaris Volume Manager 磁碟區。
在安裝或升級期間,您可以建立 RAID-1 磁碟區 (鏡像),並且將 RAID-0 磁碟區附加至這些鏡像。已鏡像的 RAID-0 磁碟區稱為子鏡像。一個鏡像包含一個或多個 RAID-0 磁碟區。安裝後,您可以透過 Solaris Volume Manager 軟體管理 RAID-1 鏡像磁碟區,從而管理個別 RAID-0 子鏡像磁碟區上的資料。
自訂 JumpStart 安裝方法可讓您建立最多包含兩個子鏡像的鏡像。Solaris Live Upgrade 可讓您建立最多包含三個子鏡像的鏡像。實際上,雙向鏡像通常就足夠了。在一個子鏡像離線備份時,您可以使用第三個子鏡像執行線上備份,而不會遺失資料備份。
|
說明 |
更多資訊 |
|---|---|
|
RAID–0 磁碟區的規劃 | |
|
有關 RAID-0 磁碟區的詳細資訊 |
RAID-1 磁碟區磁碟配置範例
下圖顯示在兩個實體磁碟上複製根檔案系統 (/) 的 RAID-1 磁碟區。狀態資料庫複本 (中介資料庫) 放置在這兩個磁碟上。
圖 8–2 RAID-1 磁碟區磁碟配置
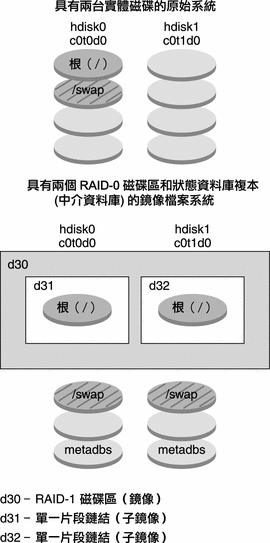
圖 8–2 顯示具有下列配置的系統。
-
名為 d30 的鏡像由名為 d31 與 d32 的子鏡像組成。鏡像 d30 可在兩個子鏡像上複製根 (/) 檔案系統中的資料。
-
hdisk0 上的根 (/) 檔案系統包含在名為 d31 的單一磁碟片段串連中。
-
根 (/) 檔案系統會複製到名為 hdisk1 的硬碟中。此副本是名為 d32 的單一磁碟片段串連。
-
兩個磁碟片段上會建立狀態資料庫複本:hdisk0 和 hdisk1。
|
說明 |
更多資訊 |
|---|---|
|
JumpStart 設定檔範例 | |
|
Solaris Live Upgrade 逐步程序 |
「Solaris 10 11/06 安裝指南:Solaris Live Upgrade 與升級規劃」中的「建立具有 RAID-1 磁碟區 (鏡像) 的啟動環境 (指令行介面)」 |
第 9 章 在安裝期間建立 RAID-1 磁碟區 (鏡像) (規劃)
本章旨在說明使用自訂 JumpStart 或 Solaris Live Upgrade 安裝方法建立 RAID-1 磁碟區必需的需求和準則。
本章說明以下主題:
如需 Solaris Live Upgrade 或 JumpStart 特定的附加資訊,請參閱下列參考資料:
-
若為 Solaris Live Upgrade:「Solaris 10 11/06 安裝指南:Solaris Live Upgrade 與升級規劃」中的「建立 RAID-1 磁碟區 (鏡像) 檔案系統的一般準則」
-
若為 JumpStart:
系統需求
若要建立在特定磁碟片段上複製資料的 RAID-1 磁碟區,您計畫使用的磁碟必須直接連接,並在安裝期間可讓系統使用。
狀態資料庫複本的準則與需求
您應該跨磁碟片段、磁碟機與控制器分配狀態資料庫複本,以避免單點故障。您想要大多數複本在發生單一元件故障後仍然可用。例如,如果您遺失一個複本,則當某裝置發生故障時,此故障可能會導致執行 Solaris Volume Manager 軟體時或重新啟動系統時出現問題。Solaris Volume Manager 軟體要求至少有一半複本可以執行,但要求多數複本 (一半加一) 重新啟動至多重使用者模式。
如需建立及管理狀態資料庫複本的詳細說明,請參閱「Solaris Volume Manager Administration Guide」。
選取用於狀態資料庫複本的磁碟片段
在選取用於狀態資料庫複本的磁碟片段之前,請考慮下列準則與建議。
|
作業 |
說明 |
|---|---|
|
選擇專屬磁碟片段 |
您應該在專屬磁碟片段上建立狀態資料庫複本 (每個複本至少為 4 MB 大小)。如有必要,您可以在要做為 RAID-0 或 RAID-1 磁碟區一部分的磁碟片段上建立狀態資料庫複本。必須先建立複本,然後才可以將磁碟片段增加到磁碟區。 |
|
調整磁碟片段大小 |
依預設,狀態資料庫複本的大小為 4 MB 或 8192 個磁碟區塊。由於您的磁碟片段可能不會這樣小,因此可以調整磁碟片段大小,以容納狀態資料庫複本。如需有關調整磁碟片段大小的資訊,請參閱「System Administration Guide: Devices and File Systems」中的第 12 章「Administering Disks (Tasks)」。 |
|
選擇未使用中的磁碟片段 | |
|
您無法在現有的檔案系統上或根 (/)、/usr 以及 swap 檔案系統上建立狀態資料庫複本。如有必要,您可以透過從 swap 分配空間來建立新磁碟片段 (前提是有可用的磁碟片段名稱),然後將狀態資料庫複本放在該新磁碟片段上。 |
|
|
選擇變成磁碟區的磁碟片段 |
將狀態資料庫複本放在成為磁碟區一部分的磁碟片段上之後,磁碟區容量因複本佔用了空間而減少。複本使用的空間延伸至下一個磁柱邊界,並且磁碟區會忽略此空間。 |
選擇狀態資料庫複本的數目
在選擇狀態資料庫複本的數目之前,請考慮下列準則。
-
建議每個 Solaris Volume Manager 磁碟集的狀態資料庫複本數目最小為 3,最大為 50。建議遵循下列準則︰
-
對於僅有一個磁碟機的系統︰將所有三個複本放在一個磁碟片段上。
-
對於含有兩個到四個磁碟機的系統︰在每個磁碟機上放兩個複本。
-
對於含有五個或更多磁碟機的系統︰在每個磁碟機上放一個複本。
-
-
如果您有一個要用於小型隨機 I/O (例如,用於資料庫) 的 RAID-1 磁碟區,請考慮複本數目。要取得最佳效能,請確定在未連接至 RAID-1 磁碟區的磁碟片段上 (最好在磁碟與控制器上),每個 RAID-1 磁碟區至少有兩個額外複本。
在各控制器中分配狀態資料庫複本
如果存在多個控制器,應儘可能均勻地在所有控制器上分配複本。如果有一個控制器發生故障,此策略可提供冗餘,並可協助平衡負載。如果一個控制器上存在多重磁碟,則在每個控制器上,應該至少有兩個磁碟儲存一個複本。
RAID-1 與 RAID-0 磁碟區需求與準則
當您在使用 RAID-1 磁碟區 (鏡像) 和 RAID-0 磁碟 (單一磁碟片段串連) 時,請考慮下列準則。
自訂 JumpStart 與 Solaris Live Upgrade 準則
自訂 JumpStart 安裝方法與 Solaris Live Upgrade 支援 Solaris Volume Manager 軟體所提供功能的子集。當您藉由這些安裝程式建立鏡像檔案系統時,請考慮下列準則。
|
安裝程式 |
支援的功能 |
未支援的功能 |
|---|---|---|
|
自訂 JumpStart 和 Solaris Live Upgrade |
|
在 Solaris Volume Manager 中,RAID-0 磁碟區可參考磁條或磁碟串連。在安裝或升級期間,您無法建立 RAID-0 磁條磁碟區。 |
|
自訂 JumpStart |
|
|
|
Solaris Live Upgrade |
例如,請參閱「Solaris 10 11/06 安裝指南:Solaris Live Upgrade 與升級規劃」中的「建立具有 RAID-1 磁碟區 (鏡像) 的啟動環境 (指令行介面)」。 |
不支援三個以上的 RAID-0 磁碟區。 |
|
建立和安裝具有 RAID-1 磁碟區的 Solaris Flash |
您可以從配置有 Solaris Volume Manager RAID-1 磁碟區的主系統建立 Solaris Flash 歸檔。Solaris Flash 建立軟體會移除歸檔上的所有 RAID-1 磁碟區資訊,以維持複製系統的完整性。透過使用 JumpStart 設定檔,您可以利用自訂 JumpStart 來重新建立 RAID-1 磁碟區。利用 Solaris Live Upgrade,您可以建立具有 RAID-1 磁碟區配置的啟動環境,以及安裝歸檔。您無法使用 Solaris 安裝程式來安裝具有 Solaris Flash 歸檔的 RAID-1 磁碟區。 如需 JumpStart 設定檔中 RAID-1 磁碟區的範例,請參閱「Solaris 10 11/06 安裝指南:自訂 JumpStart 及進階安裝」中的「設定檔範例」。 |
Veritas VxVM 在 Solaris Flash 不可使用的區域內儲存配置資訊。如果已配置了 Veritas VxVm 檔案系統,您便不應該建立 Solaris Flash 歸檔。此外,Solaris 安裝 (包括 JumpStart 和 Solaris Live Upgrade) 不支援在安裝期間重新建立 VxVM 磁碟區。因此,如果您規劃使用 Solaris Flash 歸檔來部署 Veritas VxVM 軟體,必須在配置 VxVM 檔案系統之前先建立歸檔。在套用歸檔並重新啟動系統之後,必須個別地配置每個複製系統。 |
自訂 JumpStart 和 Solaris Live Upgrade 的 RAID 磁碟區名稱需求和準則
-
使用可將磁碟片段編號與磁碟編號對應至磁碟區編號的命名方法。
-
磁碟區名稱必須以字母 d 開始,其後面是數字,例如 d0。
-
Solaris Volume Manager 有 128 個預設的磁碟區名稱,從 0 到 127。下列清單顯示了某些磁碟區名稱範例。
-
裝置 /dev/md/dsk/d0 – 區塊磁碟區 d0
-
裝置 /dev/md/dsk/d1 – 區塊磁碟區 d1
-
-
針對每種特定磁碟區類型使用範圍。例如,為 RAID-1 磁碟區指定 0 到 20 之間的數字,為 RAID-0 磁碟區指定 21 到 40 之間的數字。
Solaris Live Upgrade 的 RAID 磁碟區命名慣例
使用 Solaris Live Upgrade 建立 RAID-1 磁碟區 (鏡像) 和 RAID-0 磁碟區 (子鏡像) 時,您可以啟用軟體以偵測及指定磁碟區名稱,或者您可以自行指定名稱。如果啟用軟體以偵測名稱,軟體會指定可用的第一個鏡像或子鏡像名稱。如果您指定鏡像名稱,請指定以零結尾的名稱,以便安裝可以為子鏡像使用以 1 和 2 結尾的名稱。如果您指定子鏡像名稱,請指定以 1 或 2 結尾的名稱。如果您未正確指定編號,則鏡像可能不會被建立。例如,如果您指定的鏡像名稱以 1 或 2 (d1 或 d2) 結尾,則在此鏡像名稱與子鏡像名稱重複時,Solaris Live Upgrade 將無法建立鏡像。
備註 –
在先前的發行版本中,您可以輸入縮寫式磁碟區名稱。從 Solaris 10 11/06 發行版本開始,只能輸入完整的磁碟區名稱。例如,只有諸如 /dev/md/dsk/d10 這類的完整磁碟區名稱才能用來指定鏡像。
範例 9–1 Solaris Live Upgrade:啟用軟體以偵測鏡像和子鏡像並為其命名
在此範例中,Solaris Live Upgrade 將指定磁碟區名稱。RAID-1磁碟區 d0 和 d1 是使用中的僅有磁碟區。對於鏡像 d10,Solaris Live Upgrade 為裝置 c0t0d0s0 的子鏡像選擇 d2,並為裝置 c1t0d0s0 的子鏡像選擇 d3。
lucreate -n newbe -m /:/dev/md/dsk/d10:mirror,ufs -m /:/dev/dsk/c0t0d0s0:attach -m /:/dev/dsk/c1t0d0s0:attach |
範例 9–2 Solaris Live Upgrade:指定鏡像和子鏡像名稱
在此範例中,使用指令指定磁碟區名稱。對於鏡像 d10,d11 是裝置 c0t0d0s0 的子鏡像名稱,d12 是裝置 c1t0d0s0 的子鏡像名稱。
lucreate -n newbe -m /:/dev/md/dsk/d10:mirror,ufs -m /:/dev/dsk/c0t0d0s0,/dev/md/dsk/d11:attach -m /:/dev/dsk/c1t0d0s0,/dev/md/dsk/d12:attach |
如需有關 Solaris Volume Manager 命名需求的詳細資訊,請參閱「Solaris Volume Manager Administration Guide」。
自訂 JumpStart 的 RAID 磁碟區命名慣例
使用自訂 JumpStart 安裝方法建立 RAID-1 磁碟區 (鏡像) 和 RAID-0 磁碟區 (子鏡像) 時,您可以啟用軟體以偵測和指定鏡像的磁碟區名稱,或者您在設定檔中指定名稱。
-
如果啟用軟體以偵測名稱,軟體會指定可用的第一個磁碟區編號。
-
如果您在設定檔中指定名稱,請指定以零結尾的鏡像名稱,以便安裝可以為子鏡像使用以 1 和 2 結尾的名稱。
備註 –如果未正確指定編號,則鏡像可能不會被建立。例如,如果您指定的鏡像名稱以 1 或 2 (d1 或 d2) 結尾,則在此鏡像名稱與子鏡像名稱重複時,JumpStart 將無法建立鏡像。
備註 –
您可以縮寫實體磁碟片段和 Solaris Volume Manager 磁碟區的名稱。縮寫是一個裝置可供識別之獨特的最短名稱。範例如下。
-
Solaris Volume Manager 磁碟區可由其 dnum 指定來識別,因此,例如 /dev/md/dsk/d10 可以縮寫為簡單的 d10。
-
如果系統有一個控制器和多個磁碟,您可以使用 t0d0s0,但如果有多個控制器,則使用 c0t0d0s0。
範例 9–3 啟用軟體以偵測鏡像和子鏡像名稱
在下列設定檔範例中,為鏡像指定了可用的第一個磁碟區編號。如果下一個以零結尾的可用鏡像是 d10,則名稱 d11 和 d12 將被指定給子鏡像。
filesys mirror c0t0d0s1 /
範例 9–4 指定鏡像和子鏡像名稱
在下列設定檔範例中,設定檔中的鏡像編號指定為 d30。子鏡像名稱是由軟體根據鏡像編號和前幾個可用子鏡像指定的。子鏡像會被命名為 d31 和 d32。
filesys mirror:d30 c0t1d0s0 c0t0d0s0 /
如需有關 Solaris Volume Manager 命名需求的詳細資訊,請參閱「Solaris Volume Manager Administration Guide」。
選取磁碟與控制器的準則
當您選擇要用來鏡像一個檔案系統的磁碟與控制器時,請考慮下列準則。
-
使用不同控制器上的元件,來增加可以同時執行的讀取與寫入的數目。
-
將不同子鏡像的磁碟片段保留在不同的磁碟與控制器上。如果同一個鏡像的兩個或多個子鏡像的磁碟片段位於同一個磁碟上,資料保護的功能將顯著減弱。
-
由於控制器與關聯電纜比磁碟更容易發生故障,因 此,請在個別的控制器上組織子鏡像。此作業也可以提昇鏡像效能。
-
在單一鏡像內使用相同類型的磁碟與控制器。特別是在舊版 SCSI 儲存裝置中,不同模型或品牌的磁碟或控制器其效能會迥然不同。在單一鏡像中混合不同的效能層次,可導致效能顯著降低。
選取磁碟片段的準則
當您選擇要用來鏡像一個檔案系統的磁碟片段時,請考慮下列準則。
-
任何檔案系統,包括根 (/)、swap 與 /usr,都可以使用鏡像。任何應用程式,如資料庫,也可以使用鏡像。
-
請確定您的子鏡像磁碟片段大小相等。不同大小的子鏡像可導致未使用的磁碟空間。
-
如果鏡像檔案系統中附加的第一個子鏡像不是從磁柱 0 起始,則附加的所有其他子鏡像也不得從磁柱 0 起始。如果嘗試將從磁柱 0 起始的子鏡像附加至其原始子鏡像未從磁柱 0 起始的鏡像,則系統會顯示以下錯誤訊息:
can't attach labeled submirror to an unlabeled mirror
您必須確定要附加至鏡像的所有子鏡像都從磁柱 0 起始,或都不從磁柱 0 起始。
在所有子鏡像上,起始磁柱不必都相同,但所有子鏡像必須都包含或都不包含磁柱 0。
啟動至單一使用者模式,會導致鏡像看起來需要維護
如果將含有根 (/)、/usr 與 swap 之鏡像的系統啟動至單一使用者模式,該系統將指出這些鏡像需要維護。當您使用 metastat 指令檢視這些鏡像時,這些鏡像,也可能是系統上的所有鏡像,將以「需要維護」狀態出現。
雖然這種情況看起來可能很危險,但無須擔心。metasync -r 指令通常在啟動至再同步鏡像期間發生,當系統啟動至單一使用者模式時,它將被中斷。重新啟動系統後,metasync -r 指令將執行並重新同步所有鏡像。
如果擔心此中斷,請手動執行 metasync -r 指令。
如需有關 metasync 指令的更多資訊,請參閱「metasync(1M)」以及「Solaris Volume Manager Administration Guide」。
- © 2010, Oracle Corporation and/or its affiliates
