x86: 使用 Solaris 安装程序执行安装或升级
通过使用 Solaris 安装程序,您可以安装也可以升级 Solaris OS。本节列出了安装 Solaris OS 所需执行的任务,并提供了有关如何从 DVD 或 CD 介质安装 Solaris OS 的详细说明。
 x86: 通过 GRUB 使用 Solaris 安装程序执行安装或升级
x86: 通过 GRUB 使用 Solaris 安装程序执行安装或升级
基于 x86 的系统的 Solaris 安装程序使用 GRUB 引导装载器。本过程介绍如何从 CD 或 DVD 介质通过使用 GRUB 引导装载器安装基于 x86 的独立系统。有关 GRUB 引导装载器的概述信息,请参见《Solaris 10 11/06 安装指南:规划安装和升级》中的第 6 章 “基于 GRUB 引导的 Solaris 安装”。
注 –
如果要在没有直接连接 DVD-ROM 或 CD-ROM 驱动器的计算机或域上安装 Solaris OS,您可以使用已连接到其他计算机上的 DVD-ROM 或 CD-ROM 驱动器。有关详细说明,请参阅《Solaris 10 11/06 安装指南:基于网络的安装》中的附录 B “远程安装或升级(任务)”。
开始之前
-
获取在您的硬件上安装 Solaris OS 所需的任何安装时更新 (install time updates, ITU) 或驱动程序。要确定您是否需要 ITU 或其他驱动程序,请参见您的硬件文档。
-
验证您的系统满足最低要求。
系统必须满足以下要求。
-
内存-512 MB 或更大
-
磁盘空间-6.8 GB 或更大
-
处理器速度-120 MHz 或更高(具有硬件浮点)
有关系统要求的详细信息,请参见系统要求和建议。
如果要在非 Sun Microsystems, Inc. 生产的系统上安装 Solaris OS,请在开始安装前检查 http://www.sun.com/bigadmin/hcl 上的 Solaris 硬件兼容性列表。
-
-
收集安装 Solaris OS 所需的信息。
-
对于没有联网的系统,请收集下列信息。
-
要安装的系统的主机名
-
要在系统上使用的语言和语言环境
-
-
对于联网的系统,请收集下列信息。
注 –从 Solaris 10 11/06 发行版开始, 您可以在初始安装期间选择更改网络安全性设置,以便禁用除安全 Shell 之外的所有网络服务,或对这些服务进行限制以使它们只响应本地请求。此安全性选项仅在初始安装期间可用,在升级期间不可用。升级时会保留所有以前设置的服务。如有必要,可以使用 netservices 命令在升级后限制网络服务。请参见《Solaris 10 11/06 安装指南:规划安装和升级》中的“规划网络安全性”。
可以在安装后,使用 netservices open 命令,或通过使用 SMF 命令启用各个服务来启用网络服务。请参见《Solaris 10 11/06 安装指南:规划安装和升级》中的“在安装后修改安全性设置”。
-
要安装的系统的主机名
-
要在系统上使用的语言和语言环境
-
主机 IP 地址
-
子网掩码
-
命名服务的类型(例如 DNS、NIS 或 NIS+)
-
域名
-
名称服务器的主机名
-
名称服务器的主机 IP 地址
-
超级用户口令
-
有关安装系统所需收集的信息, 请参见安装核对表。如果要升级系统,请参见《Solaris 10 11/06 安装指南:规划安装和升级》中的“升级核对表”。
-
-
(可选)备份系统。
如果想保留任何现有数据或应用程序,请备份系统。有关如何备份系统的详细说明,请参见《系统管理指南:设备和文件系统》中的第 24 章 “备份和恢复文件系统(概述)”。
-
将相应介质插入系统中。
如果从 Solaris Operating System DVD 或 Solaris Software - 1 CD 引导,请插入磁盘。系统的 BIOS 必须支持从 DVD 或 CD 引导。
您可能需要手动设置 BIOS,以便从 DVD 或 CD 引导。请参见您的硬件文档,获取更多有关如何设置 BIOS 的信息。
-
如果您需要手动设置 BIOS 以便从 CD 或 DVD 引导,请键入相应的组合键来中断系统的引导过程。
在 BIOS 中修改引导优先级,然后退出 BIOS,返回到安装程序。
执行内存测试和硬件检测。屏幕刷新。将会显示 GRUB 菜单。
GNU GRUB version 0.95 (631K lower / 2095488K upper memory) +-------------------------------------------------------------------------+ | Solaris | | Solaris Serial Console ttya | | Solaris Serial Console ttyb (for lx50, v60x and v65x) | | | | | +-------------------------------------------------------------------------+ Use the ^ and v keys to select which entry is highlighted. Press enter to boot the selected OS, 'e' to edit the commands before booting, or 'c' for a command-line.
-
-
如果要从 CD 或 DVD 为当前系统安装 Solaris OS,请选择 Solaris,然后按 Enter 键。
如果要使用缺省值安装系统,请选择该选项。
-
如果要安装 Solaris OS 并且将屏幕输出发送到串行控制台 ttya (COM1),请选择 Solaris Serial Console ttya。
如果要将系统显示设备更换为连接到串行端口 COM1 的系统设备,请选择该选项。
-
如果要安装 Solaris OS 并将屏幕输出发送到串行控制台 ttyb (COM2),请选择 Solaris Serial Console ttyb。
如果要将系统显示设备更换为连接到串行端口 COM2 的系统设备,请选择该选项。
-
如果要使用特定的引导参数安装 Solaris OS,请执行以下步骤。
您可能需要在安装过程中使用特定的引导参数自定义系统配置。
-
在 GRUB 菜单 上,请选择您要编辑的安装选项,然后按 e 键。
在 GRUB 菜单 上,会显示与下列文本类似的引导命令。
kernel /boot/multiboot kernel/unix -B install_media=cdrom module /boot/x86.miniroot
-
使用方向键来选择要编辑的引导项,然后按 e 键。
要编辑的引导命令将会显示在 GRUB 编辑窗口。
-
通过键入要使用的引导参数或选项来编辑命令。
Grub 编辑菜单的命令语法如下。
grub edit>kernel /boot/multiboot kernel/unix/ \ install [url|ask] -B options install_media=media_type
有关引导参数和命令语法的信息,请参见《Solaris 10 11/06 安装指南:基于网络的安装》中的第 8 章 “从网络进行安装(命令参考)”。
-
要返回到 GRUB 菜单,请按 Enter 键。
此时将显示 GRUB 菜单,其中会显示对引导命令所作的编辑。
-
要开始安装,请在 GRUB 菜单上键入 b。
-
Solaris 安装程序根据安装或升级系统的要求,检查缺省引导盘。如果 Solaris 安装程序无法检测系统配置,程序会提示您所有缺少的信息。
检查完毕后,会显示安装选择屏幕。
-
-
安装选择屏幕显示以下选项。
Select the type of installation you want to perform: 1 Solaris Interactive 2 Custom JumpStart 3 Solaris Interactive Text (Desktop session) 4 Solaris Interactive Text (Console session) 5 Apply driver updates 6 Single user shell Enter the number of your choice followed by the <ENTER> key. Alternatively, enter custom boot arguments directly. If you wait 30 seconds without typing anything, an interactive installation will be started.-
要安装 Solaris OS,请从下列选项中选择:
-
要使用交互式文本安装程序在桌面会话中进行安装,请键入 3,然后按 Enter 键。也可以在提示符下输入 b - text。
选择此安装类型会改写缺省的 GUI 安装程序并运行文本安装程序。
-
要使用交互式文本安装程序在控制台会话中进行安装,请键入 4,然后按 Enter 键。也可以在提示符下输入 b - text。
选择此安装类型会改写缺省的 GUI 安装程序并运行文本安装程序。
如果要执行无人参与的自定义 JumpStart 安装(选项 2),请参见《Solaris 10 11/06 安装指南:自定义 JumpStart 和高级安装》。
有关 Solaris 安装程序 GUI 和文本安装程序的详细信息,请参见系统要求和建议。
系统会配置设备和接口,并搜索配置文件。kdmconfig 实用程序会检测在系统上配置键盘、显示设备和鼠标所必需的驱动程序。此时将启动安装程序。转至步骤 6 继续安装操作。
-
要在安装前执行系统管理任务,请从下列选项中选择:
-
要更新驱动程序或安装一个安装时更新 (install time update, ITU),请插入更新介质,键入 5,然后按 Enter 键。
您可能需要更新驱动程序或安装 ITU,以便在系统中运行 Solaris OS。请遵照您的驱动程序更新或 ITU 的说明来安装更新。
-
要执行系统管理任务,请键入 6,然后按 Enter 键。
如果需要在安装前在系统中执行任何系统管理任务,您可能需要启动单用户 shell。有关可以在安装前执行的系统管理任务的信息,请参见《系统管理指南:基本管理》。
执行系统管理任务后,会显示上一步中的选项列表。请选择相应的选项来继续安装。
-
-
-
注 –如果 kdmconfig 实用程序无法检测到您的系统的视频驱动程序,kdmconfig 实用程序会选择 640x480 VGA 驱动程序。使用 640x480 VGA 驱动程序无法显示 Solaris 安装 GUI。因此,显示的是 Solaris 安装程序的文本安装程序。要使用 Solaris 安装程序 GUI,请使用 kdmconfig 实用程序为系统选择正确的视频驱动程序。
-
如果您不需要修改配置设置,则让“用于安装的窗口系统配置”屏幕超时。请转至步骤 12。
-
如果需要修改配置设置,请执行以下步骤:
-
按 ESC 键。
注 –要中断安装并修改设备设置,必须在五秒钟内按下 ESC 键。
显示“kdmconfig – 介绍”屏幕。
-
检查“kdmconfig - 查看和编辑窗口系统配置”屏幕中的配置信息,确定需要编辑的设备。
-
选择要更改的设备,按下 F2_Continue。
-
选择该设备相应的驱动程序,按下 F2_Continue。
-
完成后,选择“无需更改-测试/保存并退出”,然后按下 F2_Continue。
将出现“kdmconfig 窗口系统配置测试”屏幕。
-
按下 F2_Continue。
屏幕将刷新,并出现“kdmconfig 窗口系统配置测试”调色板和模式屏幕。
-
移动指针并检查显示在调色板上的颜色,确保它们显示正确。
-
如果颜色显示不正确,请单击“否”。如有可能,按下键盘上任意键或一直等到 kdmconfig 自动退出“kdmconfig 窗口系统配置测试”屏幕。重复步骤 a 至步骤 h,直到颜色显示正确且可以随意移动指针为止。
-
如果颜色显示正确,请单击“是”。
几秒钟后,将显示“选择语言”屏幕。
-
-
-
-
几秒钟后,将出现“Solaris 安装程序”屏幕。
图 2–5 Solaris GUI 安装程序“欢迎”屏幕
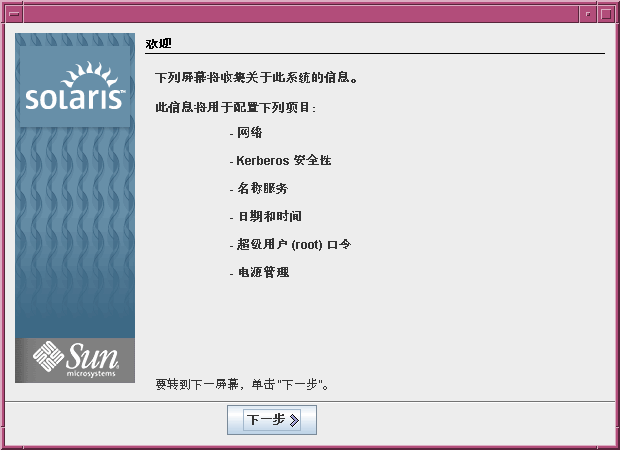
图 2–6 Solaris 文本安装程序“欢迎”屏幕
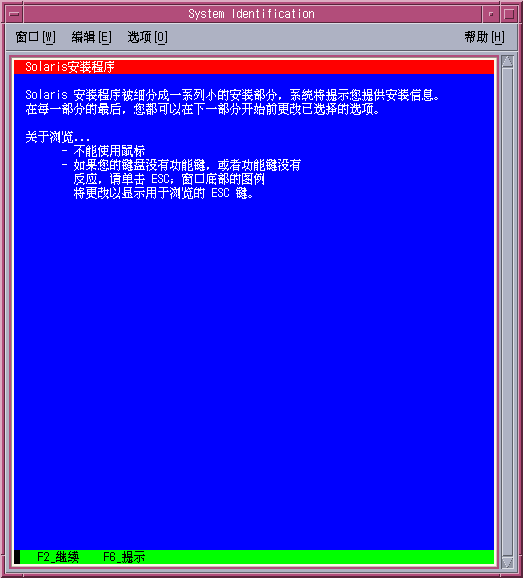
-
单击“下一步”,开始安装。如果有提示,请回答其余的配置问题。
-
如果您已预先设置了所有的系统信息,则安装程序不会提示您输入任何配置信息。有关更多信息,请参见《Solaris 10 11/06 安装指南:基于网络的安装》中的第 2 章 “预配置系统配置信息(任务)”。
-
如果您没有预先配置所有的系统信息,安装程序会在多个屏幕中提示您输入此信息。使用安装核对表可帮助您回答配置问题。
-
一个配置问题会询问您是否要启用网络服务以供远程客户机使用。缺省响应为“是,我要启用网络服务以供远程客户机使用。”
选择“否”可提供较安全的配置,在该配置下,安全 Shell 是向远程客户机提供的唯一网络服务。选择“是”会像以前的 Solaris 发行版一样,将启用为数较多的一组服务。您可以放心地选择“否”,因为任何服务都可在安装后启用。有关这些选项的详细信息,请参见《Solaris 10 11/06 安装指南:规划安装和升级》中的“规划网络安全性”。
可以在安装后,使用 netservices open 命令,或通过使用 SMF 命令启用各个服务来启用网络服务。请参见《Solaris 10 11/06 安装指南:规划安装和升级》中的“在安装后修改安全性设置”。
在您回答配置问题后,将会出现“欢迎使用 Solaris”面板。
图 2–7 “欢迎使用 Solaris”屏幕
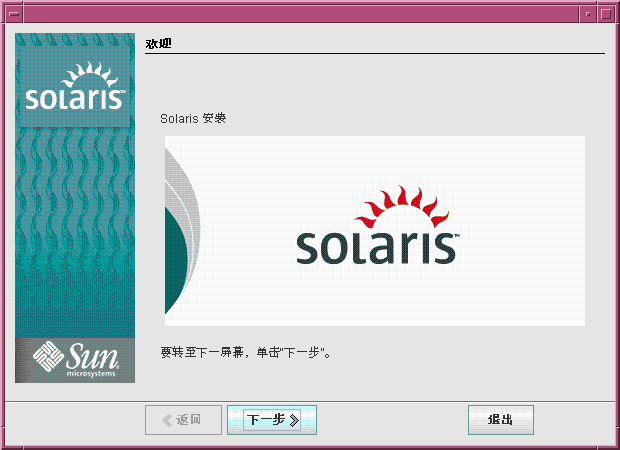
-
-
决定是否要自动重新引导系统,以及是否要自动弹出光盘。单击“下一步”。
将显示“指定媒体”屏幕。
-
指定用于安装的介质。单击“下一步”。
“许可证”屏幕会出现。
-
接受许可证协议以便继续安装。单击“下一步”。
Solaris 安装程序会检测系统能否升级。要进行升级,系统必须具有现有的 Solaris 根 (/) 文件系统。Solaris 安装程序会检测必要的条件,然后再对系统进行升级。
将出现“选择升级安装或初始安装”屏幕。
-
确定您是要执行初始安装还是升级。单击“下一步”。
注 –如果在开始安装之前您在系统上恢复了诊断或服务分区,则可能无法升级到 Solaris OS。有关更多信息,请参见《Solaris 10 11/06 安装指南:Solaris Live Upgrade 和升级规划》中的“缺省情况下不会在不包含现有服务分区的系统上创建服务分区”。
如果您要升级安装了非全局区域的系统,请执行以下步骤。
-
如果提示您选择初始安装或升级,请您选择“升级”。单击“下一步”。
-
如果系统有多个根 (/) 分区,请在“选择要升级的版本”面板上选择要升级的分区。
Solaris 安装 程序会显示表明不能自定义升级的消息,分析系统以便确定系统能否升级。此时将显示“准备升级”面板。
如果系统只有一个根分区,则 Solaris 安装程序不会提示您选择要升级的分区。该分区将自动被选中。
-
要想继续升级,请在“准备升级”面板上单击“立即安装”。
Solaris 安装程序开始升级系统。升级完成以后,可能需要更正一些未保留的本地修改。有关更多信息,请转至步骤 15 中的步骤 a。
如果不想继续升级,请单击“返回”以便执行初始安装。
-
-
选择要执行的安装类型。单击“下一步”。
有关软件组的更多信息,请参见软件组的磁盘空间建议。有关自定义 fdisk 分区的信息,请参见《Solaris 10 11/06 安装指南:规划安装和升级》中的“分区建议”。
注 –文本安装程序不会提示您选择“缺省安装”或“自定义安装”。要执行缺省安装,请接受文本安装程序中提供的缺省值。要执行自定义安装,请在文本安装程序屏幕上编辑相应的值。
-
如果有提示,请回答其余的配置问题。
在您提供了安装系统所需的信息后,即会出现“准备安装”屏幕。
图 2–8 Solaris 安装程序的“准备安装”屏幕
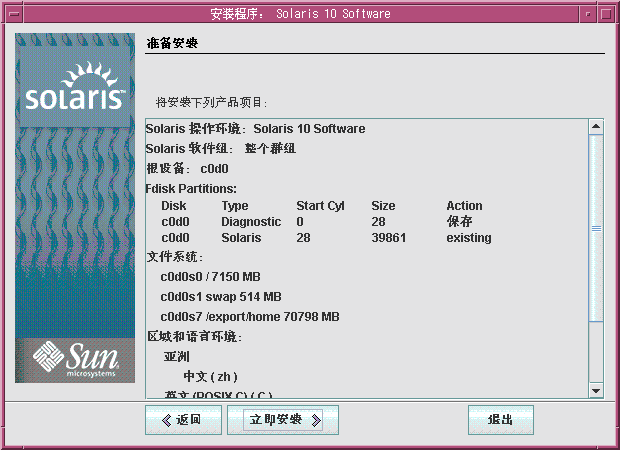
-
单击“立即安装”,安装 Solaris 软件。按照屏幕上的说明在系统上安装 Solaris 软件和任何附加软件。
当 Solaris 安装程序完成 Solaris 软件的安装时,系统会自动重新引导或提示您手动重新引导。
完成安装后,安装日志将保存在文件中。您可以在 /var/sadm/system/logs 和 /var/sadm/install/logs 目录中找到安装日志。
-
如果安装过程中未选择自动引导,请重新引导系统。
# reboot
后续步骤
要在您的计算机上安装多个操作系统,您需要指示 GRUB 引导装载器识别这些操作系统以便进行引导。有关更多信息,请参见《系统管理指南:基本管理》中的“通过编辑 GRUB 菜单来修改 Solaris 引导行为”。
故障排除
如果在安装或升级过程中遇到任何问题,请参见《Solaris 10 11/06 安装指南:自定义 JumpStart 和高级安装》中的附录 A “疑难解答(任务)”。
- © 2010, Oracle Corporation and/or its affiliates
