Capítulo 2 Instalando com o programa de instalação do Solaris (Tarefas)
Este capítulo explica como usar o Programa de instalação do Solaris com o DVD do Sistema Operacional Solaris ou com o CD Software Solaris - 1 para instalar ou atualizar o software Solaris.
Este capítulo descreve os seguintes tópicos.
-
SPARC: Executar uma instalação ou atualizar com o programa de instalação do Solaris
-
x86: Executar uma instalação ou atualizar com o programa de instalação do Solaris
Para obter informações sobre novos recursos de instalação, consulte Capítulo 2, What’s New in Solaris Installation, no Solaris 10 11/06 Installation Guide: Planning for Installation and Upgrade. Para obter informações sobre todos os novos recursos no Solaris SO, consulte Solaris 10 What’s New.
SPARC: Executar uma instalação ou atualizar com o programa de instalação do Solaris
Você pode instalar ou atualizar o Solaris SO usando o programa de Instalação do Solaris . Esta seção lista as tarefas que precisam ser executadas para instalar o Solaris SO e fornece instruções detalhadas sobre como instalar o Solaris SO a partir da mídia de CD ou DVD.
 SPARC: Para instalar ou atualizar com o programa de instalação do Solaris
SPARC: Para instalar ou atualizar com o programa de instalação do Solaris
Este procedimento descreve como instalar um sistema independente com base no SPARC a partir da mídia de CD ou DVD.
Observação –
Se você deseja instalar o Solaris SO em uma máquina ou domínio que não tenha uma unidade de DVD-ROM ou CD-ROM diretamente conectada, poderá usar uma unidade de DVD-ROM ou CD-ROM que esteja conectada em outra máquina. Para obter instruções detalhadas, consulte o Apêndice B, Installing or Upgrading Remotely (Tasks), no Solaris 10 11/06 Installation Guide: Network-Based Installations.
Antes de começar
Execute as seguintes tarefas antes de iniciar sua instalação.
-
Assegure que você tenha a seguinte mídia.
-
Para uma instalação com DVD, o DVD do Sistema Operacional Solaris para Plataformas SPARC
-
Para uma instalação com CD:
-
CDs do Software Solaris .
-
CD de idiomas do Solaris para Plataformas SPARC – O programa de instalação solicita este CD se necessário para suportar os idiomas para regiões geográficas específicas.
Observação –Se você deseja atualizar um sistema que tenha zonas não globais instaladas, não poderá usar os CDs do Software Solaris. Você precisa usar o DVD do Sistema Operacional Solaris ou um DVD de imagem de instalação com base em rede.
-
-
-
Verifique se seu sistema atende os requisitos mínimos.
Seu sistema deverá atender os seguintes requisitos.
-
Memória – 128 Mbytes ou superior
-
Espaço em disco – 6.8 Gbytes ou superior
-
Velocidade do processador – 200 MHz ou superior
Para obter informações detalhadas sobre os requisitos do sistema, consulte Requisitos e recomendações do sistema.
-
-
Obtenha as informações necessárias para instalar o Solaris SO.
-
Para um sistema fora da rede, obtenha as seguintes informações.
-
Nome do host do sistema que estiver instalando
-
Idiomas e locais que pretende usar no sistema
-
-
Para um sistema em rede, obtenha as seguintes informações.
Observação –Começando com a versão 10 11/06 do Solaris, durante uma instalação inicial você tem a opção de alterar as configurações de segurança de rede, de modo que todos os serviços de rede, exceto Secure Shell, sejam desativados ou restritos para responderem somente a pedidos locais. Essa opção de segurança está disponível apenas durante uma instalação inicial, não durante uma atualização. Uma atualização mantém todos os serviços definidos anteriormente. Se necessário, é possível restringir serviços de rede após uma atualização usando o comando netservices. Consulte Planning Network Security no Solaris 10 11/06 Installation Guide: Planning for Installation and Upgrade.
Os serviços de rede podem ser ativados após a instalação usando o comando abrir netservices ou ativando serviços individuais usando os comandos SMF. Consulte Revising Security Settings After Installation no Solaris 10 11/06 Installation Guide: Planning for Installation and Upgrade.
-
Nome do host do sistema que estiver instalando
-
Idiomas e locais que pretende usar no sistema
-
Endereço IP do host
-
Máscara de sub-rede
-
Tipo do serviço de nomes (por exemplo, DNS, NIS ou NIS+)
-
Nome do domínio
-
Nome do host do servidor de nomes
-
Endereço IP do host do servidor de nomes
-
Senha raiz
-
Para obter informações sobre o que é necessário para instalar seu sistema, consulte Checklist para a instalação. Se estiver atualizando o sistema, consulte Checklist for Upgrading no Solaris 10 11/06 Installation Guide: Planning for Installation and Upgrade.
-
-
(Opcional) Eeftue o backup de seu sistema
Se você deseja preservar quaisquer dados ou aplicativos existentes, efetue o backup do sistema. Para obter instruções sobre como efetuar o backup de seu sistema, consulte Capítulo 24, Backing Up and Restoring File Systems (Overview), no System Administration Guide: Devices and File Systems.
-
Insira o DVD do Sistema Operacional Solaris para Plataformas SPARC ou o CD 1 do Software Solaris para Plataformas SPARC.
-
-
Se o sistema é novo, fora da caixa, ative o sistema.
-
Se você deseja instalar um sistema que está sendo executado no momento, desative o sistema.
O prompt ok é exibido.
-
-
Inicie o Programa de instalação do Solaris.
-
Para inicializar do DVD ou CD local e iniciar a IGU da instalação do Solaris em uma sessão de desktop, digite o seguinte comando.
ok boot cdrom
-
Para inicializar do DVD ou CD local e inciar o instalador de texto em uma sessão de desktop, digite o seguinte comando.
ok boot cdrom - text
- text
-
Especifica a execução do instalador de texto em uma sessão de desktop. Use esta opção para sobrepor o instalador IGU padrão.
-
Para inicializar de um DVD ou CD local e iniciar o instalador de texto em uma sessão de console, digite o seguinte comando.
ok boot cdrom - nowin
- nowin
-
Especifica a execução do instalador de texto em uma sessão de console. Use esta opção para sobrepor o instalador IGU padrão.
Para obter informações detalhadas sobre a IGU de instalação e o instalador de texto do Solaris, consulte Requisitos da IGU do programa de instalação ou do instalador de texto do Solaris.
A instalação é iniciada. O programa de instalação solicita a seleção de um idioma a ser usado durante a instalação.
-
-
Selecione o idioma que deseja usar durante a instalação e pressione Enter.
Após alguns segundos, aparece a tela de boas-vindas do programa de instalação do Solaris.
-
Se você estiver executando a IGU do programa de instalação do Solaris, a tela que é mostrada na Figura 2–1 é exibida.
-
Se você estiver executando o instalador de texto em uma sessão de desktop, a tela que é mostrada na Figura 2–1 é exibida.
Figura 2–1 Tela de boas-vindas da IGU do programa de instalação do Solaris
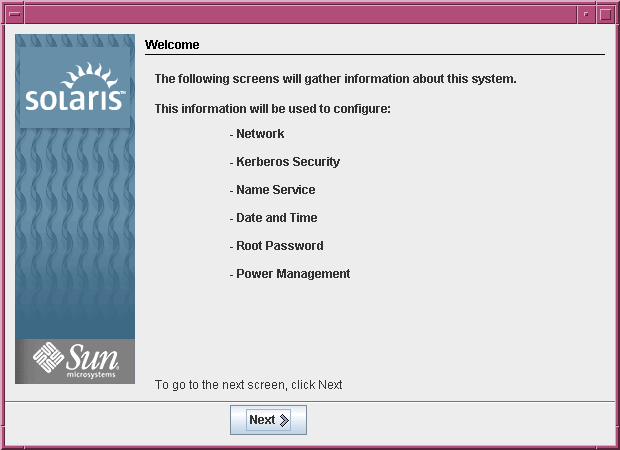
Figura 2–2 Tela de boas-vindas do instalador de texto do Solaris
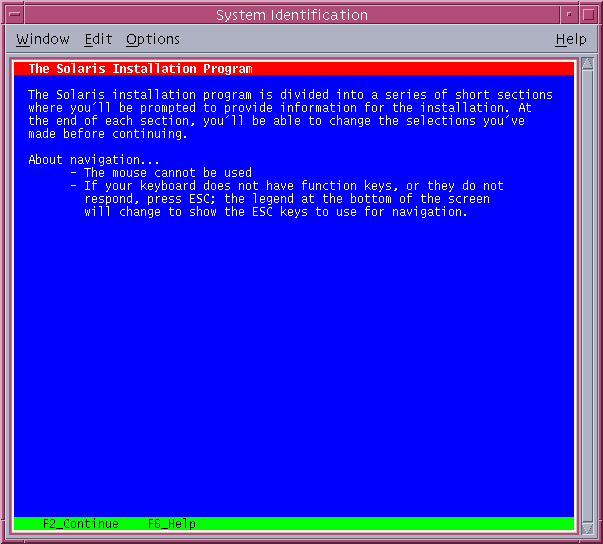
-
-
Clique em Próximo para iniciar a instalação. Se for solicitado, responda as perguntas sobre a configuração do sistema.
-
Se você pré-configurou todas as informações do sistema, o programa de instalação não solicita a inserção de quaisquer informações de configuração. Para obter mais informações, consulte Capítulo 2, Preconfiguring System Configuration Information (Tasks), no Solaris 10 11/06 Installation Guide: Network-Based Installations.
-
Se você não pré-configurou todas as informações do sistema, o programa de instalação solicita estas informações em diversas telas. Use a Checklist para a instalação para ajudá-lo a responder as perguntas de configuração.
-
Uma pergunta de configuração pergunta se você deseja ativar serviços de rede a serem usados por clientes remotos. A resposta padrão é “Sim, gostaria de ativar serviços de rede a serem usados por clientes remotos.”
A seleção de “Não” oferece uma configuração mais segura, em que Secure Shell é o único servço de rede fornecido a clientes remotos. A seleção de “Sim” possibilita um conjunto mais amplo de serviços, como nas versões anteriores do Solaris. Você pode selecionar “Não” com segurança, uma vez que qualquier serviço pode ser ativado após a instalação. Para obter mais informações sobre essas opções, consulte Planning Network Security no Solaris 10 11/06 Installation Guide: Planning for Installation and Upgrade.
Os serviços de rede podem ser ativados após a instalação usando o comando abrir netservices ou ativando serviços individuais usando os comandos SMF. Consulte Revising Security Settings After Installation no Solaris 10 11/06 Installation Guide: Planning for Installation and Upgrade.
Após responder as perguntas de configuração, aparece a caixa de diálogo de boas-vindas ao Solaris.
Figura 2–3 Tela Bem-vindo ao Solaris
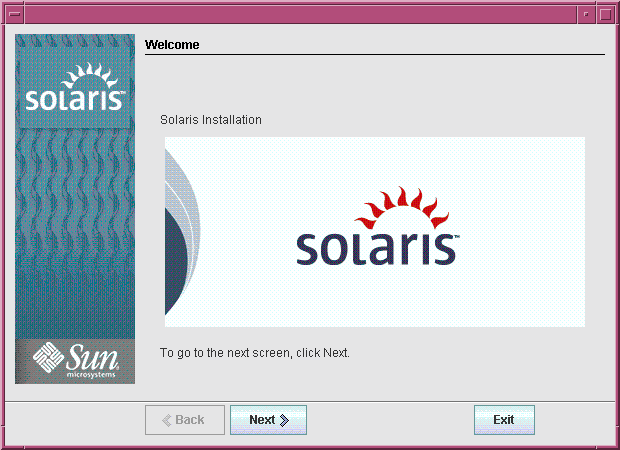
Aparece a tela Perguntas do instalador.
-
-
Decida se deseja reinicializar o sistema automaticamente e se deseja ejetar automaticamente o disco. Clique em Próximo.
Aparece a tela Especificar a mídia.
-
Especifique a mídia que está usando para instalar. Clique em Próximo.
Aparece o painel Licença.
-
Aceite o contrato de licença para continuar com a instalação. Clique em Próximo.
O programa de Instalação do Solaris a seguir determina se o sistema pode ser atualizado. Para atualizar, o sistema precisa ter um sistema de arquivos raiz (/) do Solaris. O programa de Instalação do Solaris detecta as condições necessárias e a seguir atualiza o sistema.
Aparece a tela Selecionar a atualização ou Instalação inicial.
-
Decida se deseja executar uma instalação inicial ou uma atualização. Clique em Próximo.
Se você estiver atualizando um sistema que tenha zonas não globais instaladas, siga estas etapas.
-
Quando for solicitado a selecionar uma instalação inicial ou uma atualização, escolha Atualizar. Clique em Próximo.
-
Se o seu sistema tem múltiplas partições raiz (/), selecione a partição que deseja atualizar no painel Selecionar versão a ser atualizada.
O programa de Instalação do Solaris exibe uma mensagem que indica que você não pode personalizar sua atualização. O programa de Instalação do Solaris analisa seu sistema para determinar se o sistema pode ser atualizado. O painel Pronto para atualizar é exibido.
Se o seu sistema tem apenas uma partição raiz, o programa de Instalação do Solaris não solicita a seleção de uma partição para atualizar. A partição é automaticamente selecionada.
-
Se você deseja continuar a atualização, clique em Instalar agora no painel Pronto para atualizar.
O programa de Instalação do Solaris começa a atualizar seu sistema. Após a atualização ter sido concluída, você poderá precisar corrigir algumas modificações locais que não foram preservadas. Para obter mais informações, siga para a Etapa a na Etapa 12.
Se você não deseja continuar a atualização, clique em Voltar para executar uma instalação inicial.
-
-
Selecione o tipo de instalação que deseja executar. Clique em Próximo.
-
Selecione Instalação padrão para instalar Todos os grupos de software do Solaris.
-
Selecione Instalação personalizada se deseja executar as seguintes tarefas.
-
Instalar um grupo específico de software
-
Instalar software adicional
-
Instalar pacotes específicos de software
-
Instalar um local específico
-
Personalizar o layout do disco
Para obter informações sobre grupos de software consulte Recomendações de espaço em disco para grupos de software.
-
Observação –O instalador de texto não lhe instrui para selecionar uma instalação padrão ou personalizada. Para executar uma instalação padrão, aceite os valores padrão fornecidos pelo instalador de texto. Para executar uma instalação personalizada, edite os valores nas telas do instalador de texto.
-
-
Se for perguntado, responda quaisquer questões adicionais sobre a configuração.
Após ter fornecido as informações necessárias para instalar o sistema, a tela Pronto para instalar é exibida.
Figura 2–4 Tela Pronto para instalar do Solaris
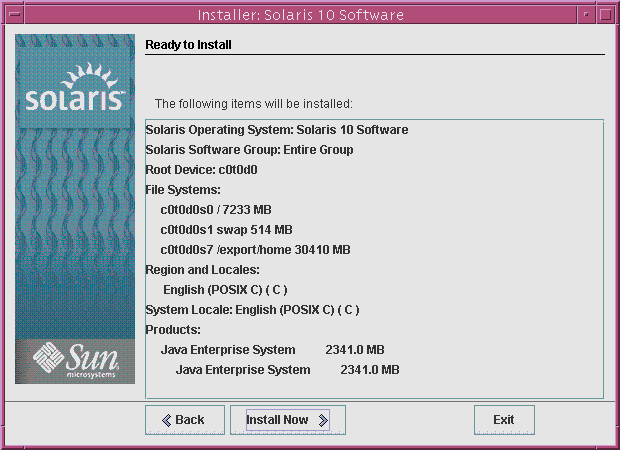
-
Clique em Instalar agora para instalar o sofware Solaris. Siga as instruções na tela para instalar o software Solaris.
Quando o programa de Instalação do Solaris termina de instalar o software Solaris, o sistema é automaticamente reinicializado ou lhe instrui para reinicializar manualmente.
Se você estiver instalando produtos adicionais, é solicitado a inserir o DVD ou CD para estes produtos. Para obter os procedimentos de instalação, consulte a documentação de instalação apropriada.
Após a instalação ter terminado, os registros da instalação são salvos em um arquivo. Você pode encontrar os registros de instalação nos diretórios /var/sadm/system/logs e /var/sadm/install/logs .
-
Se você não selecionou a reinicialização automática durante a instalação, reinicialize o sistema.
# reboot
Solução de problemas
Se encontrar quaisquer problemas durante a instalação ou atualização, consulte Apêndice A, Troubleshooting (Tasks), no Solaris 10 11/06 Installation Guide: Custom JumpStart and Advanced Installations.
x86: Executar uma instalação ou atualizar com o programa de instalação do Solaris
Você pode instalar ou atualizar o Solaris SO usando o programa de Instalação do Solaris . Esta seção lista as tarefas que precisam ser executadas para instalar o Solaris SO, e fornece instruções detalhadas sobre como instalar o Solaris SO a partir da mídia de CD ou DVD.
 x86: Para instalar ou atualizar com o programa de instalação do Solaris com GRUB
x86: Para instalar ou atualizar com o programa de instalação do Solaris com GRUB
O programa de instalação do Solaris para sistemas com base no x86 usa o carregador de boot GRUB. Este procedimento descreve como instalar sistemas com base no x86 independente com o carregador de boot GRUB a partir de uma mídia de CD ou DVD. Para obter informações gerais sobre o carregador de inicialização GRUB, consulte Capítulo 6, GRUB Based Booting for Solaris Installation, no Solaris 10 11/06 Installation Guide: Planning for Installation and Upgrade.
Observação –
Se você deseja instalar o Solaris SO em uma máquina ou domínio que não tenha uma unidade de DVD-ROM ou CD-ROM diretamente conectada, poderá usar uma unidade de DVD-ROM ou CD-ROM que esteja conectada em outra máquina. Para obter instruções detalhadas, consulte o Apêndice B, Installing or Upgrading Remotely (Tasks), no Solaris 10 11/06 Installation Guide: Network-Based Installations.
Antes de começar
Execute as seguintes tarefas antes de iniciar sua instalação.
-
Assegure que tenha a seguinte mídia.
-
Se você estiver instalando a partir de um DVD, use o DVD do Sistema Operacional Solaris para Plataformas x86.
-
Se você estiver instalando a partir de um mídia de CD, use o seguinte:
-
CDs do Software Solaris .
-
CD de idiomas do Solaris para Plataformas x86 – O programa de instalação lhe solicita este CD se for necessário para suportar idiomas para regiões geográficas específicas.
Observação –Se você deseja atualizar um sistema que tenha zonas não globais instaladas, não poderá usar os CDs do Software Solaris. Você precisa usar o DVD do Sistema Operacional Solaris ou um DVD de imagem de instalação com base em rede.
-
-
-
Verifique o BIOS de seu sistema para assegurar que você possa inicializar a partir da mídia de CD ou DVD.
-
Obtenha quaisquer atualizações de tempo de instalação (ITUs) ou drivers necessários para instalar o Solaris SO em seu hardware. Para determinar se você precisa de uma ITU ou drivers adicionais, consulte a documentação de seu hardware.
-
Verifique se seu sistema atende os requisitos mínimos.
Seu sistema deverá atender os seguintes requisitos.
-
Memória – 512 Mbytes ou superior
-
Espaço em disco – 6.8 Gbytes ou superior
-
Velocidade do processador – 120 MHz ou superior com ponto flutuante de hardware
Para obter informações detalhadas sobre os requisitos do sistema, consulte Requisitos e recomendações do sistema.
Se você estiver instalando o Solaris SO em um sistema não produzido pela Sun Microsystems, Inc., verifique a Lista de Compatibilidade do Solaris em http://www.sun.com/bigadmin/hcl antes de iniciar sua instalação.
-
-
Obtenha as informações necessárias para instalar o Solaris SO.
-
Para um sistema fora da rede, obtenha as seguintes informações.
-
Nome do host do sistema que estiver instalando
-
Idiomas e locais que pretende usar no sistema
-
-
Para um sistema em rede, obtenha as seguintes informações.
Observação –Começando com a versão 10 11/06 do Solaris, durante uma instalação inicial você tem a opção de alterar as configurações de segurança de rede, de modo que todos os serviços de rede, exceto Secure Shell, sejam desativados ou restritos para responderem somente a pedidos locais. Essa opção de segurança está disponível apenas durante uma instalação inicial, não durante uma atualização. Uma atualização mantém todos os serviços definidos anteriormente. Se necessário, é possível restringir serviços de rede após uma atualização usando o comando netservices. Consulte Planning Network Security no Solaris 10 11/06 Installation Guide: Planning for Installation and Upgrade.
Os serviços de rede podem ser ativados após a instalação usando o comando abrir netservices ou ativando serviços individuais usando os comandos SMF. Consulte Revising Security Settings After Installation no Solaris 10 11/06 Installation Guide: Planning for Installation and Upgrade.
-
Nome do host do sistema que estiver instalando
-
Idiomas e locais que pretende usar no sistema
-
Endereço IP do host
-
Máscara de sub-rede
-
Tipo do serviço de nomes (por exemplo, DNS, NIS ou NIS+)
-
Nome do domínio
-
Nome do host do servidor de nomes
-
Endereço IP do host do servidor de nomes
-
Senha raiz
-
Para obter informações sobre o que é necessário para instalar seu sistema, consulte Checklist para a instalação. Se estiver atualizando o sistema, consulte Checklist for Upgrading no Solaris 10 11/06 Installation Guide: Planning for Installation and Upgrade.
-
-
(Opcional) Efetue o backup de seu sistema
Se você deseja preservar quaisquer dados ou aplicativos existentes, efetue o backup do sistema. Para obter instruções sobre como efetuar o backup de seu sistema, consulte Capítulo 24, Backing Up and Restoring File Systems (Overview), no System Administration Guide: Devices and File Systems.
-
Insira a mídia apropriada em seu sistema.
Se você inicializa a partir do DVD do Sistema Operacional Solaris ou do CD Software Solaris - 1 insira o disco. O BIOS de seu sistema precisa suportar a inicialização a partir de um DVD ou CD.
Poderá ser necessário definir manualmente seu BIOS para a inicialização a partir de um DVD ou CD. Consulte a documentação de seu hardware para obter mais informações sobre como definir o BIOS.
-
Se você precisar definir manualmente o BIOS para inicializar a partir do CD ou DVD, digite a seqüência de teclas apropriada para interromper o processo de inicialização do sistema.
Modifique a prioridade de inicialização no BIOS, e saia do BIOS para retornar para o programa de instalação.
Um teste de memória e a detecção de hardware são executados. A tela é atualizada. O Menu GRUB é exibido.
GNU GRUB version 0.95 (631K lower / 2095488K upper memory) +-------------------------------------------------------------------------+ | Solaris | | Solaris Serial Console ttya | | Solaris Serial Console ttyb (for lx50, v60x and v65x) | | | | | +-------------------------------------------------------------------------+ Use the ^ and v keys to select which entry is highlighted. Press enter to boot the selected OS, 'e' to edit the commands before booting, or 'c' for a command-line.
-
Selecione a opção apropriada de instalação.
-
Se você deseja instalar o Solaris SO a partir de um CD ou DVD em seu sistema atual, selecione Solaris e a seguir pressione Enter.
Selecione esta opção se desejar instalar o sistema usando os valores padrão.
-
Se você deseja instalar o Solaris SO e enviar a saída de tela para um console serial ttya (COM1), selecione Console Serial ttya Solaris.
Selecione esta opção se desejar alterar a exibição do sistema para um dispositivo conectado na porta serial COM 1.
-
Se você deseja instalar o SO Solaris e enviar a saída de tela para um console serial ttyb (COM2), selecione Console Serial ttyb Solaris.
Selecione esta opção se desejar alterar a exibição do sistema para um dispositivo conectado na porta serial COM 2.
-
Se você deseja instalar o Solaris SO com argumentos específicos de inicialização, siga estas etapas.
Você poderá desejar usar argumentos específicos de inicialização para personalizar a configuração do sistema durante a instalação.
-
No Menu GRUB, selecione a opção de instalação que desejar editar e a seguir pressione e.
Os comandos de inicialização que são similares ao texto a seguir são exibidos no Menu GRUB.
kernel /boot/multiboot kernel/unix -B install_media=cdrom module /boot/x86.miniroot
-
Use as teclas de seta para selecionar a entrada de inicialização que desejar editar e a seguir pressione e.
O comando de inicialização que você deseja editar é exibido na janela de edição do GRUB.
-
Edite o comando ao digitar os argumentos de inicialização ou opções que deseja usar.
A sintaxe para o menu de edição do Grub é a que se segue.
grub edit>kernel /boot/multiboot kernel/unix/ \ install [url|ask] -B options install_media=media_type
Para obter informações sobre argumentos de inicialização e sintaxe de comando, consulte Capítulo 8, Installing From the Network (Command Reference), no Solaris 10 11/06 Installation Guide: Network-Based Installations.
-
Volte ao menu GRUB, e pressione Enter.
O menu GRUB é exibido. As edições que você efetuou no comando de inicialização são exibidas.
-
Para iniciar a instalação, digite b no menu GRUB.
-
O programa de Instalação do Solaris verifica o disco de inicialização padrão para obter os requisitos para instalar ou atualizar o sistema. Se o programa de Instalação do Solaris não puder detectar a configuração do sistema, o programa lhe solicita qualquer informação ausente.
Quando a verificação é concluída, a tela de seleção de instalação é exibida.
-
-
Selecione um tipo de instalação.
A tela de seleção de instalação exibe as seguintes opções.
Selecione o tipo de instalação que deseja executar: 1 Solaris Interactive 2 Custom JumpStart 3 Solaris Interactive Text (sessão Desktop) 4 Solaris Interactive Text (sessão Console) 5 Aplicar atualizações de drivers 6 SHell de usuário único Insira o número de sua escolha seguido da tecla <ENTER>. Alternativamente, insira diretamente os argumentos de inicialização. Se você esperar 30 segundos sem digitar nada, uma instalação interativa será iniciada.-
Para instalar o Solaris SO, escolha entre as seguintes opções.
-
Para instalar a IGU de instalação interativa, digite 1 e a seguir pressione Enter.
-
Para instalar com o instalador de texto interativo em uma sessão de desktop, digite 3 e a seguir pressione Enter. Você também pode digitar b - text no prompt.
Selecione este tipo de instalação para sobrepor a IGU do instalador padrão e execute o instalador de texto.
-
Para instalar com o instalador de texto interativo, digite 4 e a seguir pressione Enter. Você também pode digitar b - text no prompt.
Selecione este tipo de instalação para sobrepor a IGU do instalador padrão e execute o instalador de texto.
Se desejar executar uma instalação automática de JumpStart personalizado (opção 2), consulte Solaris 10 11/06 Installation Guide: Custom JumpStart and Advanced Installations.
Para obter informações detalhadas sobre a IGU de instalação do Solaris e o instalador de texto, consulte Requisitos e recomendações do sistema.
O sistema configura os dispositivos e interfaces, e procura pelos arquivos de configuração. O utilitário kdmconfig detecta os drivers que são necessários para configurar o teclado, tela e mouse de seu sistema. O programa de instalação começa. Siga para a Etapa 6 para continuar a instalação.
-
-
Para executar tarefas de administração do sistema antes de sua instalação, escolha entre as seguintes opções.
-
Para atualizar drivers ou instalar uma atualização de tempo (ITU), insira a mídia de atualização, digite 5 e a seguir pressione Enter.
Você poderá precisar atualizar os drivers ou instalar uma ITU para permitir que o Solaris SO seja executado em seu sistema. Siga as instruções para a atualização do dirver ou ITU para instalar a atualização.
-
Para executar as tarefas de administração do sistema, digite 6 e a seguir pressione Enter.
Você poderá desejar iniciar um shell de usuário único se deseja executar quaisquer tarefas de administração do sistema em seu sistema antes de instalar. Para obter informações sobre as tarefas de administração do sistema que podem ser executadas antes da instalação, consulte System Administration Guide: Basic Administration.
Após você executar estas tarefas de administração do sistema, a lista anterior de opções é exibida. Selecione a opção apropriada para continuar com a instalação.
-
-
-
Decida se você precisa modificar as definições de configurações.
Observação –Se o utilitário kdmconfig não puder detectar o driver de vídeo para seu sistema, o utilitário kdmconfig seleciona o driver 640x480 VGA. A IGU do programa de Instalação do Solaris não pode ser exibida com o driver 640x480 VGA. Como resultado, o instalador de texto do programa de Instalação do Solaris é exibido Para usar a IGU do programa de Instalação do Solaris , use o utilitário kdmconfig para selecionar o driver de vídeo correto para seu sistema.
-
Se você não precisa modificar as definições de configuração, deixe que a tela de instalação Configuração do Sistema Windows expire. Siga para a Etapa 12.
-
Se você precisar modificar as definições de configuração, siga estas etapas.
-
Pressione a tecla ESC.
Observação –Você precisa pressionar a tecla ESC dentro de cinco segundos para interromper a instalação e modificar as definições de configuração.
A tela de Introdução – kdmconfig é exibida.
-
Examine as informações de configuração no kdmconfig – tela Visualizar e Editar Configurações do Sistema Windows, e determine quais dispositivos precisa editar.
-
Selecione o dispositivo que desejar modificar, e pressione F2_Continuar.
-
Selecione o driver apropriado para o dispositivo, e pressione F2_Continuar.
-
Repita a Etapa a até a Etapa b para cada dispositivo que precisar modificar.
-
Quando terminar, selecione Nenhuma modificação necessária – Testar/Salvar e Sair e pressione F2_Continuar.
Aparece a tela Testar Configuração do Sistema Windows do kdmconfig.
-
Pressione F2_Continuar.
A tela é atualizada e a paleta Testar Configuração do Sistema Windows e a tela padrão do kdmconfig aparecem.
-
Mova o dispositivo apontador e examine as cores que são mostradas na paleta para assegurar que sejam corretamente exibidas.
-
Se as cores não estão corretamente exibidas, clique em Não. Se possível pressione qualquer tecla no teclado, ou aguarde até que o kdmconfig saia da tela Testar Configuração do Sistema Windows do kdmconfig automaticamente. Repita a Etapa a até a Etapa h até que as cores sejam precisamente exibidas e que você possa mover o dispositivo apontador como esperado.
-
Se as cores forem exibidas com precisão, clique em Sim.
Após alguns segundos, a tela Selecionar idioma é exibida.
-
-
-
-
Selecione o idioma que deseja usar durante a instalação e pressione Enter.
Após alguns segundos, aparece a tela do programa de instalação do Solaris.
-
Se você estiver executando a IGU do programa de instalação do Solaris, a tela que é mostrada na Figura 2–1 é exibida.
-
Se você estiver executando o instalador de texto em uma sessão de desktop, a tela que é mostrada na Figura 2–1 é exibida.
Figura 2–5 Tela de boas-vindas da IGU do programa de instalação do Solaris
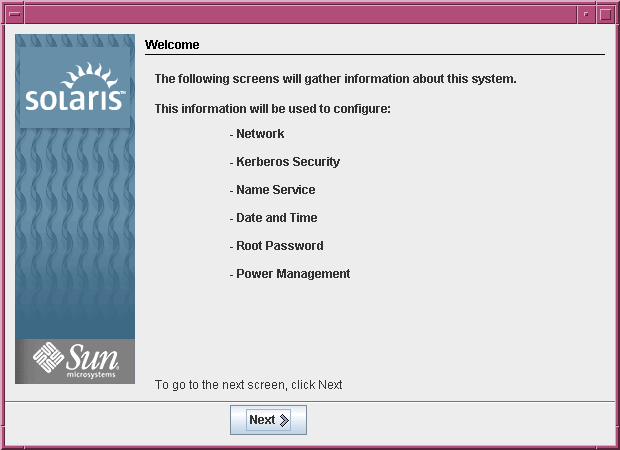
Figura 2–6 Tela de boas-vindas do programa de instalação de texto do Solaris
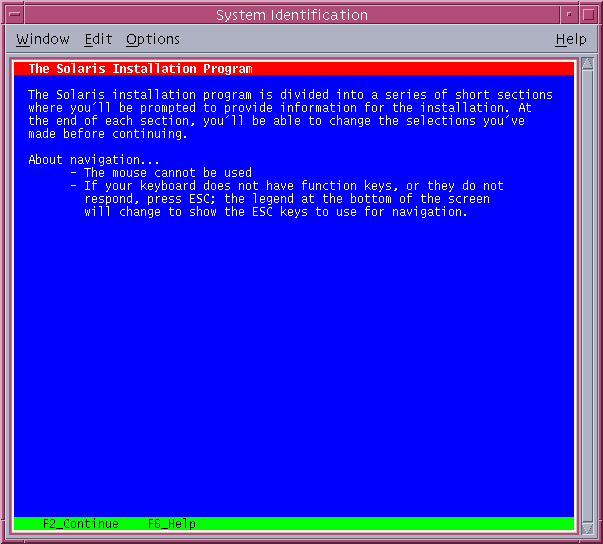
-
-
Clique em Próximo para iniciar a instalação. Se for perguntado, responda quaisquer questões adicionais sobre a configuração.
-
Se você pré-configurou todas as informações do sistema, o programa de instalação não solicita a inserção de quaisquer informações de configuração. Para obter mais informações, consulte Capítulo 2, Preconfiguring System Configuration Information (Tasks), no Solaris 10 11/06 Installation Guide: Network-Based Installations.
-
Se você não pré-configurou todas as informações do sistema, o programa de instalação solicita estas informações em diversas telas. Use a Checklist para a instalação para ajudá-lo a responder as perguntas de configuração.
-
Uma pergunta de configuração pergunta se você deseja ativar serviços de rede a serem usados por clientes remotos. A resposta padrão é “Sim, gostaria de ativar serviços de rede a serem usados por clientes remotos.”
A seleção de “Não” oferece uma configuração mais segura, em que Secure Shell é o único servço de rede fornecido a clientes remotos. A seleção de “Sim” possibilita um conjunto mais amplo de serviços, como nas versões anteriores do Solaris. Você pode selecionar “Não” com segurança, uma vez que qualquier serviço pode ser ativado após a instalação. Para obter mais informações sobre essas opções, consulte Planning Network Security no Solaris 10 11/06 Installation Guide: Planning for Installation and Upgrade.
Os serviços de rede podem ser ativados após a instalação usando o comando abrir netservices ou ativando serviços individuais usando os comandos SMF. Consulte Revising Security Settings After Installation no Solaris 10 11/06 Installation Guide: Planning for Installation and Upgrade.
Após responder as perguntas de configuração, aparece a caixa de diálogo de boas-vindas ao Solaris.
Figura 2–7 Tela Bem-vindo ao Solaris
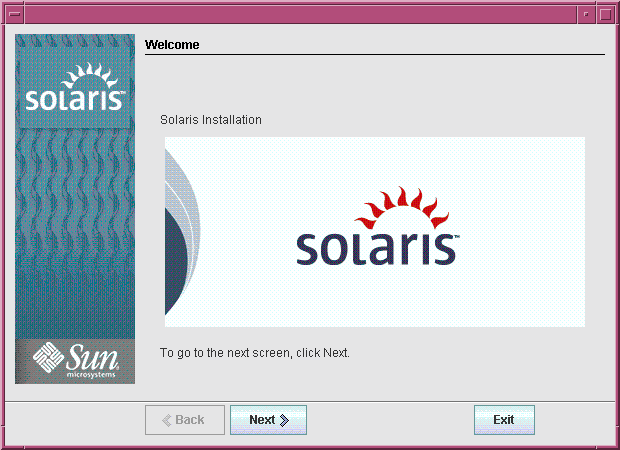
-
-
Decida se deseja reinicializar o sistema automaticamente e se deseja ejetar automaticamente o disco. Clique em Próximo.
Aparece a tela Especificar a mídia.
-
Especifique a mídia que está usando para instalar. Clique em Próximo.
Aparece a tela Licença.
-
Aceite o contrato de licença para continuar com a instalação. Clique em Próximo.
O programa de Instalação do Solaris a seguir determina se o sistema pode ser atualizado. Para atualizar, o sistema precisa ter um sistema de arquivos raiz (/) do Solaris. O programa de Instalação do Solaris detecta as condições necessárias e a seguir atualiza o sistema.
Aparece a tela Selecionar a atualização ou Instalação inicial.
-
Decida se deseja executar uma instalação inicial ou uma atualização. Clique em Próximo.
Observação –Se você restaurou o diagnóstico ou partição de serviço em seu sistema antes de ter iniciado a instalação, poderá ser incapaz de atualizar para o Solaris SO. Para obter mais informações, consulte Service Partition Not Created by Default on Systems With No Existing Service Partition no Solaris 10 11/06 Installation Guide: Solaris Live Upgrade and Upgrade Planning.
Se você estiver atualizando um sistema que tenha zonas não globais instaladas, siga estas etapas.
-
Quando for solicitado a selecionar uma instalação inicial ou uma atualização, escolha Atualizar. Clique em Próximo.
-
Se o seu sistema tem múltiplas partições raiz (/), selecione a partição que deseja atualizar no painel Selecionar versão a ser atualizada.
O programa de Instalação do Solaris exibe uma mensagem que indica que você não pode personalizar sua atualização. O programa de Instalação do Solaris analisa seu sistema para determinar se o sistema pode ser atualizado. O painel Pronto para atualizar é exibido.
Se o seu sistema tem apenas uma partição raiz, o programa de Instalação do Solaris não solicita a seleção de uma partição para atualizar. A partição é automaticamente selecionada.
-
Se você deseja continuar a atualização, clique em Instalar agora no painel Pronto para atualizar.
O programa de Instalação do Solaris começa a atualizar seu sistema. Após a atualização ter sido concluída, você poderá precisar corrigir algumas modificações locais que não foram preservadas. Para obter mais informações, siga para a Etapa a na Etapa 15.
Se você não deseja continuar a atualização, clique em Voltar para executar uma instalação inicial.
-
-
Selecione o tipo de instalação que deseja executar. Clique em Próximo.
-
Selecione Instalação padrão para instalar Todos os grupos de software do Solaris.
-
Selecione Instalação personalizada se desejar executar as seguintes tarefas.
-
Instalar um grupo específico de software
-
Instalar software adicional
-
Instalar pacotes específicos de software
-
Instalar um local específico
-
Personalizar o layout do disco
-
Para obter informações sobre grupos de software consulte Recomendações de espaço em disco para grupos de software. Para obter informações sobre personalização de partições fdisk, consulte Partitioning Recommendations no Solaris 10 11/06 Installation Guide: Planning for Installation and Upgrade.
Observação –O instalador de texto não lhe instrui para selecionar uma instalação padrão ou personalizada. Para executar uma instalação padrão, aceite os valores padrão fornecidos pelo instalador de texto. Para executar uma instalação personalizada, edite os valores nas telas do instalador de texto.
-
-
Se for perguntado, responda quaisquer questões adicionais sobre a configuração.
Após ter fornecido as informações necessárias para instalar o sistema, a tela Pronto para instalar é exibida.
Figura 2–8 Tela Pronto para instalar do Solaris
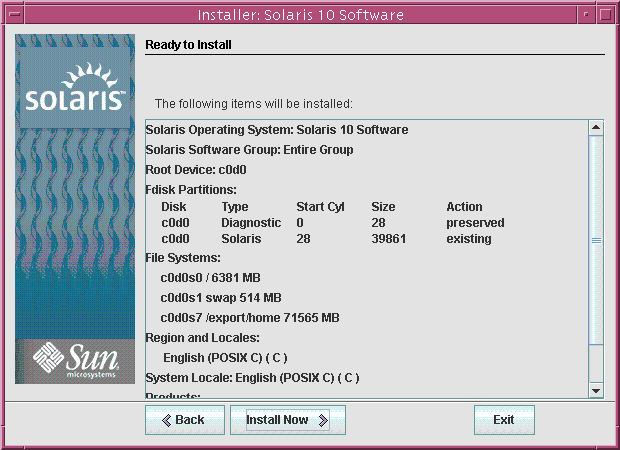
-
Clique em Instalar agora para instalar o sofware Solaris. Siga as instruções na tela para instalar o software Solaris e qualquer software adicional no sistema.
Quando o programa de Instalação do Solaris termina de instalar o software Solaris, o sistema é automaticamente reinicializado ou lhe instrui para reinicializar manualmente.
Após a instalação ter terminado, os registros de instalação são salvos em um arquivo. Você pode encontrar os registros de instalação nos diretórios /var/sadm/system/logs e /var/sadm/install/logs .
-
Se você não selecionou a reinicialização automática durante a instalação, reinicialize o sistema.
# reboot
Próximas etapas
Se você instala múltiplos sistemas operacionais em sua máquina, será preciso instruir o carregador de inicialização GRUB para reconhecer estes sistemas operacionais para poder inicializar. Para obter mais informações, consulte Modifying the Solaris Boot Behavior by Editing the GRUB Menu no System Administration Guide: Basic Administration.
Solução de problemas
Se encontrar quaisquer problemas durante a instalação ou atualização, consulte Apêndice A, Troubleshooting (Tasks), no Solaris 10 11/06 Installation Guide: Custom JumpStart and Advanced Installations.
- © 2010, Oracle Corporation and/or its affiliates
