第 2 部分 從區域網路進行安裝
本部分說明如何安裝位於區域網路 (LAN) 的系統。
第 4 章 從網路安裝 (簡介)
本章將介紹如何設定區域網路和系統,以便從網路而非從 DVD 或 CD 媒體安裝 Solaris 軟體。本章提供下列主題的簡介資訊。
如需有關如何從廣域網路安裝用戶端的資訊,請參閱第 9 章, WAN Boot (簡介)。
網路安裝簡介
本小節將為您提供在從網路執行安裝之前所需要的相關資訊。網路安裝可讓您從可以存取 Solaris 10 11/06 磁碟影像的系統 (稱為安裝伺服器) 安裝 Solaris 軟體。您需要將 Solaris 10 11/06 DVD 或 CD 媒體的內容複製到安裝伺服器的硬碟中。然後您就可以使用任何的 Solaris 安裝方法從網路上安裝 Solaris 軟體。
網路安裝需要的伺服器
若要從網路安裝 Solaris 作業系統,安裝的系統需要網路上有下列的伺服器。
-
安裝伺服器 – 包含 Solaris 10 11/06 磁碟影像的網路系統,透過它您可以在網路的其他系統上安裝 Solaris 10 11/06 軟體。您要複製下列媒體的影像,來建立一部安裝伺服器:
-
Solaris DVD
-
Solaris Software CD
在您複製 Solaris Software CD 的影像之後,您還可以視安裝需求複製 Solaris Languages CD 的影像。
將影像複製到安裝伺服器的硬碟上,即可讓單一安裝伺服器為不同的 Solaris 發行版本和多個平台提供光碟影像。例如,單一安裝伺服器可包含用於 SPARC 平台及 x86 平台的光碟影像。
如需建立安裝伺服器的詳細資訊,請參考下列章節之一。
-
-
啟動伺服器 – 一種伺服器系統,提供相同網路之子網路上的用戶端系統啟動所需的資訊,藉以安裝 作業系統。啟動伺服器和安裝伺服器通常是同一個系統。但是,如果要安裝 Solaris 10 11/06 軟體的系統與安裝伺服器位於不同的子網路中,且您也未使用 DHCP,則在該子網路中需要一台啟動伺服器。
單一啟動伺服器可提供多個發行版本使用的 Solaris 10 11/06 啟動軟體,包括用於不同平台的 Solaris 10 11/06 啟動軟體。例如,SPARC 啟動伺服器可為基於 SPARC 之系統提供 Solaris 9 和 Solaris 10 11/06 啟動軟體。同一部 SPARC 啟動伺服器還可為基於 x86 的系統提供 Solaris 10 11/06 啟動軟體。
備註 –如果您使用了 DHCP,就不需要建立個別的啟動伺服器。如需更多資訊,請參閱使用 DHCP 服務預先配置系統配置資訊 (作業)。
如需建立啟動伺服器的詳細資訊,請參考下列章節之一:
-
(可選擇) DHCP 伺服器 – 使用動態主機配置協定 (DHCP) 為安裝作業提供必要網路參數的伺服器。您可配置 DHCP 伺服器以配置與安裝特定的用戶端、特定網路的所有用戶端或用戶端的整個類別。如果您使用了 DHCP,就不需要建立個別的啟動伺服器。
完成安裝伺服器建立之後,您就要使用 add_install_client 指令和 -d 選項,將用戶端增加到網路中。您可以在使用 DHCP 從網路進行 Solaris 安裝時,使用 -d 選項來設定用戶端系統。
如需安裝參數所用之 DHCP 選項的資訊,請參閱使用 DHCP 服務預先配置系統配置資訊 (作業)。
-
(可選擇) 名稱伺服器 – 管理分散式網路資料庫的伺服器,這些伺服器可以是內含網路系統相關資訊的 DNS、NIS、NIS+ 或是 LDAP。
如需有關建立名稱伺服器的詳細資訊,請參閱「System Administration Guide: Naming and Directory Services (DNS, NIS, and LDAP)」。
備註 –安裝伺服器和名稱伺服器可能是相同或不相同的系統。
圖 4–1 會以圖解方式說明一些常用於網路安裝的伺服器。請注意,此網路範例不包含 DHCP 伺服器。
圖 4–1 網路安裝伺服器
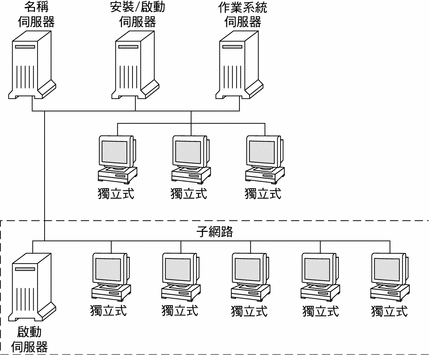
x86: 藉由 PXE 從網路啟動與安裝之簡介
本節提供「預先啟動執行環境 (PXE)」的簡介。
x86: 何謂 PXE?
PXE 網路啟動是「直接」網路啟動。在用戶端系統上不需要開機媒體。有了 PXE,您就可以使用 DHCP 從網路安裝基於 x86 的用戶端。
PXE 網路啟動僅適用於執行 Intel 預先啟動執行環境規格的裝置。若要確定您的系統是否支援 PXE 網路啟動功能,請查閱硬體製造商提供的說明文件。
x86: 藉由 PXE 啟動的準則
若要使用 PXE 從網路啟動,必須具備下列系統。
-
安裝伺服器
-
DHCP 伺服器
-
支援 PXE 的 x86 用戶端
當您準備使用 PXE 從網路安裝用戶端時,請考慮下列問題。
-
在包含要安裝的用戶端系統的子網路上,僅設定一部 DHCP 伺服器。PXE 網路啟動在包含多部 DHCP 伺服器的子網路上不能正常運作。
-
某些舊版 PXE 韌體有各式不同的缺點。如在使用特定 PXE 配接卡時發生問題,請自配接卡製造商網站取得韌體升級資訊。如需更多資訊,請參閱「elxl(7D) 線上手冊」及「iprb(7D) 線上手冊」。
第 5 章 使用 DVD 媒體從網路安裝 (作業)
本章說明如何使用 DVD 媒體來設定網路和系統,使您可從網路上安裝 Solaris 軟體。網路安裝可讓您從可存取 Solaris 10 11/06 光碟影像的系統 (稱為安裝伺服器),將 Solaris 軟體安裝至網路上的其他系統。您需要將 Solaris 10 11/06 DVD 媒體的內容複製到安裝伺服器的硬碟中。然後您就可以使用任何的 Solaris 安裝方法從網路上安裝 Solaris 軟體。
本章包含以下主題:
備註 –
從 Solaris 10 11/06 發行版本開始,您可以選擇在初始安裝期間變更網路安全設定,以停用 Secure Shell 以外的所有網路服務,或是限制這些網路服務只能回應本機要求。此安全性選項只能在初始安裝期間使用,不能在升級時使用。升級時會維持之前所設定的服務。如果需要,您可以在升級後使用 netservices 指令,限制網路服務。請參閱「Solaris 10 11/06 安裝指南:規劃安裝與升級」中的「規劃網路安全性」。
安裝完成之後,可以使用 netservices open 指令啟用網路服務,或是使用 SMF 指令啟用個別服務。請參閱「Solaris 10 11/06 安裝指南:規劃安裝與升級」中的「安裝後修訂安全性設定」。
作業說明:使用 DVD 媒體從網路安裝
表 5–1 作業說明:使用 DVD 媒體設定安裝伺服器|
作業 |
說明 |
相關說明 |
|---|---|---|
|
(僅限 x86):確認您的系統支援 PXE。 |
如果您要在網路上安裝基於 x86 的系統,請確認機器可於沒有本機開機媒體的情況下利用 PXE 啟動。 如果您的基於 x86 的系統不支援 PXE,就必須使用本機 DVD 或 CD 來啟動系統。 |
請查閱硬體製造商文件或系統 BIOS。 |
|
選擇一種安裝方法。 |
Solaris 作業系統提供了數種安裝或升級的方法。請選擇最適合您系統的安裝方法。 | |
|
收集系統資訊。 |
使用檢查清單並填妥工作表,以收集安裝或升級所需的各項資訊。 | |
|
(可選擇) 預先配置系統資訊。 |
您可以預先配置系統資訊,以避免在安裝或升級過程中,系統提示您提供這些資訊。 | |
|
使用 setup_install_server(1M) 指令,將 Solaris DVD 複製到安裝伺服器的硬碟。 | ||
|
如果您要從網路上安裝系統,而此網路並未與安裝伺服器位於相同的子網路上,則必須在此子網路上建立啟動伺服器以啟動系統。使用 setup_install_server 指令的 -b 選項來安裝啟動伺服器。如果您使用的是動態主機配置協定 (DHCP),則不需要安裝啟動伺服器。 | ||
|
使用 add_install_client 指令來設定每個您想從網路上安裝的系統。每個您要安裝的系統都需要尋找安裝伺服器、啟動伺服器 (如果要求) 以及網路上的配置資訊。 | ||
|
如果您要使用 DHCP 提供系統配置和安裝的參數,請先配置 DHCP 伺服器,然後再建立適用於安裝的選項和巨集。 備註 – 若要從網路使用 PXE 安裝基於 x86 的系統,您必須配置 DHCP 伺服器。 |
「System Administration Guide: IP Services」中的第 13 章「Planning for DHCP Service (Tasks)」 |
|
|
從網路安裝系統。 |
從網路啟動系統,以開始進行安裝。 |
使用 DVD 媒體建立安裝伺服器
安裝伺服器包含從網路上安裝系統時所需的安裝影像。您必須建立安裝伺服器來將 Solaris 軟體從網路安裝至系統上。您並不需要每次都安裝啟動伺服器。
-
如果您使用 DHCP 來設定安裝參數,或者您的安裝伺服器和用戶端位於相同的子網路上,就不需要安裝啟動伺服器。
-
如果安裝伺服器和用戶端位於不同的子網路,而且您也未使用 DHCP,就必須為各個子網路建立個別的啟動伺服器。您可以為每個子網路分別建立一個安裝伺服器。不過,安裝伺服器需要更多的磁碟空間。
備註 –
如果您想使用 Solaris DVD 媒體在執行 Solaris 7 作業系統的系統上安裝一個安裝伺服器,則必須先套用下列其中一個修補程式。
-
Solaris 7 SPARC 平台版作業環境 - 修補程式 ID 107259-03
-
Solaris 7 Intel 平台版作業環境 - 修補程式 ID 107260-03
 SPARC: 使用 SPARC 或 x86 DVD 媒體建立 SPARC 安裝伺服器
SPARC: 使用 SPARC 或 x86 DVD 媒體建立 SPARC 安裝伺服器
備註 –
此程序假設系統正在執行 Volume Manager。若您未使用磁碟區管理員來管理媒體,請參閱「System Administration Guide: Devices and File Systems」。
-
在即將成為安裝伺服器的 SPARC 系統上,成為超級使用者或具有同等權限的角色。
這個系統必須包括 DVD-ROM 光碟機,並成為網站的網路和命名服務的一部分。如果您使用命名服務,則該系統必須已經使用 NIS、NIS+、DNS 或 LDAP 等服務。如果您並未使用命名服務,則必須遵循網站的策略來分配關於此系統的資訊。
-
將 Solaris DVD 插入 SPARC 系統的光碟機中。
-
建立一個包含 DVD 影像的目錄。
# mkdir -p install_dir_path
-
變更至已掛載光碟上的 Tools 目錄。
-
如果是 SPARC DVD 媒體,請輸入:
# cd /cdrom/cdrom0/s0/Solaris_10/Tools
-
如果是 X86 DVD 媒體,請輸入:
# cd /cdrom/cdrom0/Solaris_10/Tools
-
-
將光碟機中的 DVD 影像複製至安裝伺服器的硬碟中。
# ./setup_install_server install_dir_path
- install_dir_path
-
指定要複製 DVD 影像的目錄。
備註 –setup_install_server 指令會指出您是否有足夠的磁碟空間供 Solaris Software 光碟影像使用。若要決定可用的磁碟空間,請使用 df -kl 指令。
-
決定您是否需要將安裝伺服器供掛載使用。
-
如果安裝伺服器與要進行安裝的系統位於相同的子網路上,或者您正在使用 DHCP,則不需要建立啟動伺服器。接著執行步驟 7。
-
如果安裝伺服器和要安裝的系統不在同一個子網路上,而且您未使用 DHCP,請完成下列步驟。
-
確認已正確共用通往安裝伺服器影像的路徑。
# share | grep install_dir_path
- install_dir_path
-
指定複製 DVD 影像的安裝影像之路徑
-
如果顯示了安裝伺服器的目錄路徑且選項中顯示了 anon=0,則前進至步驟 7。
-
如果未顯示安裝伺服器目錄的路徑,且選項中並未顯示 anon=0,請繼續。
-
請在 /etc/dfs/dfstab 檔案中增加此項目,使啟動伺服器能使用安裝伺服器。
share -F nfs -o ro,anon=0 -d "install server directory" install_dir_path
-
確認 nfsd 常駐程式正在執行。
-
如果安裝伺服器正在執行 Solaris 10 11/06 作業系統或相容版本,請鍵入下列指令。
# svcs -l svc:/network/nfs/server:default
如果 nfsd 常駐程式已連線,請接著執行步驟 d。如果 nfsd 常駐程式尚未連線,請啟動它。
# svcadm enable svc:/network/nfs/server
-
如果安裝伺服器正在執行 Solaris 9 作業系統或相容版本,請鍵入下列指令。
# ps -ef | grep nfsd
如果 nfsd 常駐程式正在執行中,請接著執行步驟 d。如果 nfsd 常駐程式不在執行中,請啟動它。
# /etc/init.d/nfs.server start
-
-
共用安裝伺服器。
# shareall
-
-
-
變更目錄至根 (/) 目錄。
# cd /
-
退出 Solaris DVD。
-
(可選擇) 修補位於網路安裝影像上 miniroot 中的檔案 (此影像係由 setup_install_server 所建立)。若啟動影像已產生問題,就有修補檔案的必要。
-
若為基於 SPARC 的安裝影像,請使用 patchadd-c 指令修補位於 miniroot 的檔案。
# patchadd -C install_dir_path path-to-patch/patch-id
- install_dir_path
-
指定網路安裝 miniroot 的路徑。
- path-to-patch
-
指定要增加之修補程式的路徑,例如,/var/sadm/spool。
- patch-id
-
指定要套用的修補程式 ID。
 注意 –
注意 – 在使用 patchadd -C 指令之前,請先閱讀 Patch README 說明或聯絡您所在地區的 Sun 支援辦事處。
-
若為基於 x86 的安裝影像,請執行下列步驟修補 x86 網路安裝 miniroot。
備註 –這些步驟假設網路上有執行 Solaris 10 11/06 for x86 發行版本的系統,且該系統可經由網路存取。
-
在執行 x86 發行版本之 Solaris 10 11/06 的系統上,以超級使用者身份登入或具有同等權限的角色。
-
變更至步驟 5 中建立之安裝影像的 Tools 目錄。
# cd install-server-path/install-dir-path/Solaris_10/Tools
- install-server-path
-
指定在網路上安裝伺服器系統的路徑,例如 /net/installserver-1。
-
建立新的安裝影像,並將該影像置於執行 Solaris 10 11/06 for x86 發行版本的系統上。
# ./setup_install_server remote_install_dir_path
- remote_install_dir_path
-
指定要建立新安裝影像之 Solaris 10 11/06 for x86 系統的路徑。
此指令會在 Solaris 10 11/06 for x86 系統上建立新的安裝影像。如果要修補此影像,您必須暫時將影像置於執行 Solaris 10 11/06 for x86 發行版本的系統上。
-
在 Solaris 10 11/06 for x86 系統上,解壓縮網路安裝啟動歸檔。
# /boot/solaris/bin/root_archive unpackmedia remote_install_dir_path \ destination_dir
- remote_install_dir_path
-
指定 Solaris 10 11/06 for x86 系統上之 x86 網路安裝影像的路徑。
- destination_dir
-
指定包含已解壓縮之啟動歸檔之目錄的路徑。
-
在 Solaris 10 11/06 for x86 系統上,修補解壓縮的啟動歸檔。
# patchadd -C destination_dir path-to-patch/patch-id
- path-to-patch
-
指定要增加之修補程式的路徑,例如,/var/sadm/spool。
- patch-id
-
指定要套用的修補程式 ID。
您可以使用 patchadd -M 選項指定多個修補程式。如需更多資訊,請參閱「patchadd(1M) 線上手冊」。
 注意 –
注意 – 在使用 patchadd -C 指令之前,請先閱讀 Patch README 說明或聯絡您所在地區的 Sun 支援辦事處。
-
在 Solaris 10 11/06 for x86 系統上,壓縮 x86 啟動歸檔。
# /boot/solaris/bin/root_archive packmedia destination_dir \ remote_install_dir_path
-
將修補的 miniroot 複製到安裝伺服器的安裝影像。
# cp remote_install_dir_path/boot/x86.miniroot \ install-server-path/install_dir_path/boot/x86.miniroot
-
-
-
決定您是否需要建立啟動伺服器。
-
如果安裝伺服器與要進行安裝的系統位於相同的子網路上,或者您正在使用 DHCP,則不需要建立啟動伺服器。前進至使用 DVD 影像增加要從網路安裝的系統。
-
如果您未使用 DHCP,且安裝伺服器和用戶端位於不同的子網路上,則必須建立啟動伺服器。前進至使用 DVD 影像在子網路上建立啟動伺服器。
-
範例 5–1 SPARC: 使用 SPARC DVD 建立 SPARC 安裝伺服器
下列範例以圖解方式說明如何透過複製 Solaris DVD 到安裝伺服器的 /export/home/dvdsparc 目錄,以建立安裝伺服器。本例假設安裝伺服器正在執行 Solaris 10 11/06 作業系統。
# mkdir -p /export/home/dvdsparc # cd /cdrom/cdrom0/s0/Solaris_10/Tools # ./setup_install_server /export/home/dvdsparc |
如果需要使用獨立的啟動伺服器,請鍵入下列指令:
將下列路徑增加到 /etc/dfs/dfstab 檔案:
share -F nfs -o ro,anon=0 -d "install server directory" /export/home/dvdsparc |
檢查 nfsd 常駐程式是否連線。如果 nfsd 常駐程式尚未連線,請啟動並共用該程式。
# svcs -l svc:/network/nfs/server:default # svcadm enable svc:/network/nfs/server # shareall # cd / |
範例 5–2 x86: 使用 x86 DVD 建立 SPARC 安裝伺服器
下列範例以圖解方式說明如何透過複製 Solaris DVD 到安裝伺服器的 /export/home/dvdx86 目錄,來建立安裝伺服器。本例假設安裝伺服器正在執行 Solaris 10 11/06 作業系統。
# mkdir -p /export/home/dvdx86 # cd /cdrom/cdrom0/Solaris_10/Tools # ./setup_install_server /export/home/dvdx86 |
將下列路徑增加到 /etc/dfs/dfstab 檔案:
share -F nfs -o ro,anon=0 -d "install server directory" /export/home/dvdx86 |
檢查 nfsd 常駐程式是否連線。如果 nfsd 常駐程式尚未連線,請啟動並共用該程式。
# svcs -l svc:/network/nfs/server:default # svcadm enable svc:/network/nfs/server # shareall # cd / |
繼續安裝
設置好安裝伺服器之後,必須增加用戶端做為安裝用戶端。如需有關如何增加用戶端系統以從網路安裝的資訊,請參閱使用 add_install_client 增加要從網路安裝的系統 (DVD)。
如果您未使用 DHCP,且您的用戶端系統和您的安裝伺服器位於不同的子網路,便須建立啟動伺服器。如需更多資訊,請參閱使用 DVD 影像在子網路上建立啟動伺服器。
另請參閱
如需 setup_install_server 和 add_to_install_server 指令的附加資訊,請參閱「install_scripts(1M) 線上手冊」。
 x86: 使用 SPARC 或 x86 DVD 媒體建立 x86 安裝伺服器
x86: 使用 SPARC 或 x86 DVD 媒體建立 x86 安裝伺服器
備註 –
此程序假設系統正在執行 Volume Manager。若您未使用磁碟區管理員來管理媒體,請參閱「System Administration Guide: Devices and File Systems」。
-
在即將成為安裝伺服器的 x86 系統上,成為超級使用者或具有同等權限的角色。
這個系統必須包括 DVD-ROM 光碟機,且必須屬於網站網路部分和命名服務。如果您使用命名服務,則該系統必須已經使用 NIS、NIS+、DNS 或 LDAP 等命名服務。如果您並未使用命名服務,則必須遵循網站的策略來分配關於此系統的資訊。
-
將 Solaris DVD 插入系統的光碟機中。
-
建立一個包含啟動影像的目錄。
# mkdir -p install_dir_path
- install_dir_path
-
指定要複製 DVD 影像的目錄。
-
變更至已掛載光碟上的 Tools 目錄:
-
如果是 SPARC DVD 媒體,請輸入:
# cd /cdrom/cdrom0/s0/Solaris_10/Tools
-
如果是 X86 DVD 媒體,請輸入:
# cd /cdrom/cdrom0/Solaris_10/Tools
-
-
使用 setup_install_server 指令,將磁碟機中的光碟複製到安裝伺服器的硬碟上:
# ./setup_install_server install_dir_path
- install_dir_path
-
指定要複製 DVD 影像的目錄。
備註 –setup_install_server 指令指出您是否有足夠的磁碟空間來儲存 Solaris Software 的光碟影像。若要決定可用的磁碟空間,請使用 df -kl 指令。
-
決定您是否需要將安裝伺服器供掛載使用。
-
如果安裝伺服器與要進行安裝的系統位於相同的子網路上,或者您正在使用 DHCP,則不需要建立啟動伺服器。前進至步驟 7。
-
如果安裝伺服器和要安裝的系統不在同一個子網路上,而且您未使用 DHCP,請完成下列步驟。
-
確認已正確共用通往安裝伺服器影像的路徑。
# share | grep install_dir_path
- install_dir_path
-
指定複製 DVD 影像的安裝影像
-
如果顯示了安裝伺服器的目錄路徑,且選項中顯示了 anon=0,請接著執行步驟 7。
-
如果未顯示安裝伺服器目錄的路徑,且選項中並未顯示 anon=0,請繼續。
-
請在 /etc/dfs/dfstab 檔案中增加此項目,使啟動伺服器能使用安裝伺服器。
share -F nfs -o ro,anon=0 -d "install server directory" install_dir_path
-
確認 nfsd 常駐程式正在執行。
-
如果安裝伺服器正在執行 Solaris 10 11/06 作業系統或相容版本,請鍵入下列指令。
# svcs -l svc:/network/nfs/server:default
如果 nfsd 常駐程式已連線,請接著執行步驟 d。如果 nfsd 常駐程式尚未連線,請啟動它。
# svcadm enable svc:/network/nfs/server
-
如果安裝伺服器正在執行 Solaris 9 作業系統或相容版本,請鍵入下列指令。
# ps -ef | grep nfsd
如果 nfsd 常駐程式正在執行中,請接著執行步驟 d。如果 nfsd 常駐程式不在執行中,請啟動它。
# /etc/init.d/nfs.server start
-
-
共用安裝伺服器。
# shareall
-
-
-
變更目錄至根 (/) 目錄。
# cd /
-
退出 Solaris DVD。
-
(可選擇) 修補位於網路安裝影像上 miniroot 中的檔案 (此影像係由 setup_install_server 所建立)。
-
若為基於 SPARC 的安裝影像,請使用 patchadd -C 指令修補位於 miniroot 的檔案。
# patchadd -C install_dir_path path-to-patch/patch-id
- install_dir_path
-
指定網路安裝 miniroot 的路徑。
- path-to-patch
-
指定要增加之修補程式的路徑,例如,/var/sadm/spool。
- patch-id
-
指定要套用的修補程式 ID。
 注意 –
注意 – 在使用 patchadd -C 指令之前,請先閱讀 Patch README 說明或聯絡您所在地區的 Sun 支援辦事處。
-
若為基於 x86 的安裝影像,請執行下列步驟修補 x86 網路安裝 miniroot。
-
如果安裝伺服器未執行 Solaris 10 11/06 for x86 發行版本,請以超級使用者身份登入網路上其他執行 Solaris 10 11/06 for x86 發行版本的系統。
系統必須執行 Solaris 10 11/06 for x86 發行版本,才能修補 Solaris 10 11/06 for x86 miniroot。
如果安裝伺服器執行 Solaris 10 11/06 for x86 發行版本,請跳至步驟 d。
-
變更至步驟 5 中建立之安裝影像的 Tools 目錄。
# cd install-server-path/install-dir-path/Solaris_10/Tools
- install-server-path
-
指定在網路上安裝伺服器系統的路徑,例如 /net/installserver-1。
-
建立新的安裝影像,並將該影像置於執行 Solaris 10 11/06 for x86 發行版本的系統上。
# ./setup_install_server remote_install_dir_path
- remote_install_dir_path
-
指定要建立新安裝影像之 Solaris 10 11/06 for x86 系統的路徑。
此指令會在 Solaris 10 11/06 for x86 系統上建立新的安裝影像。如果要修補此影像,您必須暫時將影像置於執行 Solaris 10 11/06 for x86 發行版本的系統上。
-
解壓縮網路安裝啟動歸檔。
# /boot/solaris/bin/root_archive unpackmedia install_dir_path \ destination_dir
- install_dir_path
-
指定 x86 網路安裝影像的路徑。如果已在步驟 c 中建立新的安裝影像,請指定 Solaris 10 11/06 for x86 系統上之新影像的路徑。
- destination_dir
-
指定包含已解壓縮之啟動歸檔之目錄的路徑。
-
修補已解壓縮的啟動歸檔。
# patchadd -C destination_dir path-to-patch/patch-id
- path-to-patch
-
指定要增加之修補程式的路徑,例如,/var/sadm/spool。
- patch-id
-
指定要套用的修補程式 ID。
您可以使用 patchadd -M 選項指定多個修補程式。如需更多資訊,請參閱「patchadd(1M) 線上手冊」。
 注意 –
注意 – 在使用 patchadd -C 指令之前,請先閱讀 Patch README 說明或聯絡您所在地區的 Sun 支援辦事處。
-
壓縮 x86 啟動歸檔。
# /boot/solaris/bin/root_archive packmedia destination_dir \ install_dir_path
-
如有必要,將修補的 miniroot 複製到安裝伺服器的安裝影像。
如果在遠端的 Solaris 10 11/06 for x86 系統上修補 miniroot,必須將修補的 miniroot 複製到安裝伺服器。
# cp remote_install_dir_path/boot/x86.miniroot \ install-server-path/install_dir_path/boot/x86.miniroot
-
-
-
-
如果安裝伺服器與要進行安裝的系統位於相同的子網路上,或者您正在使用 DHCP,則不需要建立啟動伺服器。請參閱使用 DVD 影像增加要從網路安裝的系統。
-
如果安裝伺服器與要進行安裝的系統位於不同的子網路上,並且您未在使用 DHCP,則必須建立啟動伺服器。如需有關如何建立啟動伺服器的詳細說明,請參閱使用 DVD 影像在子網路上建立啟動伺服器。
-
範例 5–3 x86: 使用 x86 DVD 建立 X86 安裝伺服器
下列範例以圖解方式說明如何透過複製 Solaris Operating System for x86 Platforms DVD 到安裝伺服器的 /export/home/dvdx86 目錄,來建立 x86 安裝伺服器。本例假設安裝伺服器正在執行 Solaris 10 11/06 作業系統。
設定安裝伺服器。
# mkdir -p /export/home/dvdx86 # cd /cdrom/cdrom0/Solaris_10/Tools # ./setup_install_server /export/home/dvdx86 |
將下列路徑增加到 /etc/dfs/dfstab 檔案:
share -F nfs -o ro,anon=0 -d "install server directory" /export/home/dvdx86 |
檢查 nfsd 常駐程式是否連線。如果 nfsd 常駐程式尚未連線,請啟動並共用該程式。
# svcs -l svc:/network/nfs/server:default # svcadm enable svc:/network/nfs/server # shareall # cd / |
範例 5–4 使用 SPARC DVD 建立 x86 安裝伺服器
下列範例以圖解方式說明如何透過複製 Solaris Operating System for SPARC Platforms DVD 到安裝伺服器的 /export/home/dvdsparc 目錄,來建立 x86 安裝伺服器。本例假設安裝伺服器正在執行 Solaris 10 11/06 作業系統。
# mkdir -p /export/home/dvdscparc # cd /cdrom/cdrom0/s0/Solaris_10/Tools # ./setup_install_server /export/home/dvdsparc |
將下列路徑增加到 /etc/dfs/dfstab 檔案:
share -F nfs -o ro,anon=0 -d "install server directory" /export/home/dvdsparc |
檢查 nfsd 常駐程式是否連線。如果 nfsd 常駐程式尚未連線,請啟動並共用該程式。
# svcs -l svc:/network/nfs/server:default # svcadm enable svc:/network/nfs/server # shareall # cd / |
繼續安裝
設置好安裝伺服器之後,必須增加用戶端做為安裝用戶端。如需有關如何增加用戶端系統以從網路安裝的資訊,請參閱使用 add_install_client 增加要從網路安裝的系統 (DVD)。
如果您未使用 DHCP,且您的用戶端系統和您的安裝伺服器位於不同的子網路,便須建立啟動伺服器。如需更多資訊,請參閱使用 CD 影像在子網路上建立啟動伺服器。
另請參閱
如需 setup_install_server 和 add_to_install_server 指令的附加資訊,請參閱「install_scripts(1M) 線上手冊」。
使用 DVD 影像在子網路上建立啟動伺服器
您必須建立安裝伺服器,從網路將 Solaris 軟體安裝在系統上。您並不需要每次都安裝啟動伺服器。啟動伺服器包含足夠的啟動軟體來從網路上啟動系統,然後安裝伺服器會完成 Solaris 軟體的安裝。
-
如果您使用 DHCP 來設定安裝參數,或者您的安裝伺服器和用戶端位於相同的子網路上,就不需要安裝啟動伺服器。前進至使用 DVD 影像增加要從網路安裝的系統。
-
如果安裝伺服器和用戶端位於不同的子網路,而且您也未使用 DHCP,就必須為各個子網路建立個別的啟動伺服器。每個子網路均可建立安裝伺服器,但安裝伺服器需要更多磁碟空間。
 使用 DVD 影像在子網路上建立啟動伺服器
使用 DVD 影像在子網路上建立啟動伺服器
-
在您想要為子網路建立啟動伺服器的系統上登入並成為超級使用者或具有同等權限的角色。
該系統必須能存取遠端 Solaris 10 11/06 光碟影像,此影像一般為安裝伺服器。如果您使用命名服務,該系統也應該使用命名服務。如果您並未使用命名服務,則必須遵循網站的策略來分配關於此系統的資訊。
-
從安裝伺服器掛載 Solaris DVD。
# mount -F nfs -o ro server_name:path /mnt
- server_name:path
-
是安裝伺服器的名稱和光碟影像的絕對路徑
-
為啟動影像建立一個目錄。
# mkdir -p boot_dir_path
- boot_dir_path
-
指定要複製啟動軟體的目錄。
-
變更至 Solaris DVD 影像上的 Tools 目錄。
# cd /mnt/Solaris_10/Tools
-
將啟動軟體複製到啟動伺服器。
# ./setup_install_server -b boot_dir_path
- -b
-
指定將系統如啟動伺服器一般來安裝。
- boot_dir_path
-
指定要複製啟動軟體的目錄。
備註 –setup_install_server 指令可指出您是否有足夠的磁碟空間來儲存磁碟影像。若要決定可用的磁碟空間,請使用 df -kl 指令。
-
變更目錄至根 (/) 目錄。
# cd /
-
解除掛載安裝影像。
# umount /mnt
您現在已準備好將系統設定為從網路上安裝。請參閱使用 DVD 影像增加要從網路安裝的系統。
範例 5–5 在子網路上建立啟動伺服器 (DVD)
下列範例以圖解方式說明如何在子網路上建立啟動伺服器。這些指令會將啟動軟體從 Solaris DVD 影像複製到名為 crystal 的啟動伺服器之本機磁碟上的 /export/home/dvdsparc 中。
# mount -F nfs -o ro crystal:/export/home/dvdsparc /mnt # mkdir -p /export/home/dvdsparc # cd /mnt/Solaris_10/Tools # ./setup_install_server -b /export/home/dvdsparc # cd / # umount /mnt |
繼續安裝
在您安裝好啟動伺服器之後,您必須增加用戶端做為安裝用戶端。如需有關如何增加用戶端系統以從網路安裝的資訊,請參閱使用 DVD 影像增加要從網路安裝的系統。
另請參閱
如需有關 setup_install_server 指令的附加資訊,請參閱「install_scripts(1M)」。
使用 DVD 影像增加要從網路安裝的系統
在建立安裝伺服器 (如有需要) 及啟動伺服器後,必須設定要從網路安裝的各個系統。每個您要安裝的系統都需要尋找下列物件:
-
安裝伺服器
-
啟動伺服器 (如果需要)
-
sysidcfg 檔案 (如果您使用 sysidcfg 檔案來預先配置系統資訊)
-
名稱伺服器 (如果您使用命名服務來預先配置系統資訊)
-
設定檔伺服器上的 JumpStart 目錄中的設定檔 (如果您使用的是自訂 JumpStart 安裝方法)
使用以下的 add_install_client 程序來設定安裝伺服器和用戶端。您也可以參閱以下的範例程序:
-
若使用 DHCP 設定 SPARC 用戶端的安裝參數,請參閱範例 5–6。
-
若安裝伺服器和用戶端位於相同的子網路,請參閱範例 5–7。
-
安裝伺服器和用戶端若位於不同的子網路,而您也未使用 DHCP,請參閱範例 5–8。
-
若使用 DHCP 設定 x86 用戶端的安裝參數,請參閱範例 5–9。
-
若要在安裝基於 x86 的系統過程中使用特定串列埠來顯示輸出,請參閱範例 5–10。
如需有關使用此指令的更多選項,請參閱「add_install_client(1M) 線上手冊」。
 使用 add_install_client 增加要從網路安裝的系統 (DVD)
使用 add_install_client 增加要從網路安裝的系統 (DVD)
建立安裝伺服器之後,必須設置要從網路安裝的各個系統。
使用下列 add_install_client 程序來設置 x86 用戶端,以從網路安裝。
開始之前
如果您擁有啟動伺服器,請確定您已共用安裝伺服器安裝影像,並已啟動適當的服務。請參閱步驟 6「使用 SPARC 或 x86 DVD 媒體建立 SPARC 安裝伺服器」。
您想安裝的每個系統都需要找到下列項目。
-
安裝伺服器
-
啟動伺服器 (如果需要)
-
sysidcfg 檔案 (如果您使用 sysidcfg 檔案來預先配置系統資訊)
-
名稱伺服器 (如果您使用命名服務來預先配置系統資訊)
-
設定檔伺服器上的 JumpStart 目錄中的設定檔 (如果您使用的是自訂 JumpStart 安裝方法)
-
在安裝伺服器或啟動伺服器上,成為超級使用者或具有同等權限的角色。
-
如果使用 NIS、NIS+、DNS 或 LDAP 命名服務,請確認下列要安裝系統的相關資訊已經增加到命名服務。
-
主機名稱
-
IP 位址
-
乙太網路位址
如需命名服務的更多資訊,請參閱「System Administration Guide: Naming and Directory Services (DNS, NIS, and LDAP)」。
-
-
增加用戶端至安裝伺服器的 /etc/ethers 檔案。
-
變更至 Solaris DVD 影像上的 Tools 目錄:
# cd /install_dir_path/Solaris_10/Tools
- install_dir_path
-
指定 Tools 目錄的路徑
-
設定用戶端系統,以便其可以從網路上安裝。
# ./add_install_client -d -s install_server:install_dir_path \ -c jumpstart_server:jumpstart_dir_path -p sysid_server:path \ -t boot_image_path -b "boot-property=value" \ -e ethernet_address client_name platform_group
- -d
-
指定用戶端必須使用 DHCP 取得網路安裝參數。如果您僅使用 -d 選項,則 add_install_client 指令會為同一類別的用戶端系統 (例如,所有 SPARC 用戶端機器) 設定安裝資訊。若要設定特定用戶端的安裝資訊,請將 -d 選項搭配 -e 選項一起使用。
對於 x86 用戶端,可使用此選項透過 PXE 網路啟動功能,從網路啟動系統。此選項的輸出會列出您必須在 DHCP 伺服器上建立的 DHCP 選項。
如需有關使用 DHCP 進行特定類別安裝的更多資訊,請參閱建立 Solaris 安裝參數的 DHCP 選項與巨集。
- -s install_server:install_dir_path
-
指定安裝伺服器的名稱和路徑。
-
install_server 為安裝伺服器的主機名稱。
-
install_dir_path 是 Solaris DVD 影像的絕對路徑。
-
- -c jumpstart_server:jumpstart_dir_path
-
為自訂 JumpStart 安裝指定一個 JumpStart 目錄。jumpstart_server 是存放 JumpStart 目錄的伺服器之主機名稱。jumpstart_dir_path 是 JumpStart 目錄的絕對路徑。
- -p sysid_server:path
-
請指定 sysidcfg 檔案的路徑,以預先配置系統資訊。sysid_server 是包含該檔案的伺服器的 IP 位址或有效主機名稱。path 是包含 sysidcfg 檔案的目錄的絕對路徑。
- -t boot_image_path
-
如果您要使用的啟動影像不同於 Solaris 10 11/06 網路安裝影像、CD 或 DVD 上 Tools 目錄中的影像,則請指定替代啟動影像的路徑。
- -b “boot-property=value”
-
僅限基於 x86 的系統:可讓您設定要用以從網路啟動用戶端的啟動特性變數值。-b 選項必須與 -e 選項配合使用。
請參閱「eeprom(1M) 線上手冊」,以取得啟動特性的說明。
- -e ethernet_address
-
指定所要安裝的用戶端乙太網路位址。此選項可讓您設定要用於特定用戶端的安裝資訊,包括該用戶端的啟動檔案。
啟動檔案名稱中不使用 nbp. 前綴。例如,如果指定基於 x86 的用戶端為 -e 00:07:e9:04:4a:bf,則該指令會在 /tftpboot 目錄中建立名為 010007E9044ABF.i86pc 的啟動檔案。不過,Solaris 10 11/06 發行版本仍然支援使用原來有 nbp. 前綴的啟動檔案。
如需有關使用 DHCP 進行特定用戶端安裝的更多資訊,請參閱建立 Solaris 安裝參數的 DHCP 選項與巨集。
- client_name
-
是要從網路安裝的系統的名稱。此名稱不是安裝伺服器的主機名稱。
- platform_group
-
是要安裝的系統的平台群組。如需更多資訊,請參閱「Solaris 10 11/06 安裝指南:規劃安裝與升級」中的「平台名稱和群組」。
範例 5–6 SPARC: 使用 DHCP (DVD) 時在 SPARC 安裝伺服器上增加 SPARC 安裝用戶端
下列範例以圖解方式說明如何在使用 DHCP 於網路設定安裝參數時,增加安裝用戶端。此安裝用戶端稱為 basil,是 UltraTM 5 系統。檔案系統 /export/home/dvdsparc/Solaris_10/Tools 包含 add_install_client 指令。
如需有關如何使用 DHCP 設定網路安裝之安裝參數的更多資訊,請參閱使用 DHCP 服務預先配置系統配置資訊 (作業)。
sparc_install_server# cd /export/home/dvdsparc/Solaris_10/Tools sparc_install_server# ./add_install_client -d basil sun4u |
範例 5–7 增加與其伺服器位於相同子網路的安裝用戶端 (DVD)
以下範例說明如何在安裝伺服器所在的子網路上增加安裝用戶端。此安裝用戶端稱為 basil,是一個 Ultra 5 系統。檔案系統 /export/home/dvdsparc/ 包含 add_install_client 指令。
install_server# cd /export/home/dvdsparc/Solaris_10/Tools install_server# ./add_install_client basil sun4u |
範例 5–8 將安裝用戶端增加到啟動伺服器 (DVD)
下列範例以圖解方式說明如何將安裝用戶端增加到啟動伺服器。此安裝用戶端稱為 rose,是 Ultra 5 系統。執行啟動伺服器上的指令。-s 選項可用以指定名為 rosemary 的安裝伺服器,其包含 /export/home/dvdsparc 中的 Solaris Operating System for SPARC Platforms DVD 影像。
boot_server# cd /export/home/dvdsparc/Solaris_10/Tools boot_server# ./add_install_client -s rosemary:/export/home/dvdsparc rose sun4u |
範例 5–9 x86: 使用 DHCP (DVD) 時在 x86 安裝伺服器上增加單一 x86 安裝用戶端
下列範例會以圖解方式說明,在使用 DHCP 於網路上設定安裝參數時,如何將 x86 安裝用戶端增加到安裝伺服器。
-
-d 選項用來指定使用 DHCP 協定進行配置的用戶端。如果打算使用 PXE 網路啟動功能,您必須使用 DHCP 協定。
-
-e 選項表示僅會在乙太網路位址為 00:07:e9:04:4a:bf. 的用戶端上執行此項安裝。
-
-s 選項用來指定要從名為 rosemary 的安裝伺服器安裝用戶端。
此伺服器包含 /export/home/dvdx86 中的 Solaris Operating System for x86 Platforms DVD 影像。
x86_install_server# cd /export/boot/dvdx86/Solaris_10/Tools x86_install_server# ./add_install_client -d -e 00:07:e9:04:4a:bf \ -s rosemary:/export/home/dvdx86 i86pc |
上述指令會將乙太網路位址為 00:07:e9:04:4a:bf 的用戶端設定為安裝用戶端。啟動檔案 010007E9044ABF.i86pc 會建立於安裝伺服器上。之前的發行版本中,此啟動檔案的名稱是 nbp.010007E9044ABF.i86pc。
如需有關如何使用 DHCP 為網路安裝設定安裝參數的更多資訊,請參閱使用 DHCP 服務預先配置系統配置資訊 (作業)。
範例 5–10 x86: 指定在網路安裝 (DVD) 期間要使用的串列主控台
下列範例會以圖解方式說明如何將 x86 安裝用戶端增加到安裝伺服器上 ,並指定安裝過程中要使用的串列主控台。此範例採用以下方式設定安裝用戶端。
-
-d 選項表示將用戶端設定為使用 DHCP 來設定安裝參數。
-
-e 選項表示僅在乙太網路位址為 00:07:e9:04:4a:bf 的用戶端上進行此項安裝。
-
-b 選項會強制安裝程式使用串列埠 ttya 做為輸入與輸出裝置。
使用此指令集增加用戶端。
install server# cd /export/boot/dvdx86/Solaris_10/Tools install server# ./add_install_client -d -e "00:07:e9:04:4a:bf" \ -b "console=ttya" i86pc |
如需可與 -b 選項配合使用之啟動特性變數和值的完整說明,請參閱「eeprom(1M) 線上手冊」。
繼續安裝
若使用 DHCP 伺服器在網路上安裝 x86 用戶端,請配置 DHCP 伺服器並建立 add_install_client -d 指令輸出中所列的選項和巨集。如需有關如何配置 DHCP 伺服器以支援網路安裝的說明,請參閱使用 DHCP 服務預先配置系統配置資訊 (作業)。
基於 x86 的系統:若使用的不是 DHCP 伺服器,您必須使用本機 Solaris OS DVD 或 CD 啟動系統。
另請參閱
如需有關 add_install_client 指令的附加資訊,請參閱「install_scripts(1M) 線上手冊」。
使用 DVD 影像從網路安裝系統
在您增加系統做為安裝用戶端之後,便可以從網路安裝用戶端。本節說明下列作業。
-
請參閱SPARC: 從網路安裝用戶端 (使用 DVD),以取得有關如何從網路啟動與安裝基於 SPARC 之系統的說明。
-
請參閱x86: 使用 GRUB 從網路安裝用戶端 (使用 DVD),以取得有關如何從網路啟動與安裝基於 x86 之系統的說明。
 SPARC: 從網路安裝用戶端 (使用 DVD)
SPARC: 從網路安裝用戶端 (使用 DVD)
開始之前
此程序假設您已經完成下列作業。
-
設定安裝伺服器。如需有關如何使用 DVD 媒體建立安裝伺服器的說明,請參閱SPARC: 使用 SPARC 或 x86 DVD 媒體建立 SPARC 安裝伺服器。
-
視需要安裝啟動伺服器或 DHCP 伺服器。如果您想安裝的系統和安裝伺服器位於不同的子網路,您必須安裝啟動伺服器或使用 DHCP 伺服器。如需有關如何設定啟動伺服器的說明,請參閱使用 DVD 影像在子網路上建立啟動伺服器。如需有關如何設定 DHCP 伺服器以支援網路安裝的說明,請參閱使用 DHCP 服務預先配置系統配置資訊 (作業)。
-
收集或預先配置安裝所需的資訊。您可以使用下列一或多種方法執行此作業。
-
如果您要使用 sysidcfg 檔案來預先配置系統資訊,請建立 sysidcfg 檔案。如需有關如何建立 sysidcfg 檔案的資訊,請參閱使用 sysidcfg 檔案進行預先配置。
-
如果您是使用名稱服務來預先配置系統資訊,請安裝命名伺服器。如需有關如何使用命名服務來預先配置資訊的資訊,請參閱使用命名服務預先配置。
-
如果您使用的是自訂 JumpStart 安裝方法,請建立設定檔伺服器上的 JumpStart 目錄中的設定檔。如需有關如何設定自訂 JumpStart 安裝的資訊,請參閱「Solaris 10 11/06 安裝指南:自訂 JumpStart 及進階安裝」中的第 3 章「準備自訂 JumpStart 安裝 (作業)」。
-
開啟用戶端系統。
如果系統目前正在執行中,請使該系統執行 0 階層。
螢幕上會顯示 ok 提示。
-
從網路啟動系統。
-
若要使用 Solaris 互動式安裝 GUI 進行安裝,請鍵入下列指令。
ok boot net
-
若要使用桌面階段作業中的 Solaris 互動式文字安裝程式進行安裝,請鍵入下列指令。
ok boot net - text
-
若要使用主控台階段作業中的 Solaris 互動式文字安裝程式進行安裝,請鍵入下列指令。
ok boot net - nowin
系統從網路啟動。
-
-
如果系統向您發出提示,請回答系統配置問題。
-
如果您已經預先配置所有系統配置資訊,安裝程式便不會提示您輸入任何配置資訊。如需更多資訊,請參閱第 2 章, 預先配置系統配置資訊 (作業)。
-
若您未預先配置所有系統資訊,請使用「Solaris 10 11/06 安裝指南:規劃安裝與升級」中的「安裝檢核清單」來協助您回答配置問題。
如果您使用的是 GUI,則在確認系統配置資訊後,螢幕上會出現 [歡迎使用 Solaris] 面板。
-
-
若出現提示,請回答相關問題以完成安裝。
-
若已預先配置所有安裝選項,安裝程式就不會提示您輸入任何安裝資訊。如需更多資訊,請參閱第 2 章, 預先配置系統配置資訊 (作業)。
-
若您未預先配置所有安裝選項,請使用「Solaris 10 11/06 安裝指南:規劃安裝與升級」中的「安裝檢核清單」來協助您回答安裝問題。
-
若要升級的系統安裝有非全域區域,請執行以下步驟。
-
另請參閱
如需有關如何使用 Solaris 安裝 GUI 來完成互動式安裝的資訊,請參閱「Solaris 10 11/06 安裝指南:基本安裝」中的「使用具備 GRUB 之 Solaris 安裝程式進行安裝或升級」。
 x86: 使用 GRUB 從網路安裝用戶端 (使用 DVD)
x86: 使用 GRUB 從網路安裝用戶端 (使用 DVD)
基於 x86 的系統的 Solaris 安裝程式會使用 GRUB 開機管理程式。此程序將說明如何使用 GRUB 開機管理程式從網路安裝基於 x86 的系統。如需 GRUB 開機管理程式的簡介資訊,請參閱「Solaris 10 11/06 安裝指南:規劃安裝與升級」中的第 6 章「使用 GRUB 啟動進行 Solaris 安裝」。
若要從網路安裝系統,必須指示用戶端系統從網路啟動。使用 BIOS 系統中的 BIOS 設定程式、網路配接卡 BIOS 或兩者,啟用用戶端系統上的網路啟動。對於某些系統,您還必須調整開機裝置的優先順序清單,以便在使用其他裝置啟動前,先嘗試執行網路啟動。請參閱製造商提供的說明文件,以取得每支安裝程式的說明,或在啟動過程中參閱安裝程式說明。
開始之前
此程序假設您已經完成下列作業。
-
設定安裝伺服器。如需有關如何使用 DVD 媒體建立安裝伺服器的說明,請參閱x86: 使用 SPARC 或 x86 DVD 媒體建立 x86 安裝伺服器。
-
視需要安裝啟動伺服器或 DHCP 伺服器。如果您想安裝的系統和安裝伺服器位於不同的子網路,您必須安裝啟動伺服器或使用 DHCP 伺服器。如需有關如何設定啟動伺服器的說明,請參閱使用 DVD 影像在子網路上建立啟動伺服器。如需有關如何設定 DHCP 伺服器以支援網路安裝的說明,請參閱使用 DHCP 服務預先配置系統配置資訊 (作業)。
-
收集或預先配置安裝所需的資訊。您可以使用下列一或多種方法執行此作業。
-
如果您要使用 sysidcfg 檔案來預先配置系統資訊,請建立 sysidcfg 檔案。如需有關如何建立 sysidcfg 檔案的資訊,請參閱使用 sysidcfg 檔案進行預先配置。
-
如果您是使用名稱服務來預先配置系統資訊,請安裝命名伺服器。如需有關如何使用命名服務來預先配置資訊的資訊,請參閱使用命名服務預先配置。
-
如果您使用的是自訂 JumpStart 安裝方法,請建立設定檔伺服器上的 JumpStart 目錄中的設定檔。如需有關如何設定自訂 JumpStart 安裝的資訊,請參閱「Solaris 10 11/06 安裝指南:自訂 JumpStart 及進階安裝」中的第 3 章「準備自訂 JumpStart 安裝 (作業)」。
此程序也假設您的系統可以從網路啟動。
備註 –
若升級已安裝非全域區域的系統,即無法自訂升級。
-
啟動系統。
-
鍵入適當的按鍵組合,以進入 BIOS 系統。
有些支援 PXE 的網路配接卡具有這樣一項功能,如果您依照簡短的開機時間提示按下特定的按鍵,該功能會啟用 PXE 啟動功能。
-
在 BIOS 系統中,指示系統從網路啟動。
如需如何在 BIOS 中設定啟動的優先順序,請參閱您的硬體說明文件。
-
結束 BIOS。
系統從網路啟動。會顯示 GRUB 功能表。
備註 –您系統上顯示的 GRUB 功能表可能和以下範例不同,其隨著網路安裝伺服器的配置而異。
GNU GRUB version 0.95 (631K lower / 2095488K upper memory) +-------------------------------------------------------------------------+ | Solaris 10 11/06 /cdrom0 | | | | | +-------------------------------------------------------------------------+ Use the ^ and v keys to select which entry is highlighted. Press enter to boot the selected OS, 'e' to edit the commands before booting, or 'c' for a command-line.
-
-
若要從網路安裝 Solaris 作業系統,請選取功能表中適當的 Solaris 項目,然後按 Enter 鍵。
如果您要從在x86: 使用 SPARC 或 x86 DVD 媒體建立 x86 安裝伺服器中所設定的網路安裝伺服器執行安裝,請選取此項目。
-
若要使用特定啟動引數從網路安裝 Solaris 作業系統,請執行這些步驟。
如果您要在安裝過程中修改裝置配置,卻未先以使用 add_install_client 增加要從網路安裝的系統 (DVD)所述之 add_install_client 指令設定這些啟動引數,則可能需要設定特定的啟動引數。
-
在 GRUB 功能表上,選取要編輯的安裝選項,然後按 [e]。
與下列文字類似的啟動指令會顯示在 GRUB 功能表中。
kernel /I86pc.Solaris_10/multiboot kernel/unix \ -B install_media=192.168.2.1:/export/cdrom0/boot \ module /platform/i86pc/boot_archive
-
使用箭頭鍵選取所要編輯的啟動項目,然後按 [e]。
所要編輯的啟動指令會顯示在 GRUB 的編輯視窗中。
-
鍵入所要使用的啟動引數或選項,以編輯該指令。
GRUB 編輯功能表的指令語法如下。
grub edit>kernel /image_directory/multiboot kernel/unix/ \ install [url|ask] -B options install_media=media_type
如需有關啟動引數和指令語法的資訊,請參閱表 8–1。
-
若要接受編輯並返回 GRUB 功能表,請按 Enter 鍵。
會顯示 GRUB 功能表。會顯示您對啟動指令所做的編輯。
-
若要開始安裝,請在 GRUB 功能表中鍵入 b。
-
Solaris 安裝程式會檢查預設啟動磁碟,確定是否符合安裝或升級系統的需求。如果 Solaris 安裝無法偵測系統配置,程式會提示您所缺少的資訊。
完成檢查之後,螢幕上會顯示安裝選項畫面。
-
-
安裝選項畫面會顯示下列選項。
Select the type of installation you want to perform: 1 Solaris Interactive 2 Custom JumpStart 3 Solaris Interactive Text (Desktop session) 4 Solaris Interactive Text (Console session) 5 Apply driver updates 6 Single user shell Enter the number of your choice followed by the <ENTER> key. Alternatively, enter custom boot arguments directly. If you wait 30 seconds without typing anything, an interactive installation will be started.-
若要安裝 Solaris 作業系統,請選擇下列選項。
-
若要在桌面階段作業中使用互動式文字介面安裝程式執行安裝,請鍵入 3 後按 Enter 鍵。
選取此安裝類型將會置換預設的 GUI 安裝程式,並執行文字介面安裝程式。
-
若要在主控台階段作業中使用互動式文字介面安裝程式進行安裝,請鍵入 4,然後按 Enter 鍵。
選取此安裝類型將會置換預設的 GUI 安裝程式,並執行文字介面安裝程式。
若您要執行自動自訂 JumpStart 安裝 (選項 2),請參閱「Solaris 10 11/06 安裝指南:自訂 JumpStart 及進階安裝」。
如需有關 Solaris 安裝 GUI 和文字安裝程式的詳細資訊,請參閱「Solaris 10 11/06 安裝指南:規劃安裝與升級」中的「系統需求和建議」。
系統會配置裝置及介面並搜尋配置檔案。kdmconfig 公用程式會偵測必要的驅動程式,以配置系統上的鍵盤、顯示器及滑鼠。安裝程式開始。前往步驟 7,以繼續安裝。
-
安裝前若要執行系統管理作業,請選擇下列選項。
-
若要更新驅動程式,或安裝「安裝時間更新 (ITU)」,請插入更新媒體,再鍵入 5,然後按 Enter 鍵。
您可能需要更新驅動程式或安裝 ITU,如此 Solaris 作業系統才能夠在系統上執行。請遵循驅動程式更新或 ITU 的說明,安裝更新。
-
若要執行系統管理作業,請鍵入 6,然後按 Enter 鍵。
安裝前若需要在系統上執行系統管理作業,可能需啟動單一使用者的 Shell。如需有關安裝前所能夠執行的系統管理作業的資訊,請參閱「System Administration Guide: Basic Administration」。
執行系統管理作業之後,會再次顯示選項清單。請選取適當的選項,以繼續安裝。
-
-
-
如果系統向您發出提示,請回答系統配置問題。
-
如果您已經預先配置所有系統配置資訊,安裝程式便不會提示您輸入任何配置資訊。如需更多資訊,請參閱第 2 章, 預先配置系統配置資訊 (作業)。
-
若您未預先配置所有系統資訊,請使用「Solaris 10 11/06 安裝指南:規劃安裝與升級」中的「安裝檢核清單」來協助您回答配置問題。
如果您使用的是安裝 GUI,則在確認系統配置資訊後,螢幕上會出現 [歡迎使用 Solaris] 面板。
-
-
若出現提示,請回答相關問題以完成安裝。
-
若已預先配置所有安裝選項,安裝程式就不會提示您輸入任何安裝資訊。如需更多資訊,請參閱第 2 章, 預先配置系統配置資訊 (作業)。
-
若您未預先配置所有安裝選項,請使用「Solaris 10 11/06 安裝指南:規劃安裝與升級」中的「安裝檢核清單」來協助您回答安裝問題。
-
若要升級的系統安裝有非全域區域,請執行以下步驟。
-
-
系統從網路上啟動並安裝後,請指示系統以後啟動時從磁碟機啟動。
後續步驟
在機器上安裝多個作業系統時,必須指示 GRUB 開機管理程式如何辨識這些作業系統,以利開機作業的進行。如需更多資訊,請參閱「System Administration Guide: Basic Administration」中的「Modifying the Solaris Boot Behavior by Editing the GRUB Menu」。
另請參閱
如需有關如何使用 Solaris 安裝 GUI 來完成互動式安裝的資訊,請參閱「Solaris 10 11/06 安裝指南:基本安裝」中的「使用具備 GRUB 之 Solaris 安裝程式進行安裝或升級」。
第 6 章 使用 CD 媒體從網路安裝 (作業)
本章將說明如何使用 CD 媒體設定您的網路和系統,以從網路安裝 Solaris 軟體。網路安裝可讓您從可存取 Solaris 10 11/06 光碟影像的系統 (稱為安裝伺服器),將 Solaris 軟體安裝至網路上的其他系統。您可以將此 CD 媒體內容複製到安裝伺服器的硬碟中。然後您就可以使用任何的 Solaris 安裝方法從網路上安裝 Solaris 軟體。本章包含以下主題:
備註 –
從 Solaris 10 11/06 發行版本開始,您可以選擇在初始安裝期間變更網路安全性設定,以停用 Secure Shell 以外的所有網路服務,或是限制這些網路服務只能回應本機請求。此安全性選項只能在初始安裝期間使用,不能在升級時使用。升級時會維護之前所設定的服務。如果需要,您可以在升級後使用 netservices 指令,限制網路服務。請參閱「Solaris 10 11/06 安裝指南:規劃安裝與升級」中的「規劃網路安全性」。
安裝完成之後,可以使用 netservices open 指令啟用網路服務,或是使用 SMF 指令啟用個別服務。請參閱「Solaris 10 11/06 安裝指南:規劃安裝與升級」中的「安裝後修訂安全性設定」。
作業說明:使用 CD 媒體從網路安裝
表 6–1 作業說明:使用 CD 媒體設定安裝伺服器|
作業 |
說明 |
相關說明 |
|---|---|---|
|
(僅限 x86):確認您的系統支援 PXE。 |
如果您要在網路上安裝基於 x86 的系統,請確認機器可於沒有本機開機媒體的情況下利用 PXE 啟動。 如果您的基於 x86 的系統不支援 PXE,就必須使用本機 DVD 或 CD 來啟動系統。 |
請查閱硬體製造商文件或系統 BIOS。 |
|
選擇一種安裝方法。 |
Solaris 作業系統提供了數種安裝或升級的方法。請選擇最適合您系統的安裝方法。 | |
|
收集系統資訊。 |
使用檢查清單並填妥工作表,以收集安裝或升級所需的各項資訊。 | |
|
(可選擇) 預先配置系統資訊。 |
您可以預先配置系統資訊,以避免在安裝或升級過程中,系統提示您提供這些資訊。 | |
|
使用 setup_install_server(1M) 指令,將 Solaris Software - 1 CD 複製到安裝伺服器的硬碟中。 使用 add_to_install_server(1M) 指令,將額外的 Solaris Software CD 和 Solaris Languages CD 複製到安裝伺服器的硬碟中。 | ||
|
如果您要從網路上安裝系統,而此網路並未與安裝伺服器位於相同的子網路上,則必須在此子網路上建立啟動伺服器以啟動系統。使用 setup_install_server 指令的 -b 選項來安裝啟動伺服器。如果您使用的是動態主機配置協定 (DHCP),則不需要安裝啟動伺服器。 | ||
|
使用 add_install_client 指令來設定每個您想從網路上安裝的系統。每個您要安裝的系統都需要尋找安裝伺服器、啟動伺服器 (如果要求) 以及網路上的配置資訊。 | ||
|
如果您要使用 DHCP 提供系統配置和安裝的參數,請先配置 DHCP 伺服器,然後再建立適用於安裝的選項和巨集。 備註 – 若要從網路使用 PXE 安裝基於 x86 的系統,您必須配置 DHCP 伺服器。 |
「System Administration Guide: IP Services」中的第 13 章「Planning for DHCP Service (Tasks)」 |
|
|
從網路安裝系統。 |
從網路啟動系統,以開始進行安裝。 |
SPARC: 使用 CD 媒體建立 SPARC 安裝伺服器
安裝伺服器包含從網路上安裝系統時所需的安裝影像。您必須建立安裝伺服器來將 Solaris 軟體從網路安裝至系統上。您並不需要每次都設定個別的啟動伺服器。
-
如果您使用 DHCP 來設定安裝參數,或者您的安裝伺服器和用戶端位於相同的子網路上,就不需要安裝獨立的啟動伺服器。
-
如果安裝伺服器和用戶端位於不同的子網路,而且您也未使用 DHCP,就必須為各個子網路建立個別的啟動伺服器。每個子網路均可建立安裝伺服器,但安裝伺服器需要更多磁碟空間。
 SPARC: 使用 SPARC 或 x86 CD 媒體建立 SPARC 安裝伺服器
SPARC: 使用 SPARC 或 x86 CD 媒體建立 SPARC 安裝伺服器
請依此程序使用 SPARC 或 x86 CD 媒體建立 SPARC 安裝伺服器。
備註 –
此程序假設該系統正在執行 Volume Manager。若您未使用磁碟區管理員來管理媒體,請參閱「System Administration Guide: Devices and File Systems」。
開始之前
如果要升級已安裝非全域區域的系統,不能使用基於 CD 的網路安裝影像升級系統。您必須從 Solaris DVD 建立網路安裝影像。有關如何從 DVD 建立網路安裝影像的指示,請參閱第 5 章, 使用 DVD 媒體從網路安裝 (作業)。
-
在即將成為安裝伺服器的系統上,成為超級使用者或具有同等權限的角色。
這個系統必須包括 CD-ROM 光碟機,且必須屬於網站網路部分和命名服務。如果您使用命名服務,則系統必須已經使用相同的命名服務,例如,NIS、NIS+、DNS 或 LDAP。如果您並未使用命名服務,則必須遵循網站的策略來分配關於此系統的資訊。
-
在系統磁碟機中插入 Solaris Software - 1 CD。
-
建立 CD 影像目錄。
# mkdir -p install_dir_path
- install_dir_path
-
指定要複製 CD 影像的目錄
-
變更至已掛載光碟上的 Tools 目錄。
-
將磁碟機的影像複製到安裝伺服器硬碟中。
# ./setup_install_server install_dir_path
- install_dir_path
-
指定要複製 CD 影像的目錄
備註 –setup_install_server 指令指出您是否有足夠的磁碟空間來儲存 Solaris Software 的光碟影像。若要決定可用的磁碟空間,請使用 df -kl 指令。
-
決定您是否需要將安裝伺服器供掛載使用。
-
如果安裝伺服器與要進行安裝的系統位於相同的子網路上,或者您正在使用 DHCP,則不需要建立啟動伺服器。接著執行步驟 7。
-
如果安裝伺服器和要安裝的系統不在同一個子網路上,而且您未使用 DHCP,請完成下列步驟。
-
確認已正確共用通往安裝伺服器影像的路徑。
# share | grep install_dir_path
- install_dir_path
-
指定複製 CD 影像的安裝影像之路徑
-
如果顯示了安裝伺服器的目錄路徑,且選項中顯示了 anon=0,請接著執行步驟 7。
-
如果未顯示安裝伺服器目錄的路徑,且選項中並未顯示 anon=0,請繼續。
-
請在 /etc/dfs/dfstab 檔案中增加此項目,使安裝伺服器能夠使用。
share -F nfs -o ro,anon=0 -d "install server directory" install_dir_path
-
確認 nfsd 常駐程式正在執行。
-
如果安裝伺服器正在執行 Solaris 10 11/06 作業系統或相容版本,請鍵入下列指令。
# svcs -l svc:/network/nfs/server:default
如果 nfsd 常駐程式已連線,請接著執行步驟 d。如果 nfsd 常駐程式尚未連線,請將其啟動。
# svcadm enable svc:/network/nfs/server
-
如果安裝伺服器正在執行 Solaris 9 作業系統或相容版本,請鍵入下列指令。
# ps -ef | grep nfsd
如果 nfsd 常駐程式,請接著執行步驟 d。若 nfsd 常駐程式仍未執行,請啟動之。
# /etc/init.d/nfs.server start
-
-
共用安裝伺服器。
# shareall
-
-
-
變更目錄至根 (/) 目錄。
# cd /
-
退出 Solaris Software - 1 CD。
-
在系統 CD-ROM 光碟機中插入 Solaris Software - 2 CD。
-
變更至已掛載 CD 的 Tools 目錄。
-
將 CD-ROM 光碟機的 CD 複製到安裝伺服器硬碟中。
# ./add_to_install_server install_dir_path
- install_dir_path
-
指定要複製 CD 影像的目錄
-
變更目錄至根 (/) 目錄。
# cd /
-
退出 Solaris Software - 2 CD。
-
在系統 CD-ROM 光碟機中插入 Solaris Languages CD。
-
變更至已掛載 CD 的 Tools 目錄。
-
如果是 SPARC DVD 媒體,請輸入:
# cd /cdrom/cdrom0/s0/Solaris_10/Tools
-
如果是 X86 DVD 媒體,請輸入:
# cd /cdrom/cdrom0/Solaris_10/Tools
-
-
將 CD-ROM 光碟機的 CD 複製到安裝伺服器硬碟中。
# ./add_to_install_server install_dir_path
- install_dir_path
-
指定要複製 CD 影像的目錄
-
變更目錄至根 (/) 目錄。
# cd /
-
(可選擇) 修補位於網路安裝影像上 miniroot 中的檔案 (此影像係由 setup_install_server 所建立)。若啟動影像已產生問題,就有修補檔案的必要。
-
若為基於 SPARC 的安裝影像,請使用 patchadd -C 指令修補位於 miniroot 的檔案。
# patchadd -C install_dir_path path-to-patch/patch-id
- install_dir_path
-
指定網路安裝 miniroot 的路徑。
- path-to-patch
-
指定要增加之修補程式的路徑,例如,/var/sadm/spool。
- patch-id
-
指定要套用的修補程式 ID。
 注意 –
注意 – 在使用 patchadd -C 指令之前,請先閱讀 Patch README 說明或聯絡您所在地區的 Sun 支援辦事處。
-
若為基於 x86 的安裝影像,請執行下列步驟修補 x86 網路安裝 miniroot。
備註 –這些步驟假設網路上有執行 Solaris 10 11/06 for x86 發行版本的系統,且該系統可經由網路存取。
-
在執行 x86 發行版本之 Solaris 10 11/06 的系統上,以超級使用者身份登入或成為具有同等權限的角色。
-
變更至步驟 4 中建立之安裝影像的 Tools 目錄。
# cd install-server-path/install-dir-path/Solaris_10/Tools
- install-server-path
-
指定在網路上安裝伺服器系統的路徑,例如 /net/installserver-1。
-
建立新的安裝影像,並將該影像置於執行 Solaris 10 11/06 for x86 發行版本的系統上。
# ./setup_install_server remote_install_dir_path
- remote_install_dir_path
-
指定要建立新安裝影像之 Solaris 10 11/06 for x86 系統的路徑。
此指令會在 Solaris 10 11/06 for x86 系統上建立新的安裝影像。如果要修補此影像,您必須暫時將影像置於執行 Solaris 10 11/06 for x86 發行版本的系統上。
-
在 Solaris 10 11/06 for x86 系統上,解壓縮網路安裝啟動歸檔。
# /boot/solaris/bin/root_archive unpackmedia remote_install_dir_path \ destination_dir
- remote_install_dir_path
-
指定 Solaris 10 11/06 for x86 系統上之 x86 網路安裝影像的路徑。
- destination_dir
-
指定包含已解壓縮之啟動歸檔之目錄的路徑。
-
在 Solaris 10 11/06 for x86 系統上,修補解壓縮的啟動歸檔。
# patchadd -C destination_dir path-to-patch/patch-id
- path-to-patch
-
指定要增加之修補程式的路徑,例如,/var/sadm/spool。
- patch-id
-
指定要套用的修補程式 ID。
您可以使用 patchadd -M 選項指定多個修補程式。如需更多資訊,請參閱「patchadd(1M) 線上手冊」。
 注意 –
注意 – 在使用 patchadd -C 指令之前,請先閱讀 Patch README 說明或聯絡您所在地區的 Sun 支援辦事處。
-
在 Solaris 10 11/06 for x86 系統上,壓縮 x86 啟動歸檔。
# /boot/solaris/bin/root_archive packmedia destination_dir \ remote_install_dir_path
-
將修補的 miniroot 複製到安裝伺服器的安裝影像。
# cp remote_install_dir_path/boot/x86.miniroot \ install-server-path/install_dir_path/boot/x86.miniroot
-
-
-
決定您是否需要建立啟動伺服器。
-
如果安裝伺服器與要進行安裝的系統位於相同的子網路上,或者您正在使用 DHCP,則不需要建立啟動伺服器。前進至使用 CD 影像增加要從網路安裝的系統。
-
如果您並未使用 DHCP,且安裝伺服器和用戶端位於不同的子網路上,則必須建立啟動伺服器。前進至使用 CD 影像在子網路上建立啟動伺服器。
-
範例 6–1 SPARC: 使用 SPARC CD 媒體建立 SPARC 安裝伺服器
下列範例以圖解方式說明如何透過將以下 CD 複製到安裝伺服器的 /export/home/cdsparc 目錄,以建立安裝伺服器。本例假設安裝伺服器正在執行 Solaris 10 11/06 作業系統。
-
Solaris Software for SPARC Platforms CD
-
Solaris Languages for SPARC Platforms CD
將 Solaris Software for SPARC Platforms - 1 CD 插入系統的 CD-ROM 光碟機中。
# mkdir -p /export/home/cdsparc # cd /cdrom/cdrom0/s0/Solaris_10/Tools # ./setup_install_server /export/home/cdsparc |
-
如果您有獨立的啟動伺服器,請增加下列步驟。
-
將下列路徑增加到 /etc/dfs/dfstab 檔案。
share -F nfs -o ro,anon=0 -d "install server directory" \ /export/home/cdsparc
-
檢查 nfsd 常駐程式是否連線。如果 nfsd 常駐程式尚未連線,請啟動並共用該程式。
# svcs -l svc:/network/nfs/server:default # svcadm enable svc:/network/nfs/server # shareall
-
請接著執行下列步驟。
-
-
如果不需要啟動伺服器,或者已經完成獨立啟動伺服器的所有相關步驟,請繼續操作。
# cd / |
退出 Solaris Software for SPARC Platforms - 1 CD。將 Solaris Software for SPARC Platforms - 2 CD 插入 CD-ROM 光碟機中。
# cd /cdrom/cdrom0/s0/Solaris_10/Tools # ./add_to_install_server /export/home/cdsparc # cd / |
對要安裝的每一片 Solaris Software CD 重複上述指令。
將 Solaris Languages for SPARC Platforms CD 插入 CD-ROM 光碟機中。
# cd /cdrom/cdrom0/s0/Solaris_10/Tools # ./add_to_install_server /export/home/cdsparc |
範例 6–2 使用 x86 CD 媒體建立 SPARC 安裝伺服器
使用以下範例在基於 SPARC 的安裝伺服器上建立 x86 網路安裝影像。下列範例以圖解方式說明如何透過將 Solaris Software for x86 Platforms CD 複製到安裝伺服器的 /export/home/cdx86 目錄,以建立跨平台的安裝伺服器。本例假設安裝伺服器正在執行 Solaris 10 11/06 作業系統。
-
Solaris Software for x86 Platforms CD
-
Solaris Languages for x86 Platforms CD
將 Solaris Software for x86 Platforms - 1 CD 插入系統的 CD-ROM 光碟機中。
# mkdir -p /export/home/cdsparc # cd /cdrom/cdrom0/Solaris_10/Tools # ./setup_install_server /export/home/cdsparc |
-
如果您有獨立的啟動伺服器,請增加下列步驟。
-
將下列路徑增加到 /etc/dfs/dfstab 檔案。
share -F nfs -o ro,anon=0 -d "install server directory" \ /export/home/cdsparc
-
檢查 nfsd 常駐程式是否連線。如果 nfsd 常駐程式尚未連線,請啟動並共用該程式。
# svcs -l svc:/network/nfs/server:default # svcadm enable svc:/network/nfs/server # shareall
-
請接著執行下列步驟。
-
-
如果不需要啟動伺服器,或者已經完成獨立啟動伺服器的所有相關步驟,請繼續操作。
# cd / |
退出 Solaris Software for x86 Platforms - 1 CD。將 Solaris Software for x86 Platforms - 2 CD 插入 CD-ROM 光碟機中。
# cd /cdrom/cdrom0/Solaris_10/Tools # ./add_to_install_server /export/home/cdsparc # cd / |
對想要安裝的每片 Solaris Software for x86 Platforms CD 重複上述指令。
將 Solaris Languages for x86 Platforms CD 插入 CD-ROM 光碟機中。
# cd /cdrom/cdrom0/Tools # ./add_to_install_server /export/home/cdsparc |
繼續安裝
設置好安裝伺服器之後,必須增加用戶端做為安裝用戶端。如需有關如何增加用戶端系統以從網路安裝的資訊,請參閱使用 CD 影像增加要從網路安裝的系統。
如果您未使用 DHCP,且您的用戶端系統和您的安裝伺服器位於不同的子網路,便須建立啟動伺服器。如需更多資訊,請參閱使用 CD 影像在子網路上建立啟動伺服器。
另請參閱
如需 setup_install_server 和 add_to_install_server 指令的附加資訊,請參閱「install_scripts(1M) 線上手冊」。
x86: 使用 CD 媒體建立 x86 安裝伺服器
安裝伺服器包含從網路上安裝系統時所需的安裝影像。您必須建立安裝伺服器來將 Solaris 軟體從網路安裝至系統上。您並不需要每次都設定個別的啟動伺服器。
-
如果您使用 DHCP 來設定安裝參數,或者您的安裝伺服器和用戶端位於相同的子網路上,就不需要安裝獨立的啟動伺服器。
-
如果安裝伺服器和用戶端位於不同的子網路,而且您也未使用 DHCP,就必須為各個子網路建立個別的啟動伺服器。每個子網路均可建立安裝伺服器,但安裝伺服器需要更多磁碟空間。
 x86: 使用 x86 CD 媒體建立 x86 安裝伺服器
x86: 使用 x86 CD 媒體建立 x86 安裝伺服器
本程序將使用 x86 CD 媒體建立 x86 安裝伺服器。
若要建立 SPARC 網路安裝影像,請參閱SPARC: 使用 SPARC 或 x86 CD 媒體建立 SPARC 安裝伺服器。
備註 –
此程序假設該系統正在執行 Volume Manager。若您未使用磁碟區管理員來管理媒體,請參閱「System Administration Guide: Devices and File Systems」。
開始之前
如果要升級已安裝非全域區域的系統,不能使用基於 CD 的網路安裝影像升級系統。您必須從 Solaris DVD 建立網路安裝影像。有關如何從 DVD 建立網路安裝影像的指示,請參閱第 5 章, 使用 DVD 媒體從網路安裝 (作業)。
-
在即將成為安裝伺服器的系統上,成為超級使用者或具有同等權限的角色。
這個系統必須包括 CD-ROM 光碟機,且必須屬於網站網路部分和命名服務。如果您使用命名服務,則系統必須已經使用相同的命名服務,例如,NIS、NIS+、DNS 或 LDAP。如果您並未使用命名服務,則必須遵循網站的策略來分配關於此系統的資訊。
-
在系統磁碟機中插入 Solaris Software - 1 CD。
-
建立 CD 影像目錄。
# mkdir -p install_dir_path
- install_dir_path
-
指定要複製 CD 影像的目錄
-
變更至已掛載光碟上的 Tools 目錄。
# cd /cdrom/cdrom0/Solaris_10/Tools
在前述範例中,cdrom0 是包含 Solaris 作業系統 CD 媒體的磁碟機路徑。
-
將磁碟機的影像複製到安裝伺服器硬碟中。
# ./setup_install_server install_dir_path
- install_dir_path
-
指定要複製 CD 影像的目錄
備註 –setup_install_server 指令指出您是否有足夠的磁碟空間來儲存 Solaris Software 的光碟影像。若要決定可用的磁碟空間,請使用 df -kl 指令。
-
決定您是否需要將安裝伺服器供掛載使用。
-
如果安裝伺服器與要進行安裝的系統位於相同的子網路上,或者您正在使用 DHCP,則不需要建立啟動伺服器。接著執行步驟 7。
-
如果安裝伺服器和要安裝的系統不在同一個子網路上,而且您未使用 DHCP,請完成下列步驟。
-
確認已正確共用通往安裝伺服器影像的路徑。
# share | grep install_dir_path
- install_dir_path
-
指定複製 CD 影像的安裝影像之路徑
-
如果顯示了安裝伺服器的目錄路徑,且選項中顯示了 anon=0,請接著執行步驟 7。
-
如果未顯示安裝伺服器目錄的路徑,且選項中並未顯示 anon=0,請繼續。
-
請在 /etc/dfs/dfstab 檔案中增加此項目,使安裝伺服器能夠使用。
share -F nfs -o ro,anon=0 -d "install server directory" install_dir_path
-
確認 nfsd 常駐程式正在執行。
-
如果安裝伺服器正在執行 Solaris 10 11/06 作業系統或相容版本,請鍵入下列指令。
# svcs -l svc:/network/nfs/server:default
如果 nfsd 常駐程式已連線,請接著執行步驟 d。如果 nfsd 常駐程式尚未連線,請將其啟動。
# svcadm enable svc:/network/nfs/server
-
如果安裝伺服器正在執行 Solaris 9 作業系統或相容版本,請鍵入下列指令。
# ps -ef | grep nfsd
如果 nfsd 常駐程式正在執行中,請接著執行步驟 d。若 nfsd 常駐程式仍未執行,請啟動之。
# /etc/init.d/nfs.server start
-
-
共用安裝伺服器。
# shareall
-
-
-
變更目錄至根 (/) 目錄。
# cd /
-
退出 Solaris Software - 1 CD。
-
在系統 CD-ROM 光碟機中插入 Solaris Software - 2 CD。
-
變更至已掛載 CD 的 Tools 目錄:
# cd /cdrom/cdrom0/Solaris_10/Tools
-
將 CD-ROM 光碟機的 CD 複製到安裝伺服器硬碟中。
# ./add_to_install_server install_dir_path
- install_dir_path
-
指定要複製 CD 影像的目錄
-
變更目錄至根 (/) 目錄。
# cd /
-
退出 Solaris Software - 2 CD。
-
在系統 CD-ROM 光碟機中插入 Solaris Languages CD。
-
變更至已掛載 CD 的 Tools 目錄:
# cd /cdrom/cdrom0/Solaris_10/Tools
-
將 CD-ROM 光碟機的 CD 複製到安裝伺服器硬碟中。
# ./add_to_install_server install_dir_path
- install_dir_path
-
指定要複製 CD 影像的目錄
-
變更目錄至根 (/) 目錄。
# cd /
-
修補位於網路安裝影像上 miniroot 的檔案 (此影像係由 setup_install_server 所建立)。若啟動影像已產生問題,就有修補檔案的必要。請執行下列子步驟修補 x86 網路安裝 miniroot。
-
如果安裝伺服器未執行 Solaris 10 11/06 for x86 發行版本,請以超級使用者身份登入網路上其他執行 Solaris 10 11/06 for x86 發行版本的系統。
系統必須執行 Solaris 10 11/06 for x86 發行版本,才能修補 Solaris 10 11/06 for x86 miniroot。
-
變更至步驟 5 中建立之安裝影像的 Tools 目錄。
# cd install-server-path/install-dir-path/Solaris_10/Tools
- install-server-path
-
指定在網路上安裝伺服器系統的路徑,例如 /net/installserver-1。
-
建立新的安裝影像,並將該影像置於執行 Solaris 10 11/06 for x86 發行版本的系統上。
# ./setup_install_server remote_install_dir_path
- remote_install_dir_path
-
指定要建立新安裝影像之 Solaris 10 11/06 for x86 系統的路徑。
此指令會在 Solaris 10 11/06 for x86 系統上建立新的安裝影像。如果要修補此影像,您必須暫時將影像置於執行 Solaris 10 11/06 for x86 發行版本的系統上。
-
解壓縮網路安裝啟動歸檔。
# /boot/solaris/bin/root_archive unpackmedia install_dir_path \ destination_dir
- install_dir_path
-
指定 x86 網路安裝影像的路徑。
- destination_dir
-
指定包含已解壓縮之啟動歸檔之目錄的路徑。
-
修補已解壓縮的啟動歸檔。
# patchadd -C destination_dir path-to-patch/patch-id
- path-to-patch
-
指定要增加之修補程式的路徑,例如,/var/sadm/spool。
- patch-id
-
指定要套用的修補程式 ID。
您可以使用 patchadd -M 選項指定多個修補程式。如需更多資訊,請參閱「patchadd(1M) 線上手冊」。
 注意 –
注意 – 在使用 patchadd -C 指令之前,請先閱讀 Patch README 說明或聯絡您所在地區的 Sun 支援辦事處。
-
壓縮 x86 啟動歸檔。
# /boot/solaris/bin/root_archive packmedia destination_dir \ install_dir_path
-
如有必要,將修補的 miniroot 複製到安裝伺服器的安裝影像。
如果在遠端的 Solaris 10 11/06 for x86 系統上修補 miniroot,必須將修補的 miniroot 複製到安裝伺服器。
# cp remote_install_dir_path/boot/x86.miniroot \ install-server-path/install_dir_path/boot/x86.miniroot
-
-
決定您是否需要建立啟動伺服器。
-
如果安裝伺服器與要進行安裝的系統位於相同的子網路上,或者您正在使用 DHCP,則不需要建立啟動伺服器。前進至使用 CD 影像增加要從網路安裝的系統。
-
如果您並未使用 DHCP,且安裝伺服器和用戶端位於不同的子網路上,則必須建立啟動伺服器。前進至使用 CD 影像在子網路上建立啟動伺服器。
-
範例 6–3 x86: 使用 x86 CD 媒體建立 x86 安裝伺服器
下列範例會以圖解方式說明如何將下列 CD 複製到安裝伺服器的 /export/home/cdx86 目錄中,以建立安裝伺服器。本例假設安裝伺服器正在執行 Solaris 10 11/06 作業系統。
-
Solaris Software for x86 Platforms CD
-
Solaris Languages for x86 Platforms CD
將 Solaris Software for x86 Platforms - 1 CD 插入系統的 CD-ROM 光碟機中。
設定安裝伺服器。
# mkdir -p /export/home/dvdx86 # cd /cdrom/cdrom0/Solaris_10/Tools # ./setup_install_server /export/home/cdx86 |
-
如果您有獨立的啟動伺服器,請增加下列步驟。
-
將下列路徑增加到 /etc/dfs/dfstab 檔案:
share -F nfs -o ro,anon=0 -d "install server directory" \ /export/home/cdx86
-
檢查 nfsd 常駐程式是否連線。如果 nfsd 常駐程式尚未連線,請啟動並共用該程式。
# svcs -l svc:/network/nfs/server:default # svcadm enable svc:/network/nfs/server # shareall
-
請接著執行下列步驟。
-
-
如果您不需要啟動伺服器,或已經完成個別伺服器的步驟,請繼續執行下面的步驟。
# cd / |
退出 Solaris Software for x86 Platforms - 1 CD。將 Solaris Software for x86 Platforms - 2 CD 插入 CD-ROM 光碟機中。
# cd /cdrom/cdrom0/Solaris_10/Tools # ./add_to_install_server /export/home/cdx86 # cd / |
對要安裝的每一片 Solaris Software CD 重複上述指令。
將 Solaris Languages for x86 Platforms CD 插入 CD-ROM 光碟機中。
# cd /cdrom/cdrom0/Solaris_10/Tools # ./add_to_install_server /export/home/cdx86 |
繼續安裝
設置好安裝伺服器之後,必須增加用戶端做為安裝用戶端。如需有關如何增加用戶端系統以從網路安裝的資訊,請參閱使用 CD 影像增加要從網路安裝的系統。
如果您未使用 DHCP,且您的用戶端系統和您的安裝伺服器位於不同的子網路,便須建立啟動伺服器。如需更多資訊,請參閱使用 CD 影像在子網路上建立啟動伺服器。
另請參閱
如需 setup_install_server 和 add_to_install_server 指令的附加資訊,請參閱「install_scripts(1M) 線上手冊」。
針對 CD 媒體建立跨平台安裝伺服器
本節說明如何在 SPARC 系統上建立 x86 網路安裝影像。
不需遠端 x86 系統,也能使用 x86 CD 媒體建立 SPARC 安裝伺服器。如需更多資訊,請參閱SPARC: 使用 SPARC 或 x86 CD 媒體建立 SPARC 安裝伺服器。
 使用 SPARC CD 媒體在 x86 系統上建立 SPARC 安裝伺服器
使用 SPARC CD 媒體在 x86 系統上建立 SPARC 安裝伺服器
遵循本程序使用 SPARC CD 媒體在 x86 系統上建立 SPARC 安裝伺服器。
在此程序中,x86-system 是指作為安裝伺服器的 x86 系統,remote-SPARC-system 是指要使用 SPARC CD 媒體的遠端 SPARC 系統。
開始之前
您需要下列項目才能執行此作業。
-
x86 系統
-
一套配有 CD-ROM 光碟機的 SPARC 系統
-
一組可由遠端 SPARC 系統讀取的 CD
-
Solaris Software for SPARC Platforms CD
-
Solaris Languages for SPARC Platforms CD
-
如果要升級已安裝非全域區域的系統,不能使用基於 CD 的網路安裝影像升級系統。您必須從 Solaris DVD 建立網路安裝影像。有關如何從 DVD 建立網路安裝影像的指示,請參閱第 5 章, 使用 DVD 媒體從網路安裝 (作業)。
備註 –
本程序假定系統正在執行 Volume Manager。若您未使用磁碟區管理員來管理媒體,請參閱「System Administration Guide: Devices and File Systems」。
-
在遠端 SPARC 系統上,成為超級使用者或具有同等權限的角色。
這個系統必須包括 CD-ROM 光碟機,且必須屬於網站網路部分和命名服務。如果您使用命名服務,則該系統必須已經使用 NIS、NIS+、DNS 或 LDAP 等命名服務。如果您並未使用命名服務,則必須遵循網站的策略來分配關於此系統的資訊。
-
在遠端 SPARC 系統上,將 Solaris Software for SPARC Platforms - 1 CD 插入系統磁碟機。
-
在 SPARC 系統上,將下列項目增加到 /etc/dfs/dfstab 檔案。
share -F nfs -o ro,anon=0 /cdrom/cdrom0/s0 share -F nfs -o ro,anon=0 /cdrom/cdrom0/s1
-
在遠端 SPARC 系統上,啟動 NFS 常駐程式。
-
在遠端 SPARC 系統上,使用共用指令確認 CD 亦可用於其他系統。
remote-SPARC-system# share - /cdrom/cdrom0/s0 ro,anon=0 " " - /cdrom/cdrom0/s1 ro,anon=0 " "
在之前的範例輸出中,cdrom0 是指基於 SPARC 系統上的 Solaris 10 11/06 作業系統。此文字字串會依 Solaris 作業系統的不同版本而異。
-
在即將成為 SPARC 安裝伺服器的 x86 系統上,成為超級使用者或具有同等權限的角色。
-
確認遠端 x86 系統上的 CD 已正確匯出。
x86-system# showmount -e remote-SPARC-system export list for remote-SPARC-system: /cdrom/cdrom0/s0 (everyone) /cdrom/cdrom0/s1 (everyone)
-
在 x86 系統上,變更至已掛磁碟上的 Tools 目錄:
x86-system# cd /net/remote-SPARC-system/cdrom/cdrom0/s0/Solaris_10/Tools
-
在 x86 系統上,將磁碟機中的光碟複製到安裝伺服器的硬碟 (位於使用 setup_install_server 指令建立的目錄內) 上:
x86-system# ./setup_install_server install_dir_path
- install_dir_path
-
指定要複製光碟影像的目錄。目錄必須為空目錄。
備註 –setup_install_server 指令指出您是否有足夠的磁碟空間來儲存 Solaris Software 的光碟影像。若要決定可用的磁碟空間,請使用 df -kl 指令。
-
在 x86 系統上,變更至頂層目錄。
x86-system# cd /
-
在 x86 系統上,解除掛載這兩個目錄。
x86-system# umount /net/remote-SPARC-system/cdrom/cdrom0/s0
-
在 SPARC 系統上,取消共用這兩片 CD-ROM 磁碟片段。
remote-SPARC-system# unshare /cdrom/cdrom0/s0
remote-SPARC-system# unshare /cdrom/cdrom0/
-
在 SPARC 系統中,退出 Solaris Software for SPARC Platforms - 1 CD。
-
將 Solaris Software for SPARC Platforms - 2 CD 插入 x86 系統的 CD-ROM 光碟機中。
-
在 x86 系統上,變更至已掛載 CD 上的 Tools 目錄:
x86-system# cd /cdrom/cdrom0/s0/Solaris_10/Tools
-
在 x86 系統上,將 CD 複製到安裝伺服器的硬碟上:
x86-system# ./add_to_install_server install_dir_path
- install_dir_path
-
指定要複製 CD 影像的目錄
-
退出 Solaris Software for SPARC Platforms - 2 CD。
-
在 x86 系統上,將 Solaris Languages for SPARC Platforms CD 插入 x86 系統的 CD-ROM 光碟機並掛載 CD。
-
在 x86 系統上,變更至已掛載 CD 上的 Tools 目錄:
x86-system# cd /cdrom/cdrom0/s0/Solaris_10/Tools
-
在 x86 系統上,將 CD 複製到安裝伺服器的硬碟上:
x86-system# ./add_to_install_server install_dir_path
- install_dir_path
-
指定要複製 CD 影像的目錄
-
決定您是否要修補位於 miniroot (Solaris_10/Tools/Boot) 中的檔案,該 miniroot 位於由 setup_install_server 建立的網路安裝影像上。
-
-
如果安裝伺服器與要進行安裝的系統位於相同的子網路上,或者您正在使用 DHCP,則不需要建立啟動伺服器。請參閱使用 CD 影像增加要從網路安裝的系統。
-
如果安裝伺服器與要進行安裝的系統位於不同的子網路上,並且您未在使用 DHCP,則必須建立啟動伺服器。如需有關如何建立啟動伺服器的詳細說明,請參閱使用 CD 影像在子網路上建立啟動伺服器。
-
範例 6–4 使用 SPARC CD 媒體在 x86 系統上建立 SPARC 安裝伺服器
下列範例會以圖解的方式說明如何在名為 richards 的 x86 系統上建立 SPARC 安裝伺服器。下列 SPARC CD 是從名為 simpson 的遠端 SPARC 系統複製到 x86 安裝伺服器的 /export/home/cdsparc 目錄的。
-
Solaris Software for SPARC Platforms CD
-
Solaris Languages for SPARC Platforms CD
本例假設安裝伺服器正在執行 Solaris 10 11/06 作業系統。
在遠端 SPARC 系統上,插入 Solaris Software for SPARC Platforms - 1 CD,然後鍵入下列指令:
simpson (remote-SPARC-system)# share -F nfs -o ro,anon=0 /cdrom/cdrom0/s0 simpson (remote-SPARC-system)# share -F nfs -o ro,anon=0 /cdrom/cdrom0/s1 simpson (remote-SPARC-system)# svcadm enable svc:/network/nfs/server |
在 x86 系統上:
richards (x86-system)# cd /net/simpson/cdrom/cdrom0/s0//Solaris_10/Tools richards (x86-system)# ./setup_install_server /export/home/cdsparc richards (x86-system)# cd / richards (x86-system)# umount /net/simpson/cdrom/cdrom0/s0/ |
在遠端 SPARC 系統上:
simpson (remote-SPARC-system) unshare /cdrom/cdrom0/s0 simpson (remote-SPARC-system) unshare /cdrom/cdrom0/s1 |
在 x86 系統上:
richards (x86-system)# cd /cdrom/cdrom0/Solaris_10/Tools richards (x86-system)# ./add_to_install_server /export/home/cdsparc |
對想要安裝的每片 Solaris Software for x86 Platforms CD 重複上述指令。
richards (x86-system)# cd /cdrom/cdrom0/Tools richards (x86-system)# ./add_to_install_server /export/home/cdsparc |
在這個範例中,每張 CD 都會在執行每個指令之前插入並自動掛載。指令完成執行之後,該 CD 就會被移除。
繼續安裝
設置好安裝伺服器之後,必須增加用戶端做為安裝用戶端。如需有關如何增加用戶端系統以從網路安裝的資訊,請參閱使用 CD 影像增加要從網路安裝的系統。
如果您未使用 DHCP,且您的用戶端系統和您的安裝伺服器位於不同的子網路,便須建立啟動伺服器。如需更多資訊,請參閱使用 CD 影像在子網路上建立啟動伺服器。
另請參閱
如需 setup_install_server 和 add_to_install_server 指令的附加資訊,請參閱「install_scripts(1M) 線上手冊」。
使用 CD 影像在子網路上建立啟動伺服器
您必須建立安裝伺服器,才能透過網路將 Solaris 軟體安裝於系統上。您並不需要每次都安裝啟動伺服器。啟動伺服器包含足夠的啟動軟體來從網路上啟動系統,然後安裝伺服器會完成 Solaris 軟體的安裝。
-
如果您使用 DHCP 來設定安裝參數,或者您的安裝伺服器和用戶端位於相同的子網路上,就不需要安裝啟動伺服器。前進至使用 CD 影像增加要從網路安裝的系統。
-
如果安裝伺服器和用戶端位於不同的子網路,而且您也未使用 DHCP,就必須為各個子網路建立個別的啟動伺服器。每個子網路均可建立安裝伺服器,但安裝伺服器需要更多磁碟空間。
 使用 CD 影像在子網路上建立啟動伺服器
使用 CD 影像在子網路上建立啟動伺服器
-
在您想要為子網路建立啟動伺服器的系統上,登入並成為超級使用者或具有同等權限的角色。
此系統必須包括本機 CD-ROM 光碟機或可以存取遠端的 Solaris 10 11/06 光碟影像,這是安裝伺服器的基本需求。如果您使用命名服務,該系統也應該可使用該命名服務。如果您並未使用命名服務,則必須遵循網站的策略來分配關於此系統的資訊。
-
從該安裝伺服器掛載 Solaris Software - 1 CD 影像。
# mount -F nfs -o ro server_name:path /mnt
- server_name:path
-
是安裝伺服器的名稱和光碟影像的絕對路徑
-
為啟動影像建立一個目錄。
# mkdir -p boot_dir_path
- boot_dir_path
-
指定要複製啟動軟體的目錄。
-
變更至 Solaris Software - 1 CD 影像的 Tools 目錄。
# cd /mnt/Solaris_10/Tools
-
將啟動軟體複製到啟動伺服器。
# ./setup_install_server -b boot_dir_path
- -b
-
指定將系統如啟動伺服器一般來安裝。
- boot_dir_path
-
指定要複製啟動軟體的目錄。
備註 –setup_install_server 指令可指出您是否有足夠的磁碟空間來儲存磁碟影像。若要決定可用的磁碟空間,請使用 df -kl 指令。
-
變更目錄至根 (/) 目錄。
# cd /
-
解除掛載安裝影像。
# umount /mnt
範例 6–5 使用 CD 媒體在子網路中建立啟動伺服器
以下範例說明如何在子網路上建立啟動伺服器。這些指令可以將 Solaris Software for SPARC Platforms - 1 CD 影像的啟動軟體複製到系統本機磁碟的 /export/install/boot。
# mount -F nfs -o ro crystal:/export/install/boot /mnt # mkdir -p /export/install/boot # cd /mnt/Solaris_10/Tools # ./setup_install_server -b /export/install/boot # cd / # umount /mnt |
在這個範例中,該光碟會在執行指令之前插入並自動掛載。指令完成執行之後,該光碟就會被移除。
繼續安裝
在您安裝好啟動伺服器之後,您必須增加用戶端做為安裝用戶端。如需有關如何增加用戶端系統以從網路安裝的資訊,請參閱使用 CD 影像增加要從網路安裝的系統。
另請參閱
如需有關 setup_install_server 指令的附加資訊,請參閱「install_scripts(1M)」。
使用 CD 影像增加要從網路安裝的系統
在您建立安裝伺服器 (如有必要) 及啟動伺服器之後,您必須設定要從網路安裝的各個系統。每個您要安裝的系統都需要尋找下列物件:
-
安裝伺服器
-
啟動伺服器 (如果需要)
-
sysidcfg 檔案 (如果您使用 sysidcfg 檔案來預先配置系統資訊)
-
名稱伺服器 (如果您使用命名服務來預先配置系統資訊)
-
設定檔伺服器上的 JumpStart 目錄中的設定檔 (如果您使用的是自訂 JumpStart 安裝方法)
使用以下的 add_install_client 程序來設定安裝伺服器和用戶端。
如需有關使用此指令的更多選項,請參閱「add_install_client(1M) 線上手冊」。
 使用 add_install_client 增加要從網路安裝的系統 (CD)
使用 add_install_client 增加要從網路安裝的系統 (CD)
建立安裝伺服器之後,必須設置要從網路安裝的各個系統。
使用下列 add_install_client 程序來設置 x86 用戶端,以從網路安裝。
開始之前
如果您有一部啟動伺服器,請確定您已共用安裝伺服器安裝影像。請參閱步驟 6「建立安裝伺服器」的程序。
您想安裝的每個系統都需要找到下列項目。
-
安裝伺服器
-
啟動伺服器 (如果需要)
-
sysidcfg 檔案 (如果您使用 sysidcfg 檔案來預先配置系統資訊)
-
名稱伺服器 (如果您使用命名服務來預先配置系統資訊)
-
設定檔伺服器上的 JumpStart 目錄中的設定檔 (如果您使用的是自訂 JumpStart 安裝方法)
-
在安裝伺服器或啟動伺服器上,成為超級使用者或具有同等權限的角色。
-
如果使用 NIS、NIS+、DNS 或 LDAP 命名服務,請確認下列要安裝系統的相關資訊已經增加到命名服務:
-
主機名稱
-
IP 位址
-
乙太網路位址
如需有關命名服務的更多資訊,請參閱「System Administration Guide: Naming and Directory Services (DNS, NIS, and LDAP)」。
-
-
變更至安裝伺服器 Solaris 10 11/06 CD 影像的 Tools 目錄:
# cd /install_dir_path/Solaris_10/Tools
- install_dir_path
-
指定 Tools 目錄的路徑
-
增加用戶端至安裝伺服器的 /etc/ethers 檔案。
-
設定要從網路安裝的用戶端系統。
# ./add_install_client -d -s install_server:install_dir_path \ -c jumpstart_server:jumpstart_dir_path -p sysid_server:path \ -t boot_image_path -b "network_boot_variable=value" \ -e ethernet_address client_name platform_group
- -d
-
指定用戶端將使用 DHCP 取得網路安裝參數。如果您僅使用 -d 選項,則 add_install_client 指令會為同一類別的用戶端系統 (例如,所有 SPARC 用戶端機器) 設定安裝資訊。若要設定特定用戶端的安裝資訊,請將 -d 選項搭配 -e 選項一起使用。
對於 x86 用戶端,可使用此選項透過 PXE 網路啟動功能,從網路啟動系統。此選項的輸出會列出您必須在 DHCP 伺服器上建立的 DHCP 選項。
如需有關使用 DHCP 進行特定類別安裝的更多資訊,請參閱建立 Solaris 安裝參數的 DHCP 選項與巨集。
- -s install_server:install_dir_path
-
指定安裝伺服器的名稱和路徑。
-
install_server 為安裝伺服器的主機名稱
-
install_dir_path 是 Solaris 10 11/06 CD 影像的絕對路徑
-
- -c jumpstart_server:jumpstart_dir_path
-
為自訂 JumpStart 安裝指定 JumpStart 目錄。jumpstart_server 是存放 JumpStart 目錄的伺服器之主機名稱。jumpstart_dir_path 是 JumpStart 目錄的絕對路徑。
- -p sysid_server:path
-
請指定 sysidcfg 檔案的路徑,以預先配置系統資訊。sysid_server 是包含該檔案的伺服器的 IP 位址或有效主機名稱。path 是包含 sysidcfg 檔案的目錄的絕對路徑。
- -t boot_image_path
-
如果您要使用的啟動影像不同於 Solaris 10 11/06 網路安裝影像、CD 或 DVD 上 Tools 目錄中的影像,則請指定替代啟動影像的路徑。
- -b “boot-property=value”
-
僅限基於 x86 的系統:可讓您設定要用以從網路啟動用戶端的啟動特性變數值。-b 必須搭配 -e 選項一起使用。
請參閱「eeprom(1M) 線上手冊」,以取得啟動特性的說明。
- -e ethernet_address
-
指定所要安裝的用戶端乙太網路位址。此選項可讓您設定要用於特定用戶端的安裝資訊,包括該用戶端的啟動檔案。
啟動檔案名稱中不使用 nbp. 前綴。例如,如果指定 x86 用戶端為 -e 00:07:e9:04:4a:bf,則該指令會在 /tftpboot 目錄中建立名為 010007E9044ABF.i86pc 的啟動檔案。不過,Solaris 10 11/06 發行版本仍然支援使用原來的有 nbp. 前綴之啟動檔案。
如需有關使用 DHCP 進行特定用戶端安裝的更多資訊,請參閱建立 Solaris 安裝參數的 DHCP 選項與巨集。
- client_name
- platform_group
-
是要安裝的系統平台群組。詳細的平台群組清單出現在「Solaris 10 11/06 安裝指南:規劃安裝與升級」中的「平台名稱和群組」。
範例 6–6 SPARC: 使用 DHCP 時在 SPARC 安裝伺服器上增加 SPARC 安裝用戶端 (CD)
下列範例會以圖解方式說明,在使用 DHCP 於網路上設定安裝參數時,如何增加安裝用戶端。此安裝用戶端稱為 basil,是 Ultra 5 系統。檔案系統 /export/home/cdsparc/Solaris_10/Tools 包含 add_install_client 指令。
如需有關如何使用 DHCP 來設定網路安裝之安裝參數的更多資訊,請參閱使用 DHCP 服務預先配置系統配置資訊 (作業)。
sparc_install_server# cd /export/home/cdsparc/Solaris_10/Tools sparc_install_server# ./add_install_client -d basil sun4u |
範例 6–7 在用戶端伺服器所在的子網路上增加安裝用戶端 (CD)
下列範例會以圖解方式說明如何增加與安裝伺服器位於相同子網路的安裝用戶端。此安裝用戶端稱為 basil,是一個 Ultra 5 系統。檔案系統 /export/home/cdsparc/Solaris_10/Tools 包含 add_install_client 指令。
install_server# cd /export/home/cdsparc/Solaris_10/Tools install_server# ./add_install_client basil sun4u |
範例 6–8 將安裝用戶端增加到啟動伺服器 (CD)
下列範例會以圖解方式說明如何將安裝用戶端增加到啟動伺服器。此安裝用戶端稱為 rose,是 Ultra 5 系統。執行啟動伺服器上的指令。-s 選項可用來指定稱為 rosemary 的安裝伺服器,其 /export/home/cdsparc 包含 Solaris 10 11/06 CD 影像。
boot_server# cd /export/home/cdsparc/Solaris_10/Tools boot_server# ./add_install_client -s rosemary:/export/home/cdsparc rose sun4u |
範例 6–9 x86: 使用 DHCP (CD) 時在 x86 安裝伺服器上增加單一 x86 安裝用戶端
GRUB 開機管理程式不使用 SUNW.i86pc DHCP 類別名稱。下列範例會以圖解方式說明,在使用 DHCP 於網路上設定安裝參數時,如何將 x86 安裝用戶端增加到安裝伺服器。
-
-d 選項用來指定使用 DHCP 協定進行配置的用戶端。如果打算使用 PXE 網路啟動功能,您必須使用 DHCP 協定。
-
-e 選項表示僅會在乙太網路位址為 00:07:e9:04:4a:bf 的用戶端上執行此項安裝。
-
-s 選項用來指定要從名為 rosemary 的安裝伺服器安裝用戶端。
此伺服器包含 /export/home/cdx86 中的 Solaris Operating System for x86 Platforms DVD 影像。
x86_install_server# cd /export/boot/cdx86/Solaris_10/Tools x86_install_server# ./add_install_client -d -e 00:07:e9:04:4a:bf \ -s rosemary:/export/home/cdx86 i86pc |
上述指令會將乙太網路位址為 00:07:e9:04:4a:bf 的用戶端設定為安裝用戶端。啟動檔案 010007E9044ABF.i86pc 會建立於安裝伺服器上。之前的發行版本中,此啟動檔案的名稱是 nbp.010007E9044ABF.i86pc。
如需有關如何使用 DHCP 為網路安裝設定安裝參數的更多資訊,請參閱使用 DHCP 服務預先配置系統配置資訊 (作業)。
範例 6–10 x86: 指定在網路安裝 (CD) 期間要使用的串列主控台
下列範例會以圖解方式說明如何將 x86 安裝用戶端增加到安裝伺服器上 ,並指定安裝過程中要使用的串列主控台。此範例採用以下方式設定安裝用戶端。
-
-d 選項表示將用戶端設定為使用 DHCP 來設定安裝參數。
-
-e 選項表示僅在乙太網路位址為 00:07:e9:04:4a:bf 的用戶端上進行此項安裝。
-
-b 選項會強制安裝程式使用串列通訊埠 ttya 做為輸入與輸出裝置。
增加用戶端。
install server# cd /export/boot/cdx86/Solaris_10/Tools install server# ./add_install_client -d -e "00:07:e9:04:4a:bf" \ -b "console=ttya" i86pc |
如需可與 -b 選項配合使用之啟動特性變數和值的完整說明,請參閱「eeprom(1M) 線上手冊」。
繼續安裝
若使用 DHCP 伺服器在網路上安裝 x86 用戶端,請配置 DHCP 伺服器並建立 add_install_client -d 指令輸出中所列的選項和巨集。如需有關如何配置 DHCP 伺服器以支援網路安裝的說明,請參閱使用 DHCP 服務預先配置系統配置資訊 (作業)。
基於 x86 的系統:若使用的不是 DHCP 伺服器,您必須使用本機 Solaris OS DVD 或 CD 啟動系統。
另請參閱
如需有關 add_install_client 指令的附加資訊,請參閱「install_scripts(1M) 線上手冊」。
使用 CD 影像從網路安裝系統
在您增加系統做為安裝用戶端之後,便可以從網路安裝用戶端。本節說明下列作業。
-
請參閱SPARC: 從網路安裝用戶端 (使用 CD),以取得有關如何從網路啟動與安裝基於 SPARC 的系統的說明。
-
請參閱x86: 使用 GRUB 從網路安裝用戶端 (使用CD) ,以取得有關如何從網路啟動與安裝基於 x86 的系統的說明。
 SPARC: 從網路安裝用戶端 (使用 CD)
SPARC: 從網路安裝用戶端 (使用 CD)
開始之前
此程序假設您已經完成下列作業。
-
設定安裝伺服器。如需有關如何使用 CD 媒體建立安裝伺服器的說明,請參閱SPARC: 使用 SPARC 或 x86 CD 媒體建立 SPARC 安裝伺服器。
-
視需要安裝啟動伺服器或 DHCP 伺服器。如果您想安裝的系統和安裝伺服器位於不同的子網路,您必須安裝啟動伺服器或使用 DHCP 伺服器。如需有關如何設定啟動伺服器的說明,請參閱使用 CD 影像在子網路上建立啟動伺服器。如需有關如何設定 DHCP 伺服器以支援網路安裝的說明,請參閱使用 DHCP 服務預先配置系統配置資訊 (作業)。
-
收集或預先配置安裝所需的資訊。您可以使用下列一或多種方法執行此作業。
-
如果您要使用 sysidcfg 檔案來預先配置系統資訊,請建立 sysidcfg 檔案。如需有關如何建立 sysidcfg 檔案的資訊,請參閱使用 sysidcfg 檔案進行預先配置。
-
如果您是使用命名服務來預先配置系統資訊,請安裝名稱伺服器。如需有關如何使用命名服務來預先配置資訊的資訊,請參閱使用命名服務預先配置。
-
如果您使用的是自訂 JumpStart 安裝方法,請建立設定檔伺服器上的 JumpStart 目錄中的設定檔。如需有關設定自訂 JumpStart 安裝的資訊,請參閱「Solaris 10 11/06 安裝指南:自訂 JumpStart 及進階安裝」中的第 3 章「準備自訂 JumpStart 安裝 (作業)」。
備註 –
如果要升級已安裝非全域區域的系統,不能使用基於 CD 的網路安裝影像升級系統。您必須從 Solaris DVD 建立網路安裝影像。如需有關如何從 DVD 建立網路安裝影像的指示,請參閱第 5 章, 使用 DVD 媒體從網路安裝 (作業)。
-
開啟用戶端系統。
如果系統目前正在執行中,請使該系統執行 0 階層。
螢幕上會顯示 ok 提示。
-
從網路啟動系統。
-
若要使用 Solaris 互動式安裝 GUI 進行安裝,請鍵入下列指令。
ok boot net
-
若要使用桌面階段作業中的 Solaris 互動式文字安裝程式進行安裝,請鍵入下列指令。
ok boot net - text
-
若要使用主控台階段作業中的 Solaris 互動式文字安裝程式進行安裝,請鍵入下列指令。
ok boot net - nowin
系統從網路啟動。
-
-
如果系統向您發出提示,請回答系統配置問題。
-
如果您已經預先配置所有系統配置資訊,安裝程式便不會提示您輸入任何配置資訊。如需更多資訊,請參閱第 2 章, 預先配置系統配置資訊 (作業)。
-
若您未預先配置所有系統資訊,請使用「Solaris 10 11/06 安裝指南:規劃安裝與升級」中的「安裝檢核清單」來協助您回答配置問題。
如果您使用的是 GUI,則在確認系統配置資訊後,螢幕上會出現 [歡迎使用 Solaris] 面板。
-
-
若出現提示,請回答相關問題以完成安裝。
-
若已預先配置所有安裝選項,安裝程式就不會提示您輸入任何安裝資訊。如需更多資訊,請參閱第 2 章, 預先配置系統配置資訊 (作業)。
-
若您未預先配置所有安裝選項,請使用「Solaris 10 11/06 安裝指南:規劃安裝與升級」中的「安裝檢核清單」來協助您回答安裝問題。
-
若要升級的系統安裝有非全域區域,請執行以下步驟。
-
另請參閱
如需有關如何使用 Solaris 安裝 GUI 來完成互動式安裝的資訊,請參閱「Solaris 10 11/06 安裝指南:基本安裝」中的「使用具備 GRUB 之 Solaris 安裝程式進行安裝或升級」。
 x86: 使用 GRUB 從網路安裝用戶端 (使用CD)
x86: 使用 GRUB 從網路安裝用戶端 (使用CD)
基於 x86 的系統的 Solaris 安裝程式會使用 GRUB 開機管理程式。此程序將說明如何使用 GRUB 開機管理程式從網路安裝基於 x86 的系統。如需 GRUB 開機管理程式的簡介資訊,請參閱「Solaris 10 11/06 安裝指南:規劃安裝與升級」中的第 6 章「使用 GRUB 啟動進行 Solaris 安裝」。
若要從網路安裝系統,必須指示用戶端系統從網路啟動。使用 BIOS 系統中的 BIOS 設定程式、網路配接卡 BIOS 或兩者,啟用用戶端系統上的網路啟動。對於某些系統,您還必須調整開機裝置的優先順序清單,以便在使用其他裝置啟動前,先嘗試執行網路啟動。請參閱製造商提供的說明文件,以取得每支安裝程式的說明,或在啟動過程中參閱安裝程式說明。
開始之前
此程序假設您已經完成下列作業。
-
設定安裝伺服器。如需有關如何使用 CD 媒體建立安裝伺服器的說明,請參閱x86: 使用 SPARC 或 x86 DVD 媒體建立 x86 安裝伺服器。
-
視需要安裝啟動伺服器或 DHCP 伺服器。如果您想安裝的系統和安裝伺服器位於不同的子網路,您必須安裝啟動伺服器或使用 DHCP 伺服器。如需有關如何設定啟動伺服器的說明,請參閱使用 DVD 影像在子網路上建立啟動伺服器。如需有關如何設定 DHCP 伺服器以支援網路安裝的說明,請參閱使用 DHCP 服務預先配置系統配置資訊 (作業)。
-
收集或預先配置安裝所需的資訊。您可以使用下列一或多種方法執行此作業。
-
如果您要使用 sysidcfg 檔案來預先配置系統資訊,請建立 sysidcfg 檔案。如需有關如何建立 sysidcfg 檔案的資訊,請參閱使用 sysidcfg 檔案進行預先配置。
-
如果您是使用命名服務來預先配置系統資訊,請安裝名稱伺服器。如需有關如何使用命名服務來預先配置資訊的資訊,請參閱使用命名服務預先配置。
-
如果您使用的是自訂 JumpStart 安裝方法,請建立設定檔伺服器上的 JumpStart 目錄中的設定檔。如需有關如何設定自訂 JumpStart 安裝的資訊,請參閱「Solaris 10 11/06 安裝指南:自訂 JumpStart 及進階安裝」中的第 3 章「準備自訂 JumpStart 安裝 (作業)」。
此程序也假設您的系統可以從網路啟動。
備註 –
如果要升級已安裝非全域區域的系統,不能使用基於 CD 的網路安裝影像升級系統。您必須從 Solaris DVD 建立網路安裝影像。如需有關從 DVD 建立網路安裝影像的指示,請參閱第 5 章, 使用 DVD 媒體從網路安裝 (作業)。
-
啟動系統。
-
鍵入適當的按鍵組合,以進入 BIOS 系統。
有些支援 PXE 的網路配接卡具有這樣一項功能,如果您依照簡短的開機時間提示按下特定的按鍵,該功能會啟用 PXE 啟動功能。
-
在 BIOS 系統中,指示系統從網路啟動。
如需如何在 BIOS 中設定啟動的優先順序,請參閱您的硬體說明文件。
-
結束 BIOS。
系統從網路啟動。會顯示 GRUB 功能表。
備註 –您系統上顯示的 GRUB 功能表可能和以下範例不同,其隨著網路安裝伺服器的配置而異。
GNU GRUB version 0.95 (631K lower / 2095488K upper memory) +-------------------------------------------------------------------------+ | Solaris 10 11/06 /cdrom0 | | | | | +-------------------------------------------------------------------------+ Use the ^ and v keys to select which entry is highlighted. Press enter to boot the selected OS, 'e' to edit the commands before booting, or 'c' for a command-line.
-
-
若要從網路安裝 Solaris 作業系統,請選取功能表中適當的 Solaris 項目,然後按 Enter 鍵。
如果您要從在x86: 使用 SPARC 或 x86 DVD 媒體建立 x86 安裝伺服器中所設定的網路安裝伺服器執行安裝,請選取此項目。
-
若要使用特定啟動引數從網路安裝 Solaris 作業系統,請執行這些步驟。
如果您要在安裝過程中修改裝置配置,卻未先以使用 add_install_client 增加要從網路安裝的系統 (DVD)所述之 add_install_client 指令設定這些啟動引數,則可能需要設定特定的啟動引數。
-
在 GRUB 功能表上,選取要編輯的安裝選項,然後按 [e]。
與下列文字類似的啟動指令會顯示在 GRUB 功能表中。
kernel /I86pc.Solaris_10/multiboot kernel/unix \ -B install_media=192.168.2.1:/export/cdrom0/boot \ module /platform/i86pc/boot_archive
-
使用箭頭鍵選取所要編輯的啟動項目,然後按 [e]。
所要編輯的啟動指令會顯示在 GRUB 的編輯視窗中。
-
鍵入所要使用的啟動引數或選項,以編輯該指令。
GRUB 編輯功能表的指令語法如下。
grub edit>kernel /image_directory/multiboot kernel/unix/ \ install [url|ask] -B options install_media=media_type
如需有關啟動引數和指令語法的資訊,請參閱表 8–1。
-
若要接受編輯並返回 GRUB 功能表,請按 Enter 鍵。
會顯示 GRUB 功能表。會顯示您對啟動指令所做的編輯。
-
若要開始安裝,請在 GRUB 功能表中鍵入 b。
-
Solaris 安裝程式會檢查預設啟動磁碟,確定是否符合安裝或升級系統的需求。如果 Solaris 安裝無法偵測系統配置,程式會提示您所缺少的資訊。
完成檢查之後,螢幕上會顯示安裝選項畫面。
-
-
安裝選項畫面會顯示下列選項。
Select the type of installation you want to perform: 1 Solaris Interactive 2 Custom JumpStart 3 Solaris Interactive Text (Desktop session) 4 Solaris Interactive Text (Console session) 5 Apply driver updates 6 Single user shell Enter the number of your choice followed by the <ENTER> key. Alternatively, enter custom boot arguments directly. If you wait 30 seconds without typing anything, an interactive installation will be started.-
若要安裝 Solaris 作業系統,請選擇下列選項。
-
若要在桌面階段作業中使用互動式文字介面安裝程式執行安裝,請鍵入 3 後按 Enter 鍵。
選取此安裝類型將會置換預設的 GUI 安裝程式,並執行文字介面安裝程式。
-
若要在主控台階段作業中使用互動式文字介面安裝程式進行安裝,請鍵入 4,然後按 Enter 鍵。
選取此安裝類型將會置換預設的 GUI 安裝程式,並執行文字介面安裝程式。
若您要執行自動自訂 JumpStart 安裝 (選項 2),請參閱「Solaris 10 11/06 安裝指南:自訂 JumpStart 及進階安裝」。
如需有關 Solaris 安裝 GUI 和文字安裝程式的詳細資訊,請參閱「Solaris 10 11/06 安裝指南:規劃安裝與升級」中的「系統需求和建議」。
系統會配置裝置及介面並搜尋配置檔案。kdmconfig 公用程式會偵測必要的驅動程式,以配置系統上的鍵盤、顯示器及滑鼠。安裝程式開始。前往步驟 7,以繼續安裝。
-
安裝前若要執行系統管理作業,請選擇下列選項。
-
若要更新驅動程式,或安裝「安裝時間更新 (ITU)」,請插入更新媒體,再鍵入 5,然後按 Enter 鍵。
您可能需要更新驅動程式或安裝 ITU,如此 Solaris 作業系統才能夠在系統上執行。請遵循驅動程式更新或 ITU 的說明,安裝更新。
-
若要執行系統管理作業,請鍵入 6,然後按 Enter 鍵。
安裝前若需要在系統上執行系統管理作業,可能需啟動單一使用者的 Shell。如需有關安裝前所能夠執行的系統管理作業之資訊,請參閱「System Administration Guide: Basic Administration」。
執行系統管理作業之後,會再次顯示選項清單。請選取適當的選項,以繼續安裝。
-
-
-
如果系統向您發出提示,請回答系統配置問題。
-
如果您已經預先配置所有系統配置資訊,安裝程式便不會提示您輸入任何配置資訊。如需更多資訊,請參閱第 2 章, 預先配置系統配置資訊 (作業)。
-
若您未預先配置所有系統資訊,請使用「Solaris 10 11/06 安裝指南:規劃安裝與升級」中的「安裝檢核清單」來協助您回答配置問題。
如果您使用的是安裝 GUI,則在確認系統配置資訊後,螢幕上會出現 [歡迎使用 Solaris] 面板。
-
-
若出現提示,請回答相關問題以完成安裝。
-
若已預先配置所有安裝選項,安裝程式就不會提示您輸入任何安裝資訊。如需更多資訊,請參閱第 2 章, 預先配置系統配置資訊 (作業)。
-
若您未預先配置所有安裝選項,請使用「Solaris 10 11/06 安裝指南:規劃安裝與升級」中的「安裝檢核清單」來協助您回答安裝問題。
-
若要升級的系統安裝有非全域區域,請執行以下步驟。
-
-
系統從網路上啟動並安裝後,請指示系統以後啟動時從磁碟機啟動。
後續步驟
在機器上安裝多個作業系統時,必須指示 GRUB 開機管理程式如何辨識這些作業系統,以利開機作業的進行。如需更多資訊,請參閱「System Administration Guide: Basic Administration」中的「Modifying the Solaris Boot Behavior by Editing the GRUB Menu」。
另請參閱
如需有關如何使用 Solaris 安裝 GUI 來完成互動式安裝的資訊,請參閱「Solaris 10 11/06 安裝指南:基本安裝」中的「使用具備 GRUB 之 Solaris 安裝程式進行安裝或升級」。
第 7 章 從網路安裝 (範例)
本章提供多個範例,以圖解方式說明如何使用 DVD 或 CD 媒體,從網路安裝 Solaris 作業系統。
本章所有範例都具有下列條件。
-
安裝伺服器
-
為網路安裝影像。
-
執行 Solaris 10 11/06 作業系統。
-
已經是網站網路和命名服務的一部分。
-
-
您已收集並預先配置安裝時所需要的資訊。如需進一步的資訊,請參閱「Solaris 10 11/06 安裝指南:規劃安裝與升級」中的第 5 章「在安裝或升級之前收集資訊 (規劃)」。
從相同的子網路進行網路安裝 (範例)
本節包括下列範例。
-
範例 7–1:SPARC:安裝於相同的子網路上 (使用 DVD 媒體)
-
範例 7–2:SPARC:安裝於相同的子網路上 (使用 CD 媒體)
-
範例 7–3:x86:安裝於相同的子網路上 (使用 DVD 媒體)
-
範例 7–4:x86:安裝於相同的子網路上 (使用 CD 媒體)
範例 7–1 SPARC: 從相同的子網路安裝 (使用 DVD 媒體)
此範例使用 SPARC DVD 媒體建立 SPARC 安裝伺服器。
此範例具有下列條件:
-
安裝用戶端和安裝伺服器位於相同的子網路上。
-
網路安裝在桌面階段作業期間使用圖形化使用者介面 (GUI)。
-
此範例的一般條件列示於第 7 章, 從網路安裝 (範例)。
-
建立並設定 SPARC 安裝伺服器。
此範例將 Solaris DVD 複製到安裝伺服器的 /export/home/dvdsparc 目錄中,以建立安裝伺服器。
-
將 Solaris DVD 插入 SPARC 系統的光碟機中。
-
使用下列指令,建立用來包含 DVD 影像的目錄。此指令也會變更至所掛載光碟上的 Tools 目錄。接著指令會將磁碟機中的 DVD 影像複製至安裝伺服器的硬碟上。
# mkdir -p /export/home/dvdsparc # cd /cdrom/cdrom0/s0/Solaris_10/Tools # ./setup_install_server /export/home/dvdsparc
-
-
使用網路安裝影像安裝系統。
在此範例中,您使用 Solaris 互動式安裝 GUI 進行安裝。
-
從網路啟動系統。
-
若要使用 Solaris 互動式安裝 GUI 進行安裝,請鍵入下列指令。
ok bootnet - install
系統會從網路上安裝。
-
如果系統向您發出提示,請回答系統配置問題。如果您已經預先配置所有系統配置資訊,安裝程式便不會提示您輸入任何配置資訊。
在您確認系統配置資訊之後,螢幕上會出現 [歡迎使用 Solaris] 面板。安裝完成。
-
有關本範例所使用之網路安裝程序的更多詳細說明,請參閱第 5 章, 使用 DVD 媒體從網路安裝 (作業)。
範例 7–2 SPARC: 從相同的子網路安裝 (使用 CD 媒體)
此範例使用 SPARC CD 媒體建立 SPARC 安裝伺服器。
此範例具備下列條件:
-
安裝用戶端和安裝伺服器位於相同的子網路上。
-
網路安裝在桌面階段作業期間使用圖形化使用者介面 (GUI)。
-
此範例的一般條件列示於第 7 章, 從網路安裝 (範例)。
-
建立並設定 SPARC 安裝伺服器。
下列範例以圖解方式說明如何將 CD 媒體複製到安裝伺服器的 /export/home/cdsparc 目錄,來建立安裝伺服器。
-
將 Solaris Software for SPARC Platforms - 1 CD 插入系統的 CD-ROM 光碟機中。
-
使用下列指令為 CD 影像建立目錄。此指令同時變更至掛載光碟上的 Tools 目錄,並將磁碟機中的影像複製至安裝伺服器的硬碟上。
# mkdir -p /export/home/cdsparc # cd /cdrom/cdrom0/s0/Solaris_10/Tools # ./setup_install_server /export/home/cdsparc # cd /
-
-
增加從網路上安裝的系統。
-
將 Solaris Software for SPARC Platforms - 2 CD 插入 CD-ROM 光碟機中。
-
使用下列指令。此指令會變更至掛載 CD 的 Tools 目錄。此指令將 CD-ROM 光碟機的 CD 複製到安裝伺服器硬碟中。接著指令會變更為根 (/) 目錄。
# cd /cdrom/cdrom0/s0/Solaris_10/Tools # ./add_to_install_server /export/home/cdsparc # cd /
-
對要安裝的每一片 Solaris Software CD 重複上述指令。
-
將 Solaris Languages for SPARC Platforms CD 插入 CD-ROM 光碟機中。
# cd /cdrom/cdrom0/s0/Solaris_10/Tools # ./add_to_install_server /export/home/cdsparc
-
-
使用網路安裝影像安裝系統。
-
從網路啟動系統。
-
若要使用 Solaris 互動式安裝 GUI 進行安裝,請鍵入下列指令。
ok boot net
系統會從網路上安裝。
-
如果系統向您發出提示,請回答系統配置問題。
在您確認系統配置資訊之後,螢幕上會出現 [歡迎使用 Solaris] 面板。安裝完成。
-
有關此範例所使用之網路安裝程序的更多詳細說明,請參閱第 6 章, 使用 CD 媒體從網路安裝 (作業)。
範例 7–3 x86: 從相同的子網路安裝 (使用 DVD 媒體)
此範例具有下列條件:
-
安裝用戶端和安裝伺服器位於相同的子網路上。
-
網路安裝在桌面階段作業期間使用圖形化使用者介面 (GUI)。
-
此範例的一般條件列示於第 7 章, 從網路安裝 (範例)。
-
建立並設定 x86 安裝伺服器。
以下範例以圖解方式說明如何透過將 Solaris Operating System for x86 Platforms DVD 複製到安裝伺服器的 /export/home/dvdx86 目錄中,來建立 x86 安裝伺服器。
-
將 Solaris DVD 插入系統的光碟機中。
-
使用下列指令。此指令會建立包含啟動影像的目錄。接著此指令會變更至掛載光碟上的 Tools 目錄。另外,此指令也使用 setup_install_server 指令,將磁碟機中的光碟複製到安裝伺服器的硬碟上:
# mkdir -p /export/home/dvdx86 # cd /cdrom/cdrom0/Solaris_10/Tools # ./setup_install_server /export/home/dvdx86
-
將下列路徑增加到 /etc/dfs/dfstab 檔案:
share -F nfs -o ro,anon=0 -d "install server directory" /export/home/dvdx86
-
檢查 nfsd 常駐程式是否連線。如果 nfsd 常駐程式尚未連線,請啟動並共用該程式。
# svcs -l svc:/network/nfs/server:default # svcadm enable svc:/network/nfs/server # shareall # cd /
備註 –如果安裝伺服器所執行的是 Solaris 9 作業系統 或相容版本,您可鍵入下列指令。
# ps -ef | grep nfsd
對於此舊版本,如果 nfsd 常駐程式也在執行,即可繼續進行下一個步驟。若 nfsd 常駐程式並未執行,請啟動它。
# /etc/init.d/nfs.server start
-
-
增加從網路上安裝的系統。
-
增加用戶端至安裝伺服器的 /etc/ethers 檔案。
在用戶端上找出 ethers 位址。/etc/ethers 對映會從本機檔案中取出。
# ifconfig -a grep ether ether 8:0:20:b3:39:1d
在安裝伺服器上,於編輯器中開啟 /etc/ethers 檔案。增加位址至清單中。
-
使用下列指令。此指令會變更至 Solaris DVD 影像的 Tools 目錄。接著,此指令會設定用戶端系統,這樣就能夠從網路上安裝。
install_server# cd /export/home/dvdx86/Solaris_10/Tools install_server# ./add_install_client basil i86pc
檔案系統 /export/home/dvdx86/ 包含 add_install_client 指令。此安裝用戶端稱為 basil,是 x86 系統。
-
-
使用網路安裝影像安裝系統。
基於 x86 的系統的 Solaris 安裝程式會使用 GRUB 開機管理程式。此範例使用 GRUB 開機管理程式,從網路安裝基於 x86 的系統。
-
在 BIOS 系統中,指示系統從網路啟動。
在您退出 BIOS 之後,系統會從網路安裝。會顯示 GRUB 功能表。
-
若要從網路安裝 Solaris 作業系統,請選取功能表中適當的 Solaris 項目,然後按 Enter 鍵。
這時會出現安裝選擇畫面。
-
若要使用 Solaris 互動式安裝 GUI 進行安裝,請鍵入 1,然後按 Enter 鍵。
安裝程式開始。
-
如果系統向您發出提示,請回答系統配置問題。
在您確認系統配置資訊之後,螢幕上會出現 [歡迎使用 Solaris] 面板。
系統從網路上啟動並安裝後,請指示系統以後啟動時從磁碟機啟動。
-
如需進一步的資訊,請參閱下列參照。
|
程序 |
參照 |
|---|---|
|
有關此範例所使用之網路安裝程序的更多詳細說明 | |
|
有關使用 Solaris 安裝 GUI 完成互動式安裝的資訊 |
「Solaris 10 11/06 安裝指南:基本安裝」中的「使用具備 GRUB 之 Solaris 安裝程式進行安裝或升級」 |
|
有關 GRUB 開機管理程式的簡介資訊 |
「Solaris 10 11/06 安裝指南:規劃安裝與升級」中的第 6 章「使用 GRUB 啟動進行 Solaris 安裝」 |
範例 7–4 x86: 從相同的子網路安裝 (使用 CD 媒體)
此範例具有下列條件:
-
安裝用戶端和安裝伺服器位於相同的子網路上。
-
網路安裝在桌面階段作業期間使用圖形化使用者介面 (GUI)。
-
此範例的一般條件列示於第 7 章, 從網路安裝 (範例)。
-
建立並設定 x86 安裝伺服器。
-
在系統磁碟機中插入 Solaris Software - 1 CD。
-
使用下列指令。此指令會為 CD 影像建立目錄,並變更至所掛載光碟上的 Tools 目錄。此指令接著將磁碟機中的影像複製到安裝伺服器的硬碟中。
# mkdir -p /export/home/dvdx86 # cd /cdrom/cdrom0/Solaris_10/Tools # ./setup_install_server /export/home/cdx86
-
在系統 CD-ROM 光碟機中插入 Solaris Software - 2 CD。
-
使用下列指令。此指令會變更至所掛載 CD 的 Tools 目錄。接著此指令會將 CD-ROM 光碟機中的 CD 複製至安裝伺服器的硬碟上,並變更至根 (/) 目錄。
# cd /cdrom/cdrom0/Solaris_10/Tools # ./add_to_install_server /export/home/cdx86 # cd /
-
對要安裝的每一片 Solaris Software CD 重複上述指令。
-
在系統 CD-ROM 光碟機中插入 Solaris Languages CD。
-
使用下列指令。此指令會變更至所掛載 CD 的 Tools 目錄。此指令接著將 CD-ROM 光碟機的 CD 複製到安裝伺服器硬碟中。
# cd /cdrom/cdrom0/Solaris_10/Tools # ./add_to_install_server /export/home/cdx86
以下步驟透過將下列 CD 複製到安裝伺服器的 /export/home/cdx86 目錄來建立安裝伺服器。
-
-
增加從網路上安裝的系統。
在此範例中,安裝伺服器稱為 basil,為 x86 系統。檔案系統 /export/home/cdx86/Solaris_10/Tools 包含 add_install_client 指令。
-
增加用戶端至安裝伺服器的 /etc/ethers 檔案。在用戶端上找出 ethers 位址。從本機檔案中取出 /etc/ethers 對映。
# ifconfig -a grep ether ether 8:0:20:b3:39:1d
-
在安裝伺服器上,於編輯器中開啟 /etc/ethers 檔案。增加位址至清單。
-
使用下列指令。此指令會變更至安裝伺服器 Solaris 10 11/06 CD 影像的 Tools 目錄。接著此指令會增加要從網路安裝的用戶端系統。
install_server# cd /export/home/cdx86/Solaris_10/Tools install_server# ./add_install_client basil i86pc
-
-
使用網路安裝影像安裝系統。
此步驟將說明如何使用 GRUB 開機管理程式從網路安裝基於 x86 的系統。
-
在 BIOS 系統中,指示系統從網路啟動。
在您退出 BIOS 之後,系統會從網路安裝。會顯示 GRUB 功能表。
-
若要從網路安裝 Solaris 作業系統,請選取功能表中適當的 Solaris 項目,然後按 Enter 鍵。
這時會顯示安裝選擇畫面。
-
若要使用 Solaris 互動式安裝 GUI 進行安裝,請鍵入 1,然後按 Enter 鍵。
安裝程式開始。
-
如果系統向您發出提示,請回答系統配置問題。
在您確認系統配置資訊之後,螢幕上會出現 [歡迎使用 Solaris] 面板。
-
系統從網路上啟動並安裝後,請指示系統以後啟動時從磁碟機啟動。
-
如需進一步的資訊,請參閱下列參照:
|
程序 |
參照 |
|---|---|
|
有關此範例所使用之網路安裝程序的更多詳細說明 | |
|
有關使用 Solaris 安裝 GUI 完成互動式安裝的資訊 |
「Solaris 10 11/06 安裝指南:基本安裝」中的「使用具備 GRUB 之 Solaris 安裝程式進行安裝或升級」 |
|
有關 GRUB 開機管理程式的簡介資訊 |
「Solaris 10 11/06 安裝指南:規劃安裝與升級」中的第 6 章「使用 GRUB 啟動進行 Solaris 安裝」 |
第 8 章 從網路安裝 (指令參照)
本章列出了用來設定網路安裝的指令。本章包含下列主題。
網路安裝指令
本表說明從網路安裝 Solaris 軟體所用的指令。本表也同時會指出這些指令適用於哪個平台。
|
指令 |
平台 |
說明 |
|---|---|---|
|
全部 |
一個可以將系統的網路安裝資訊增加到安裝伺服器或啟動伺服器的指令。如需更多資訊,請參閱「add_install_client(1M) 線上手冊」。 |
|
|
全部 |
一個可以將 Solaris 10 11/06 DVD 或 CD 內容複製到安裝伺服器的本機磁碟或將啟動軟體複製到啟動伺服器的程序檔。如需更多資訊,請參閱「setup_install_server(1M) 線上手冊」。 |
|
|
全部 |
一個可以將 CD 中產品樹目錄中的其他套裝軟體複製到現有安裝伺服器的本機磁碟之程序檔。如需更多資訊,請參閱「add_to_install_server(1M) 線上手冊」。 |
|
|
全部 |
一個可以進行檔案系統掛載和顯示已掛載檔案系統 (包括 Solaris DVD、Solaris Software 和 Solaris Languages CD 上的檔案系統) 的指令。如需更多資訊,請參閱「mount(1M) 線上手冊」。 |
|
|
全部 |
列出位於遠端主機上的所有共用檔案系統的指令。如需更多資訊,請參閱「showmount(1M) 線上手冊」。 |
|
|
全部 |
決定系統平台名稱的指令,例如 SUNW、Ultra-5_10 或 i86pc。您可能需要在安裝 Solaris 軟體時用到系統平台名稱。如需更多資訊,請參閱「uname(1) 線上手冊」。 |
|
|
patchadd -C net_install_image |
全部 |
一個可以將修補程式增加到 miniroot Solaris_10 /Tools/Boot 中之檔案的指令;該 miniroot 位於使用 setup_install_server 建立的 DVD 或 CD 之網路安裝影像中。這個功能可以讓您修補 Solaris 安裝指令和其他 miniroot 特定指令。net_install_image 是網路安裝影像的絕對路徑名稱。如需更多資訊,請參閱「patchadd(1M) 線上手冊」。 在使用 patchadd -C 指令之前,請先閱讀 Patch README 說明或聯絡您所在地區的 Sun 支援辦事處。 |
|
SPARC |
一個用來重設系統和重新啟動機器的 Open Boot PROM 指令。或者,若在啟動時收到一系列有關 I/O 中斷的錯誤訊息時,請同時按下 [停止] 和 A 按鍵,然後在 ok 或 > PROM 提示符號下鍵入 reset。 |
|
|
SPARC |
一個用於顯示系統資訊 (如型號名稱、乙太位址和已安裝記憶體) 的 Open Boot PROM 指令。您只能在 ok 或 >PROM 提示符號下發出此指令。 |
x86: 安裝作業的 GRUB 功能表指令
您可編輯 GRUB 功能表中的指令,自訂系統的網路啟動和安裝。本節會說明數個您可插入 GRUB 功能表指令的指令和引數。
在 GRUB 功能表中,於提示出現時鍵入 b 可存取 GRUB 指令行。會出現與以下輸出類似的指令行。
kernel /Solaris_10_x86/multiboot kernel/unix -B install_media=192.168.2.1:/export/cdrom0/boot module /platform/i86pc/boot_archive |
您可編輯此指令行以自訂啟動與安裝。下列清單說明數個可能用得到的常用指令。如需可與 -B 選項配合使用之啟動引數的完整清單,請參閱「eeprom(1M) 線上手冊」。
表 8–1 x86: GRUB 功能表指令和選項
- © 2010, Oracle Corporation and/or its affiliates
