Capitolo 9 Solaris Live Upgrade (esempi)
Questo capitolo contiene alcuni esempi che illustrano la creazione di un ambiente di boot, il suo aggiornamento e la sua attivazione, che consente al nuovo ambiente di boot di diventare il sistema di esecuzione effettivo. Il capitolo è suddiviso nelle seguenti sezioni:
-
Esempio di aggiornamento con Solaris Live Upgrade (riga di comando)
-
Esempio di scollegamento e aggiornamento di un lato di un volume RAID-1 (mirror) (riga di comando)
-
Esempio di aggiornamento con Solaris Live Upgrade (interfaccia a caratteri)
Esempio di aggiornamento con Solaris Live Upgrade (riga di comando)
In questo esempio, viene creato un nuovo ambiente di boot usando il comando lucreate su un sistema che esegue Solaris 9. Il nuovo ambiente di boot viene aggiornato a Solaris 10 11/06 con il comando luupgrade. L'ambiente di boot aggiornato viene attivato con il comando luactivate. Viene inoltre fornito un esempio di ripristino dell'ambiente di boot originale.
Installare le patch richieste
|
Descrizione |
Per maggiori informazioni |
|
|---|---|---|
|
Il funzionamento corretto di Solaris Live Upgrade richiede l'installazione di un determinato insieme di patch per ogni versione del sistema operativo. Prima di installare o eseguire Solaris Live Upgrade, è necessario installare queste patch. x86 Solo – A partire da Solaris 10 1/06, se questo gruppo di patch non viene installato, Solaris Live Upgrade non riesce e può visualizzare il seguente messaggio di errore. Anche se il messaggio di errore non viene visualizzato, è possibile che le patch necessarie non siano installate. Verificare sempre che tutte le patch indicate nel documento informativo (infodoc) di SunSolve siano state installate prima di installare Solaris Live Upgrade.
Le patch elencate nel documento 72099 sono soggette a modifica senza preavviso. Queste patch correggono eventuali problemi in Solaris Live Upgrade e nei componenti sui cui si basa. Se si verificano problemi nell'utilizzo di Solaris Live Upgrade, controllare e accertarsi che le patch più recenti di Solaris Live Upgrade siano installate. |
Verificare di disporre dell'elenco più aggiornato delle patch accedendo al sito http://sunsolve.sun.com. Consultare il documento informativo 72099 sul sito Web di SunSolve. |
|
|
Se si utilizza Solaris 8 o Solaris 9, è possibile che non si riesca ad eseguire il programma di installazione Solaris Live Upgrade. Queste versioni infatti non contengono l'insieme di patch richiesto per eseguire il Java 2 runtime environment. Per eseguire il programma di installazione di Solaris Live Upgrade e installarne i pacchetti è necessario che sul sistema sia presente il cluster di patch raccomandato per l'ambiente runtime Java 2. |
Per installare i pacchetti di Solaris Live Upgrade, usare il comando pkgadd. Oppure, installare il gruppo di patch consigliato per l'ambiente runtime Java 2. Il gruppo di patch è disponibile sul sito http://sunsolve.sun.com. |
Procedere come segue per installare le patch richieste.
Ottenere l'elenco delle patch dal sito Web di SunSolve.
# patchadd /net/server/export/patches # init 6 |
Installare Live Upgrade nell'ambiente di boot attivo
Nota –
Questa procedura presuppone che sia in esecuzione la gestione dei volumi (Volume Manager). Per maggiori informazioni sulla gestione dei supporti rimovibili con Volume Manager, vedere il manuale System Administration Guide: Devices and File Systems.
-
Inserire il DVD del sistema operativo Solaris o il CD Solaris Software - 2.
-
Seguire la procedura appropriata per il supporto utilizzato.
-
Se si utilizza il DVD del sistema operativo Solaris, spostarsi nella directory del programma di installazione e avviarlo.
-
Per i sistemi SPARC:
# cd /cdrom/cdrom0/s0/Solaris_10/Tools/Installers # ./liveupgrade20
-
Per i sistemi x86:
# cd /cdrom/cdrom0/Solaris_10/Tools/Installers # ./liveupgrade20
Viene visualizzata l'interfaccia utente grafica (GUI) del programma di installazione di Solaris.
-
-
Se si utilizza il CD Solaris Software - 2, avviare il programma di installazione.
% ./installer
Viene visualizzata l'interfaccia utente grafica (GUI) del programma di installazione di Solaris.
-
-
Dalla schermata di selezione del tipo di installazione, scegliere l'installazione personalizzata.
-
Nella schermata di selezione della versione locale, fare clic sulle lingue da installare.
-
Scegliere il software da installare.
-
Per i DVD, nella schermata di selezione dei componenti, fare clic su Avanti per installare i pacchetti.
-
Per i CD, nella schermata di selezione dei prodotti, scegliere l'installazione predefinita per Solaris Live Upgrade e fare clic sulle altre opzioni per deselezionarle.
-
-
Installare il software seguendo le indicazioni del programma di installazione di Solaris.
Creare un ambiente di boot
L'ambiente di boot di origine viene denominato c0t4d0s0 usando l'opzione -c. L'assegnazione di un nome all'ambiente di boot di origine è richiesta solo quando viene creato il primo ambiente di boot. Per maggiori informazioni sull'indicazione dei nomi con l'opzione -c, vedere la descrizione in “Creare un ambiente di boot per la prima volta”, Punto 2.
Il nome del nuovo ambiente di boot è c0t15d0s0. L'opzione -A crea una descrizione associata al nome dell'ambiente di boot
Il file system radice (/) viene copiato nel nuovo ambiente di boot. Viene anche creata una nuova slice di swap (non viene condivisa la slice di swap dell'ambiente di boot di origine).
# lucreate -A 'descrizione' -c /dev/dsk/c0t4d0s0 -m /:/dev/dsk/c0t15d0s0:ufs\ -m -:/dev/dsk/c0t15d0s1:swap -n /dev/dsk/c0t15d0s0 |
Aggiornare l'ambiente di boot inattivo
Il nome dell'ambiente di boot inattivo è c0t15d0s0. L'immagine del sistema operativo da utilizzare per l'aggiornamento viene prelevata dalla rete.
# luupgrade -n c0t15d0s0 -u -s /net/ins-svr/export/Solaris_10 \ combined.solaris_wos |
Controllare che l'ambiente di boot possa essere avviato
Il comando lustatus indica se la creazione dell'ambiente di boot è terminata. Indica inoltre se l'ambiente di boot può essere utilizzato per l'avvio del sistema.
# lustatus boot environment Is Active Active Can Copy Name Complete Now OnReboot Delete Status ------------------------------------------------------------------------ c0t4d0s0 yes yes yes no - c0t15d0s0 yes no no yes - |
Attivare l'ambiente di boot inattivo
L'ambiente di boot c0t15d0s0 viene reso avviabile con il comando luactivate. Il sistema viene quindi riavviato e c0t15d0s0 diventa l'ambiente di boot attivo. L'ambiente di boot c0t4d0s0 è ora inattivo.
# luactivate c0t15d0s0 # init 6 |
(Opzionale) Ripristinare l'ambiente di boot di origine
La seguente procedura di ripristino dipende dallo stato di attivazione del nuovo ambiente di boot:
-
Per i sistemi SPARC:
-
L'attivazione è riuscita ma si desidera tornare all'ambiente di boot precedente. Vedere l'Esempio 9–1.
-
L'attivazione non riesce ed è possibile riavviare l'ambiente di boot di origine. Vedere l'Esempio 9–2.
-
L'attivazione non riesce e occorre riavviare l'ambiente di boot originale usando un supporto o un'immagine di installazione in rete. Vedere l'Esempio 9–3.
-
-
Per i sistemi x86, a partire da Solaris 10 1/06, quando si utilizza il menu di GRUB:
-
L'attivazione non riesce, il menu di GRUB viene visualizzato correttamente ma il nuovo ambiente di boot non è avviabile. Vedere l'Esempio 9–4
-
L'attivazione non riesce e il menu di GRUB non viene visualizzato. Vedere l'Esempio 9–5.
-
Esempio 9–1 SPARC: Ripristinare l'ambiente di boot originale nonostante la corretta creazione del nuovo ambiente di boot
In questo esempio, l'ambiente di boot originale c0t4d0s0 viene ripristinato come ambiente di boot attivo nonostante l'attivazione del nuovo ambiente sia andata a buon fine. Il nome del dispositivo è primo_disco.
# /sbin/luactivate primo_disco # init 6 |
Esempio 9–2 SPARC: Ripristinare l'ambiente di boot originale in caso di insuccesso nell'attivazione del nuovo ambiente
In questo esempio, l'avvio del nuovo ambiente di boot non è riuscito. È necessario tornare al prompt OK e quindi riavviare l'ambiente di boot originale, c0t4d0s0, in modalità monoutente.
OK boot net -s # /sbin/luactivate primo_disco Eseguire il fallback su (attivare) l'ambiente di boot c0t4d0s0 (yes o no)? yes # init 6 |
L'ambiente di boot originale, c0t4d0s0, diventa l'ambiente attivo.
Esempio 9–3 SPARC: Ripristinare l'ambiente di boot originale usando un DVD, un CD o un'immagine di installazione in rete
In questo esempio, l'avvio del nuovo ambiente di boot non è riuscito. Non è possibile avviare il sistema dall'ambiente di boot originale, perciò occorre usare un supporto o un'immagine di installazione in rete. Il dispositivo è /dev/dsk/c0t4d0s0. L'ambiente di boot originale, c0t4d0s0, diventa l'ambiente attivo.
OK boot net -s # fsck /dev/dsk/c0t4d0s0 # mount /dev/dsk/c0t4d0s0 /mnt # /mnt/sbin/luactivate Eseguire il fallback su (attivare) l'ambiente di boot c0t4d0s0 (yes o no)? yes # umount /mnt # init 6 |
Esempio 9–4 x86: Ripristinare l'ambiente di boot originale usando il menu di GRUB
A partire da Solaris 10 1/06, è possibile ripristinare l'ambiente originale usando il menu di GRUB come descritto nell'esempio seguente.
In questo esempio, il menu di GRUB viene visualizzato correttamente ma il nuovo ambiente di boot non è avviabile. Per abilitare il ripristino, l'ambiente di boot originale viene avviato in modalità monoutente.
-
Diventare superutente o assumere un ruolo equivalente.
-
Per visualizzare il menu di GRUB, riavviare il sistema.
# init 6
Viene visualizzato il menu di GRUB.
GNU GRUB version 0.95 (616K lower / 4127168K upper memory) +-------------------------------------------------------------------+ |Solaris | |Solaris failsafe | |secondo_disco | |secondo_disco failsafe | +-------------------------------------------------------------------+ Use the ^ and v keys to select which entry is highlighted. Press enter to boot the selected OS, 'e' to edit the commands before booting, or 'c' for a command-line.
-
Dal menu di GRUB, selezionare l'ambiente di boot originale. L'ambiente di boot deve essere stato creato con il software GRUB. Gli ambienti di boot creati con versioni anteriori a Solaris 10 1/06 non sono ambienti di boot GRUB. Se non si dispone di un'ambiente di boot GRUB avviabile, passare all'Esempio 9–5.
-
Modificare il menu di GRUB digitando: e.
-
Selezionare kernel /boot/multiboot usando i tasti freccia e digitare e. Viene visualizzato il menu di modifica di GRUB.
grub edit>kernel /boot/multiboot
-
Avviare il sistema in modalità monoutente, con l'opzione -s.
grub edit>kernel /boot/multiboot -s
-
Avviare e attivare l'ambiente di boot. Quindi renderlo attivo.
# b # fsck /dev/dsk/c0t4d0s0 # mount /dev/dsk/c0t4d0s0 /mnt # /mnt/sbin/luactivate Eseguire il fallback su (attivare) l'ambiente di boot c0t4d0s0 (yes o no)? yes # umount /mnt # init 6 |
Esempio 9–5 x86: Ripristinare l'ambiente di boot originale con il menu di GRUB usando il DVD o i CD
A partire da Solaris 10 1/06, è possibile ripristinare l'ambiente originale usando il DVD o i CD, come descritto nell'esempio seguente.
In questo esempio, l'avvio del nuovo ambiente di boot non è riuscito. Inoltre, il menu di GRUB non viene visualizzato. Per abilitare il ripristino, l'ambiente di boot originale viene avviato in modalità monoutente.
-
Inserire il DVD Solaris Operating System for x86 Platforms o il CD Solaris Software for x86 Platforms - 1.
-
Diventare superutente o assumere un ruolo equivalente.
-
Avviare il sistema dal DVD o da un CD.
# init 6
Viene visualizzato il menu di GRUB.
GNU GRUB version 0.95 (616K lower / 4127168K upper memory) +-------------------------------------------------------------------+ |Solaris | |Solaris failsafe | +-------------------------------------------------------------------+ Use the ^ and v keys to select which entry is highlighted. Press enter to boot the selected OS, 'e' to edit the commands before booting, or 'c' for a command-line.
-
Modificare il menu di GRUB digitando: e.
-
Selezionare kernel /boot/multiboot usando i tasti freccia e digitare e. Viene visualizzato il menu di modifica di GRUB.
grub edit>kernel /boot/multiboot
-
Avviare il sistema in modalità monoutente, con l'opzione -s.
grub edit>kernel /boot/multiboot -s
-
Avviare e attivare l'ambiente di boot. Quindi renderlo attivo e riavviare il sistema.
Modificare il menu di GRUB digitando: e Selezionare l'ambiente di boot originale con i tasti freccia. grub edit>kernel /boot/multiboot -s # b # fsck /dev/dsk/c0t4d0s0 # mount /dev/dsk/c0t4d0s0 /mnt # /mnt/sbin/luactivate Eseguire il fallback su (attivare) l'ambiente di boot c0t4d0s0 (yes o no)? yes # umount /mnt # init 6 |
Esempio di scollegamento e aggiornamento di un lato di un volume RAID-1 (mirror) (riga di comando)
Questo esempio spiega come eseguire le seguenti attività:
-
Creare un volume RAID-1 (mirror) in un nuovo ambiente di boot
-
Dividere il mirror e aggiornarne metà
-
Collegare l'altra metà del mirror (la concatenazione) al nuovo mirror
La Figura 9–1 mostra l'ambiente di boot in uso, che contiene tre dischi fisici.
Figura 9–1 Scollegamento e aggiornamento di un lato di un volume RAID-1 (mirror) (continua)
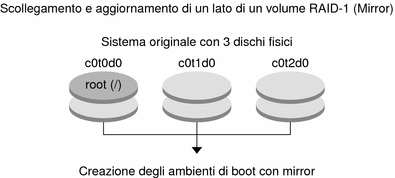
-
Creare un nuovo ambiente di boot, secondo_disco, contenente un mirror.
Il comando seguente esegue queste operazioni.
-
lucreate configura un file system UFS per il punto di attivazione del file system radice (/). Viene creato il mirror d10. Questo mirror contiene il file system radice (/) dell'ambiente di boot in uso, che viene copiato sul mirror d10. Tutti i dati contenuti nel mirror d10 vengono sovrascritti.
-
Le due slice c0t1d0s0 e c0t2d0s0 vengono designate per essere usate come submirror. Questi due submirror vengono collegati al mirror d10.
# lucreate -c primo_disco -n secondo_disco \ -m /:/dev/md/dsk/d10:ufs,mirror \ -m /:/dev/dsk/c0t1d0s0:attach \ -m /:/dev/dsk/c0t2d0s0:attach
-
-
Attivare l'ambiente di boot secondo_disco.
# /sbin/luactivate secondo_disco # init 6
-
Creare un altro ambiente di boot di nome terzo_disco.
Il comando seguente esegue queste operazioni.
-
lucreate configura un file system UFS per il punto di attivazione del file system radice (/). Viene creato il mirror d20.
-
La slice c0t1d0s0 viene rimossa dal mirror in uso e viene aggiunta al mirror d20. Il contenuto del submirror, il file system radice ( /), viene preservato senza la creazione di una copia.
# lucreate -n terzo_disco \ -m /:/dev/md/dsk/d20:ufs,mirror \ -m /:/dev/dsk/c0t1d0s0:detach,attach,preserve
-
-
Aggiornare il nuovo ambiente di boot, terzo_disco
# luupgrade -u -n terzo_disco \ -s /net/sistema_inst/export/Solaris_10/immagine_OS
-
Aggiungere una patch all'ambiente di boot aggiornato.
# luupgrade -t n terzo_disco -s /net/patches 222222-01
-
Attivare l'ambiente di boot terzo_disco per renderlo operativo sul sistema.
# /sbin/luactivate terzo_disco # init 6
-
Eliminare l'ambiente di boot secondo_disco.
# ludelete secondo_disco
-
I comandi seguenti eseguono queste operazioni.
-
Cancellare il mirror d10.
-
Individuare il numero della concatenazione di c0t2d0s0.
-
Collegare la concatenazione restituita dal comando metastat al mirror d20. Il comando metattach sincronizza la concatenazione così collegata alla concatenazione del mirror d20. Tutti i dati contenuti nella concatenazione vengono sovrascritti.
# metaclear d10 # metastat -p | grep c0t2d0s0 dnum 1 1 c0t2d0s0 # metattach d20 dnum
- num
-
È il numero restituito dal comando metastat per la concatenazione
-
Il nuovo ambiente di boot, terzo_disco, è stato aggiornato ed è il sistema attualmente in uso. terzo_disco contiene il file system radice (/) in mirroring.
La Figura 9–2 mostra il processo di scollegamento e aggiornamento del mirror eseguito con i comandi dell'esempio precedente.
Figura 9–2 Scollegamento e aggiornamento di un lato di un volume RAID-1 (mirror) (continua)
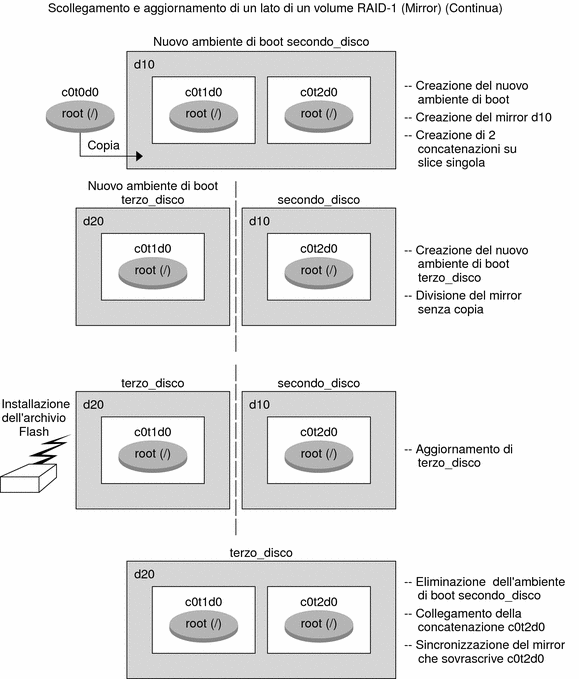
Esempio di migrazione da un volume esistente a un volume RAID-1 di Solaris Volume Manager (riga di comando)
Solaris Live Upgrade consente di creare un nuovo ambiente di boot sui volumi RAID–1 (mirror). I file system dell'ambiente di boot in uso possono essere:
-
Un dispositivo di memorizzazione fisico
-
Un volume RAID–1 controllato da Solaris Volume Manager
-
Un volume controllato da Veritas VXFS
Tuttavia, la destinazione del nuovo ambiente di boot deve essere un volume RAID-1 di Solaris Volume Manager. Ad esempio, la slice designata per la copia del file system radice (/) deve essere /dev/vx/dsk/rootvol. rootvol è il volume che contiene il file system radice (/).
In questo esempio, l'ambiente di boot in uso contiene il file system radice (/) su un volume che non è un volume di Solaris Volume Manager. Il nuovo ambiente di boot viene creato con il file system radice (/) sul volume RAID-1 di Solaris Volume Manager c0t2d0s0. Il comando lucreate migra il volume attuale sul volume di Solaris Volume Manager. Il nome del nuovo ambiente di boot è svm_be. Il comando lustatus mostra se il nuovo ambiente di boot è pronto per essere attivato e può essere riavviato. Il nuovo ambiente di boot viene attivato e diventa l'ambiente di boot in uso.
# lucreate -n svm_be -m /:/dev/md/dsk/d1:mirror,ufs \ -m /:/dev/dsk/c0t2d0s0:attach # lustatus # luactivate svm_be # lustatus # init 6 |
Esempio di creazione di un ambiente di boot vuoto e di installazione di un archivio Solaris Flash (riga di comando)
Le procedure seguenti illustrano la procedura in tre fasi:
-
Creazione dell'ambiente di boot vuoto
-
Installazione dell'archivio
-
Attivazione dell'ambiente di boot che diventa l'ambiente di boot in uso.
Il comando lucreate crea un ambiente di boot basato sui file system dell'ambiente di boot attivo. Se si utilizza lucreate con l'opzione -s, il comando crea velocemente un ambiente di boot vuoto. Le slice vengono riservate per i file system specificati, ma i file system non vi vengono copiati. All'ambiente di boot viene assegnato un nome, ma l'ambiente non viene effettivamente creato finché non vi viene installato un archivio Solaris Flash. Quando nell'ambiente di boot vuoto viene installato un archivio, i file system vengono installati nelle slice loro riservate. L'ambiente di boot viene quindi attivato.
Creare un ambiente di boot vuoto
Nella prima fase, viene creato un ambiente di boot vuoto. Le slice vengono riservate ai file system specificati ma non ha luogo nessuna copia di file system dall'ambiente di boot in uso. Il nuovo ambiente di boot è denominato secondo_disco.
# lucreate -s - -m /:/dev/dsk/c0t1d0s0:ufs \ -n secondo_disco |
L'ambiente di boot è pronto per essere popolato con un archivio Solaris Flash.
La Figura 9–3 illustra la creazione di un ambiente di boot vuoto.
Figura 9–3 Creazione di un ambiente di boot vuoto
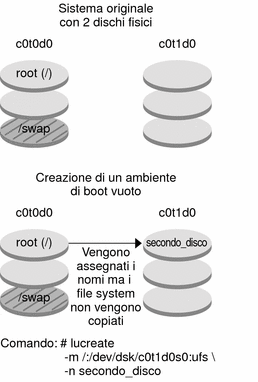
Installare un archivio Solaris Flash nel nuovo ambiente di boot
In questa seconda fase, l'archivio viene installato nell'ambiente di boot secondo_disco creato nell'esempio precedente. L'archivio si trova sul sistema locale. Le versioni del sistema operativo da specificare con le opzioni -s e -a sono entrambe Solaris 10 11/06. L'archivio viene denominato Solaris_10.flar .
# luupgrade -f -n secondo_disco \ -s /net/sistema_inst/export/Solaris_10/immagine_OS \ -a /net/server/archive/10.flar |
L'ambiente di boot è pronto per essere attivato.
Attivare il nuovo ambiente di boot
In quest'ultima fase, l'ambiente di boot secondo_disco viene reso avviabile con il comando luactivate. Il sistema viene quindi riavviato e secondo_disco diventa l'ambiente di boot attivo.
# luactivate secondo_disco # init 6 |
-
Per istruzioni dettagliate sulla creazione di un ambiente di boot vuoto, vedere Creare un ambiente di boot vuoto per un archivio Solaris Flash (riga di comando).
-
Per istruzioni dettagliate sulla creazione di un archivio Solaris Flash, vedere il Capitolo 3, Creazione di un archivio Solaris Flash (procedure) del Guida all’installazione di Solaris 10 11/06: archivi Solaris Flash (creazione e installazione).
-
Per istruzioni dettagliate sull'attivazione di un ambiente di boot o sul fallback all'ambiente di boot originale, vedere il Capitolo 6, Ripristino dei guasti: ripristino dell'ambiente di boot originale (procedure).
Esempio di aggiornamento con Solaris Live Upgrade (interfaccia a caratteri)
In questo esempio, viene creato un nuovo ambiente di boot su un sistema che utilizza Solaris 9. Il nuovo ambiente di boot viene aggiornato a Solaris 10 6/06. L'ambiente di boot aggiornato viene quindi attivato.
Installare Live Upgrade nell'ambiente di boot attivo
-
Inserire il DVD del sistema operativo Solaris o il CD Solaris Software - 2.
-
Eseguire il programma di installazione per il supporto utilizzato.
-
Se si utilizza il DVD del sistema operativo Solaris, spostarsi nella directory del programma di installazione e avviarlo.
-
Per i sistemi SPARC:
# cd /cdrom/cdrom0/s0/Solaris_10/Tools/Installers # ./liveupgrade20
Viene visualizzata l'interfaccia utente grafica (GUI) del programma di installazione di Solaris.
-
Per i sistemi x86:
# cd /cdrom/cdrom0/Solaris_10/Tools/Installers # ./liveupgrade20
Viene visualizzata l'interfaccia utente grafica (GUI) del programma di installazione di Solaris.
-
-
Se si utilizza il CD Solaris Software - 2, avviare il programma di installazione.
% ./installer
Viene visualizzata l'interfaccia utente grafica (GUI) del programma di installazione di Solaris.
-
-
Dalla schermata di selezione del tipo di installazione, scegliere l'installazione personalizzata.
-
Nella schermata di selezione della versione locale, fare clic sulle lingue da installare.
-
Scegliere il software da installare.
-
Per i DVD, nella schermata di selezione dei componenti, fare clic su Avanti per installare i pacchetti.
-
Per i CD, nella schermata di selezione dei prodotti, scegliere l'installazione predefinita per Solaris Live Upgrade e fare clic sulle altre opzioni per deselezionarle.
-
-
Installare il software seguendo le indicazioni del programma di installazione di Solaris.
Installare le patch richieste
|
Descrizione |
Per maggiori informazioni |
|
|---|---|---|
|
Il funzionamento corretto di Solaris Live Upgrade richiede l'installazione di un determinato insieme di patch per ogni versione del sistema operativo. Prima di installare o eseguire Solaris Live Upgrade, è necessario installare queste patch. x86 Solo – A partire da Solaris 10 1/06, se questo gruppo di patch non viene installato, Solaris Live Upgrade non riesce e può visualizzare il seguente messaggio di errore. Anche se il messaggio di errore non viene visualizzato, è possibile che le patch necessarie non siano installate. Verificare sempre che tutte le patch indicate nel documento informativo (infodoc) di SunSolve siano state installate prima di installare Solaris Live Upgrade.
Le patch elencate nel documento 72099 sono soggette a modifica senza preavviso. Queste patch correggono eventuali problemi in Solaris Live Upgrade e nei componenti sui cui si basa. Se si verificano problemi nell'utilizzo di Solaris Live Upgrade, controllare e accertarsi che le patch più recenti di Solaris Live Upgrade siano installate. |
Verificare di disporre dell'elenco più aggiornato delle patch accedendo al sito http://sunsolve.sun.com. Consultare il documento informativo 72099 sul sito Web di SunSolve. |
|
|
Se si utilizza Solaris 8 o Solaris 9, è possibile che non si riesca ad eseguire il programma di installazione Solaris Live Upgrade. Queste versioni infatti non contengono l'insieme di patch richiesto per eseguire il Java 2 runtime environment. Per eseguire il programma di installazione di Solaris Live Upgrade e installarne i pacchetti è necessario che sul sistema sia presente il cluster di patch raccomandato per l'ambiente runtime Java 2. |
Per installare i pacchetti di Solaris Live Upgrade, usare il comando pkgadd. Oppure, installare il gruppo di patch consigliato per l'ambiente runtime Java 2. Il gruppo di patch è disponibile sul sito http://sunsolve.sun.com. |
Procedere come segue per installare le patch richieste.
Ottenere l'elenco delle patch dal sito Web di SunSolve.
# patchadd /net/server/export/patches # init 6 |
Creare un ambiente di boot
In questo esempio, l'ambiente di boot di origine è c0t4d0s0. Il file system radice (/) viene copiato nel nuovo ambiente di boot. Viene anche creata una nuova slice di swap (non viene condivisa la slice di swap dell'ambiente di boot di origine).
-
Diventare superutente o assumere un ruolo equivalente.
-
Visualizzare l'interfaccia a caratteri:
# /usr/sbin/lu
Viene visualizzato il menu principale di Solaris Live Upgrade.
-
Dal menu principale, selezionare Create.
Name of Current Boot Environment: c0t4d0s0 Name of New Boot Environment: c0t15d0s0
-
Premere F3.
Viene visualizzato il menu di configurazione.
-
Per selezionare una slice dal menu di configurazione, premere F2.
Viene visualizzato il menu Choices.
-
Scegliere la slice 0 dal disco c0t15d0 per il file system radice (/).
-
Dal menu di configurazione, creare una nuova slice per lo swap su c0t15d0 selezionando una slice di swap da dividere.
-
Per selezionare una slice di swap, premere F2. Viene visualizzato il menu Choices.
-
Selezionare la slice 1 del disco c0t15d0 per la nuova slice di swap.
-
Premere F3 per creare il nuovo ambiente di boot.
Aggiornare l'ambiente di boot inattivo
Viene quindi aggiornato il nuovo ambiente di boot. La nuova versione del sistema operativo da utilizzare per l'aggiornamento viene ricavata da un'immagine di rete.
-
Dal menu principale, selezionare Aggiorna.
Name of New Boot Environment: c0t15d0s0 Package Media: /net/ins3-svr/export/Solaris_10/combined.solaris_wos
-
Premere F3.
Attivare l'ambiente di boot inattivo
L'ambiente di boot c0t15d0s0 può ora essere avviato. Il sistema viene quindi riavviato e c0t15d0s0 diventa l'ambiente di boot attivo. L'ambiente di boot c0t4d0s0 è ora inattivo.
-
Dal menu principale, selezionare Activate.
Name of Boot Environment: c0t15d0s0 Do you want to force a Live Upgrade sync operations: no
-
Premere F3.
-
Premere Return.
-
Digitare:
# init 6
Se fosse necessario ripristinare l'ambiente di boot originale, usare le procedure descritte nell'esempio precedente: (Opzionale) Ripristinare l'ambiente di boot di origine
- © 2010, Oracle Corporation and/or its affiliates
