楽々入力の操作方法
楽々入力の操作方法を「リアルタイム予測」を例に解説します。
-
入力予測候補の学習
たとえば「今日は良い天気です」と確定します。予測学習は文節単位で行われますので、予測辞書には 3 つの語句として登録されます。
今日は | 良い | 天気です
-
入力予測候補ウィンドウの表示
次に「き」が入力されると、予測候補ウィンドウが表示され「き」で始まる予測候補が表示されます。
この時点では直前の文節はないため、つながり予測は行われず「き」に対する予測候補がすべて表示されます。

-
予測候補の絞り込み
さらに「ょ」 (xyo) を入力すると、「きょ」に対応する予測候補に絞り込まれます。
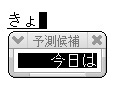
なおローマ字入力の "kyo" などではじめから「きょ」と入力した場合は、直接「きょ」に対する予測候補が表示されます。
-
語句の選択
入力予測候補の中に使用したい語句があれば Tab キーで選択モードに入ります。選択中の候補は反転表示され、Tab キーで順送り、Shift + Tab キーで逆送りできます。またマウスクリックでも候補を選択できます。

ヒント –入力予測のキャンセル
入力予測候補に入力したい語句がなかった場合は、
-
そのまま入力を続ける
-
Gtrl + G または Esc キーで入力予測候補ウィンドウを閉じる
ことで入力予測をキャンセルできます。ただし次に入力した文字に対応する予測候補があれば、再び候補ウィンドウが表示されます。
-
-
語句の確定
Enter で選択した予測候補が確定、入力されます。
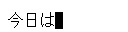
-
つながり予測候補の表示と選択
確定した語句に対応する「つながり予測候補」があれば、確定時点で自動 的に表示されます。
この例では以前に「今日は」に続けて確定した文節が表示されています。
候補の選択やキャンセルの方法は通常の予測候補と同じです。
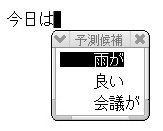
候補の中から語句を選択し、確定します。
さらに確定した語句に対応する「つながり予測候補」があれば、自動的に表示されます。この例では以前に「良い」に続けて確定した文節が表示されています。
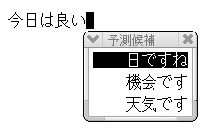
更に候補から語句を選択し、確定します。
この例では「天気です」に対応する予測候補がなかったので、予測候補は表示されていません。キーボードにて入力を再開します。
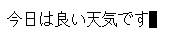
- © 2010, Oracle Corporation and/or its affiliates
