第 10 章 Solaris Live Upgrade (例)
この章では、新しいブート環境を作成、アップグレード、およびアクティブ化して、これを新たな稼動環境にする例を示します。この章の内容は次のとおりです。
Solaris Live Upgrade によるアップグレードの例
この例では、Solaris 9 リリースを実行しているシステムで lucreate コマンドを使用して新しいブート環境を作成します。この新しいブート環境を、luupgrade コマンドを使用して Solaris 10 8/07 にアップグレードします。アップグレードしたブート環境を、luactivate コマンドによってアクティブ化します。この節では、以前のブート環境にフォールバックする例も示します。
必要なパッチをインストールするには
|
説明 |
参照先 |
|
|---|---|---|
|
Solaris Live Upgrade を正しく操作するためには、指定の OS バージョン用の特定のパッチリビジョンのセットがインストールされている必要があります。Solaris Live Upgrade をインストールまたは実行する前に、これらのパッチをインストールする必要があります。 x86 のみ – Solaris 10 1/06 以降のリリースでは、このパッチのセットがインストールされていないと、Solaris Live Upgrade が失敗し、次のエラーメッセージが表示されることがあります。次のエラーメッセージが表示されなくても、必要なパッチがインストールされていない場合があります。Solaris Live Upgrade のインストールを試みる前に、SunSolve の infodoc に記載されたすべてのパッチがすでにインストール済みであることを必ず確認してください。
infodoc 72099 に記載されたパッチは、随時変更される可能性があります。これらのパッチにより、Solaris Live Upgrade の欠陥が修正される可能性があると同時に、Solaris Live Upgrade が依存するコンポーネントの欠陥も修正される可能性があります。Solaris Live Upgrade で問題が発生した場合は、最新の Solaris Live Upgrade パッチがインストールされていることを確認してください。 |
http://sunsolve.sun.com で最新のパッチリストを確認してください。SunSolve の Web サイトで、infodoc 72099 を検索してください。 |
|
|
Solaris 8、または Solaris 9 OS を実行している場合、Solaris Live Upgrade インストーラを実行できないことがあります。これらのリリースには、Java 2 Runtime Environment の実行に必要なパッチのセットが含まれていません。Solaris Live Upgrade インストーラを実行してパッケージをインストールするには、Java 2 Runtime Environment の推奨パッチクラスタが必要です。 |
Solaris Live Upgrade パッケージをインストールするには、pkgadd コマンドを使用します。または、Java 2 Runtime Environment 推奨パッチクラスタをインストールします。このパッチクラスタは http://sunsolve.sun.com から入手できます。 |
次の手順に従って必要なパッチをインストールします。
SunSolve の Web サイトから、パッチ一覧を取得します。
# patchadd /net/server/export/patches # init 6 |
アクティブブート環境で Solaris Live Upgrade をインストールする方法
注 –
この手順では、システムでボリュームマネージャーを実行していると仮定しています。ボリュームマネージャーを使用したリムーバブルメディアの管理の詳細は、『Solaris のシステム管理 (デバイスとファイルシステム)』を参照してください。
-
Solaris Operating System DVD または Solaris SOFTWARE - 2 CD を挿入します。
-
使用しているメディアに合わせて操作を行います。
-
Solaris Operating System DVD を使用している場合は、インストーラのあるディレクトリに移動し、インストーラを実行します。
-
SPARC システムの場合:
# cd /cdrom/cdrom0/s0/Solaris_10/Tools/Installers # ./liveupgrade20
-
x86 システムの場合:
# cd /cdrom/cdrom0/Solaris_10/Tools/Installers # ./liveupgrade20
Solaris インストールプログラムの GUI が表示されます。
-
-
Solaris SOFTWARE - 2 CD を使用している場合は、インストーラを実行します。
% ./installer
Solaris インストールプログラムの GUI が表示されます。
-
-
「インストール形式の選択 (Select Type of Install)」パネルで「カスタム (Custom)」をクリックします。
-
「ロケールの選択 (Locale Selection)」パネルで、インストールする言語をクリックします。
-
インストールするソフトウェアを選択します。
-
DVD の場合、「コンポーネントの選択 (Component Selection)」パネルの「次へ (Next)」をクリックしてパッケージをインストールします。
-
CD の場合、「製品の選択 (Product Selection)」パネルの Solaris Live Upgrade の項目で「デフォルトインストール (Default Install)」をクリックします。また、このソフトウェアの選択を解除するには、ほかの製品をクリックします。
-
-
Solaris インストールプログラムの指示に従って、ソフトウェアをインストールします。
ブート環境を作成する方法
-c オプションを使用して、ソースブート環境に c0t4d0s0 という名前を付けます。ソースブート環境の名前設定は最初のブート環境を作成するときだけ必要です。-c オプションによる命名の詳細は、「ブート環境をはじめて作成する」の手順 2 を参照してください。
新しいブート環境の名前は c0t15d0s0 です。-A オプションを使用して、このブート環境名に関連付ける説明を作成します。
ルート (/) ファイルシステムを新しいブート環境にコピーします。また、ソースブート環境のスワップスライスは共有せずに、新しいスワップスライスを作成します。
# lucreate -A 'BE_description' -c /dev/dsk/c0t4d0s0 -m /:/dev/dsk/c0t15d0s0:ufs\ -m -:/dev/dsk/c0t15d0s1:swap -n /dev/dsk/c0t15d0s0 |
非アクティブブート環境をアップグレードする方法
非アクティブブート環境の名前は c0t15d0s0 です。アップグレードに使用するオペレーティングシステムイメージはネットワークから取得します。
# luupgrade -n c0t15d0s0 -u -s /net/ins-svr/export/Solaris_10 \ combined.solaris_wos |
ブート環境がブート可能か確認する方法
lustatus コマンドは、ブート環境の作成が完了したかどうかを報告します。lustatus コマンドは、ブート環境がブート可能であるかどうかも報告します。
# lustatus boot environment Is Active Active Can Copy Name Complete Now OnReboot Delete Status ------------------------------------------------------------------------ c0t4d0s0 yes yes yes no - c0t15d0s0 yes no no yes - |
非アクティブブート環境をアクティブにする方法
luactivate コマンドを使用して c0t15d0s0 ブート環境をブート可能にします。続いてシステムをリブートします。これで c0t15d0s0 がアクティブブート環境になります。c0t4d0s0 ブート環境は非アクティブになります。
# luactivate c0t15d0s0 # init 6 |
(省略可能) ソースブート環境へフォールバックする方法
新しいブート環境のアクティブ化の状況に応じて、フォールバックのための手順を次の中から選択します。
例 10–1 SPARC: ブート環境作成は正常に完了したが元のブート環境にフォールバックさせる場合
この例では、新しいブート環境のアクティブ化が正常に完了したにもかかわらず、元の c0t4d0s0 ブート環境をアクティブブート環境として復元しています。デバイス名は first_disk です。
# /sbin/luactivate first_disk # init 6 |
例 10–2 SPARC: ブート環境のアクティブ化に失敗した場合のフォールバック
この例では、新しいブート環境のブートに失敗しています。シングルユーザーモードで元のブート環境 c0t4d0s0 からブートさせるために、OK プロンプトを表示させる必要があります。
OK boot net -s # /sbin/luactivate first_disk Do you want to fallback to activate boot environment c0t4d0s0 (yes or no)? yes # init 6 |
元のブート環境 c0t4d0s0 がアクティブブート環境になります。
例 10–3 SPARC: DVD、CD、またはネットワークインストールイメージを使って元のブート環境にフォールバックする
この例では、新しいブート環境のブートに失敗しています。元のブート環境からはブートできないためメディアまたはネットインストールイメージを使用する必要があります。デバイスは /dev/dsk/c0t4d0s0 です。元のブート環境 c0t4d0s0 がアクティブブート環境になります。
OK boot net -s # fsck /dev/dsk/c0t4d0s0 # mount /dev/dsk/c0t4d0s0 /mnt # /mnt/sbin/luactivate Do you want to fallback to activate boot environment c0t4d0s0 (yes or no)? yes # umount /mnt # init 6 |
例 10–4 x86: GRUB メニューを使用して元のブート環境にフォールバックする
次の例では、Solaris 10 1/06 以降のリリースで、GRUB メニューを使用してフォールバックする手順を示します。
この例では、GRUB メニューは適切に表示されますが、新しいブート環境のブートに失敗します。フォールバックを可能にするため、元のブート環境はシングルユーザーモードでブートされます。
-
スーパーユーザーになるか、同等の役割になります。
-
GRUB メニューを表示するにはシステムをリブートします。
# init 6
GRUB メニューが表示されます。
GNU GRUB version 0.95 (616K lower / 4127168K upper memory) +-------------------------------------------------------------------+ |Solaris | |Solaris failsafe | |second_disk | |second_disk failsafe | +-------------------------------------------------------------------+ Use the ^ and v keys to select which entry is highlighted. Press enter to boot the selected OS, 'e' to edit the commands before booting, or 'c' for a command-line.
-
GRUB メニューから、元のブート環境を選択します。ブート環境は、GRUB ソフトウェアで作成されている必要があります。Solaris 10 1/06 リリースより前に作成されたブート環境は、GRUB ブート環境ではありません。ブート可能な GRUB ブート環境がない場合は、例 10–5 に進んでください。
-
次のように入力して、GRUB メニューを編集します。e。
-
矢印キーを使用して kernel /boot/multiboot を選択し、e と入力します。GRUB 編集メニューが表示されます。
grub edit>kernel /boot/multiboot
-
-s と入力して、シングルユーザーモードでブートします。
grub edit>kernel /boot/multiboot -s
-
ブートして、ブート環境をマウントします。次に、それをアクティブ化します。
# b # fsck /dev/dsk/c0t4d0s0 # mount /dev/dsk/c0t4d0s0 /mnt # /mnt/sbin/luactivate Do you want to fallback to activate boot environment c0t4d0s0 (yes or no)? yes # umount /mnt # init 6 |
例 10–5 x86: DVD または CD を使用して GRUB メニューで元のブート環境にフォールバックする
次の例では、Solaris 10 1/06 以降のリリースにおいて DVD または CD を使用してフォールバックする手順を示します。
この例では、新しいブート環境のブートに失敗しています。また、GRUB メニューは表示されません。フォールバックを可能にするため、元のブート環境はシングルユーザーモードでブートされます。
-
Solaris Operating System DVD (x86 版) または Solaris SOFTWARE - 1 CD (x86 版) を挿入します。
-
スーパーユーザーになるか、同等の役割になります。
-
DVD または CD からブートします。
# init 6
GRUB メニューが表示されます。
GNU GRUB version 0.95 (616K lower / 4127168K upper memory) +-------------------------------------------------------------------+ |Solaris 10 8/07 | |Solaris 10 8/07 Serial Console ttya | |Solaris 10 8/07 Serial Console ttyb (for lx50, v60x and v65x | +-------------------------------------------------------------------+ Use the ^ and v keys to select which entry is highlighted. Press enter to boot the selected OS, 'e' to edit the commands before booting, or 'c' for a command-line.
-
デフォルトのオプションがブートされるまで待機するか、表示されているオプションのどれかを選択します。
インストール画面が表示されます。
+-------------------------------------------------------------------+ |Select the type of installation you want to perform: | | | | 1 Solaris Interactive | | 2 Custom JumpStart | | 3 Solaris Interactive Text (Desktop session) | | 4 Solaris Interactive Text (Console session) | | 5 Apply driver updates | | 6 Single user shell | | | | Enter the number of your choice followed by the <ENTER> key.| | Alternatively, enter custom boot arguments directly. | | | If you wait 30 seconds without typing anything, | | an interactive installation will be started. | +----------------------------------------------------------------- --+
-
「Single user shell」オプションを選択します。
次のメッセージが表示されます。
Do you wish to automatically update the boot archive? y /n
-
n と入力します。
Starting shell... #
これでシングルユーザーモードになりました。
-
ブート環境をマウントします。次に、アクティブ化してリブートします。
# fsck /dev/dsk/c0t4d0s0 # mount /dev/dsk/c0t4d0s0 /mnt # /mnt/sbin/luactivate Do you want to fallback to activate boot environment c0t4d0s0 (yes or no)? yes # umount /mnt # init 6
RAID-1 ボリューム (ミラー) の一方を切り離してアップグレードする例
-
新しいブート環境に RAID-1 ボリューム (ミラー) を作成します
-
ミラーの一方を切り離し、アップグレードします
-
ミラー (連結) の他方を新しいミラーに接続します
図 10–1 は、3 つの物理ディスクから成る現在のブート環境を示します。
図 10–1 RAID-1 ボリューム (ミラー) の一方を切り離し、アップグレードする
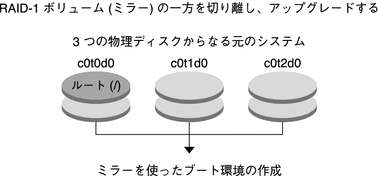
-
ミラーを持つ新しいブート環境 second_disk を作成します。
次のコマンドは、次のような処理を実行します。
-
lucreate コマンドにより、ルート (/) マウントポイントの UFS ファイルシステムが構成されます。d10 というミラーが作成されます。このミラー d10 に、現在のブート環境のルート (/) ファイルシステムがコピーされます。ミラー d10 にあるデータはすべて上書きされます。
-
2 つのスライス c0t1d0s0 および c0t2d0s0 は、サブミラーとして指定されています。これら 2 つのサブミラーは、ミラー d10 に接続されます。
# lucreate -c first_disk -n second_disk \ -m /:/dev/md/dsk/d10:ufs,mirror \ -m /:/dev/dsk/c0t1d0s0:attach \ -m /:/dev/dsk/c0t2d0s0:attach
-
-
ブート環境 second_disk をアクティブ化します。
# /sbin/luactivate second_disk # init 6
-
別のブート環境 third_disk を作成します。
次のコマンドは、次のような処理を実行します。
-
lucreate コマンドにより、ルート (/) マウントポイントの UFS ファイルシステムが構成されます。d20 というミラーが作成されます。
-
スライス c0t1d0s0 が現在のミラーから切り離され、ミラー d20 に追加されます。このサブミラーの内容であるルート (/) ファイルシステムは保持され、コピー処理は発生しません。
# lucreate -n third_disk \ -m /:/dev/md/dsk/d20:ufs,mirror \ -m /:/dev/dsk/c0t1d0s0:detach,attach,preserve
-
-
新しいブート環境 third_disk をアップグレードします。
# luupgrade -u -n third_disk \ -s /net/installmachine/export/Solaris_10/OS_image
-
アップグレードされたブート環境にパッチを追加します。
# luupgrade -t n third_disk -s /net/patches 222222-01
-
ブート環境 third_disk をアクティブ化して、このブート環境からシステムを実行します。
# /sbin/luactivate third_disk # init 6
-
ブート環境 second_disk を削除します。
# ludelete second_disk
-
次のコマンドは、次のような処理を実行します。
-
ミラー d10 を消去します。
-
c0t2d0s0 の連結の数を調べます。
-
metastat コマンドで見つけた連結を、ミラー d20 に接続します。metattach コマンドは、新しく接続した連結と、ミラー d20 の連結とを同期します。連結にあるデータはすべて上書きされます。
# metaclear d10 # metastat -p | grep c0t2d0s0 dnum 1 1 c0t2d0s0 # metattach d20 dnum
- num
-
metastat コマンドで見つかった連結の数。
-
これで、新しいブート環境 third_disk がアップグレードされ、この環境からシステムが実行されます。third_disk には、ミラー化されたルート (/) ファイルシステムが含まれています。
図 10–2 は、前の例のコマンドでミラーを切り離してアップグレードする手順の全体を示しています。
図 10–2 RAID-1 ボリューム (ミラー) の一方を切り離し、アップグレードする (続き)
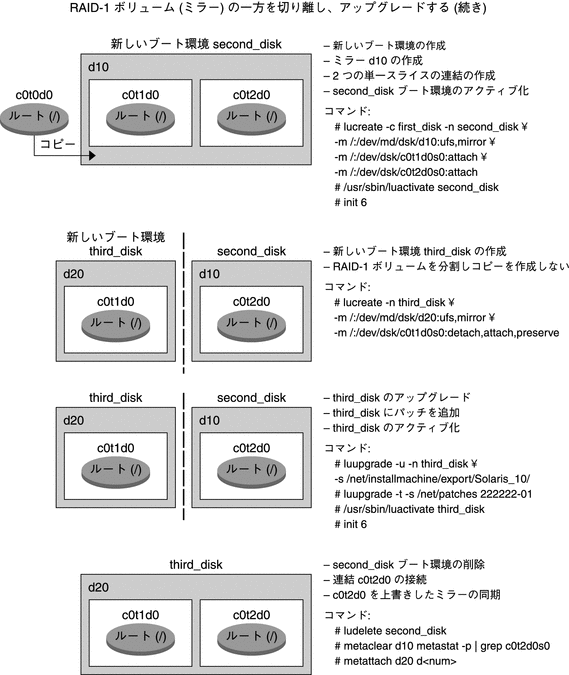
既存のボリュームから Solaris ボリュームマネージャー RAID-1 ボリュームへ移行する例
Solaris Live Upgrade では、RAID–1 ボリューム (ミラー) 上に新しいブート環境を作成できます。現在のブート環境のファイルシステムは、次のいずれかです。
-
物理ストレージデバイス
-
Solaris ボリュームマネージャーの制御下の RAID–1 ボリューム
-
Veritas VXFS 制御下のボリューム
ただし、新しいブート環境のターゲットは、Solaris ボリュームマネージャー RAID-1 ボリュームでなければなりません。たとえば、ルート(/) ファイルシステムのコピー用に指定するスライスは、/dev/vx/dsk/rootvol となります。rootvol はルート (/) ファイルシステムを含むボリュームです。
この例では、現在のブート環境のルート (/) ファイルシステムは Solaris ボリュームマネージャーボリューム以外のボリューム上にあります。新しいブート環境では、Solaris ボリュームマネージャー RAID-1 ボリュームである c0t2d0s0 上にルート (/) ファイルシステムが作成されます。lucreate コマンドは、現在のボリュームを Solaris ボリュームマネージャーボリュームに移行させるコマンドです。新しいブート環境の名前は svm_be です。lustatus コマンドを使用すると、新しいブート環境のアクティブ化とリブートの準備ができているかどうかがわかります。ブート環境がアクティブ化され、現在のブート環境になります。
# lucreate -n svm_be -m /:/dev/md/dsk/d1:mirror,ufs \ -m /:/dev/dsk/c0t2d0s0:attach # lustatus # luactivate svm_be # lustatus # init 6 |
空のブート環境を作成して Solaris フラッシュアーカイブをインストールする例
次の手順を 3 段階に分けて説明します。
-
空のブート環境を作成する
-
アーカイブをインストールする
-
ブート環境をアクティブにし、現在実行中のブート環境にする
lucreate コマンドは、アクティブブート環境内のファイルシステムに基づいてブート環境を作成します。lucreate コマンドに -s - オプションを指定して実行すると、空のブート環境を短時間で作成できます。スライスは、指定のファイルシステム用に予約されていますが、ファイルシステムはコピーされません。このブート環境は、名前が付けられてはいますが、実際には、Solaris フラッシュアーカイブがインストールされる時にはじめて作成されることになります。空のブート環境にアーカイブがインストールされると、ファイルシステムは予約されたスライスにインストールされます。その後、ブート環境をアクティブ化します。
空のブート環境を作成する方法
最初の手順で、空のブート環境を作成します。指定されたファイルシステム用にスライスが予約されますが、現在のブート環境からファイルシステムがコピーされることはありません。新しいブート環境の名前は second_disk です。
# lucreate -s - -m /:/dev/dsk/c0t1d0s0:ufs \ -n second_disk |
これで、ブート環境に Solaris フラッシュアーカイブを格納する準備ができました。
図 10–3 は、空のブート環境の作成の様子を示しています。
図 10–3 空のブート環境の作成
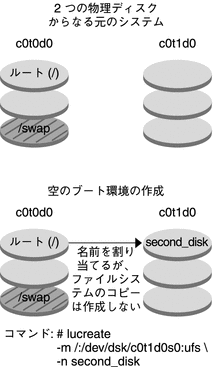
新しいブート環境へ Solaris フラッシュアーカイブをインストールする方法
2 番目の手順では、前の例で作成した second_disk ブート環境に、アーカイブをインストールします。アーカイブはローカルシステムに存在します。-s および -a オプションで指定するオペレーティングシステムのバージョンは、どちらも Solaris 10 8/07 リリースです。アーカイブの名前は Solaris_10.flar です。
# luupgrade -f -n second_disk \ -s /net/installmachine/export/Solaris_10/OS_image \ -a /net/server/archive/10.flar |
このようにして、ブート環境をアクティブにする準備が整います。
新しいブート環境をアクティブ化する方法
最後の手順では、luactivate コマンドを使用して、second_disk ブート環境をブート可能な状態にします。続いてシステムをリブートします。これで second_disk がアクティブブート環境になります。
# luactivate second_disk # init 6 |
-
空のブート環境の詳しい作成手順については、「Solaris フラッシュアーカイブ用の空のブート環境を作成する」を参照してください。
-
Solaris フラッシュアーカイブの詳しい作成手順については、『Solaris 10 8/07 インストールガイド (Solaris フラッシュアーカイブの作成とインストール)』の第 3 章「Solaris フラッシュアーカイブの作成 (作業)」を参照してください。
-
ブート環境をアクティブ化したり、元のブート環境にフォールバックしたりする詳細な手順については、第 6 章「障害回復: 元のブート環境へのフォールバック (作業)」を参照してください。
- © 2010, Oracle Corporation and/or its affiliates
