 x86: GRUB 付き Solaris インストールプログラムを使用してインストールまたはアップグレードを行う方法
x86: GRUB 付き Solaris インストールプログラムを使用してインストールまたはアップグレードを行う方法
x86 システム用の Solaris インストールプログラムでは、GRUB ブートローダーが使用されます。この手順では、スタンドアロンの GRUB ブートローダー付き x86 システムを CD または DVD メディアからインストールする方法について説明します。GRUB ブートローダーの概要については、『Solaris 10 5/08 インストールガイド (インストールとアップグレードの計画)』の第 6 章「Solaris インストールのための GRUB ベースのブート」を参照してください。
注 –
DVD-ROM ドライブまたは CD-ROM ドライブが直接接続されていないマシンやドメインに Solaris OS をインストールする場合は、別のマシンに接続されている DVD-ROM ドライブまたは CD-ROM ドライブを使用できます。手順の詳細は、『Solaris 10 5/08 インストールガイド (ネットワークインストール)』の付録 B「リモートからのインストールまたはアップグレード (作業)」を参照してください。
始める前に
-
使用するハードウェアに Solaris OS をインストールするために必要なインストール時更新 (ITU) やドライバをすべて入手します。ITU や追加のドライバが必要かどうかを調べるには、ハードウェアのマニュアルを参照してください。
-
システムの最小要件を満たしていることを確認します。
システムの必要条件は次のとおりです。
-
メモリー - 512M バイト以上
-
ディスク容量 – 6.8G バイト以上
-
プロセッサ速度 - 120 MHz 以上。ハードウェアによる浮動小数点サポートが必要です
システム要件の詳細については、「システム要件と推奨事項」を参照してください。
Sun Microsystems, Inc. 以外で製造されたシステムに Solaris OS をインストールする場合は、インストールを開始する前に、Solaris Hardware Compatibility List (http://www.sun.com/bigadmin/hcl) を確認してください。
-
-
Solaris OS のインストールに必要な情報を収集します。
-
ネットワークに接続されていないシステムの場合は、次の情報を収集します。
-
インストールするシステムのホスト名
-
システムで使用する予定の言語とロケール
-
-
ネットワークに接続されたシステムの場合は、次の情報を収集します。
注 –Solaris 10 11/06 リリース以降では、初期インストール時にネットワークセキュリティーの設定を変更して、Secure Shell 以外のすべてのネットワークサービスを無効にしたり、ローカルの要求だけに応答するように制限したりできます。このセキュリティーオプションは初期インストール時のみ使用でき、アップグレード時には使用できません。アップグレードでは、以前に設定されているサービスが維持されます。必要な場合は、アップグレード後に netservices コマンドを使用してネットワークサービスを制限することができます。詳細は、『Solaris 10 5/08 インストールガイド (インストールとアップグレードの計画)』の「ネットワークセキュリティーの計画」を参照してください。
インストール後に、netservices open コマンドを使用してネットワークサービス全体を使用可能にしたり、SMF コマンドを使用して個別のサービスを使用可能にしたりできます。詳細は、『Solaris 10 5/08 インストールガイド (インストールとアップグレードの計画)』の「インストール後のセキュリティー設定の修正」を参照してください。
-
インストールするシステムのホスト名
-
キー配列
注 –キーボードが自己識別型の場合は、インストール時にキー配列が自動的に設定されます。キーボードが自己識別型でない場合は、インストール時にサポートされているキー配列の一覧から選択できます。
詳細は、『Solaris 10 5/08 インストールガイド (ネットワークインストール)』の「keyboard キーワード」を参照してください。
-
システムで使用する予定の言語とロケール
-
ホスト IP アドレス
-
サブネットマスク
-
ネームサービスの種類 (DNS、NIS、NIS+ など)
-
ドメイン名
注 –インストール時に、デフォルトの NFSv4 ドメイン名を選択できます。あるいは、カスタムの NFSv4 ドメイン名を指定することもできます。ドメイン名を指定する方法についての詳細は、『Solaris 10 5/08 インストールガイド (インストールとアップグレードの計画)』の「インストール時に設定可能な NFSv4 ドメイン名」を参照してください。
-
ネームサーバーのホスト名
-
ネームサーバーのホスト IP アドレス
-
root パスワード
-
システムをインストールするために収集する必要のある情報については、「インストール用のチェックリスト」を参照してください。システムのアップグレードを行う場合は、『Solaris 10 5/08 インストールガイド (インストールとアップグレードの計画)』の「アップグレード用のチェックリスト」を参照してください。
注 –システムに非大域ゾーンが含まれている場合は、アップグレードプログラムまたはパッチを追加するプログラムとして、Solaris Live Upgrade を推奨します。ほかのアップグレードプログラムでは、膨大なアップグレード時間が必要となる場合があります。これは、アップグレードの完了に要する時間が、インストールされている非大域ゾーンの数に比例して増加するからです。
Solaris Live Upgrade を使ったアップグレード方法については、『Solaris 10 5/08 インストールガイド (Solaris Live Upgrade とアップグレードの計画)』のパート I「Solaris Live Upgrade によるアップグレード」を参照してください。
-
-
(省略可能) システムのバックアップをとります。
既存のデータやアプリケーションを保持するには、システムのバックアップをとります。システムのバックアップ方法についての詳細は、『Solaris のシステム管理 (デバイスとファイルシステム)』の第 23 章「ファイルシステムのバックアップと復元 (概要)」を参照してください。
-
適切なメディアをシステムに挿入します。
Solaris Operating System DVD または Solaris SOFTWARE - 1 CD からブートする場合は、そのディスクを挿入します。この場合、システムの BIOS が DVD または CD からのブートをサポートしている必要があります。
DVD または CD からブートするように BIOS を手動で設定する必要が生じることもあります。BIOS の設定方法については、ハードウェアのマニュアルを参照してください。
-
CD または DVD からブートするように BIOS を手動で設定する必要がある場合は、システムのブート処理を中断する適切なキーシーケンスを入力します。
BIOS でブート優先順位を変更し、BIOS を終了してインストールプログラムに戻ります。
メモリーテストとハードウェア検出が実行されます。画面が再表示されます。GRUB メニューが表示されます。
GNU GRUB version 0.95 (631K lower / 2095488K upper memory) +-------------------------------------------------------------------------+ | Solaris | | Solaris Serial Console ttya | | Solaris Serial Console ttyb (for lx50, v60x and v65x) | | | | | +-------------------------------------------------------------------------+ Use the ^ and v keys to select which entry is highlighted. Press enter to boot the selected OS, 'e' to edit the commands before booting, or 'c' for a command-line.
-
-
現在のシステムに CD または DVD から Solaris OS をインストールする場合は、「Solaris」を選択して Enter キーを押します。
デフォルト値を使用してシステムをインストールする場合は、このオプションを選択します。
-
インストールする Solaris OS の画面出力をシリアルコンソール ttya (COM1) に送信する場合は、「Solaris Serial Console ttya」を選択します。
システムディスプレイをシリアルポート COM1 に接続されたデバイスに変更する場合は、このオプションを選択します。
-
インストールする Solaris OS の画面出力をシリアルコンソール ttyb (COM2) に送信する場合は、「Solaris Serial Console ttyb」を選択します。
システムディスプレイをシリアルポート COM2 に接続されたデバイスに変更する場合は、このオプションを選択します。
-
ブート引数を指定して Solaris OS をインストールする場合は、次の手順に従ってください。
インストール時にシステム構成をカスタマイズする場合は、ブート引数を使用します。
-
GRUB メニューで、編集するインストールオプションを選択してから、e キーを押します。
GRUB メニューに、次のようなブートコマンドが表示されます。
kernel /boot/multiboot kernel/unix -B install_media=cdrom module /boot/x86.miniroot
-
矢印キーを使用して編集するブート項目を選択してから、e キーを押します。
編集するブートコマンドが、GRUB 編集ウィンドウに表示されます。
-
使用するブート引数またはオプションを入力して、ブートコマンドを編集します。
GRUB 編集メニューでは、次のコマンド構文を使用します。
grub edit>kernel /boot/multiboot kernel/unix/ \ install [url|ask] -B options install_media=media_type
ブート引数およびコマンド構文については、『Solaris 10 5/08 インストールガイド (ネットワークインストール)』の第 8 章「ネットワークからのインストール (コマンドリファレンス)」を参照してください。
-
GRUB メニューに戻るには、Enter キーを押します。
GRUB メニューが表示されます。ブートコマンドに行なった編集が表示されます。
-
インストールを開始するには、GRUB メニューに b と入力します。
-
デフォルトのブートディスクが、システムのインストールまたはアップグレードに必要な条件を満たしているかどうかが検査されます。Solaris インストールがシステム構成を検出できない場合は、不足している情報の入力を求めるプロンプトが表示されます。
検査が完了すると、インストールの選択画面が表示されます。
-
-
インストールの選択画面には、次のオプションが表示されます。
Select the type of installation you want to perform: 1 Solaris Interactive 2 Custom JumpStart 3 Solaris Interactive Text (Desktop session) 4 Solaris Interactive Text (Console session) 5 Apply driver updates 6 Single user shell Enter the number of your choice followed by the <ENTER> key. Alternatively, enter custom boot arguments directly. If you wait 30 seconds without typing anything, an interactive installation will be started.-
Solaris OS をインストールするには、次の中からいずれかを選択します。
-
Solaris の対話式インストール GUI を使ってインストールするには、1 と入力してから Enter キーを押します。
-
自動的なカスタム JumpStart インストールを実行するには、2 と入力してから Enter キーを押します。
JumpStart インストールについては、『Solaris 10 5/08 インストールガイド (カスタム JumpStart/ 上級編)』を参照してください。
-
デスクトップセッションで対話式テキストインストーラを使ってインストールするには、3 と入力してから Enter キーを押します。プロンプトに b - text と入力することもできます。
このインストールの種類を選択すると、デフォルトの GUI インストーラを無効にしてテキストインストーラを実行します。
Solaris インストール GUI およびテキストインストーラの詳細は、「システム要件と推奨事項」を参照してください。
-
コンソールセッションで対話式テキストインストーラを使ってインストールするには、4 と入力してから Enter キーを押します。プロンプトで b - nowin と入力することもできます。
このインストールの種類を選択すると、デフォルトの GUI インストーラを無効にしてテキストインストーラを実行します。
システムでデバイスとインタフェースが構成され、構成ファイルが検索されます。オペレーティングシステムが自己識別キーボードを見つけられない場合は、次の画面にキー配列の選択情報が表示されます。システムが自己識別キーボードを見つけた場合は、手順 9 に進んでください。
注 –インストールする前にシステム管理作業を実行する場合は、前に説明したインストールオプションの 1 つを選択するのではなく、次に説明する 2 つのオプションのどちらかを選択します。
-
ドライバを更新するか、インストール時更新 (ITU) をインストールする場合は、更新するためのメディアを挿入して 5 を入力し、Enter キーを押します。
使用するシステム上で Solaris OS を実行するために、ドライバの更新または ITU のインストールが必要になる場合があります。ドライバの更新または ITU のインストールを行う手順に従ってください。
-
システム管理作業を実行する場合は、6 を入力してから、Enter キーを押します。
インストールする前にシステム管理作業を実行する場合には、シングルユーザーシェルを起動します。インストールする前に実行できるシステム管理作業については、『Solaris のシステム管理 (基本編)』を参照してください。
これらのシステム管理作業が完了すると、前の手順で表示されたオプションリストが表示されます。インストールを続行する場合は、適切なオプションを選択してください。
-
-
-
(省略可能) 下に示す画面から必要なキー配列を選択し、F2 キーを押して続行します。
Configure Keyboard Layout +---------------------------------------------------------------------------+ | Please specify the keyboard layout from the list below. | | | | To make a selection, use the arrow keys to highlight the option and | | press Return to mark it [X]. | | | | Keyboard Layout | | ----------------------- | | [ ] Serbia-And Montenegro | | [ ] Slovenian | | [ ] Slovakian | | [ ] Spanish | | [ ] Swedish | | [ ] Swiss-French | | [ ] Swiss-German | | [ ] Taiwanese | | [ ] TurkishQ | | [ ] TurkishF | | [ ] UK-English | | [ X] US-English | | | | F2_Continue F6_Help | +---------------------------------------------------------------------------+
システムでデバイスとインタフェースが構成され、構成ファイルが検索されます。前の方の手順で GUI インストールを選択した場合は、次の 2 つの画面で GUI が機能しているかどうかを確認します。
-
(省略可能) 次の画面で、Enter キーを押します。
Starting Solaris Interactive (graphical user interface) Installation +------------------------------------------------------------+ | You must respond to the first question within 30 seconds | | or the installer proceeds in a non-window environment | | (console mode). | | | | If the screen becomes blank or unreadable the installer | | proceeds in console mode. | | | | If the screen does not properly revert to console mode, | | restart the installation and make the following selection: | | | | Solaris Interactive Text (Console session) | -------------------------------------------------------------+
注 –システムに十分なメモリーがない場合は、プログラムが終了し、エラーメッセージが表示されます。メモリーをアップグレードして、インストールを再開できます。
インストールに必要なメモリーが不足している場合、別の方法として、インストールを再開し、GUI インストーラオプションではなくテキストインストーラオプションを選択します。
進捗メッセージが完了すると、別の確認画面が表示されます。
-
(省略可能) 次のテキスト画面内にカーソルを移動して、Enter キーを押します。
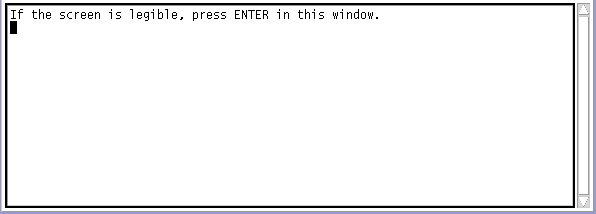
言語の選択肢の一覧が表示されます。
-
次の画面で、インストール時に使用する言語を選択し、Enter キーを押します。
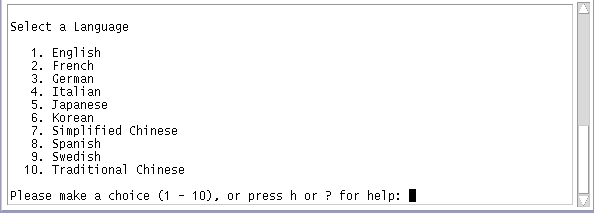
数秒後に「Solaris インストールプログラム」画面が表示されます。
-
Solaris GUI インストールプログラムを実行している場合は、図 2–5 のような画面が表示されます。
-
Solaris テキストインストーラをデスクトップセッションで実行している場合は、図 2–6 のような画面が表示されます。
図 2–5 Solaris GUI インストールプログラムの開始画面
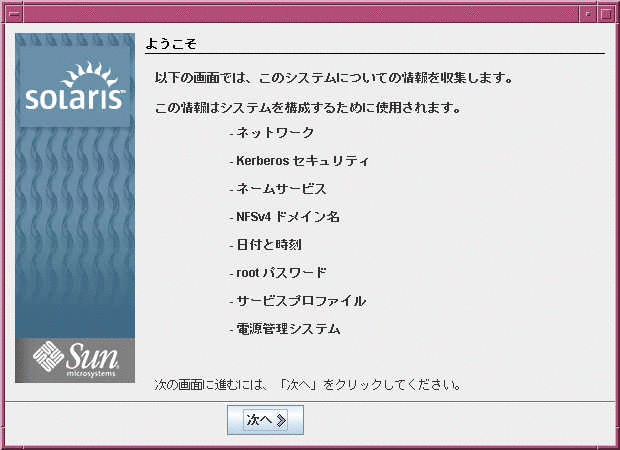
図 2–6 Solaris テキストインストーラの開始画面
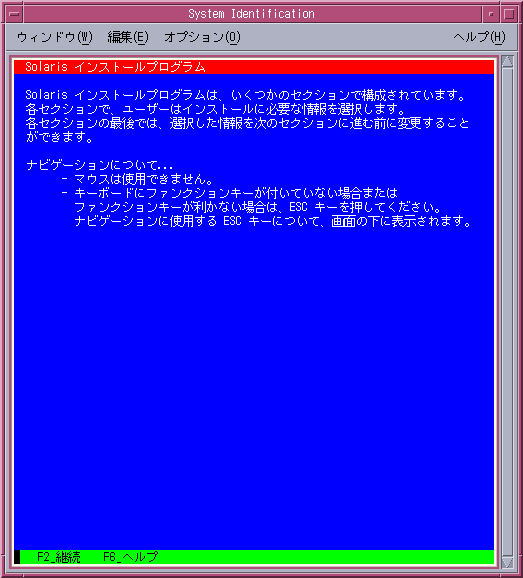
-
-
「次へ」をクリックしてインストールを開始します。構成に関する残りの質問が表示される場合は、それらに答えます。
-
すべてのシステム情報が事前設定されている場合は、構成情報の入力は求められません。詳細は、『Solaris 10 5/08 インストールガイド (ネットワークインストール)』の第 2 章「システム構成情報の事前設定 (作業)」を参照してください。
-
すべてのシステム情報が事前設定されている場合以外は、インストールプログラムのいくつかの画面で情報の入力が求められます。「インストール用のチェックリスト」を参照して、構成の質問に答えてください。
-
構成の質問の 1 つで、リモートクライアントによるネットワークサービスの使用を可能にするかどうかを尋ねられます。デフォルトの回答は「はい」です。
「いいえ」を選択すると、より高いセキュリティーで保護された構成となり、リモートクライアントに提供されるネットワークサービスは Secure Shell だけになります。「はい」を選択すると、以前の Solaris リリースと同様に、より多くのサービスが使用可能になります。インストール後に任意のサービスを使用可能にできるため、「いいえ」を選択しても問題ありません。これらのオプションについての詳細は、『Solaris 10 5/08 インストールガイド (インストールとアップグレードの計画)』の「ネットワークセキュリティーの計画」を参照してください。
インストール後に、netservices open コマンドを使用してネットワークサービス全体を使用可能にしたり、SMF コマンドを使用して個別のサービスを使用可能にしたりできます。詳細は、『Solaris 10 5/08 インストールガイド (インストールとアップグレードの計画)』の「インストール後のセキュリティー設定の修正」を参照してください。
構成の質問に答え終わると、「ようこそ」画面が表示されます。
図 2–7 「ようこそ」画面
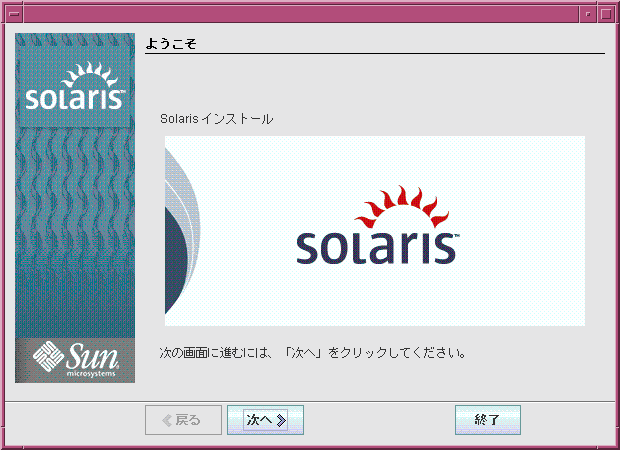
-
-
システムのリブートとディスクの取り出しを自動的に行うかどうかを決定します。「次へ」をクリックします。
「媒体の指定 (Specify Media)」画面が表示されます。
-
インストールに使用するメディアを指定します。「次へ」をクリックします。
ライセンス画面が表示されます。
-
インストールを続行する場合は、ライセンス条項に同意します。「次へ」をクリックします。
その後、システムがアップグレード可能かどうかが判定されます。システムをアップグレードするには、Solaris ルート (/) ファイルシステムがすでに存在している必要があります。Solaris インストールプログラムは、必要な条件を検出すると、アップグレードを行います。
「「アップグレード」または「初期」インストールの選択」画面が表示されます。
-
初期インストールまたはアップグレードのいずれかを選択します。「次へ」をクリックします。
注 –インストールを開始する前に診断・サービスパーティションをシステムに復元すると、Solaris OS にアップグレードできなくなることがあります。詳細は、『Solaris 10 5/08 インストールガイド (Solaris Live Upgrade とアップグレードの計画)』の「既存のサービスパーティションが存在しないシステムでは、デフォルトでサービスパーティションが作成されない」を参照してください。
次の画面では、デフォルトインストールまたはカスタムインストールを選択できます。
-
実行するインストールの種類を選択します。「次へ」をクリックします。
-
全体ディストリビューションをインストールするには、「デフォルトインストール」を選択します。
-
次の作業を行うには、「カスタムインストール」を選択します。
-
特定のソフトウェアグループをインストールする
-
追加のソフトウェアをインストールする
-
特定のソフトウェアパッケージをインストールする
-
特定のロケールをインストールする
-
ディスク配置をカスタマイズする
-
ソフトウェアグループの詳細については、「ソフトウェアグループごとの推奨ディスク容量」を参照してください。fdisk パーティションのカスタマイズについては、『Solaris 10 5/08 インストールガイド (インストールとアップグレードの計画)』の「パーティション分割に関する推奨事項」を参照してください。
注 –テキストインストーラでは、「デフォルトインストール」か「カスタムインストール」かの選択は表示されません。デフォルトインストールを実行するには、テキストインストーラに表示されるデフォルト値をそのまま使用します。カスタムインストールを実行するには、テキストインストーラの画面で値を編集します。
-
-
構成に関する追加の質問が表示される場合は、それらに答えます。
システムのインストールに必要な情報を指定し終わると、「インストールの準備完了」画面が表示されます。
図 2–8 「インストールの準備完了」画面
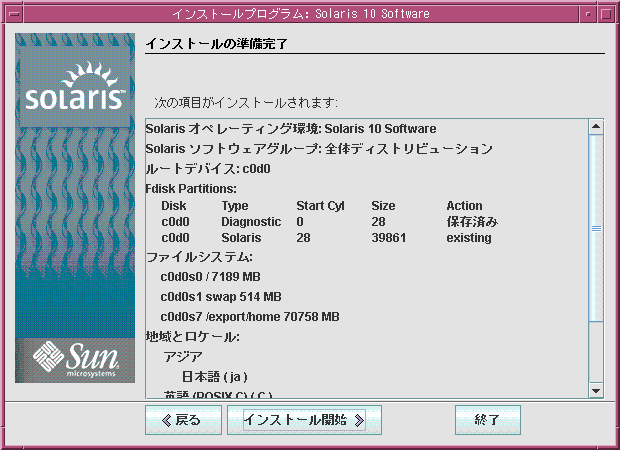
-
「インストール開始」をクリックして、Solaris ソフトウェアをインストールします。画面に示される手順に従って、Solaris ソフトウェアと追加ソフトウェア (必要な場合) をシステムにインストールします。
Solaris インストールプログラムによる Solaris ソフトウェアのインストールが終了すると、システムは自動的にリブートするか、または手動でリブートするように促します。
インストールが終了すると、インストールログがファイルに保存されます。インストールログは、/var/sadm/system/logs ディレクトリと /var/sadm/install/logs ディレクトリに作成されます。
-
インストール時に自動リブートを選択しなかった場合は、インストールメディアがあればそれを取り出してから、システムをリブートします。
# reboot
システムをリブートすると、GRUB メニューに、新しくインストールした Solaris OS などのインストールされているオペレーティングシステムの一覧が表示されます。ブートするオペレーティングシステムを選択します。新たに選択を行わなかった場合は、デフォルトの選択がロードされます。
次の段階
使用するマシンに複数のオペレーティングシステムをインストールする場合、 ブートするためには、それらのオペレーティングシステムを GRUB ブートローダーに認識させる必要があります。詳細は、『Solaris のシステム管理 (基本編)』の「GRUB メニューを編集して Solaris のブート動作を変更する」を参照してください。
注意事項
インストールまたはアップグレード時に問題が発生する場合は、『Solaris 10 5/08 インストールガイド (カスタム JumpStart/ 上級編)』の付録 A「問題発生時の解決方法 (作業)」を参照してください。
- © 2010, Oracle Corporation and/or its affiliates
