第 2 部分 通过局域网进行安装
本部分介绍如何安装局域网 (LAN) 上的系统。
第 4 章 从网络进行安装(概述)
本章介绍如何设置局域网和系统,以便从网络(而不是从 DVD 或 CD 介质)安装 Solaris 软件。本章介绍有关以下主题的概述信息:
有关如何通过广域网安装客户机的信息,请参见第 10 章。
网络安装介绍
本节提供在从网络执行安装之前所需的信息。网络安装使您可以从能够访问 当前 Solaris 发行版 光盘映像的系统(称作安装服务器)安装 Solaris 软件。您将 当前 Solaris 发行版 DVD 或 CD 介质中的内容复制到安装服务器的硬盘上。然后,可以使用任何一种 Solaris 安装方法从网络安装 Solaris 软件。
网络安装所需的服务器
若要从网络安装 Solaris OS,则要安装的系统要求在网络中可以找到以下服务器。
-
安装服务器-一个包含当前 Solaris 发行版光盘映像的联网系统,通过该系统,您可以在网络中的其他系统上安装当前 Solaris 发行版。通过从以下介质复制映像来创建安装服务器:
-
Solaris DVD
-
Solaris Software CD
从 Solaris Software CD 复制映像后,如果安装需要,还可以从 Solaris Languages CD 复制映像。
通过将映像复制到安装服务器的硬盘上,可以使单个安装服务器为不同的 Solaris 发行版和多个平台提供光盘映像。例如,单个安装服务器可以包括用于 SPARC 平台和 x86 平台的光盘映像。
有关如何创建安装服务器的详细信息,请参阅以下各节。
-
-
引导服务器-为同一网络子网中的客户机系统提供信息的服务器系统,客户机系统需要这些信息进行引导以安装 OS。引导服务器和安装服务器通常是同一个系统。然而,如果要安装当前 Solaris 发行版的系统与安装服务器位于不同的子网,并且您没有使用 DHCP,则该子网需要一个引导服务器。
一个引导服务器可以提供用于多个发行版的 当前 Solaris 发行版 引导软件,其中包括用于不同平台的 当前 Solaris 发行版 引导软件。例如,SPARC 引导服务器可以提供用于基于 SPARC 的系统的 Solaris 9 和 当前 Solaris 发行版 引导软件。相同的 SPARC 引导服务器还可以提供用于基于 x86 的系统的 当前 Solaris 发行版 引导软件。
注 –当使用 DHCP 时,不必创建单独的引导服务器。有关更多信息,请参见使用 DHCP 服务预配置系统配置信息(任务)。
有关如何创建引导服务器的详细信息,请参阅以下各节:
-
(可选)DHCP 服务器-使用动态主机配置协议 (Dynamic Host Configuration Protocol, DHCP) 的服务器,提供安装时需要使用的网络参数。可以配置 DHCP 服务器来配置和安装特定客户机、特定网络上的所有客户机或整类客户机。当使用 DHCP 时,不必创建单独的引导服务器。
创建安装服务器后,使用 add_install_client 命令和 -d 选项将客户机添加到网络。-d 选项允许您通过使用 DHCP 设置从网络安装 Solaris 的客户机系统。
有关安装参数的 DHCP 选项的信息,请参见使用 DHCP 服务预配置系统配置信息(任务)。
-
(可选)名称服务器-一个管理包含网络上的系统信息的分布式网络数据库(如 DNS、NIS、NIS+ 或 LDAP)的系统。
有关如何创建名称服务器的详细信息,请参阅《系统管理指南:名称和目录服务(DNS、NIS 和 LDAP)》。
注 –安装服务器和名称服务器可以是相同的系统,也可以是不同的系统。
图 4–1 说明了通常用于网络安装的服务器。请注意,该网络样例不包括 DHCP 服务器。
图 4–1 网络安装服务器
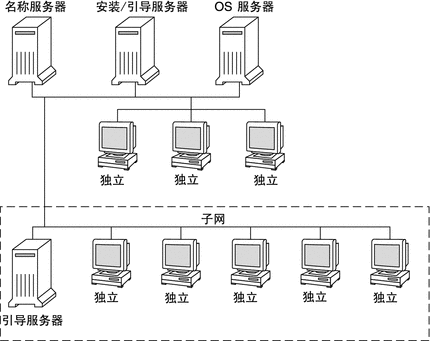
x86: 使用 PXE 通过网络进行引导和安装概述
本节概述了引导前执行环境 (Preboot Execution Environment, PXE)。
x86: PXE 是什么?
PXE 网络引导是一种“直接的”网络引导。客户机系统上不需要任何引导介质。通过 PXE,可以使用 DHCP 通过网络安装基于 x86 的客户机。
PXE 网络引导只适用于实现了 Intel 引导前执行环境规范的设备。要确定您的系统是否支持 PXE 网络引导,请参见硬件生产商的文档。
x86: 如何使用 PXE 进行引导
要通过网络使用 PXE 进行引导,需要以下系统。
-
安装服务器
-
DHCP 服务器
-
支持 PXE 的 x86 客户机
当准备使用 PXE 通过网络安装客户机时,请注意以下问题。
-
在包含您要安装的客户机系统的子网上仅设置一个 DHCP 服务器。PXE 网络引导不能在包含多个 DHCP 服务器的子网上正常进行。
-
某些早期版本的 PXE 固件存在各种缺点。如果使用特定 PXE 适配器时遇到困难,请从适配器生产商的 Web 站点获得固件升级信息。有关更多信息,请参阅 elxl(7D) 和 iprb(7D) 手册页。
第 5 章 使用 DVD 介质从网络进行安装(任务)
本章说明如何使用 DVD 介质设置网络和系统以从网络安装 Solaris 软件。通过网络安装,可以将 Solaris 软件从可访问当前 Solaris 发行版光盘映像的系统(称为“安装服务器”)安装到网络上的其他系统中。将当前 Solaris 发行版 DVD 介质的内容复制到安装服务器的硬盘上。然后,可以使用任何一种 Solaris 安装方法从网络安装 Solaris 软件。
本章包含以下主题:
注 –
-
从 Solaris 10 11/06 发行版开始,您可以在初始安装期间选择更改网络安全性设置,以便禁用除安全 Shell 之外的所有网络服务,或对这些服务进行限制以使它们只响应本地请求。此安全方案仅在初始安装期间可用,不能在升级期间使用。升级时会保留所有以前设置的服务。如有必要,可在升级后通过使用 netservices 命令对网络服务进行限制。请参见《Solaris 10 10/08 安装指南:规划安装和升级》中的“规划网络安全性”。
可以在安装后,使用 netservices open 命令,或通过使用 SMF 命令启用各个服务来启用网络服务。请参见《Solaris 10 10/08 安装指南:规划安装和升级》中的“在安装后修改安全性设置”。
-
从 Solaris 10 10/08 发行版开始,Solaris DVD 和 Solaris Software - 1 CD 的结构针对 SPARC 平台有所改动。片 0 不再位于目录结构的顶部。因此,x86 DVD 和 SPARC DVD 以及 Solaris Software - 1 CD 的结构是相同的。如果具有多个混合的平台(例如 SPARC 安装服务器和 x86 介质),则这一结构更改会使安装服务器的设置变得更加简单。
任务图:使用 DVD 介质从网络进行安装
表 5–1 任务图:使用 DVD 介质设置安装服务器|
任务 |
说明 |
参考 |
|---|---|---|
|
(仅适用于 x86): 检验您的系统是否支持 PXE。 |
如果要通过网络安装基于 x86 的系统,请确保您的计算机可以在没有本地引导介质的情况下使用 PXE 进行引导。 如果基于 x86 的系统不支持 PXE,则必须从本地 DVD 或 CD 引导系统。 |
查看您的硬件制造商的文档或系统 BIOS。 |
|
选择安装方法。 |
Solaris OS 提供了几种安装或升级方法。选择最适合于您的环境的安装方法。 | |
|
收集关于您的系统的信息。 |
使用检查清单并完成工作表以收集在安装或升级时需要的全部信息。 | |
|
(可选)预配置系统信息。 |
您可以预配置系统信息,以避免在安装或升级时被提示输入该信息。 | |
|
使用 setup_install_server(1M) 命令将 Solaris DVD 复制到安装服务器的硬盘上。 | ||
|
如果要从与安装服务器不在同一子网的网络中安装系统,必须在子网上创建一个引导服务器以引导系统。使用带 -b 选项的 setup_install_server 命令来设置引导服务器。如果您使用的是动态主机配置协议 (DHCP),则不必创建引导服务器。 | ||
|
使用 add_install_client 命令设置要从网络安装的每个系统。要安装的每个系统都需要在网络上具备安装服务器、引导服务器(如果需要)和配置信息。 | ||
|
如果您要使用 DHCP 来提供系统的配置参数和安装参数,请配置 DHCP 服务器,然后针对您的安装创建相应的选项和宏。 注 – 如果您要通过网络使用 PXE 来安装基于 x86 的系统,必须配置一个 DHCP 服务器。 | ||
|
通过网络安装系统。 |
通过从网络引导系统来开始安装。 |
使用 DVD 介质创建安装服务器
安装服务器中包含从网络安装系统所需的安装映像。要在网络中的系统上安装 Solaris 软件,必须创建一个安装服务器。不必每次都设置引导服务器。
-
如果使用 DHCP 设置安装参数或者安装服务器和客户机在同一个子网上,则不需要引导服务器。
-
如果安装服务器和客户机不在同一子网上,而且您没有使用 DHCP,则必须为每个子网创建单独的引导服务器。可以为每个子网创建安装服务器。然而,安装服务器需要更多的磁盘空间。
 使用 SPARC 或 x86 DVD 介质创建安装服务器
使用 SPARC 或 x86 DVD 介质创建安装服务器
注 –
此过程假设系统正在运行卷管理器。如果不是使用卷管理器管理介质,请参阅 《系统管理指南:设备和文件系统》。
-
在要成为安装服务器的系统上,成为超级用户或承担等效角色。
该系统必须包含一个 DVD-ROM 驱动器,并且是站点的网络和命名服务的一部分。如果使用命名服务,则该系统必须已经在服务(如 NIS、NIS+、DNS 或 LDAP)中。如果不使用命名服务,则必须按照站点策略来分发有关该系统的信息。
-
将 Solaris DVD 插入系统的驱动器。
-
创建一个目录来包含 DVD 映像。
# mkdir -p install_dir_path
install_dir_path 指定 DVD 映像将被复制到其中的目录。
-
转到已挂载光盘上的 Tools 目录。
# cd /cdrom/cdrom0/Solaris_10/Tools
-
将驱动器中的 DVD 映像复制到安装服务器的硬盘上。
# ./setup_install_server install_dir_path
- install_dir_path
-
指定 DVD 映像将被复制到的目录
注 –setup_install_server 命令指示是否有足够的磁盘空间用于复制 Solaris Software 光盘映像。要确定可用磁盘空间,请使用 df -kl 命令。
-
确定是否需要使安装服务器通过 NFS 被挂载。
-
如果安装服务器与要安装的系统在同一子网上或者使用 DHCP,则不必创建引导服务器。继续步骤 7。
-
如果安装服务器与要安装的系统不在同一子网上,而且您没有使用 DHCP,请完成以下步骤。
-
验证安装服务器映像的路径是否被正确共享。
# share | grep install_dir_path
- install_dir_path
-
指定 DVD 映像将被复制到其中的安装映像的路径
-
如果已显示安装服务器目录的路径并且在选项中显示 anon=0,请继续步骤 7。
-
如果没有显示安装服务器目录的路径,或者选项中未显示 anon=0,则继续。
-
使安装服务器可供引导服务器使用。
使用 share 命令将以下项添加到 /etc/dfs/dfstab 文件中。
share -F nfs -o ro,anon=0 -d "install server directory" install_dir_path
-
验证 nfsd 守护进程正在运行。
-
如果安装服务器正在运行当前 Solaris 发行版或兼容版本,请键入以下命令。
# svcs -l svc:/network/nfs/server:default
如果 nfsd 守护进程已联机,请继续步骤 d。如果 nfsd 守护进程尚未联机,请启动该守护进程。
# svcadm enable svc:/network/nfs/server
-
如果安装服务器正在运行 Solaris 9 OS 或兼容版本,请键入以下命令。
# ps -ef | grep nfsd
如果 nfsd 守护进程正在运行,请继续步骤 d。如果 nfsd 守护进程未运行,请启动该守护进程。
# /etc/init.d/nfs.server start
-
-
共享该安装服务器。
# shareall
-
-
-
转到根目录 (/)。
# cd /
-
弹出 Solaris DVD。
-
(可选的)修补位于网络安装映像(通过 setup_install_server 创建)上的 miniroot 中的文件。
如果引导映像有问题,则必须修补文件。有关逐步操作步骤,请参见第 7 章。
-
确定是否需要创建引导服务器。
-
如果使用的是 DHCP 或者安装服务器与要安装的系统在同一子网上,则不需要创建引导服务器。请继续使用 DVD 映像添加要从网络安装的系统。
-
如果您没有使用 DHCP,并且安装服务器和客户机在不同的子网上,则必须创建引导服务器。请继续使用 DVD 映像在子网上创建引导服务器。
-
示例 5–1 SPARC: 使用 DVD 创建安装服务器
以下示例说明如何通过将 Solaris DVD 复制到安装服务器的 /export/home/dvd 目录来创建安装服务器。此示例假设安装服务器正在运行当前 Solaris 发行版。
# mkdir -p /export/home/dvd # cd /cdrom/cdrom0/Solaris_10/Tools # ./setup_install_server /export/home/dvd |
如果需要单独的引导服务器,则需要使安装服务器可供引导服务器使用。
使用 share 命令将以下项添加到 /etc/dfs/dfstab 文件中。
share -F nfs -o ro,anon=0 -d "install server directory" /export/home/dvdsparc |
检查 nfsd 守护进程是否已联机。如果 nfsd 守护进程未联机,则启动并共享该守护进程。
# svcs -l svc:/network/nfs/server:default # svcadm enable svc:/network/nfs/server # shareall # cd / |
继续安装
设置安装服务器后,必须将客户机添加为安装客户机。有关如何添加客户机系统以便通过网络进行安装的信息,请参见使用 add_install_client 添加要从网络安装的系统 (DVD)。
如果没有使用 DHCP,并且客户机系统在安装服务器以外的其他子网上,则必须创建引导服务器。有关更多信息,请参见使用 DVD 映像在子网上创建引导服务器。
另请参见
有关 setup_install_server 命令和 add_to_install_server 命令的其他信息,请参见 install_scripts(1M)。
使用 DVD 映像在子网上创建引导服务器
要通过网络在系统上安装 Solaris 软件,必须创建安装服务器。不必每次都设置引导服务器。引导服务器包含足够从网络引导系统的引导软件,然后安装服务器将完成 Solaris 软件的安装。
-
如果使用 DHCP 设置安装服务器或安装参数,或者客户机与安装服务器在同一个子网上,则不需要引导服务器。请继续使用 DVD 映像添加要从网络安装的系统。
-
如果安装服务器和客户机不在同一子网上,而且您没有使用 DHCP,则必须为每个子网创建单独的引导服务器。可以为每个子网创建安装服务器;但是,安装服务器需要更多的磁盘空间。
 使用 DVD 映像在子网上创建引导服务器
使用 DVD 映像在子网上创建引导服务器
-
在要使其成为子网的引导服务器的系统上,登录并成为超级用户或承担等效角色。
该系统(通常是安装服务器)必须能够访问远程 当前 Solaris 发行版 光盘映像。如果使用命名服务,则该系统也应该在名称服务中。如果不使用命名服务,则必须按照站点策略来分发有关该系统的信息。
-
从安装服务器挂载 Solaris DVD。
# mount -F nfs -o ro server_name:path /mnt
- server_name: path
-
是安装服务器的名称和光盘映像的绝对路径
-
创建引导映像的目录。
# mkdir -p boot_dir_path
- boot_dir_path
-
指定引导软件将被复制到的目录
-
转到 Solaris DVD 映像上的 Tools 目录。
# cd /mnt/Solaris_10/Tools
-
将引导软件复制到引导服务器。
# ./setup_install_server -b boot_dir_path
- -b
-
指定要将系统设置为引导服务器
- boot_dir_path
-
指定引导软件将被复制到的目录
注 –setup_install_server 命令用于指明是否具有足够的磁盘空间可用于映像。要确定可用磁盘空间,请使用 df -kl 命令。
-
转到根目录 (/)。
# cd /
-
卸载安装映像。
# umount /mnt
您现在可以设置要从网络安装的系统了。请参见使用 DVD 映像添加要从网络安装的系统。
示例 5–2 在子网上创建引导服务器 (DVD)
以下示例说明如何在子网上创建引导服务器。这些命令将引导软件从 Solaris DVD 映像复制到名为 crystal 的引导服务器的本地磁盘上的 /export/home/dvdsparc。
# mount -F nfs -o ro crystal:/export/home/dvdsparc /mnt # mkdir -p /export/home/dvdsparc # cd /mnt/Solaris_10/Tools # ./setup_install_server -b /export/home/dvdsparc # cd / # umount /mnt |
继续安装
完成引导服务器设置后,必须将该客户机添加为安装客户机。有关如何添加客户机系统以便通过网络进行安装的信息,请参见使用 DVD 映像添加要从网络安装的系统。
另请参见
有关 setup_install_server 命令的其他信息,请参见 install_scripts(1M)。
使用 DVD 映像添加要从网络安装的系统
创建安装服务器并根据需要创建引导服务器后,必须对每个要从网络安装的系统进行设置。每个要安装的系统都需要找到以下内容:
-
安装服务器
-
引导服务器(如果需要)
-
sysidcfg 文件(如果使用 sysidcfg 文件预配置系统信息)
-
名称服务器(如果使用命名服务预配置系统信息)
-
配置文件服务器上的 JumpStart 目录中的配置文件(如果使用的是自定义 JumpStart 安装方法)
请使用以下 add_install_client 过程设置安装服务器和客户机。另外,请参见以下示例过程:
-
如果使用 DHCP 为 SPARC 客户机设置安装参数,请参见示例 5–3。
-
如果安装服务器和客户机在同一子网上,请参见示例 5–4。
-
如果安装服务器和客户机不在同一子网上,而且没有使用 DHCP,请参见示例 5–5。
-
如果使用 DHCP 为 x86 客户机设置安装参数,请参见示例 5–6。
-
如果要在基于 x86 的系统的安装过程中使用特定的串行端口来显示输出,请参见示例 5–7。
有关与此命令一起使用的更多选项,请参见手册页 add_install_client(1M)。
 使用 add_install_client 添加要从网络安装的系统 (DVD)
使用 add_install_client 添加要从网络安装的系统 (DVD)
创建了安装服务器之后,必须设置要通过网络安装的每个系统。
按照以下 add_install_client 步骤设置要从网络进行安装的 x86 客户机。
开始之前
如果您有引导服务器,请确保已经共享了安装服务器安装映像并启动了适当的服务。请参见“使用 SPARC 或 x86 DVD 介质创建 SPARC 安装服务器”中的步骤 6。
每个要安装的系统都需要找到以下项。
-
安装服务器
-
如有必要,引导服务器
-
sysidcfg 文件(如果使用 sysidcfg 文件预配置系统信息)
-
名称服务器(如果使用命名服务来预配置系统信息)
-
配置文件服务器上的 JumpStart 目录中的配置文件(如果使用的是自定义 JumpStart 安装方法)
-
在安装服务器或引导服务器上,成为超级用户或承担等效角色。
-
如果使用 NIS、NIS+、DNS 或 LDAP 命名服务,请验证以下有关要安装系统的信息是否已添加到命名服务中。
-
主机名
-
IP 地址
-
以太网地址
有关命名服务的更多信息,请参见《系统管理指南:名称和目录服务(DNS、NIS 和 LDAP)》。
-
-
将客户机添加到安装服务器的 /etc/ethers 文件。
-
转到 Solaris DVD 映像上的 Tools 目录:
# cd /install_dir_path/Solaris_10/Tools
- install_dir_path
-
指定 Tools 目录的路径
-
设置客户机系统以使其可从网络安装。
# ./add_install_client -d -s install_server:install_dir_path \ -c jumpstart_server:jumpstart_dir_path -p sysid_server:path \ -t boot_image_path -b "boot-property=value" \ -e ethernet_address client_name platform_group
- -d
-
指定客户机使用 DHCP 来获取网络安装参数。如果仅使用 -d 选项,add_install_client 命令将为同一类的客户机系统(例如,所有的 SPARC 客户机)设置安装信息。要为特定的客户机设置安装信息,请将 -d 与 -e 选项一起使用。
对于 x86 客户机,使用此选项可以使用 PXE 网络引导从网络引导系统。该选项的输出列出了需要通过 DHCP 服务器创建的 DHCP 选项。
有关使用 DHCP 进行特定于类的安装的更多信息,请参见为 Solaris 安装参数创建 DHCP 选项和宏。
- -s install_server:install_dir_path
-
指定安装服务器的名称和路径。
-
install_server 是安装服务器的主机名。
-
install_dir_path 是 Solaris DVD 映像的绝对路径。
-
- -c jumpstart_server :jumpstart_dir_path
-
为自定义 JumpStart 安装指定一个 JumpStart 目录。jumpstart_server 是 JumpStart 目录所在的服务器的主机名。jumpstart_dir_path 是 JumpStart 目录的绝对路径。
- -p sysid_server :path
-
指定用于预配置系统信息的 sysidcfg 文件的路径。sysid_server 是一个有效的主机名或者是包含文件的服务器的 IP 地址。path 是包含 sysidcfg 文件的目录的绝对路径。
- -t boot_image_path
-
如果要使用 当前 Solaris 发行版 网络安装映像、CD 或 DVD 上 Tools 目录中引导映像以外的引导映像,请指定替代引导映像的路径。
- -b “boot-property= value”
-
仅限基于 x86 的系统: 使您可以设置要用来从网络引导客户机的引导属性变量的值。-b 选项必须和 -e 选项一起使用。
有关引导属性的描述,请参见 eeprom(1M) 手册页。
- -e ethernet_address
-
指定要安装的客户机的以太网地址。通过该选项可以为特定客户机设置安装信息,包括该客户机的引导文件。
引导文件名中不再使用 nbp. 前缀。例如,如果对一个基于 x86 的客户机指定 -e 00:07:e9:04:4a:bf,则该命令将在 /tftpboot 目录中创建引导文件 010007E9044ABF.i86pc。但是,该当前 Solaris 发行版支持使用前缀为 nbp. 的传统引导文件。
有关使用 DHCP 进行的特定于客户机的安装的更多信息,请参见为 Solaris 安装参数创建 DHCP 选项和宏。
- client_name
-
是要从网络安装的系统的名称。该名称不是安装服务器的主机名。
- platform_group
-
是要安装的系统的平台组。有关更多信息,请参见《Solaris 10 10/08 安装指南:规划安装和升级》中的“平台名称和平台组”。
示例 5–3 SPARC: 使用 DHCP 时在 SPARC 安装服务器上添加 SPARC 安装客户机 (DVD)
以下示例说明使用 DHCP 在网络上设置安装参数时如何添加安装客户机。安装客户机名为 basil,它是一个 UltraTM 5 系统。文件系统 /export/home/dvdsparc/Solaris_10/Tools 包含 add_install_client 命令。
有关如何使用 DHCP 为网络安装设置安装参数的更多信息,请参见使用 DHCP 服务预配置系统配置信息(任务)。
sparc_install_server# cd /export/home/dvdsparc/Solaris_10/Tools sparc_install_server# ./add_install_client -d basil sun4u |
示例 5–4 添加与安装服务器位于同一个子网上的安装客户机 (DVD)
下面的示例演示了如何添加与服务器在同一个子网上的安装客户机。安装客户机名为 basil,它是一个 Ultra 5 系统。文件系统 /export/home/dvdsparc/ 包含 add_install_client 命令。
install_server# cd /export/home/dvdsparc/Solaris_10/Tools install_server# ./add_install_client basil sun4u |
示例 5–5 将安装客户机添加到引导服务器 (DVD)
以下示例说明如何向引导服务器添加安装客户机。安装客户机名为 rose,它是一个 Ultra 5 系统。在引导服务器上运行此命令。-s 选项用于指定名为 rosemary 的安装服务器,它包含一个在 /export/home/dvdsparc 中的 Solaris Operating System for SPARC Platforms DVD 映像。
boot_server# cd /export/home/dvdsparc/Solaris_10/Tools boot_server# ./add_install_client -s rosemary:/export/home/dvdsparc rose sun4u |
示例 5–6 x86: 使用 DHCP 时在 x86 安装服务器上添加单个 x86 安装客户机 (DVD)
以下示例说明使用 DHCP 在网络上设置安装参数时,如何将 x86 安装客户机添加到安装服务器。
-
-d 选项用于指定客户机将使用 DHCP 协议进行配置。如果要使用 PXE 网络引导,则必须使用 DHCP 协议。
-
-e 选项表明此安装仅在以太网地址为 00:07:e9: 04:4a: bf 的客户机上进行。
-
-s 选项用于指定客户机要从名为 rosemary 的安装服务器安装。
此服务器的 /export/home/dvdx86 中包含一个 Solaris Operating System for x86 Platforms DVD 映像。
x86_install_server# cd /export/boot/dvdx86/Solaris_10/Tools x86_install_server# ./add_install_client -d -e 00:07:e9:04:4a:bf \ -s rosemary:/export/home/dvdx86 i86pc |
通过上述命令将以太网地址为 00:07:e9:04:4a:bf 的客户机设置为安装客户机。然后在安装服务器上创建引导文件 010007E9044ABF.i86pc。在早期版本中,该引导文件被命名为 nbp.010007E9044ABF.i86pc。
有关如何使用 DHCP 为网络安装设置安装参数的更多信息,请参见使用 DHCP 服务预配置系统配置信息(任务)。
示例 5–7 x86: 指定网络安装期间要使用的串行控制台 (DVD)
以下示例说明如何将 x86 安装客户机添加到安装服务器,并指定在安装过程中使用的串行控制台。本示例按以下方式设置安装客户机。
-
-d 选项表明客户机设置成使用 DHCP 设置安装参数。
-
-e 选项表明此安装仅在以太网地址为 00:07:e9: 04:4a: 。
-
-b 选项指示安装程序将串行端口 ttya 用作输入和输出设备。
使用此命令集添加客户机。
install server# cd /export/boot/dvdx86/Solaris_10/Tools install server# ./add_install_client -d -e "00:07:e9:04:4a:bf" \ -b "console=ttya" i86pc |
有关可以使用 -b 选项的引导属性变量和值的完整说明,请参见 eeprom(1M) 手册页。
继续安装
如果使用 DHCP 服务器来通过网络安装基于 x86 的客户机,需配置 DHCP 服务器以及创建 add_install_client -d 命令输出中所列的选项和宏。有关如何配置 DHCP 服务器来支持网络安装的说明,请参见使用 DHCP 服务预配置系统配置信息(任务)。
基于 x86 的系统: 如果未使用 DHCP 服务器,则必须从本地 Solaris OS DVD 或 CD 引导系统。
另请参见
有关 add_install_client 命令的其他信息,请参见 install_scripts(1M)。
使用 DVD 映像从网络安装系统
在将系统添加为安装客户机后,您可以从网络安装该客户机。此部分描述以下任务。
-
有关如何通过网络引导和安装基于 SPARC 的系统的说明,请参见SPARC: 通过网络安装客户机 (DVD)。
-
有关如何通过网络引导和安装基于 x86 的系统的说明,请参见x86: 使用 GRUB 通过网络安装客户机 (DVD)。
 SPARC: 通过网络安装客户机 (DVD)
SPARC: 通过网络安装客户机 (DVD)
开始之前
此过程假设您已经完成以下任务。
-
设置安装服务器。有关如何通过 DVD 介质创建安装服务器的说明,请参见使用 SPARC 或 x86 DVD 介质创建安装服务器。
-
如有需要,设置引导服务器或 DHCP 服务器。如果要安装的系统在与安装服务器不同的其他子网上,必须设置引导服务器或使用 DHCP 服务器。有关如何设置引导服务器的说明,请参见使用 DVD 映像在子网上创建引导服务器。有关如何设置 DHCP 服务器来支持网络安装的说明,请参见使用 DHCP 服务预配置系统配置信息(任务)。
-
收集或预配置了安装所需的信息。可采用下列一种或多种方法执行该任务。
-
收集《Solaris 10 10/08 安装指南:规划安装和升级》中的“安装核对表”中要求的信息。
注 –如果系统包含非全局区域,则建议使用 Solaris Live Upgrade 作为升级程序或用来添加修补程序的程序。其他升级程序可能需要较长的升级时间,这是因为完成升级所需的时间随安装的非全局区域数量呈线性增加。
有关使用 Solaris Live Upgrade 进行升级的信息,请参见《Solaris 10 10/08 安装指南:Solaris Live Upgrade 和升级规划》中的第 I 部分, “使用 Solaris Live Upgrade 进行升级”。
-
创建 sysidcfg 文件(如果使用 sysidcfg 文件预配置系统信息)。有关如何创建 sysidcfg 文件的信息,请参见使用 sysidcfg 文件进行预配置。
-
设置名称服务器(如果使用命名服务预配置系统信息)。有关如何使用命名服务预配置信息的说明,请参见使用命名服务进行预配置。
-
在配置文件服务器的 JumpStart 目录中创建配置文件(如果使用自定义 JumpStart 安装方法)。有关如何设置自定义 JumpStart 安装的信息,请参见《Solaris 10 10/08 安装指南:自定义 JumpStart 和高级安装》中的第 3 章 “准备自定义 JumpStart 安装(任务)”。
-
-
打开客户机系统。
如果该系统当前正在运行,请使系统运行 0 级。
将显示 ok 提示符。
-
通过网络引导系统。
-
要使用 Solaris 交互式安装 GUI 进行安装,请键入以下命令。
ok boot net
-
要在桌面会话中使用 Solaris 交互式文本安装程序进行安装,请键入以下命令。
ok boot net - text
-
要在控制台会话中使用 Solaris 交互式文本安装程序进行安装,请键入以下命令。
ok boot net - nowin
系统通过网络引导。
-
-
如果有提示,请回答系统配置问题。
-
如果已预配置所有系统信息,则安装程序不会提示您输入任何配置信息。有关更多信息,请参见第 2 章。
-
如果未预配置所有系统信息,请使用《Solaris 10 10/08 安装指南:规划安装和升级》中的“安装核对表”帮助回答配置问题。
注 –如果键盘是自识别键盘,则会在安装期间自动配置键盘布局。如果键盘不是自识别键盘,您可以在安装期间从所支持的键盘布局列表中选择键盘布局。
PS/2 键盘不是自识别键盘。在安装期间将会要求您选择键盘布局。
有关详细信息,请参见keyboard 关键字。
如果使用的是 GUI,在确认系统配置信息后,将显示“欢迎使用 Solaris”面板。
-
-
如果有提示,请回答其余的问题直到完成安装。
-
如果已预配置所有安装选项,则安装程序不会提示您输入任何安装信息。有关更多信息,请参见第 2 章。
-
如果未预配置所有安装选项,请使用《Solaris 10 10/08 安装指南:规划安装和升级》中的“安装核对表”帮助回答安装问题。
-
另请参见
有关如何使用 Solaris 安装 GUI 完成交互式安装的信息,请参见《Solaris 10 10/08 安装指南:基本安装》中的“通过 GRUB 使用 Solaris 安装程序执行安装或升级”。
 x86: 使用 GRUB 通过网络安装客户机 (DVD)
x86: 使用 GRUB 通过网络安装客户机 (DVD)
基于 x86 的系统的 Solaris 安装程序将使用 GRUB 引导装载器。本过程说明了如何使用 GRUB 引导装载器通过网络来安装基于 x86 的系统。有关 GRUB 引导装载器的概述信息,请参见《Solaris 10 10/08 安装指南:规划安装和升级》中的第 7 章 “基于 SPARC 和 x86 的引导(概述与规划)”。
要通过网络安装系统,必须指示客户机系统通过网络进行引导。通过使用其系统 BIOS 和/或网络适配器 BIOS 的 BIOS 设置程序来启动客户机系统上的网络引导。在某些系统上,还必须调整引导设备优先列表,以便在从其他设备进行引导之前尝试网络引导。请参见生产商的文档以了解每种设置程序,或在引导过程中注意设置程序指令。
开始之前
此过程假设您已经完成以下任务。
-
设置安装服务器。有关如何通过 DVD 介质创建安装服务器的说明,请参见使用 SPARC 或 x86 DVD 介质创建安装服务器。
-
如有需要,设置引导服务器或 DHCP 服务器。如果要安装的系统在与安装服务器不同的其他子网上,必须设置引导服务器或使用 DHCP 服务器。有关如何设置引导服务器的说明,请参见使用 DVD 映像在子网上创建引导服务器。有关如何设置 DHCP 服务器来支持网络安装的说明,请参见使用 DHCP 服务预配置系统配置信息(任务)。
-
收集或预配置了安装所需的信息。可采用下列一种或多种方法执行该任务。
-
收集《Solaris 10 10/08 安装指南:规划安装和升级》中的“安装核对表”中要求的信息。
注 –如果系统包含非全局区域,则建议使用 Solaris Live Upgrade 作为升级程序或用来添加修补程序的程序。其他升级程序可能需要较长的升级时间,这是因为完成升级所需的时间随安装的非全局区域数量呈线性增加。
有关使用 Solaris Live Upgrade 进行升级的信息,请参见《Solaris 10 10/08 安装指南:Solaris Live Upgrade 和升级规划》中的第 I 部分, “使用 Solaris Live Upgrade 进行升级”。
-
创建 sysidcfg 文件(如果使用 sysidcfg 文件预配置系统信息)。有关如何创建 sysidcfg 文件的信息,请参见使用 sysidcfg 文件进行预配置。
-
设置名称服务器(如果使用命名服务预配置系统信息)。有关如何使用命名服务预配置信息的说明,请参见使用命名服务进行预配置。
-
在配置文件服务器的 JumpStart 目录中创建配置文件(如果使用自定义 JumpStart 安装方法)。有关如何设置自定义 JumpStart 安装的信息,请参见《Solaris 10 10/08 安装指南:自定义 JumpStart 和高级安装》中的第 3 章 “准备自定义 JumpStart 安装(任务)”。
-
该过程还假设您的系统可以通过网络引导。
-
打开系统。
-
按下相应的键组合,以便进入系统 BIOS。
某些带有 PXE 功能的网络适配器具有一种功能,即,如果您在简短的引导提示符下敲击某一特定按键,将启动 PXE 引导。
-
在系统 BIOS 中,指示系统通过网络引导。
有关如何在 BIOS 中设置引导优先级的信息,请参见您的硬件文档。
-
退出 BIOS。
系统通过网络引导。此时将显示 GRUB 菜单。
注 –在您的系统中显示的 GRUB 菜单,与下列样例会有所不同,这取决于您的网络安装服务器的配置。
GNU GRUB version 0.95 (631K lower / 2095488K upper memory) +-----------------------------------------------------------------------------------------------------------+ | Solaris 10 10 10/08 /cdrom0 | | | | +-----------------------------------------------------------------------------------------------------------+ Use the ^ and v keys to select which entry is highlighted. Press enter to boot the selected OS, 'e' to edit the commands before booting, or 'c' for a command-line.
-
-
要从网络安装 Solaris OS,请在菜单中选择相应的 Solaris 项,然后按 Enter 键。
如果要从网络安装服务器(在使用 SPARC 或 x86 DVD 介质创建安装服务器中设置)安装,则选择此项。
-
要使用特定引导参数从网络安装 Solaris OS,请执行以下步骤。
如果要在该安装过程中修改设备配置,并且此前没有使用使用 add_install_client 添加要从网络安装的系统 (DVD)中描述的 add_install_client 命令来设置这些引导参数,您可能需要设置特定引导参数。
-
在 GRUB 菜单上,请选择要编辑的安装选项,然后按 e。
与下列文本类似的引导命令将在 GRUB 菜单上显示。
kernel /I86pc.Solaris_10/multiboot kernel/unix \ -B install_media=192.168.2.1:/export/cdrom0/boot \ module /platform/i86pc/boot_archive
-
使用方向键来选择要编辑的引导项,然后按 e。
要编辑的引导命令将在 GRUB 编辑窗口中显示。
-
通过键入要使用的引导参数或选项来编辑命令。
Grub 编辑菜单的命令语法如下所示:
grub edit>kernel /image_directory/multiboot kernel/unix/ \ install [url|ask] -B options install_media=media_type
有关引导参数和命令语法的信息,请参见表 9–1。
-
要接受编辑内容并返回到 GRUB 菜单,请按 Enter 键。
注 –要取消编辑并返回到 GRUB 菜单,请按 Esc 键。
此时将显示 GRUB 菜单。对引导命令的编辑内容也将显示出来。
-
要开始安装,请在 GRUB 菜单中键入 b。
-
Solaris 安装程序程序根据安装或升级系统的要求,检查缺省引导盘。如果 Solaris 安装程序程序无法检测系统配置,程序会提示您所有缺少的信息。
检查完毕后,会显示安装选择屏幕。
-
-
安装选择屏幕显示以下选项。
Select the type of installation you want to perform: 1 Solaris Interactive 2 Custom JumpStart 3 Solaris Interactive Text (Desktop session) 4 Solaris Interactive Text (Console session) 5 Apply driver updates 6 Single user shell Enter the number of your choice followed by the <ENTER> key. Alternatively, enter custom boot arguments directly. If you wait 30 seconds without typing anything, an interactive installation will be started.-
要安装 Solaris OS,请选择以下选项:
-
要使用交互式文本安装程序在桌面会话中进行安装,请键入 3,然后按 Enter 键。
选择此安装类型会覆盖缺省的 GUI 安装程序并运行文本安装程序。
-
要使用交互式文本安装程序在控制台会话中进行安装,请键入 4,然后按 Enter 键。
选择此安装类型会覆盖缺省的 GUI 安装程序并运行文本安装程序。
如果要执行无人参与的自定义 JumpStart 安装(选项 2),请参见《Solaris 10 10/08 安装指南:自定义 JumpStart 和高级安装》。
有关 Solaris 安装 GUI 和文本安装程序的详细信息,请参见《Solaris 10 10/08 安装指南:规划安装和升级》中的“系统要求和建议”。
系统将配置设备和接口并搜索配置文件。安装程序开始运行。转至步骤 7 继续安装。
-
要在安装前执行系统管理任务,请选择以下选项:
-
要更新驱动程序或安装一个安装时更新 (install time update, ITU),请插入更新介质并键入 5,再按 Enter 键。
您可能需要更新驱动程序或安装 ITU 来允许 Solaris OS 在系统中运行。请遵照有关驱动程序更新或 ITU 的说明来安装更新。
-
要执行系统管理任务,请键入 6,再按 Enter 键。
如果在安装前需要在系统上执行系统管理任务,可能需要启动单用户 shell。有关可以在安装前执行的系统管理任务的信息,请参见《系统管理指南:基本管理》。
执行完这些系统管理任务后,将显示前面的选项列表。选择相应的选项来继续安装。
-
-
-
如果有提示,请回答系统配置问题。
-
如果已预配置所有系统信息,则安装程序不会提示您输入任何配置信息。有关更多信息,请参见第 2 章。
-
如果未预配置所有系统信息,请使用《Solaris 10 10/08 安装指南:规划安装和升级》中的“安装核对表”帮助回答配置问题。
注 –如果键盘是自识别键盘,则会在安装期间自动配置键盘布局。如果键盘不是自识别键盘,您可以在安装期间从所支持的键盘布局列表中选择键盘布局。
有关详细信息,请参见keyboard 关键字。
注 –在安装过程中可以选择缺省 NFSv4 域名,也可以指定自定义 NFSv4 域名。有关详细信息,请参见nfs4_domain 关键字。
如果使用安装 GUI 进行安装,在您确认系统配置信息后,将显示“欢迎使用 Solaris”面板。
-
-
如果有提示,请回答其余的问题直到完成安装。
-
如果已预配置所有安装选项,则安装程序不会提示您输入任何安装信息。有关更多信息,请参见第 2 章。
-
如果未预配置所有安装选项,请使用《Solaris 10 10/08 安装指南:规划安装和升级》中的“安装核对表”帮助回答安装问题。
-
-
通过网络引导和安装系统后,指示系统后续引导时从磁盘驱动器引导。
注 –在安装后引导系统时,GRUB 菜单将列出已安装的操作系统,其中包括新安装的 Solaris OS。选择要引导的操作系统。如果您没有做出其他选择,将装入缺省选择。
后续步骤
要在您的计算机上安装多个操作系统,您需要指示 GRUB 引导装载器识别这些操作系统以便进行引导。有关更多信息,请参见《系统管理指南:基本管理》中的“在基于 x86 的系统上修改引导行为”。
另请参见
有关如何使用 Solaris 安装 GUI 完成交互式安装的信息,请参见《Solaris 10 10/08 安装指南:基本安装》中的“通过 GRUB 使用 Solaris 安装程序执行安装或升级”。
第 6 章 使用 CD 介质从网络进行安装(任务)
本章介绍如何使用 CD 介质设置网络和系统,以便从网络安装 Solaris 软件。通过网络安装,可以将 Solaris 软件从可访问当前 Solaris 发行版光盘映像的系统(称为“安装服务器”)安装到网络上的其他系统中。先将 CD 介质的内容复制到安装服务器的硬盘上。然后,可以使用任何一种 Solaris 安装方法从网络安装 Solaris 软件。本章包含以下主题:
注 –
-
从 Solaris 10 11/06 发行版开始,您可以在初始安装期间选择更改网络安全性设置,以便禁用除安全 Shell 之外的所有网络服务,或对这些服务进行限制以使它们只响应本地请求。此安全方案仅在初始安装期间可用,不能在升级期间使用。升级时会保留所有以前设置的服务。如有必要,可在升级后通过使用 netservices 命令对网络服务进行限制。请参见《Solaris 10 10/08 安装指南:规划安装和升级》中的“规划网络安全性”。
可以在安装后,使用 netservices open 命令,或通过使用 SMF 命令启用各个服务来启用网络服务。请参见《Solaris 10 10/08 安装指南:规划安装和升级》中的“在安装后修改安全性设置”。
-
从 Solaris 10 10/08 发行版开始,Solaris DVD 和 Solaris Software - 1 CD 的结构针对 SPARC 平台有所改动。片 0 不再位于目录结构的顶部。因此,x86 DVD 和 SPARC DVD 以及 Solaris Software - 1 CD 的结构是相同的。如果具有多个混合的平台(例如 SPARC 安装服务器和 x86 介质),则这一结构更改会使安装服务器的设置变得更加简单。
任务图:使用 CD 介质从网络进行安装
表 6–1 任务图:使用 CD 介质设置安装服务器|
任务 |
说明 |
参考 |
|---|---|---|
|
(仅适用于 x86): 检验您的系统是否支持 PXE。 |
如果要通过网络安装基于 x86 的系统,请确保您的计算机可以在没有本地引导介质的情况下使用 PXE 进行引导。 如果基于 x86 的系统不支持 PXE,则必须从本地 DVD 或 CD 引导系统。 |
查看您的硬件制造商的文档或系统 BIOS。 |
|
选择安装方法。 |
Solaris OS 提供了几种安装或升级方法。选择最适合于您的环境的安装方法。 | |
|
收集关于您的系统的信息。 |
使用检查清单并完成工作表以收集在安装或升级时需要的全部信息。 | |
|
(可选)预配置系统信息。 |
您可以预配置系统信息,以避免在安装或升级时被提示输入该信息。 | |
|
使用 setup_install_server(1M) 命令将 Solaris Software - 1 CD 复制到安装服务器的硬盘上。 使用 add_to_install_server(1M) 命令将其他 Solaris Software CD 和 Solaris Languages CD 复制到安装服务器的硬盘上。 | ||
|
如果要从与安装服务器不在同一子网的网络中安装系统,必须在子网上创建一个引导服务器以引导系统。在 setup_install_server 命令中使用 -b 选项设置引导服务器。如果使用动态主机配置协议 (Dynamic Host Configuration Protocol, DHCP),则无需设置引导服务器。 | ||
|
使用 add_install_client 命令设置要从网络安装的每个系统。要安装的每个系统都需要在网络上具备安装服务器、引导服务器(如果需要)和配置信息。 | ||
|
如果您要使用 DHCP 来提供系统的配置参数和安装参数,请配置 DHCP 服务器,然后针对您的安装创建相应的选项和宏。 注 – 如果您要通过网络使用 PXE 来安装基于 x86 的系统,必须配置一个 DHCP 服务器。 | ||
|
通过网络安装系统。 |
通过从网络引导系统来开始安装。 |
使用 SPARC 或 x86 CD 介质创建安装服务器
安装服务器中包含从网络安装系统所需的安装映像。要在网络中的系统上安装 Solaris 软件,必须创建一个安装服务器。不必每次都设置一个单独的引导服务器。
-
如果您是使用 DHCP 来设置安装参数或者您的安装服务器和客户机在同一子网上,则不需要单独的引导服务器。
-
如果安装服务器和客户机不在同一子网上,而且您没有使用 DHCP,则必须为每个子网创建单独的引导服务器。可以为每个子网创建安装服务器;但是,安装服务器需要更多的磁盘空间。
 SPARC: 使用 SPARC 或 x86 CD 介质创建安装服务器
SPARC: 使用 SPARC 或 x86 CD 介质创建安装服务器
注 –
此过程假设系统正在运行卷管理器。如果不是使用卷管理器管理介质,请参阅 《系统管理指南:设备和文件系统》。
-
在要成为安装服务器的系统上,成为超级用户或承担等效角色。
该系统必须包含一个 CD-ROM 驱动器,并且是站点的网络和命名服务的一部分。如果使用命名服务,则该系统必须已经在命名服务(如 NIS、NIS+、DNS 或 LDAP)中。如果不使用命名服务,则必须按照站点策略来分发有关该系统的信息。
-
将 Solaris Software - 1 CD 插入该系统的驱动器。
-
为 CD 映像创建一个目录。
# mkdir -p install_dir_path
- install_dir_path
-
指定 CD 映像将被复制到的目录
-
转到已挂载光盘上的 Tools 目录。
# cd /cdrom/cdrom0/Solaris_10/Tools
-
将驱动器中的映像复制到安装服务器的硬盘上。
# ./setup_install_server install_dir_path
- install_dir_path
-
指定 CD 映像将被复制到的目录
注 –setup_install_server 命令指示您是否有足够的磁盘空间用于 Solaris Software 光盘映像。要确定可用磁盘空间,请使用 df -kl 命令。
-
确定是否需要使安装服务器通过 NFS 被挂载。
-
如果安装服务器与要安装的系统在同一子网上或者使用 DHCP,则不必创建引导服务器。继续步骤 7。
-
如果安装服务器与要安装的系统不在同一子网上,而且您没有使用 DHCP,请完成以下步骤。
-
验证安装服务器映像的路径是否被正确共享。
# share | grep install_dir_path
- install_dir_path
-
指定安装映像的路径,CD 映像便是从此映像复制而来的。
-
如果已显示安装服务器目录的路径并且在选项中显示 anon=0,请继续步骤 7。
-
如果没有显示安装服务器目录的路径,或者选项中未显示 anon=0,则继续。
-
使安装服务器可供引导服务器使用。
使用 share 命令将以下项添加到 /etc/dfs/dfstab 文件中。
share -F nfs -o ro,anon=0 -d "install server directory" install_dir_path
-
验证 nfsd 守护进程正在运行。
-
如果安装服务器正在运行当前 Solaris 发行版或兼容版本,请键入以下命令。
# svcs -l svc:/network/nfs/server:default
如果 nfsd 守护进程已联机,请继续步骤 d。如果 nfsd 守护进程尚未联机,请启动该守护进程。
# svcadm enable svc:/network/nfs/server
-
如果安装服务器正在运行 Solaris 9 OS 或兼容版本,请键入以下命令。
# ps -ef | grep nfsd
如果 nfsd 守护进程正在运行,请继续步骤 d。如果 nfsd 守护进程未运行,请启动该守护进程。
# /etc/init.d/nfs.server start
-
-
共享该安装服务器。
# shareall
-
-
-
转到根目录 (/)。
# cd /
-
弹出 Solaris Software - 1 CD。
-
将 Solaris Software - 2 CD 插入系统的 CD-ROM 驱动器。
-
转到已挂载 CD 上的 Tools 目录。
# cd /cdrom/cdrom0/Solaris_10/Tools
-
将 CD-ROM 驱动器中的 CD 复制到安装服务器的硬盘上。
# ./add_to_install_server install_dir_path
- install_dir_path
-
指定 CD 映像将被复制到的目录
-
转到根目录 (/)。
# cd /
-
弹出 Solaris Software - 2 CD。
-
将第一张 Solaris Languages CD 插入系统的 CD-ROM 驱动器。
-
转到已挂载 CD 上的 Tools 目录。
# cd /cdrom/cdrom0/Solaris_10/Tools
-
将 CD-ROM 驱动器中的 CD 复制到安装服务器的硬盘上。
# ./add_to_install_server install_dir_path
- install_dir_path
-
指定 CD 映像将被复制到的目录
-
弹出 CD。
-
转到根目录 (/)。
# cd /
-
(可选的)修补位于网络安装映像(通过 setup_install_server 创建)上的 miniroot 中的文件。
如果引导映像有问题,则必须修补文件。有关逐步操作步骤,请参见第 7 章。
-
确定是否需要创建引导服务器。
-
如果使用的是 DHCP 或者安装服务器与要安装的系统在同一子网上,则不需要创建引导服务器。请继续使用 CD 映像添加要从网络安装的系统。
-
如果您没有使用 DHCP 且安装服务器和客户机在不同的子网上,则必须创建引导服务器。请继续使用 CD 映像在子网上创建引导服务器。
-
示例 6–1 x86: 使用 CD 介质创建安装服务器
以下示例说明如何通过将以下 CD 复制到安装服务器的 /export/home/cdimage 目录来创建安装服务器。此示例假设安装服务器正在运行当前 Solaris 发行版。
-
Solaris Software CD
-
Solaris Languages CD
将 Solaris Software - 1 CD 插入系统的 CD-ROM 驱动器。
# mkdir -p /export/home/cdimage # cd /cdrom/cdrom0/Solaris_10/Tools # ./setup_install_server /export/home/cdimage |
-
如果您具有单独的引导服务器,则增加以下步骤:
-
使安装服务器可供引导服务器使用。
使用 share 命令将以下项添加到 /etc/dfs/dfstab 文件中。
share -F nfs -o ro,anon=0 -d "install server directory" /export/home/cdimage
-
检查 nfsd 守护进程是否已联机。如果 nfsd 守护进程未联机,则启动并共享该守护进程。
# svcs -l svc:/network/nfs/server:default # svcadm enable svc:/network/nfs/server # shareall
-
继续执行以下步骤。
-
-
如果不需要引导服务器或者已经完成针对单独的引导服务器的步骤,请继续。
# cd / |
弹出 Solaris Software - 1 CD。将 Solaris Software - 2 CD 插入 CD-ROM 驱动器。
# cd /cdrom/cdrom0/Solaris_10/Tools # ./add_to_install_server /export/home/cdimage # cd / |
为要安装的每个 Solaris Software CD 重复执行上述命令。
将第一张 Solaris Languages CD 插入 CD-ROM 驱动器。
# cd /cdrom/cdrom0/Solaris_10/Tools # ./add_to_install_server /export/home/cdimage |
弹出 CD。
对每张 Solaris Languages CD 重复执行上述命令。
继续安装
设置安装服务器后,必须将客户机添加为安装客户机。有关如何添加客户机系统以便通过网络进行安装的信息,请参见使用 CD 映像添加要从网络安装的系统。
如果没有使用 DHCP,并且客户机系统在安装服务器以外的其他子网上,则必须创建引导服务器。有关更多信息,请参见使用 CD 映像在子网上创建引导服务器。
另请参见
有关 setup_install_server 命令和 add_to_install_server 命令的其他信息,请参见 install_scripts(1M)。
使用 CD 映像在子网上创建引导服务器
要通过网络在系统上安装 Solaris 软件,必须创建安装服务器。不必每次都设置引导服务器。引导服务器包含足够从网络引导系统的引导软件,然后安装服务器将完成 Solaris 软件的安装。
-
如果使用 DHCP 设置安装参数或者安装服务器和客户机在同一个子网上,则不需要引导服务器。请继续使用 CD 映像添加要从网络安装的系统。
-
如果安装服务器和客户机不在同一子网上,而且您没有使用 DHCP,则必须为每个子网创建单独的引导服务器。可以为每个子网创建安装服务器;但是,安装服务器需要更多的磁盘空间。
 使用 CD 映像在子网上创建引导服务器
使用 CD 映像在子网上创建引导服务器
-
在要使其成为子网的引导服务器的系统上,登录并成为超级用户或承担等效角色。
该系统必须具有本地 CD-ROM 驱动器,或者能够访问远程当前 Solaris 发行版光盘映像,这些映像通常在安装服务器上。如果使用命名服务,则该系统应该在命名服务中。如果不使用命名服务,则必须按照站点策略来分发有关该系统的信息。
-
从安装服务器挂载 Solaris Software - 1 CD 映像。
# mount -F nfs -o ro server_name:path /mnt
- server_name: path
-
是安装服务器的名称和光盘映像的绝对路径
-
创建引导映像的目录。
# mkdir -p boot_dir_path
- boot_dir_path
-
指定引导软件将被复制到的目录
-
转到 Solaris Software - 1 CD 映像上的 Tools 目录。
# cd /mnt/Solaris_10/Tools
-
将引导软件复制到引导服务器。
# ./setup_install_server -b boot_dir_path
- -b
-
指定要将系统设置为引导服务器
- boot_dir_path
-
指定引导软件将被复制到的目录
注 –setup_install_server 命令用于指明是否具有足够的磁盘空间可用于映像。要确定可用磁盘空间,请使用 df -kl 命令。
-
转到根目录 (/)。
# cd /
-
卸载安装映像。
# umount /mnt
示例 6–2 使用 CD 介质在子网上创建引导服务器
以下示例说明如何在子网上创建引导服务器。这些命令将引导软件从 Solaris Software for SPARC Platforms - 1 CD 映像复制到系统的本地磁盘上的 /export/install/boot。
# mount -F nfs -o ro crystal:/export/install/boot /mnt # mkdir -p /export/install/boot # cd /mnt/Solaris_10/Tools # ./setup_install_server -b /export/install/boot # cd / # umount /mnt |
在本示例中,在命令之前插入并自动挂载光盘。在命令之后,光盘被取出。
继续安装
完成引导服务器设置后,必须将该客户机添加为安装客户机。有关如何添加客户机系统以便通过网络进行安装的信息,请参见使用 CD 映像添加要从网络安装的系统。
另请参见
有关 setup_install_server 命令的其他信息,请参见 install_scripts(1M)。
使用 CD 映像添加要从网络安装的系统
创建安装服务器并根据需要创建引导服务器后,必须对每个要从网络安装的系统进行设置。每个要安装的系统都需要找到以下内容:
-
安装服务器
-
引导服务器(如果需要)
-
sysidcfg 文件(如果使用 sysidcfg 文件预配置系统信息)
-
名称服务器(如果使用命名服务预配置系统信息)
-
配置文件服务器上的 JumpStart 目录中的配置文件(如果使用的是自定义 JumpStart 安装方法)
请使用以下 add_install_client 过程设置安装服务器和客户机。
有关与此命令一起使用的更多选项,请参见手册页 add_install_client(1M)。
 使用 add_install_client 添加要从网络安装的系统 (CD)
使用 add_install_client 添加要从网络安装的系统 (CD)
创建了安装服务器之后,必须设置要通过网络安装的每个系统。
按照以下 add_install_client 步骤设置要从网络进行安装的 x86 客户机。
开始之前
如果有引导服务器,请确保已共享了安装服务器的安装映像。请参见“创建安装服务器”过程的步骤 6。
每个要安装的系统都需要找到以下项。
-
安装服务器
-
引导服务器(如果需要)
-
sysidcfg 文件(如果使用 sysidcfg 文件预配置系统信息)
-
名称服务器(如果使用命名服务预配置系统信息)
-
配置文件服务器上的 JumpStart 目录中的配置文件(如果使用的是自定义 JumpStart 安装方法)
-
在安装服务器或引导服务器上,成为超级用户或承担等效角色。
-
如果使用 NIS、NIS+、DNS 或 LDAP 命名服务,请验证以下有关要安装系统的信息是否已经添加到命名服务中:
-
主机名
-
IP 地址
-
以太网地址
有关命名服务的更多信息,请参见《系统管理指南:名称和目录服务(DNS、NIS 和 LDAP)》。
-
-
转到安装服务器上当前 Solaris 发行版 CD 映像中的 Tools 目录:
# cd /install_dir_path/Solaris_10/Tools
- install_dir_path
-
指定 Tools 目录的路径
-
将客户机添加到安装服务器的 /etc/ethers 文件。
-
设置要从网络安装的客户机系统。
# ./add_install_client -d -s install_server:install_dir_path \ -c jumpstart_server:jumpstart_dir_path -p sysid_server:path \ -t boot_image_path -b "network_boot_variable=value" \ -e ethernet_address client_name platform_group
- -d
-
指定客户机使用 DHCP 获取网络安装参数。如果仅使用 -d 选项,add_install_client 命令将为同一类的客户机系统(例如,所有的 SPARC 客户机)设置安装信息。要为特定的客户机设置安装信息,请将 -d 与 -e 选项一起使用。
对于 x86 客户机,使用此选项可以使用 PXE 网络引导从网络引导系统。该选项的输出列出了需要通过 DHCP 服务器创建的 DHCP 选项。
有关使用 DHCP 进行特定于类的安装的更多信息,请参见为 Solaris 安装参数创建 DHCP 选项和宏。
- -s install_server:install_dir_path
-
指定安装服务器的名称和路径。
-
install_server 是安装服务器的主机名
-
install_dir_path 是当前 Solaris 发行版 CD 映像的绝对路径
-
- -c jumpstart_server :jumpstart_dir_path
-
为自定义 JumpStart 安装指定 JumpStart 目录。jumpstart_server 是 JumpStart 目录所在的服务器的主机名。jumpstart_dir_path 是 JumpStart 目录的绝对路径。
- -p sysid_server :path
-
指定用于预配置系统信息的 sysidcfg 文件的路径。sysid_server 是一个有效的主机名或者是包含文件的服务器的 IP 地址。path 是包含 sysidcfg 文件的目录的绝对路径。
- -t boot_image_path
-
如果要使用 当前 Solaris 发行版 网络安装映像、CD 或 DVD 上 Tools 目录中引导映像以外的另一引导映像,请指定此引导映像的路径。
- -b “boot-property= value”
-
仅限基于 x86 的系统: 使您可以设置要用来从网络引导客户机的引导属性变量的值。-b 必须和 -e 选项一起使用。
有关引导属性的描述,请参见 eeprom(1M) 手册页。
- -e ethernet_address
-
指定要安装的客户机的以太网地址。通过该选项可以为特定客户机设置安装信息,包括该客户机的引导文件。
引导文件名中不再使用 nbp. 前缀。例如,如果对一个基于 x86 的客户机指定 -e 00:07:e9:04:4a:bf,则该命令将在 /tftpboot 目录中创建引导文件 010007E9044ABF.i86pc。但是,该当前 Solaris 发行版支持使用前缀为 nbp. 的传统引导文件。
有关使用 DHCP 进行的特定于客户机的安装的更多信息,请参见为 Solaris 安装参数创建 DHCP 选项和宏。
- client_name
- platform_group
-
是要安装的系统的平台组。有关平台组的详细列表,请参见 《Solaris 10 10/08 安装指南:规划安装和升级》中的“平台名称和平台组”。
示例 6–3 SPARC: 使用 DHCP 时在 SPARC 安装服务器上添加 SPARC 安装客户机 (CD)
以下示例说明使用 DHCP 在网络上设置安装参数时如何添加安装客户机。安装客户机名为 basil,它是一个 Ultra 5 系统。文件系统 /export/home/cdsparc/Solaris_10/Tools 包含 add_install_client 命令。
有关如何使用 DHCP 为网络安装设置安装参数的更多信息,请参见使用 DHCP 服务预配置系统配置信息(任务)。
sparc_install_server# cd /export/home/cdsparc/Solaris_10/Tools sparc_install_server# ./add_install_client -d basil sun4u |
示例 6–4 添加与服务器在同一子网上的安装客户机 (CD)
以下示例说明如何添加与安装服务器在同一子网上的安装客户机。安装客户机名为 basil,它是一个 Ultra 5 系统。文件系统 /export/home/cdsparc/Solaris_10/Tools 包含 add_install_client 命令。
install_server# cd /export/home/cdsparc/Solaris_10/Tools install_server# ./add_install_client basil sun4u |
示例 6–5 向引导服务器添加安装客户机 (CD)
以下示例说明如何向引导服务器添加安装客户机。安装客户机名为 rose,它是一个 Ultra 5 系统。在引导服务器上运行此命令。-s 选项用于指定名为 rosemary 的安装服务器,该服务器的 /export/home/cdsparc 中包含 当前 Solaris 发行版 CD 映像。
boot_server# cd /export/home/cdsparc/Solaris_10/Tools boot_server# ./add_install_client -s rosemary:/export/home/cdsparc rose sun4u |
示例 6–6 x86: 使用 DHCP 在 x86 安装服务器上添加单个 x86 安装客户机 (CD)
GRUB 引导装载器不使用 SUNW.i86pc DHCP 类名。以下示例说明:通过网络使用 DHCP 设置安装参数时,如何将 x86 安装客户机添加到安装服务器。
-
-d 选项用于指定客户机将使用 DHCP 协议进行配置。如果要使用 PXE 网络引导,则必须使用 DHCP 协议。
-
-e 选项表明此安装仅在以太网地址为 00:07:e9: 04:4a: bf 的客户机上进行。
-
-s 选项用于指定客户机要从名为 rosemary 的安装服务器安装。
该服务器的 /export/home/cdx86 中包含 Solaris Operating System for x86 Platforms DVD 映像。
x86_install_server# cd /export/boot/cdx86/Solaris_10/Tools x86_install_server# ./add_install_client -d -e 00:07:e9:04:4a:bf \ -s rosemary:/export/home/cdx86 i86pc |
通过上述命令将以太网地址为 00:07:e9: 04:4a: bf 的客户机设置为安装客户机。然后在安装服务器上创建引导文件 010007E9044ABF.i86pc。在早期版本中,该引导文件被命名为 nbp.010007E9044ABF.i86pc。
有关如何使用 DHCP 为网络安装设置安装参数的更多信息,请参见使用 DHCP 服务预配置系统配置信息(任务)。
示例 6–7 x86: 指定在网络安装中使用的串行控制台 (CD)
以下示例说明如何将 x86 安装客户机添加到安装服务器,并指定在安装过程中使用的串行控制台。本示例按以下方式设置安装客户机。
-
-d 选项表明客户机设置成使用 DHCP 设置安装参数。
-
-e 选项表明此安装仅在以太网地址为 00:07:e9: 04:4a: 。
-
-b 选项指示安装程序将串行端口 ttya 用作输入和输出设备。
添加客户机。
install server# cd /export/boot/cdx86/Solaris_10/Tools install server# ./add_install_client -d -e "00:07:e9:04:4a:bf" \ -b "console=ttya" i86pc |
有关可以使用 -b 选项的引导属性变量和值的完整说明,请参见 eeprom(1M) 手册页。
继续安装
如果使用 DHCP 服务器来通过网络安装基于 x86 的客户机,需配置 DHCP 服务器以及创建 add_install_client -d 命令输出中所列的选项和宏。有关如何配置 DHCP 服务器来支持网络安装的说明,请参见使用 DHCP 服务预配置系统配置信息(任务)。
基于 x86 的系统: 如果未使用 DHCP 服务器,则必须从本地 Solaris OS DVD 或 CD 引导系统。
另请参见
有关 add_install_client 命令的其他信息,请参见 install_scripts(1M)。
使用 CD 映像从网络安装系统
在将系统添加为安装客户机后,您可以从网络安装该客户机。此部分描述以下任务。
-
有关如何通过网络引导和安装基于 SPARC 的系统的说明,请参见SPARC: 通过网络安装客户机 (CD) 。
-
有关如何通过网络引导和安装基于 x86 的系统的说明,请参见x86: 使用 GRUB 通过网络安装客户机 (CD)。
 SPARC: 通过网络安装客户机 (CD)
SPARC: 通过网络安装客户机 (CD)
开始之前
此过程假设您已经完成以下任务。
-
设置安装服务器。有关如何从 CD 介质创建安装服务器的说明,请参见SPARC: 使用 SPARC 或 x86 CD 介质创建安装服务器。
-
如有需要,设置引导服务器或 DHCP 服务器。如果要安装的系统在与安装服务器不同的其他子网上,必须设置引导服务器或使用 DHCP 服务器。有关如何设置引导服务器的说明,请参见使用 CD 映像在子网上创建引导服务器。有关如何设置 DHCP 服务器来支持网络安装的说明,请参见使用 DHCP 服务预配置系统配置信息(任务)。
-
收集或预配置了安装所需的信息。可采用下列一种或多种方法执行该任务。
-
创建 sysidcfg 文件(如果使用 sysidcfg 文件预配置系统信息)。有关如何创建 sysidcfg 文件的信息,请参见使用 sysidcfg 文件进行预配置。
-
设置名称服务器(如果使用命名服务预配置系统信息)。有关如何使用命名服务预配置信息的说明,请参见使用命名服务进行预配置。
-
在配置文件服务器的 JumpStart 目录中创建配置文件(如果使用自定义 JumpStart 安装方法)。有关如何设置自定义 JumpStart 安装的信息,请参见《Solaris 10 10/08 安装指南:自定义 JumpStart 和高级安装》中的第 3 章 “准备自定义 JumpStart 安装(任务)”。
-
打开客户机系统。
如果该系统当前正在运行,请使系统运行 0 级。
将显示 ok 提示符。
-
通过网络引导系统。
-
要使用 Solaris 交互式安装 GUI 进行安装,请键入以下命令。
ok boot net
-
要在桌面会话中使用 Solaris 交互式文本安装程序进行安装,请键入以下命令。
ok boot net - text
-
要在控制台会话中使用 Solaris 交互式文本安装程序进行安装,请键入以下命令。
ok boot net - nowin
系统通过网络引导。
-
-
如果有提示,请回答系统配置问题。
-
如果已预配置所有系统信息,则安装程序不会提示您输入任何配置信息。有关更多信息,请参见第 2 章。
-
如果未预配置所有系统信息,请使用《Solaris 10 10/08 安装指南:规划安装和升级》中的“安装核对表”帮助回答配置问题。
注 –如果键盘是自识别键盘,则会在安装期间自动配置键盘布局。如果键盘不是自识别键盘,您可以在安装期间从所支持的键盘布局列表中选择键盘布局。
PS/2 键盘不是自识别键盘。在安装期间将会要求您选择键盘布局。
有关详细信息,请参见keyboard 关键字。
注 –在安装过程中可以选择缺省 NFSv4 域名,也可以指定自定义 NFSv4 域名。有关详细信息,请参见《Solaris 10 10/08 安装指南:规划安装和升级》中的“安装期间可配置 NFSv4 域名”。
如果使用的是 GUI,在确认系统配置信息后,将显示“欢迎使用 Solaris”面板。
-
-
如果有提示,请回答其余的问题直到完成安装。
-
如果已预配置所有安装选项,则安装程序不会提示您输入任何安装信息。有关更多信息,请参见第 2 章。
-
如果未预配置所有安装选项,请使用《Solaris 10 10/08 安装指南:规划安装和升级》中的“安装核对表”帮助回答安装问题。
-
另请参见
有关如何使用 Solaris 安装 GUI 完成交互式安装的信息,请参见《Solaris 10 10/08 安装指南:基本安装》中的“通过 GRUB 使用 Solaris 安装程序执行安装或升级”。
 x86: 使用 GRUB 通过网络安装客户机 (CD)
x86: 使用 GRUB 通过网络安装客户机 (CD)
基于 x86 的系统的 Solaris 安装程序将使用 GRUB 引导装载器。本过程说明了如何使用 GRUB 引导装载器通过网络来安装基于 x86 的系统。有关 GRUB 引导装载器的概述信息,请参见《Solaris 10 10/08 安装指南:规划安装和升级》中的第 7 章 “基于 SPARC 和 x86 的引导(概述与规划)”。
要通过网络安装系统,必须指示客户机系统通过网络进行引导。通过使用其系统 BIOS 和/或网络适配器 BIOS 的 BIOS 设置程序来启动客户机系统上的网络引导。在某些系统上,还必须调整引导设备优先列表,以便在从其他设备进行引导之前尝试网络引导。请参见生产商的文档以了解每种设置程序,或在引导过程中注意设置程序指令。
开始之前
此过程假设您已经完成以下任务。
-
设置安装服务器。有关如何通过 CD 介质创建安装服务器的说明,请参见使用 SPARC 或 x86 DVD 介质创建安装服务器。
-
如有需要,设置引导服务器或 DHCP 服务器。如果要安装的系统在与安装服务器不同的其他子网上,必须设置引导服务器或使用 DHCP 服务器。有关如何设置引导服务器的说明,请参见使用 DVD 映像在子网上创建引导服务器。有关如何设置 DHCP 服务器来支持网络安装的说明,请参见使用 DHCP 服务预配置系统配置信息(任务)。
-
收集或预配置了安装所需的信息。可采用下列一种或多种方法执行该任务。
-
创建 sysidcfg 文件(如果使用 sysidcfg 文件预配置系统信息)。有关如何创建 sysidcfg 文件的信息,请参见使用 sysidcfg 文件进行预配置。
-
设置名称服务器(如果使用命名服务预配置系统信息)。有关如何使用命名服务预配置信息的说明,请参见使用命名服务进行预配置。
-
在配置文件服务器的 JumpStart 目录中创建配置文件(如果使用自定义 JumpStart 安装方法)。有关如何设置自定义 JumpStart 安装的信息,请参见《Solaris 10 10/08 安装指南:自定义 JumpStart 和高级安装》中的第 3 章 “准备自定义 JumpStart 安装(任务)”。
该过程还假设您的系统可以通过网络引导。
-
打开系统。
-
按下相应的键组合,以便进入系统 BIOS。
某些带有 PXE 功能的网络适配器具有一种功能,即,如果您在简短的引导提示符下敲击某一特定按键,将启动 PXE 引导。
-
在系统 BIOS 中,指示系统通过网络引导。
有关如何在 BIOS 中设置引导优先级的信息,请参见您的硬件文档。
-
退出 BIOS。
系统通过网络引导。此时将显示 GRUB 菜单。
注 –在您的系统中显示的 GRUB 菜单,与下列样例会有所不同,这取决于您的网络安装服务器的配置。
GNU GRUB version 0.95 (631K lower / 2095488K upper memory) +-----------------------------------------------------------------------------------------------------------+ | Solaris 10 10 10/08 /cdrom0 | | | | +-----------------------------------------------------------------------------------------------------------+ Use the ^ and v keys to select which entry is highlighted. Press enter to boot the selected OS, 'e' to edit the commands before booting, or 'c' for a command-line.
-
-
要从网络安装 Solaris OS,请在菜单中选择相应的 Solaris 项,然后按 Enter 键。
如果要从网络安装服务器(在使用 SPARC 或 x86 DVD 介质创建安装服务器中设置)安装,则选择此项。
-
要使用特定引导参数从网络安装 Solaris OS,请执行以下步骤。
如果要在该安装过程中修改设备配置,并且此前没有使用使用 add_install_client 添加要从网络安装的系统 (DVD)中描述的 add_install_client 命令来设置这些引导参数,您可能需要设置特定引导参数。
-
在 GRUB 菜单上,请选择要编辑的安装选项,然后按 e。
与下列文本类似的引导命令将在 GRUB 菜单上显示。
kernel /I86pc.Solaris_10/multiboot kernel/unix \ -B install_media=192.168.2.1:/export/cdrom0/boot \ module /platform/i86pc/boot_archive
-
使用方向键来选择要编辑的引导项,然后按 e。
要编辑的引导命令将在 GRUB 编辑窗口中显示。
-
通过键入要使用的引导参数或选项来编辑命令。
Grub 编辑菜单的命令语法如下所示:
grub edit>kernel /image_directory/multiboot kernel/unix/ \ install [url|ask] -B options install_media=media_type
有关引导参数和命令语法的信息,请参见表 9–1。
-
要接受编辑内容并返回到 GRUB 菜单,请按 Enter 键。
此时将显示 GRUB 菜单。对引导命令的编辑内容也将显示出来。
-
要开始安装,请在 GRUB 菜单中键入 b。
-
Solaris 安装程序程序根据安装或升级系统的要求,检查缺省引导盘。如果 Solaris 安装程序程序无法检测系统配置,程序会提示您所有缺少的信息。
检查完毕后,会显示安装选择屏幕。
-
-
安装选择屏幕显示以下选项。
Select the type of installation you want to perform: 1 Solaris Interactive 2 Custom JumpStart 3 Solaris Interactive Text (Desktop session) 4 Solaris Interactive Text (Console session) 5 Apply driver updates 6 Single user shell Enter the number of your choice followed by the <ENTER> key. Alternatively, enter custom boot arguments directly. If you wait 30 seconds without typing anything, an interactive installation will be started.-
要安装 Solaris OS,请选择以下选项:
-
要使用交互式文本安装程序在桌面会话中进行安装,请键入 3,然后按 Enter 键。
选择此安装类型会覆盖缺省的 GUI 安装程序并运行文本安装程序。
-
要使用交互式文本安装程序在控制台会话中进行安装,请键入 4,然后按 Enter 键。
选择此安装类型会覆盖缺省的 GUI 安装程序并运行文本安装程序。
如果要执行无人参与的自定义 JumpStart 安装(选项 2),请参见《Solaris 10 10/08 安装指南:自定义 JumpStart 和高级安装》。
有关 Solaris 安装 GUI 和文本安装程序的详细信息,请参见《Solaris 10 10/08 安装指南:规划安装和升级》中的“系统要求和建议”。
系统会配置设备和接口,并搜索配置文件。安装程序开始运行。转至步骤 7 继续安装。
-
要在安装前执行系统管理任务,请选择以下选项:
-
要更新驱动程序或安装一个安装时更新 (install time update, ITU),请插入更新介质并键入 5,再按 Enter 键。
您可能需要更新驱动程序或安装 ITU 来允许 Solaris OS 在系统中运行。请遵照有关驱动程序更新或 ITU 的说明来安装更新。
-
要执行系统管理任务,请键入 6,再按 Enter 键。
如果在安装前需要在系统上执行系统管理任务,可能需要启动单用户 shell。有关可以在安装前执行的系统管理任务的信息,请参见《系统管理指南:基本管理》。
执行完这些系统管理任务后,将显示前面的选项列表。选择相应的选项来继续安装。
-
-
-
如果有提示,请回答系统配置问题。
-
如果已预配置所有系统信息,则安装程序不会提示您输入任何配置信息。有关更多信息,请参见第 2 章。
-
如果未预配置所有系统信息,请使用《Solaris 10 10/08 安装指南:规划安装和升级》中的“安装核对表”帮助回答配置问题。
注 –如果键盘是自识别键盘,则会在安装期间自动配置键盘布局。如果键盘不是自识别键盘,您可以在安装期间从所支持的键盘布局列表中选择键盘布局。
有关详细信息,请参见keyboard 关键字。
注 –在安装过程中可以选择缺省 NFSv4 域名,也可以指定自定义 NFSv4 域名。有关详细信息,请参见《Solaris 10 10/08 安装指南:规划安装和升级》中的“安装期间可配置 NFSv4 域名”。
如果使用安装 GUI 进行安装,在您确认系统配置信息后,将显示“欢迎使用 Solaris”面板。
-
-
如果有提示,请回答其余的问题直到完成安装。
-
如果已预配置所有安装选项,则安装程序不会提示您输入任何安装信息。有关更多信息,请参见第 2 章。
-
如果未预配置所有安装选项,请使用《Solaris 10 10/08 安装指南:规划安装和升级》中的“安装核对表”帮助回答安装问题。
-
-
通过网络引导和安装系统后,指示系统后续引导时从磁盘驱动器引导。
注 –在安装后引导系统时,GRUB 菜单将列出已安装的操作系统,其中包括新安装的 Solaris OS。选择要引导的操作系统。如果您没有做出其他选择,将装入缺省选择。
后续步骤
要在您的计算机上安装多个操作系统,您需要指示 GRUB 引导装载器识别这些操作系统以便进行引导。有关更多信息,请参见 《系统管理指南:基本管理》中的“通过在引导时编辑 GRUB 菜单修改引导行为”。
另请参见
有关如何使用 Solaris 安装 GUI 完成交互式安装的信息,请参见《Solaris 10 10/08 安装指南:基本安装》中的“通过 GRUB 使用 Solaris 安装程序执行安装或升级”。
第 7 章 修补 miniroot 映像(任务)
本章提供在设置安装服务器时修补 miniroot 映像的逐步操作过程,并提供了一个示例。
本章包含以下主题:
修补 miniroot 映像(任务)
可能需要修补位于网络安装映像(通过 setup_install_server 创建)上的 miniroot 中的文件。
关于 miniroot 映像(概述)
miniroot 是位于 Solaris 安装介质上的最小可引导根 (/) 文件系统。miniroot 包含引导系统(无论是要安装系统还是升级系统)所需的所有 Solaris 软件。miniroot 软件由安装介质用于执行 Solaris OS 的完整安装。miniroot 仅在安装过程中运行。
如果引导映像在引导过程中出现问题或者您需要添加驱动程序和硬件支持,则可能需要在安装前修补 miniroot。修补 miniroot 映像时,修补程序不会安装在对其执行 Solaris OS 安装的系统或运行 patchadd 命令的系统上。修补 miniroot 映像仅用来对执行 Solaris OS 的实际安装的过程添加驱动程序和硬件支持。
注 –
此过程仅用于修补 miniroot,而不是用于修补完整的网络安装映像。如果需要修补网络安装映像,请在安装完成后执行该任务。
 如何修补 miniroot 映像
如何修补 miniroot 映像
请按照以下步骤修补网络安装 miniroot 映像。
注 –
这些步骤假设您的网络上已经有一个正在运行当前 Solaris 发行版的系统,并且可以通过网络访问该系统。
-
在运行当前 Solaris 发行版的系统上,以超级用户身份登录或承担等效角色。
-
转到在Step 5 中创建的安装映像的 步骤 5 目录。
# cd install-server-path/install-dir-path/Solaris_10/Tools
- install-server-path
-
指定网络中的安装服务器系统的路径,例如,/net/installserver-1。
-
创建一个新的安装映像,并将该映像放置在正在运行当前 Solaris 发行版的系统上。
# ./setup_install_server remote_install_dir_path
- remote_install_dir_path
-
指定当前 Solaris 发行版中用来创建新安装映像的路径。
此命令会在当前 Solaris 发行版上创建一个新的安装映像。为了修补此映像,必须临时将此映像放置在正在运行当前 Solaris 发行版的系统上。
-
在当前 Solaris 发行版上,解压缩网络安装引导归档文件。
# /boot/solaris/bin/root_archive unpackmedia remote_install_dir_path \ destination_dir
- remote_install_dir_path
-
指定当前 Solaris 发行版中的网络安装映像路径。
- destination_dir
-
指定包含解压缩引导归档文件的目录的路径。
-
在当前 Solaris 发行版上,修补解压缩的引导归档文件。
# patchadd -C destination_dir path-to-patch/patch-id
- path-to-patch
-
指定您要添加的修补路径,例如,/var/sadm/spool。
- patch-id
-
指定要应用的修补程序 ID。
可以使用 patchadd -M 选项指定多个修补程序。有关更多信息,请参见 patchadd(1M)。
 注意 –
注意 – 除非阅读了 Patch README 中的指导或联系了当地的 Sun 支持办事处,否则不要使用 patchadd -C 命令。
-
在当前 Solaris 发行版上,压缩引导归档文件。
# /boot/solaris/bin/root_archive packmedia remote_install_dir_path \ destination_dir
-
将修补后的归档文件复制到安装服务器上的安装映像。
# cd remote_install_dir_path # find boot Solaris_10/Tools/Boot | cpio -pdum \ install-server-path/install_dir_path
接下来的操作
设置安装服务器并修补 miniroot 后,可能需要设置引导服务器或添加要从网络安装的系统。
-
如果使用的是 DHCP 或者安装服务器与要安装的系统在同一子网上,则不需要创建引导服务器。请继续使用 DVD 映像添加要从网络安装的系统。
-
如果您没有使用 DHCP,并且安装服务器和客户机在不同的子网上,则必须创建引导服务器。请继续使用 DVD 映像在子网上创建引导服务器。
修补 miniroot 映像(示例)
此示例说明了修补 miniroot 映像以创建修改后的 miniroot 的步骤。
修补 miniroot 映像
在此示例中,在正在运行当前发行版的系统上对 miniroot 执行了解压缩和压缩操作。
 如何修改 miniroot(示例)
如何修改 miniroot(示例)
此过程显示了如何在 Solaris 10 10/08 miniroot 映像上安装内核更新 (Kernel Update, KU) 修补程序。在正在运行 Solaris 10 OS 的系统上,按照下面的步骤进行操作,但请注意以下详细信息。
-
jmp-start1-正在运行 Solaris 9 OS 的网络安装服务器
-
v20z-1-正在运行 Solaris 10 OS 的系统(已实现了 GRUB)
-
v20z-1:/export/mr-解压缩的 miniroot 的位置
-
v20z-1:/export/u1-已创建的安装映像,可以进行修改
网络安装映像位于 /net/jmpstart1/export/images/solaris_10_u1/Solaris_10/Tools。
-
在运行当前 Solaris 发行版的系统上,以超级用户身份登录或承担等效角色。
-
转至用来放置解压缩的 miniroot 以及网络安装映像的目录。
# cd /net/server-1/export
-
创建安装目录和 miniroot 目录。
# mkdir /export/u1 /export/mr
-
转至 Solaris 10 10/08 安装映像所在的 Tools 目录。
# cd /net/jmp-start1/export/images/solaris_10/Solaris_10/Tools
-
创建一个新的安装映像,并将该映像放置在正在运行当前 Solaris 发行版的系统上。
# ./setup_install_server /export/u1 Verifying target directory... Calculating the required disk space for the Solaris_10 product Calculating space required for the installation boot image Copying the CD image to disk... Copying Install Boot Image hierarchy... Copying /boot netboot hierarchy... Install Server setup complete
现在已完成了安装服务器设置。
-
运行以下命令解压缩 miniroot。
# /boot/solaris/bin/root_archive unpackmedia /export/u1 /export/mr
-
更改目录。
# cd /export/mr/sbin
-
为 rc2 文件和 sulogin 文件分别生成一个副本。
# cp rc2 rc2.orig # cp sulogin sulogin.orig
-
对 miniroot 应用所有必需的修补程序。
patchadd -C /export/mr /export patchid
patchid 用于指定要应用的修补程序 ID。
在此示例中,对 miniroot 应用了五个修补程序。
# patchadd -C /export/mr /export/118344-14 # patchadd -C /export/mr /export/122035-05 # patchadd -C /export/mr /export/119043-10 # patchadd -C /export/mr /export/123840-04 # patchadd -C /export/mr /export/118855-36
-
导出 SVCCFG_REPOSITORY 变量。
# export SVCCFG_REPOSITORY=/export/mr/etc/svc/repository.db
 注意 –
注意 – SVCCFG_REPOSITORY 变量必须指向解压缩的 miniroot 的 repository.db 文件位置。在此示例中,该位置是 /export/mr/etc/svc 目录。repository.db 文件位于解压缩的 miniroot 下的 /etc/svc 目录中。如果无法导出此变量,则会导致活动系统信息库被修改,从而使活动系统无法引导。
-
修改 miniroot 的 repository.db 文件。
# svccfg -s system/manifest-import setprop start/exec = :true # svccfg -s system/filesystem/usr setprop start/exec = :true # svccfg -s system/identity:node setprop start/exec = :true # svccfg -s system/device/local setprop start/exec = :true # svccfg -s network/loopback:default setprop start/exec = :true # svccfg -s network/physical:default setprop start/exec = :true # svccfg -s milestone/multi-user setprop start/exec = :true
有关更多信息,请参见 svccfg(1M) 手册页。
-
更改目录。然后,恢复 rc2.orig 和 sulogin.orig 文件的原始副本。
# cd /export/mr/sbin # mv rc2.orig rc2 # mv sulogin.orig sulogin
-
压缩修改后 miniroot(包含您所做的更改)。将修改后的 miniroot 放置在 /export/u1 目录中。
# /boot/solaris/bin/root_archive packmedia /export/u1 /export/mr
此步骤实际上会替换 /export/u1/boot/miniroot 目录以及其他一些必需的文件。
接下来的操作
设置安装服务器并修补 miniroot 后,可能需要设置引导服务器或添加要从网络安装的系统。
-
如果使用的是 DHCP 或者安装服务器与要安装的系统在同一子网上,则不需要创建引导服务器。操作完成。请继续使用 DVD 映像添加要从网络安装的系统。
-
如果您没有使用 DHCP,并且安装服务器和客户机在不同的子网上,则必须创建引导服务器。请继续使用 DVD 映像在子网上创建引导服务器。
第 8 章 通过网络进行安装(示例)
本章提供一些示例,用来说明如何使用 DVD 或 CD 介质通过网络安装 Solaris OS。
本章中的所有示例都具备以下条件。
-
安装服务器
-
是一个网络安装映像。
-
运行当前 Solaris 发行版。
-
已经是站点网络和命名服务的一部分。
-
-
您已经收集或预配置了安装时所需的信息。有关详细信息,请参见《Solaris 10 10/08 安装指南:规划安装和升级》中的第 5 章 “在安装或升级前收集信息(规划)”。
从以下附加选项之一中选择一个示例。
-
-
安装客户机和安装服务器位于同一子网上。因此,您不需要创建引导服务器。
-
网络安装在桌面会话中使用图形用户界面 (graphical user interface, GUI)。
-
-
通过不同的子网进行网络安装(示例待定)
-
安装客户机与安装服务器位于不同的子网上。因此,必须创建引导服务器。
-
网络安装在桌面会话中使用文本安装程序。
-
通过同一子网进行网络安装(示例)
本节包含以下示例。
-
示例 8–1:SPARC:在同一子网上进行安装(使用 DVD 介质)
-
示例 8–2:SPARC:在同一子网上进行安装(使用 CD 介质)
-
示例 8–3:x86:在同一子网上进行安装(使用 DVD 介质)
-
示例 8–4:x86:在同一子网上进行安装(使用 CD 介质)
示例 8–1 SPARC: 通过同一子网进行安装(使用 DVD 介质)
在本示例中,将使用 SPARC DVD 介质创建一个 SPARC 安装服务器。
本示例具备以下条件:
-
安装客户机和安装服务器位于同一子网上。
-
网络安装在桌面会话中使用图形用户界面 (graphical user interface, GUI)。
-
第 8 章中列出了本示例的一般条件。
-
创建和设置 SPARC 安装服务器。
本示例通过将 Solaris DVD 复制到安装服务器的 /export/home/dvdsparc 目录来创建安装服务器。
-
将 Solaris DVD 插入 SPARC 系统的驱动器。
-
使用以下命令创建一个目录来包含 DVD 映像。此命令还将转到已挂载光盘上的 Tools 目录。然后,此命令将驱动器中的 DVD 映像复制到安装服务器的硬盘中。
# mkdir -p /export/home/dvdsparc # cd /cdrom/cdrom0/Solaris_10/Tools # ./setup_install_server /export/home/dvdsparc
-
-
使用网络安装映像安装系统。
在本示例中,将使用 Solaris 交互式安装 GUI 进行安装。
-
通过网络引导系统。
-
要使用 Solaris 交互式安装 GUI 进行安装,请键入以下命令。
ok bootnet - install
系统将通过网络进行安装。
-
如果有提示,请回答系统配置问题。如果已预配置所有系统信息,则安装程序不会提示您输入任何配置信息。
确认系统配置信息后,将显示“欢迎使用 Solaris”面板。安装完成。
-
有关本示例中使用的网络安装过程的更多详细说明,请参见第 5 章。
示例 8–2 SPARC: 通过同一子网进行安装(使用 CD 介质)
在本示例中,将使用 SPARC CD 介质创建一个 SPARC 安装服务器。
本示例具备以下条件:
-
安装客户机和安装服务器位于同一子网上。
-
网络安装在桌面会话中使用图形用户界面 (graphical user interface, GUI)。
-
第 8 章中列出了本示例的一般条件。
-
创建和设置 SPARC 安装服务器。
以下示例说明如何通过将 CD 介质复制到安装服务器的 /export/home/cdsparc 目录来创建安装服务器。
-
将 Solaris Software for SPARC Platforms - 1 CD 插入该系统的 CD-ROM 驱动器中。
-
使用以下命令为 CD 映像创建目录。此命令还将转到已挂载光盘上的 Tools 目录, 并将驱动器中的映像复制到安装服务器的硬盘中。
# mkdir -p /export/home/cdsparc # cd /cdrom/cdrom0/Solaris_10/Tools # ./setup_install_server /export/home/cdsparc # cd /
-
-
添加要从网络安装的系统。
-
将 Solaris Software for SPARC Platforms - 2 CD 插入 CD-ROM 驱动器中。
-
使用以下命令。此命令将转到已挂载 CD 上的 Tools 目录。此命令将 CD-ROM 驱动器中的 CD 复制到安装服务器的硬盘中。然后,此命令转到根 (/) 目录。
# cd /cdrom/cdrom0/Solaris_10/Tools # ./add_to_install_server /export/home/cdsparc # cd /
-
为要安装的每个 Solaris Software CD 重复执行上述命令。
-
将第一张 Solaris Languages for SPARC Platforms CD 插入 CD-ROM 驱动器。
# cd /cdrom/cdrom0/Solaris_10/Tools # ./add_to_install_server /export/home/cdsparc
-
弹出 CD。
-
对每张要安装的 Solaris Languages for SPARC Platforms CD CD 重复执行上述命令。
-
-
使用网络安装映像安装系统。
-
通过网络引导系统。
-
要使用 Solaris 交互式安装 GUI 进行安装,请键入以下命令。
ok boot net
系统将通过网络进行安装。
-
如果有提示,请回答系统配置问题。
确认系统配置信息后,将显示“欢迎使用 Solaris”面板。安装完成。
-
有关本示例中使用的网络安装过程的更多详细说明,请参见第 6 章。
示例 8–3 x86: 通过同一子网进行安装(使用 DVD 介质)
在本示例中,将使用 x86 DVD 介质创建一个 x86 安装服务器。
本示例具备以下条件:
-
安装客户机和安装服务器位于同一子网上。
-
网络安装在桌面会话中使用图形用户界面 (graphical user interface, GUI)。
-
第 8 章中列出了本示例的一般条件。
-
创建和设置 x86 安装服务器。
以下示例说明了如何通过将 Solaris Operating System for x86 Platforms DVD 复制到安装服务器的 /export/home/dvdx86 目录来创建 x86 安装服务器。
-
将 Solaris DVD 插入系统的驱动器中。
-
使用以下命令。此命令将创建一个目录来包含引导映像。然后,此命令将转到已挂载光盘上的 Tools 目录。此命令还通过使用 setup_install_server 命令将驱动器中的光盘内容复制到安装服务器的硬盘中:
# mkdir -p /export/home/dvdx86 # cd /cdrom/cdrom0/Solaris_10/Tools # ./setup_install_server /export/home/dvdx86
-
使安装服务器可供引导服务器使用。
使用 share 命令将以下项添加到 /etc/dfs/dfstab 文件中。
share -F nfs -o ro,anon=0 -d "install server directory" install_dir_path
-
检查 nfsd 守护进程是否已联机。如果 nfsd 守护进程未联机,则启动并共享该守护进程。
# svcs -l svc:/network/nfs/server:default # svcadm enable svc:/network/nfs/server # shareall # cd /
注 –如果安装服务器正在运行 Solaris 9 OS 或兼容版本,则需键入以下命令。
# ps -ef | grep nfsd
对于此较旧的版本,如果 nfsd 守护进程正在运行,则继续下一步。如果 nfsd 守护进程未运行,请启动该守护进程。
# /etc/init.d/nfs.server start
-
-
添加要从网络安装的系统。
-
将客户机添加到安装服务器的 /etc/ethers 文件。
在客户机上,找到以太网地址。 可从本地文件中获取 /etc/ethers 映射。
# ifconfig -a grep ether ether 8:0:20:b3:39:1d
在安装服务器上,在编辑器中打开 /etc/ethers 文件。将地址添加到列表中。
-
使用以下命令。此命令将转到 Solaris DVD 映像中的 Tools 目录。然后,此命令将设置客户机系统,以便可以从网络安装此客户机系统。
install_server# cd /export/home/dvdx86/Solaris_10/Tools install_server# ./add_install_client basil i86pc
文件系统 /export/home/dvdx86/ 包含 add_install_client 命令。安装客户机名为 basil,它是一个 x86 系统。
-
-
使用网络安装映像安装系统。
基于 x86 的系统的 Solaris 安装程序将使用 GRUB 引导装载器。在本示例中,将使用 GRUB 引导装载器通过网络安装基于 x86 的系统。
-
在系统 BIOS 中,指示系统通过网络引导。
退出 BIOS 后,系统将通过网络进行安装。此时将显示 GRUB 菜单。
-
要从网络安装 Solaris OS,请在菜单中选择相应的 Solaris 项,然后按 Enter 键。
此时将显示安装选择屏幕。
-
要使用 Solaris 交互式安装 GUI 进行安装,请键入 1,然后按 Enter 键。
安装程序开始运行。
-
如果有提示,请回答系统配置问题。
确认系统配置信息后,将显示“欢迎使用 Solaris”面板。
通过网络引导和安装系统后,指示系统后续引导时从磁盘驱动器引导。
注 –在安装后引导系统时,GRUB 菜单将列出已安装的操作系统,其中包括新安装的 Solaris OS。选择要引导的操作系统。如果您没有做出其他选择,将装入缺省选择。
-
有关详细信息,请参见以下参考信息。
|
过程 |
参考 |
|---|---|
|
有关本示例中使用的网络安装过程的更多详细说明 | |
|
有关如何使用 Solaris 安装 GUI 完成交互式安装的信息 |
《Solaris 10 10/08 安装指南:基本安装》中的“通过 GRUB 使用 Solaris 安装程序执行安装或升级” |
|
有关 GRUB 引导装载器的概述信息 |
《Solaris 10 10/08 安装指南:规划安装和升级》中的第 7 章 “基于 SPARC 和 x86 的引导(概述与规划)” |
示例 8–4 x86: 通过同一子网进行安装(使用 CD 介质)
在本示例中,将使用 x86 CD 介质创建一个 x86 安装服务器。
本示例具备以下条件:
-
安装客户机和安装服务器位于同一子网上。
-
网络安装在桌面会话中使用图形用户界面 (graphical user interface, GUI)。
-
第 8 章中列出了本示例的一般条件。
-
创建和设置 x86 安装服务器。
-
将 Solaris Software - 1 CD 插入该系统的驱动器。
-
使用以下命令。此命令为 CD 映像创建目录,并转到已挂载光盘上的 Tools 目录。然后,此命令将驱动器中的映像复制到安装服务器的硬盘中。
# mkdir -p /export/home/dvdx86 # cd /cdrom/cdrom0/Solaris_10/Tools # ./setup_install_server /export/home/cdx86
-
将 Solaris Software - 2 CD 插入系统的 CD-ROM 驱动器。
-
使用以下命令。此命令将转到已挂载 CD 上的 Tools 目录。然后,此命令将 CD-ROM 驱动器中的 CD 复制到安装服务器的硬盘中,并转到根 (/) 目录。
# cd /cdrom/cdrom0/Solaris_10/Tools # ./add_to_install_server /export/home/cdx86 # cd /
-
为要安装的每个 Solaris Software CD 重复执行上述命令。
-
将第一张 Solaris Languages CD 插入系统的 CD-ROM 驱动器。
-
使用以下命令。此命令将转到已挂载 CD 上的 Tools 目录。然后,此命令将 CD-ROM 驱动器中的 CD 复制到安装服务器的硬盘中。
# cd /cdrom/cdrom0/Solaris_10/Tools # ./add_to_install_server /export/home/cdx86
-
弹出 CD。
-
对每张要安装的 Solaris Languages for SPARC Platforms CD CD 重复执行上述命令。
以下步骤通过将以下 CD 复制到安装服务器的 /export/home/cdx86 目录来创建安装服务器。
-
-
添加要从网络安装的系统。
本示例中,安装客户机名为 basil,它是一个 x86 系统。文件系统 /export/home/cdx86/Solaris_10/Tools 包含 add_install_client 命令。
-
将客户机添加到安装服务器的 /etc/ethers 文件。在客户机上,找到以太网地址。 可从本地文件中获取 /etc/ethers 映射。
# ifconfig -a grep ether ether 8:0:20:b3:39:1d
-
在安装服务器上,在编辑器中打开 /etc/ethers 文件。将地址添加到列表中。
-
使用以下命令。此命令将转到安装服务器的 当前 Solaris 发行版 CD 映像上的 Tools 目录。然后,此命令将添加要从网络安装的客户机系统。
install_server# cd /export/home/cdx86/Solaris_10/Tools install_server# ./add_install_client basil i86pc
-
-
使用网络安装映像安装系统。
此步骤说明了如何使用 GRUB 引导装载器通过网络安装基于 x86 的系统。
-
在系统 BIOS 中,指示系统通过网络引导。
退出 BIOS 后,系统将通过网络进行安装。此时将显示 GRUB 菜单。
-
要从网络安装 Solaris OS,请在菜单中选择相应的 Solaris 项,然后按 Enter 键。
此时将显示安装选择屏幕。
-
要使用 Solaris 交互式安装 GUI 进行安装,请键入 1,然后按 Enter 键。
安装程序开始运行。
-
如果有提示,请回答系统配置问题。
确认系统配置信息后,将显示“欢迎使用 Solaris”面板。
-
通过网络引导和安装系统后,指示系统后续引导时从磁盘驱动器引导。
注 –在安装后引导系统时,GRUB 菜单将列出已安装的操作系统,其中包括新安装的 Solaris OS。选择要引导的操作系统。如果您没有做出其他选择,将装入缺省选择。
-
有关详细信息,请参见以下参考信息。
|
过程 |
参考 |
|---|---|
|
有关本示例中使用的网络安装过程的更多详细说明 | |
|
有关如何使用 Solaris 安装 GUI 完成交互式安装的信息 |
《Solaris 10 10/08 安装指南:基本安装》中的“通过 GRUB 使用 Solaris 安装程序执行安装或升级” |
|
有关 GRUB 引导装载器的概述信息 |
《Solaris 10 10/08 安装指南:规划安装和升级》中的第 7 章 “基于 SPARC 和 x86 的引导(概述与规划)” |
第 9 章 从网络进行安装(命令参考)
本章列出了用于设置网络安装的命令。本章包括以下主题。
网络安装命令
此表描述了通过网络安装 Solaris 软件所使用的命令。该表还指出这些命令所应用的平台。
|
命令 |
平台 |
说明 |
|---|---|---|
|
所有 |
一个命令,用于将关于系统的网络安装信息添加到安装服务器或引导服务器,以便从网络进行安装。有关更多信息,请参见 add_install_client(1M) 手册页。 |
|
|
所有 |
一个脚本,用于将 当前 Solaris 发行版 DVD 或 CD 复制到安装服务器的本地磁盘或将引导软件复制到引导服务器。有关更多信息,请参见 setup_install_server(1M) 手册页。 |
|
|
所有 |
一个脚本,用于将 CD 上产品树内的附加软件包复制到现有安装服务器的本地磁盘上。有关更多信息,请参见 add_to_install_server(1M) 手册页。 |
|
|
所有 |
可挂载文件系统并显示已挂载的文件系统(包括 Solaris DVD 或 Solaris Software 和 Solaris Languages CD 上的文件系统)的命令。有关更多信息,请参见 mount(1M) 手册页。 |
|
|
所有 |
一个命令,用于列出远程主机上的所有共享文件系统。有关更多信息,请参见 showmount(1M) 手册页。 |
|
|
所有 |
一个命令,用于确定系统平台名称(例如,SUNW、Ultra-5_10 或 i86pc)。当安装 Solaris 软件时,可能需要系统的平台名称。有关更多信息,请参见 uname(1) 手册页。 |
|
|
patchadd -C net_install_image |
所有 |
一个命令,用于向位于 DVD 或 CD 的网络安装映像(由 setup_install_server 创建)上 miniroot (Solaris_10 /Tools/Boot) 中的文件添加修补程序。此工具使您得以修补 Solaris 安装命令和 miniroot 特有的其他命令。net_install_image 是网络安装映像的绝对路径名。 除非阅读了 Patch README 中的指导或联系了当地的 Sun 支持办事处,否则不要使用 patchadd -C 命令。 有关更多信息,请参见下列参考:
|
|
SPARC |
一个 Open Boot PROM 命令,用于重置系统并重新引导计算机。或者,如果在引导时发现一系列关于 I/O 中断的错误信息,请同时按下 Stop 和 A 键,并在 ok 或 > PROM 提示符下键入 reset。 |
|
|
SPARC |
一个 Open Boot PROM 命令,用于显示系统信息(如型号名称、以太网地址和已安装的内存)。只能在 ok 或 > PROM 提示符下发出此命令。 |
x86: 用于安装的 GRUB 菜单命令
可以通过编辑 GRUB 菜单中的命令来自定义系统的网络引导和安装。本节介绍可以插入 GRUB 菜单命令中的几个命令和参数。
在 GRUB 菜单中,可以通过在提示符下键入 b 来访问 GRUB 命令行。此时会显示与下列输出类似的命令行。
kernel /Solaris_10_x86/multiboot kernel/unix -B install_media=192.168.2.1:/export/cdrom0/boot module /platform/i86pc/boot_archive |
可以编辑该命令行以自定义引导和安装。下表说明了您可能需要使用的几个常用命令。有关可以与 -B 选项一起使用的引导参数的完整列表,请参见 eeprom(1M) 手册页。
注 –
要与 -B 选项一起添加多个参数,请用逗点将各个参数分隔开。
表 9–1 x86: GRUB 菜单命令和选项
- © 2010, Oracle Corporation and/or its affiliates
