Partie I Planification générale d'une installation ou d'une mise à niveau de Solaris
Cette section décrit la procédure de planification de l'installation ou de la mise à niveau du système d'exploitation Solaris à l'aide du programme d'installation de votre choix.
Chapitre 1 Emplacement des informations de planification pour l'installation de Solaris
Ce manuel est constitué de deux parties : planification générale de l'installation ou de la mise à niveau et présentation de diverses technologies liées à l'installation. Ce chapitre présente l'organisation du manuel.
Emplacement des informations sur la planification et la configuration système requise
Le Guide d'installation de Solaris 10 10/09 : planification d'installation et de mise à niveau indique la configuration système requise et fournit des directives d'ordre général concernant la planification, notamment concernant la planification des systèmes de fichiers et de la mise à niveau. La liste suivante reprend les chapitres du guide de planification sous forme de liens, afin de vous permettre de vous rendre directement à la section qui vous intéresse.
|
Description des chapitres |
Texte de référence |
|---|---|
|
Ce chapitre décrit les nouvelles fonctions des programmes d'installation de Solaris. |
Chapitre 2Nouvelles fonctionnalités d'installation de Solaris |
|
Ce chapitre fournit des informations concernant les choix à effectuer avant l'installation ou la mise à niveau du SE Solaris. Vous y trouverez notamment des informations concernant la sélection d'un média DVD ou d'une image d'installation réseau, ainsi qu'une description de chaque programme d'installation de Solaris. |
Chapitre 3Installation et mise à niveau de Solaris (Feuille de route) |
|
Ce chapitre décrit la configuration système requise par l'installation ou la mise à niveau de l'environnement d'exploitation Solaris. Vous trouverez également dans ce chapitre des directives pour planifier l'allocation d'espace disque et d'espace swap par défaut. Les limitations de mise à niveau y sont également décrites. |
Chapitre 4Configuration système requise, recommandations et mises à niveau (planification) |
|
Ce chapitre regroupe les listes de contrôle permettant de réunir l'ensemble des informations requises pour installer ou mettre à niveau le système. Ces informations s'utilisent notamment lors des installations interactives. Elles répertorient les tâches à réaliser dans le cadre d'une installation interactive. |
Chapitre 5Collecte d'informations en vue d'une installation ou d'une mise à niveau – Planification |
|
Ces chapitres présentent les différentes technologies liées à l'installation et la mise à niveau du SE Solaris. Des directives et conditions requises pour utiliser ces technologies y sont également indiquées. En outre, ces chapitres fournissent des informations sur les installations ZFS, l'initialisation GRUB, la technologie de partitionnement Solaris Zones et les volumes RAID-1 qui peuvent être créés lors de l'installation. |
Partie II, Informations d'installations GRUB, Solaris Zones et création de volumes RAID-1 |
Chapitre 2 Nouvelles fonctionnalités d'installation de Solaris
Ce chapitre décrit les nouvelles fonctions des programmes d'installation de Solaris. Pour afficher les fonctions de l'ensemble des systèmes d'exploitation Solaris, reportez-vous à la section Nouveautés de Solaris 10 10/09. Ce chapitre est constitué des sections suivantes.
-
Nouveautés de la version Solaris 10 10/08 pour l'installation
-
Nouveautés de la version Solaris 10 8/07 pour l'installation
-
Nouveautés de la version Solaris 10 11/06 pour l'installation
-
Nouveautés de la version Solaris 10 1/06 pour l'installation Solaris
-
Nouvelles fonctionnalités de la version Solaris 10 3/05 pour l'installation
What's New in the Solaris 10 10/09 Release for Installation
Prise en charge de l'installation de ZFS et Flash
Avec la version Solaris 10 10/09, vous pouvez définir un profil JumpStart pour identifier une archive Flash d'un pool racine ZFS.
Une archive Flash peut être créée sur un système fonctionnant avec un système de fichiers racine UFS ou un système de fichiers racine ZFS. Une archive Flash d'un pool racine ZFS contient l'intégralité de la hiérarchie du pool, à l'exception des volumes de vidage et de swap, ainsi que des jeux de données exclus. Les volumes de swap et de vidage sont créés quand l'archive Flash est installée.
Vous pouvez utiliser la méthode d'installation d'archive Flash pour :
-
Générer une archive Flash qui peut être utilisée pour installer et initialiser un système avec un système de fichiers racine ZFS.
-
Effectuer une installation JumpStart d'un système en utilisant une archive Flash ZFS.
Remarque –La création d'une archive Flash ZFS sauvegarde l'intégralité du pool racine, pas les environnements d'initialisation individuels. Les jeux de données individuels au sein du pool peuvent être exclus à l'aide de l'option D des commandes flarcreate et -flar.
Pour des instructions détaillées et les restrictions, reportez-vous à la section Installation d’un système de fichiers racine ZFS (installation d’archive Flash) du Guide d’administration Solaris ZFS.
Prise en charge de disques de 2 To pour l'installation et l'initialisation du système d'exploitation Solaris
Dans les versions précédentes de Solaris, vous ne pouviez pas installer et initialiser le système d'exploitation Solaris à partir d'un disque de plus d'un téraoctet. Avec la version Solaris 10 10/09, il vous est possible d'installer et initialiser le système d'exploitation Solaris à partir d'un disque allant jusqu'à 2 To.
Avec la version Solaris 10 10/09, vous pouvez utiliser l'étiquette VTOC d'un disque de n'importe quelle taille, mais l'espace adressable par la VTOC est limité à 2 To. Cette fonction permet aux disques supérieurs à 2 To d'être utilisés comme unités d'initialisation, mais l'espace utilisable de l'étiquette est limité à 2 To.
Remarque –
Cette fonction n'est disponible que sur les systèmes possédant un noyau de 64 bits. Un minimum de 1 Go de mémoire est requis pour les systèmes x86.
Pour des informations détaillées, reportez-vous à la section Two-Terabyte Disk Support for Installing and Booting the Solaris OS du System Administration Guide: Devices and File Systems.
Installations rapides
Avec la version Solaris 10 10/09, les commandes du package SVR4 sont exécutées plus rapidement. Cette amélioration signifie que l'utilisation des technologies d'installation de Solaris, telles que les installations initiales, les mises à niveau, Live Upgrade, les installations de zones, est bien plus rapide.
Les patchs parallèles s'appliquent plus rapidement à des zones
Avec la version Solaris 10 10/09, l'application de patch parallèle à des zones améliore les utilitaires de patch Solaris 10 standard. Cette fonction améliore le temps d'application de patchs sur des zones grâce à l'application en parallèle de patchs sur des zones non globales.
Pour les versions antérieures à la version Solaris 10 10/09, cette fonction est fournie dans les correctifs des utilitaires de patch suivants :
-
SPARC : patch 119254-66 ou révision ultérieure
-
x86 : patch 119255-66 ou révision ultérieure
Remarque –
Les patchs sont toujours appliqués en premier à la zone globale, puis aux zones non globales.
Pour plus d'informations, consultez la documentation suivante :
Nouveautés de la version Solaris 10 10/08 pour l'installation
Installation d'un système de fichiers racine ZFS
Depuis la version Solaris 10 10/08, vous pouvez installer et initialiser un système de fichiers racine ZFS.
Les programmes d'installation suivants réalisent une installation initiale d'un pool racine ZFS.
-
Le programme d'installation en mode texte de Solaris réalise une installation initiale pour un pool racine ZFS. Au cours de l'installation, vous pouvez choisir d'installer un système de fichiers racine UFS ou un pool racine ZFS. Vous pouvez définir un pool racine ZFS en miroir en sélectionnant deux tranches ou plus au cours de l'installation. Alternativement, vous pouvez connecter ou ajouter des disques supplémentaires après l'installation pour créer un pool racine ZFS en miroir. Les périphériques de swap et de vidage des volumes sont créés automatiquement au sein du pool racine ZFS.
Pour obtenir des instructions étape par étape, consultez le Chapitre 3, Installation du pool racine ZFS à l’aide du programme interactif d’installation en mode texte de Solaris (planification et tâches) du Guide d’installation de Solaris 10 10/09 : installations de base.
-
Avec une installation JumpStart personnalisée, vous pouvez élaborer un profil pour la création d'un pool de stockage ZFS et la désignation d'un système de fichiers ZFS initialisables. Les mots-clés du nouveau profil ZFS permettent d'installer un pool racine ZFS pour l'installation initiale. Un profil ZFS contient un ensemble limité de mots-clés.
Pour plus d'informations sur JumpStart et ZFS, reportez-vous au Chapitre 9, Installation d’un pool racine ZFS à l’aide de JumpStart du Guide d’installation de Solaris 10 10/09 : installations JumpStart personnalisées et avancées.
Vous pouvez utiliser Solaris Live Upgrade pour effectuer les tâches suivantes :
-
Faire migrer un système de fichiers racine(/) UFS vers un pool racine ZFS
-
Créer un nouvel environnement d'initialisation en utilisant une des méthodes suivantes :
-
au sein d'un pool racine ZFS existant
-
au sein d'un autre pool racine ZFS
-
à partir d'une source autre que le système en cours d'exécution
-
sur un système doté de zones non globales
-
Après avoir utilisé la commande lucreate pour créer un environnement d'initialisation ZFS, d'autres commandes Solaris Live Update, telles que luupgrade et luactivate, deviennent utilisables sur cet environnement. Pour plus d'informations sur Solaris Live Upgrade pour ZFS, reportez-vous au Chapitre 11, Solaris Live Upgrade et ZFS (Présentation) du Guide d’installation de Solaris 10 10/09 : Solaris Live Upgrade et planification de la mise à niveau.
Modification de structure pour les supports d'installation
Depuis la version Solaris 10 10/08 , la structure du DVD du système d'exploitation Solaris et du 1 du logiciel Solaris CD a été modifiée pour la plate-forme SPARC. La tranche 0 ne se trouve plus en haut de la structure de répertoires. C'est pourquoi la structure est la même pour le DVD et le CD 1 du logiciel Solaris des systèmes x86 et SPARC. Cette modification de la structure facilite la mise en place d'un serveur d'installation si vous disposez de plates-formes mixtes, par exemple un serveur d'installation SPARC et des supports x86. Concernant les procédures d'installation d'un serveur d'installation, consultez les sections suivantes :
Nouveautés de la version Solaris 10 8/07 pour l'installation
Mise à niveau du système d'exploitation (SE) Solaris lorsque des zones non globales sont installées
Depuis la version Solaris 10 8/07, vous avez la possibilité de mettre à niveau un système d'exploitation Solaris comportant des zones non globales sans être confronté à la plupart des restrictions affectant les versions précédentes.
Remarque –
La seule limitation liée à l'opération de mise à niveau concerne l'archive Solaris Flash. En cas d'installation à l'aide d'une archive Solaris Flash, celle-ci ne sera pas installée correctement sur votre système si elle contient des zones non globales.
La liste ci-dessous répertorie les modifications permettant la gestion de systèmes comportant des zones non globales :
-
Avec le programme d'installation interactif Solaris, il est possible d'effectuer une mise à niveau ou d'appliquer un patch au système lorsque des zones non globales sont installées, à l'aide de CD et de DVD. Vous pouvez également utiliser une image d'installation réseau pour le DVD ou pour les CD. Auparavant, seuls les DVD permettaient la mise à niveau. L'opération peut prendre un certain temps en fonction du nombre de zones non globales installées.
-
Lors d'une installation JumpStart automatisée, il est possible d'effectuer une mise à niveau ou d'appliquer un patch en utilisant les mots-clés appropriés. Dans les versions antérieures, vous ne pouviez utiliser qu'un nombre limité de mots-clés. L'opération peut prendre un certain temps en fonction du nombre de zones non globales installées.
-
Avec Solaris Live Upgrade, vous pouvez procéder à une mise à niveau ou appliquer un patch au système comportant des zones non globales. Si vous utilisez un système comportant des zones non globales, Solaris Live Upgrade est le programme recommandé pour la mise à niveau ou l'ajout de patchs. La durée de mise à niveau risque d'être beaucoup plus longue avec d'autres programmes de mise à niveau, car celle-ci augmente de façon linéaire en fonction du nombre de zones non globales installées. Si vous appliquez un patch au système à l'aide de Solaris Live Upgrade, il est inutile de mettre le système en mode mono-utilisateur. Solaris Live Upgrade permet également d'optimiser la disponibilité du système pendant l'opération.
Solaris Live Upgrade crée une copie du système d'exploitation sur l'environnement d'initialisation inactif. Il est possible de mettre à niveau cet environnement d'initialisation inactif ou de lui appliquer un patch lorsque des zones non globales sont installées. Il suffit ensuite de redémarrer l'environnement d'initialisation inactif pour qu'il devienne le nouvel environnement d'initialisation. La liste ci-dessous répertorie les modifications permettant la gestion de systèmes comportant des zones non globales :
-
Vous devez installer le nouveau package SUNWlucfg avec les autres packages Solaris Live Upgrade, SUNWlur et SUNWluu. Ce package est obligatoire pour les systèmes comportant des zones non globales, mais également pour tous les types de système.
Ces trois packages font partie des composants logiciels nécessaires à la mise à niveau à l'aide de Solaris Live Upgrade. Outre les fonctionnalités existantes, ils intègrent de nouvelles fonctions ainsi que des correctifs de bogues. Pour exécuter la mise à niveau, vous devez impérativement installer ces packages sur le système avant d'exécuter Solaris Live Upgrade.
-
La création d'un environnement d'initialisation à partir de l'environnement en cours d'exécution est essentiellement la même que dans les versions précédentes à une exception près. Vous pouvez spécifier une tranche de destination pour un système de fichiers partagé au sein d'une zone non globale.
L'argument de l'option -m dispose d'un nouveau champ facultatif, nom de zone. Ce nouveau champ permet de définir le nouvel environnement d'initialisation et de spécifier les zones contenant des systèmes de fichiers indépendants. Cet argument place le système de fichiers de la zone sur une tranche distincte dans le nouvel environnement d'initialisation.
-
La commande lumount permet aux zones non globales d'accéder aux systèmes de fichiers correspondants présents sur les environnements d'initialisation inactifs. Lorsque l'administrateur de la zone globale se sert de la commande lumount pour monter un environnement d'initialisation inactif, celui-ci s'applique également aux zones non globales.
-
La comparaison des environnements d'initialisation a été améliorée. La commande lucompare permet désormais de comparer les environnements d'initialisation en tenant compte du contenu des zones non globales.
-
L'inventaire des systèmes de fichiers à l'aide de la commande lufslist permet d'obtenir la liste des systèmes de fichiers correspondant à la zone globale et aux zones non globales.
-
Les documents répertoriés ci-dessous détaillent les procédures de mise à niveau d'un système comportant des zones non globales ou fournissent des informations concernant la technologie de partitionnement Solaris Zones.
|
Description |
Pour plus d'informations |
|---|---|
|
Mise à niveau avec Solaris Live Upgrade sur un système comportant des zones non globales | |
|
Création et utilisation de zones non globales |
Guide d’administration système : Gestion des ressources conteneurs Solaris et des zones Solaris |
|
Mise à niveau avec JumpStart |
Guide d’installation de Solaris 10 10/09 : installations JumpStart personnalisées et avancées |
|
Mise à niveau à l'aide de l'interface graphique interactive d'installation de Solaris |
Guide d’installation de Solaris 10 10/09 : installations de base |
Configuration automatique du clavier via le nouvel outil sysidkdb
Il s'agit d'une nouvelle fonctionnalité dans les versions suivantes :
-
pour SPARC, à partir de la version Solaris 10 10/06 ;
-
pour x86, à partir de la version Solaris 10 8/07.
L'outil sysidkdb permet de définir la langue USB et la configuration du clavier correspondante.
La procédure se déroule de la façon suivante :
-
Si le clavier prend en charge l'identification automatique, la langue et la configuration du clavier sont détectées automatiquement au cours de l'installation.
-
Dans le cas contraire, l'outil sysidkdb affiche une liste des configurations de clavier prises en charge pour que vous puissiez choisir la configuration appropriée au cours de l'installation.
SPARC : auparavant, la valeur d'identification automatique du clavier USB était définie sur 1 au cours de l'installation. Par conséquent, tous les claviers non auto-identifiables étaient considérés comme des claviers de type anglais-américain (U.S. English) au cours de l'installation.
Remarque –
Les claviers PS/2 ne prennent pas en charge l'identification automatique. Vous devez sélectionner la configuration du clavier pendant l'installation.
Désactivation des invites lors de l'utilisation du programme JumpStart
Si le clavier utilisé ne prend pas en charge l'identification automatique et si vous souhaitez désactiver l'affichage des invites au cours de l'installation JumpStart, sélectionnez la langue du clavier dans le fichier sysidcfg. Dans le cas des installations JumpStart, la langue par défaut est l'anglais-américain (U.S. English). Pour choisir une autre langue et sélectionner la configuration de clavier correspondante, définissez le mot-clé du clavier dans votre fichier sysidcfg .
Pour plus d'informations, reportez-vous aux documents suivants :
-
Page de manuel sysidtool(1M)
-
Page de manuel sysidcfg(4)
Définition du nom de domaine NFSv4 lors de l'installation
À partir de la version Solaris 10 8/07, il est possible de définir le nom de domaine NFS version 4 pendant l'installation du système d'exploitation Solaris. Auparavant, le nom de domaine NFS était défini lors du premier redémarrage suivant l'installation.
Cette nouvelle fonctionnalité a les conséquences suivantes sur l'installation :
-
La commande sysidtool intègre un programme sysidnfs4évolué. Le programme sysidnfs4 est maintenant exécuté pendant la phase d'installation afin de déterminer si un domaine NFSv4 a été configuré pour le réseau.
Pour plus d'informations, reportez-vous aux pages de manuel sysidtool(1M) et sysidnfs4(1M).
Lors d'une installation interactive, le nom de domaine NFSv4 par défaut dérivé automatiquement du système d'exploitation est communiqué à l'utilisateur. Celui-ci peut accepter la valeur par défaut ou spécifier un autre nom de domaine NFSv4.
-
Dans le cadre d'une installation Solaris JumpStart, un nouveau mot-clé est disponible dans le fichier sysidcfg. L'utilisateur peut donc attribuer une valeur au domaine NFSv4 à l'aide de ce nouveau mot-clé, nfs4_domain.
-
Pour plus d'informations sur ce nouveau mot-clé, reportez-vous à la page de manuel sysidnfs4(1M) Cette page de manuel propose également un exemple d'utilisation du nouveau mot-clé.
-
Pour plus d'informations sur la configuration du nom de domaine NFSv4, reportez-vous au System Administration Guide: Network Services.
-
Nouveautés de la version Solaris 10 11/06 pour l'installation
Sécurité renforcée à l'aide du profil d'accès réseau limité
À partir de la version Solaris 10 11/06, vous avez la possibilité, au cours de l'installation, de définir le comportement par défaut des services réseau pour assurer une plus grande sécurité lors de leur exécution. Lors d'une installation interactive (manuelle), cette nouvelle option de sécurité est proposée dans les écrans de sélection de configuration d'installation. Lors d'une installation JumpStart automatisée (non manuelle), vous pouvez sélectionner un profil d'accès réseau limité à l'aide d'un nouveau mot clé, service_profile, dans le fichier sysidcfg. Cette option de sécurité n'est disponible que lors d'une installation initiale. Lors d'une mise à niveau, la configuration de l'accès aux services est conservée. Vous pouvez néanmoins limiter les services réseau au terme d'une mise à niveau à l'aide de la commande netservices.
Si vous choisissez de limiter les services réseau, de De ombreux services sont désactivés. D'autres services restent activés, mais sont limités aux connexions locales. Secure Shell reste disponible afin d'assurer l'accès au système à distance et de permettre l'exécution des tâches d'administration.
Ce profil d'accès réseau limité permet de minimiser les risques d'intrusion via Internet ou le LAN. Le système peut encore utiliser l'intégralité du bureau graphique et conserve l'accès au réseau, en sortie. Par exemple, vous pouvez toujours accéder à l'interface graphique, utiliser les navigateurs ou les clients e-mail et monter les partages de fichiers NFSv4.
Une fois l'installation terminée, vous pouvez activer l'ensemble des services réseau à l'aide de la commande netservices open ou les activer individuellement à l'aide des commandes SMF. Reportez-vous à la section Révision des paramètres de sécurité après l'installation.
Pour de plus amples informations sur cette option de sécurité, reportez-vous aux références suivantes.
Tableau 2–1 Informations supplémentaires sur le profil réseau limité|
Description |
Pour plus d'informations |
|---|---|
|
Sécurité d'administration pour les services réseau |
Section How to Create an SMF Profile du System Administration Guide: Basic Administration |
|
Réouverture des services réseau après l'installation | |
|
Planification de la configuration d'installation | |
|
Limitation de l'accès réseau lors d'une installation manuelle | |
|
Configuration de la limitation de l'accès réseau lors d'une installation JumpStart |
Section Mot-clé service_profile du Guide d’installation de Solaris 10 10/09 : installations réseau |
Installation de Solaris Trusted Extensions
À partir de la version Solaris 10 11/06, Solaris Trusted Extensions propose plusieurs niveaux de sécurité pour le système d'exploitation Solaris. Cette fonctionnalité permet un contrôle des informations à la fois flexible et hautement sécurisé. Outre la propriété des données, vous pouvez appliquer des contrôles d'accès stricts aux données particulièrement sensibles.
Une installation ayant accès à Solaris Trusted Extensions est différente d'une installation standard. Pour plus d'informations sur les différences entre ces deux types d'installation et sur Solaris Trusted Extensions, reportez-vous à la section Installing or Upgrading the Solaris OS for Trusted Extensions du Solaris Trusted Extensions Installation and Configuration for Solaris 10 11/06 and Solaris 10 8/07 Releases.
Création d'une archive contenant des fichiers volumineux avec Solaris Flash
La commande flarcreate ne présente plus de restriction de taille pour les fichiers individuels. Vous pouvez créer une archive Solaris Flash contenant des fichiers de plus de 4 Go. Les utilitaires d'archive disponibles sont les suivants :
-
L'utilitaire d'archive cpio est utilisé par défaut. La taille de chaque fichier ne peut dépasser 2 ou 4 Go. La limite de taille dépend de la version de cpio utilisée.
-
L'utilitaire d'échange d'archive transférable, pax, est appelé à l'aide de l'option -L pax. Si vous utilisez l'option -L pax, la taille des fichiers de l'archive n'est pas limitée.
Pour plus d'informations, reportez-vous à la section Création d’une archive de fichiers volumineux du Guide d’installation de Solaris 10 10/09 : Archives Solaris Flash - Création et installation.
Nouveautés de la version Solaris 10 1/06 pour l'installation Solaris
Cette section décrit les nouvelles fonctions d'installation suivantes de la version Solaris 10 1/06.
Mise à niveau du système d'exploitation (SE) Solaris lorsque des zones non globales sont installées
La technologie de partitionnement Solaris Zones permet de configurer des zones non globales dans une seule instance de Solaris, la zone globale. Une zone non globale est un environnement d'exécution d'applications dans lequel les processus sont isolés de toutes les autres zones. À partir de la version Solaris 10 1/06 , si le système exécuté comporte des zones non globales, vous pouvez utiliser les programmes de mise à niveau de Solaris pour effectuer la mise à niveau. Vous pouvez utiliser le programme d'installation interactif Solaris ou l'installation JumpStart personnalisée pour effectuer la mise à niveau. Il existe plusieurs restrictions relatives à la mise à niveau lorsque des zones non globales installées sont présentes.
-
Un nombre réduit de mots-clés JumpStart personnalisés sont acceptés. Pour consulter la liste des mots-clés pris en charge lors de l'installation JumpStart personnalisée, reportez-vous au Guide d’installation de Solaris 10 10/09 : installations JumpStart personnalisées et avancées.
-
Vous devez utiliser le DVD du système d'exploitation Solaris ou une image d'installation réseau créée à partir d'un DVD. Vous ne pouvez pas utiliser les CD Logiciel Solaris pour mettre à niveau le système. Pour plus d'informations sur l'installation à l'aide de ce programme, reportez-vous au Chapitre 2, Installation à l’aide du programme d’installation de Solaris - Tâches du Guide d’installation de Solaris 10 10/09 : installations de base.
-
Sur un système comportant des zones non globales, n'utilisez pas Solaris Live Upgrade pour mettre le système à niveau. Bien que la commande lucreate vous permette de créer un environnement d'initialisation, la mise à niveau d'un environnement d'initialisation contenant des zones non globales installées à l'aide de la commande luupgrade est impossible. Dans ce cas, la mise à niveau échoue et un message d'erreur s'affiche.
Pour plus d'informations sur l'utilisation du programme d'installation interactive Solaris, reportez-vous au Guide d’installation de Solaris 10 10/09 : installations de base.
x86 : initialisation par le GRUB
À partir de la version Solaris 10 1/06, l'application Open Source GRUB (GNU GRand Unified Boot Loader) a été adoptée dans le système d’exploitation Solaris pour les systèmes x86. Le rôle du GRUB est de charger l'archive d'initialisation dans la mémoire du système. Une archive d'initialisation est un ensemble de fichiers critiques nécessaire au démarrage du système avant que le système de fichiers racine (/) ne soit monté. L'archive d'initialisation sert à l'initialisation du système d'exploitation Solaris.
La modification la plus notable est le remplacement de l'assistant de configuration des périphériques de Solaris par le menu GRUB. Le menu du GRUB facilite l'initialisation des différents systèmes d'exploitation installés sur votre système. Le menu du GRUB s'affiche lorsque vous initialisez un système x86. Dans ce menu, vous pouvez sélectionner l'instance du système d'exploitation à installer à l'aide des touches de direction. Si vous n'en sélectionnez pas, l'instance par défaut du système d'exploitation est initialisée.
La fonction d'initialisation par le GRUB apporte les améliorations suivantes :
-
durées d'initialisation moins longues ;
-
installation à partir d'unités USB de CD ou de DVD ;
-
possibilité d'initialisation à partir de périphériques de stockage USB ;
-
configuration DHCP simplifiée pour l'initialisation PXE (pas d'options spécifiques au fournisseur) ;
-
élimination de tous les pilotes en mode réel ;
-
possibilité d'utilisation de Solaris Live Upgrade et du menu du GRUB pour activer rapidement les environnements d'initialisation et y revenir.
Pour plus d'informations sur le GRUB, reportez-vous aux sections ci-après.
Remarque –
GNU est l'acronyme de "GNU's Not UNIX." Pour plus d'informations, visitez le site http://www.gnu.org.
Modifications de la prise en charge des mises à niveau des versions de Solaris
À partir de la version Solaris 10 1/06, vous pouvez effectuer une mise à niveau à partir des versions 8, 9 ou 10. Les mises à niveau de Solaris 7 ne sont pas prises en charge.
Nouvelles fonctionnalités de la version Solaris 10 3/05 pour l'installation
Cette section décrit les nouvelles fonctions d'installation suivantes de la version Solaris 10 3/05.
Modifications de l'installation de Solaris et unification de la procédure
À partir de la version Solaris 10 3/05, plusieurs changements apportés au niveau de l'installation du système d'exploitation Solaris ont permis d'augmenter, de simplifier et d'harmoniser les possibilités d'installation.
Voici quelques-uns de ces changements :
-
Cette version comporte un DVD et plusieurs CD-ROM d'installation. Le DVD du système d'exploitation Solaris englobe le contenu de tous les CD d'installation.
-
Solaris Software 1 – Il s'agit de l'unique CD-ROM d'amorçage. Il vous permet d'accéder à l'interface graphique d'installation de Solaris et à l'installation sur la console. Vous avez également la possibilité d'installer les logiciels sélectionnés à partir de l'interface graphique et de l'installation sur la console.
-
Autres CD-ROM du système d'exploitation Solaris – Ces CD-ROM contiennent les éléments suivants :
-
les packages Solaris que vous êtes invité à installer si nécessaire ;
-
le logiciel ExtraValue comprenant des logiciels pris en charge ou non ;
-
les programmes d'installation ;
-
le logiciel de l'interface et la documentation localisés.
-
-
-
Le CD-ROM d'installation Solaris n'existe plus.
-
Pour les supports CD-ROM et DVD, l'interface graphique est installée par défaut (si la quantité de mémoire du système est suffisante). Toutefois, vous pouvez spécifier une installation sur la console avec l'option d'amorçage text.
-
Le processus d'installation a été simplifié pour que vous puissiez choisir la prise en charge d'une langue lors de l'amorçage et sélectionner plus tard l'environnement linguistique de votre choix.
Remarque –
La méthode d'installation personnalisée JumpStart de Solaris (non interactive) n'a pas été modifiée.
Pour installer le système d'exploitation Solaris, insérez le CD Solaris Software - 1 ou le DVD du système d'exploitation Solaris et saisissez l'une des commandes suivantes :
-
Pour l'installation de l'interface graphique (IG) par défaut (si la mémoire du système est suffisante), saisissez boot cdrom.
-
Pour l'installation à partir de la console, saisissez boot cdrom - text.
|
Pour plus d'informations sur l'installation à l'aide de CD/DVD avec la nouvelle option d'initialisation text |
Guide d’installation de Solaris 10 10/09 : installations de base |
|
Pour modifier le paramétrage d'un serveur d'installation avec un CD |
Guide d’installation de Solaris 10 10/09 : installations réseau |
Accès aux installations de l'interface graphique ou sur la console
À partir de la version Solaris 10 3/05, vous pouvez opter pour une installation du logiciel à l'aide de l'interface graphique ou avec ou sans un environnement de fenêtres. Si la mémoire est suffisante, par défaut, c'est l'interface graphique qui apparaît. Sinon, d'autres environnements sont affichés par défaut. Vous pouvez remplacer les paramètres par défaut à l'aide des options de démarrage nowin ou text. Vous êtes cependant limité par le volume de mémoire de votre système ou par les paramètres d'installation à distance. De même, si le programme d'installation Solaris ne détecte pas d'adaptateur vidéo, le programme est automatiquement affiché dans un environnement de console.
Pour plus d'informations sur la configuration requise pour la mémoire, reportez-vous à la section Configuration système requise et recommandations.
Améliorations du patch et du package d'installation JumpStart personnalisée
À partir de la version Solaris 10 3/05, lorsque vous installez et mettez à niveau le système d'exploitation Solaris à l'aide de la méthode d'installation JumpStart personnalisée, de nouvelles personnalisations autorisent les opérations suivantes :
-
L'installation de Solaris Flash avec des packages supplémentaires
Le mot-clé package du profil JumpStart personnalisé a été amélioré pour permettre l'installation d'une archive Solaris Flash avec des packages supplémentaires. Par exemple, vous pouvez installer la même archive de base sur deux machines, mais ajouter un ensemble de packages différent à chaque machine. Ces packages ne doivent pas forcément faire partie de la distribution du SE Solaris.
-
Une installation avec des packages supplémentaires non inclus dans la distribution Solaris
Le mot-clé package a également été amélioré pour permettre l'installation d'un package ne faisant pas partie de la distribution Solaris. Il n'est plus utile d'écrire un script de postinstallation pour ajouter des packages supplémentaires.
-
Une installation avec la possibilité d'ajouter les patchs du SE Solaris
Le mot-clé patch du nouveau profil JumpStart personnalisé permet l'installation de patchs du SE Solaris. Grâce à cette fonction, il est possible d'installation plusieurs patchs spécifiés dans un fichier de patchs.
Pour plus d'informations, reportez-vous au Guide d’installation de Solaris 10 10/09 : installations JumpStart personnalisées et avancées.
Configuration de plusieurs interfaces réseau lors de l'installation
À partir de la version Solaris 10 3/05, les programmes d'installation de Solaris vous permettent de configurer plusieurs interfaces pendant votre installation. Vous pouvez préconfigurer ces interfaces dans le fichier sysidcfg du système. Vous pouvez aussi configurer plusieurs interfaces lors de l'installation. Pour plus d'informations, consultez les documents suivants :
SPARC : modifications du package 64 bits
Dans les versions précédentes de Solaris, le logiciel Solaris était fourni sous forme de packages distincts pour les composants 32 bits et les composants 64 bits. À partir de la version Solaris 10 3/05, le packaging a été simplifié grâce au regroupement de la plupart des composants 32 bits et 64 bits dans un même package. Le package combiné conserve le nom des packages 32 bits d'origine et le package 64 bits ne sera plus livré.
La suppression des packages 64 bits simplifie l'installation et améliore les performances :
-
réduction du nombre de packages, ce qui simplifie les scripts personnalisés JumpStart contenant la liste des packages ;
-
simplification du système de packaging, avec un seul package regroupant les fonctions du logiciel ;
-
réduction de la durée d'installation en raison du nombre plus faible de packages à installer.
Les packages 64 bits ont été renommés selon les conventions suivantes :
-
Si un package 64 bits a un équivalent 32 bits, il porte désormais le nom du package 32 bits. Par exemple, une bibliothèque 64 bits comme /usr/lib/sparcv9/libc.so.1 aurait été fournie précédemment sous la forme SUNWcslx, mais elle est maintenant distribuée sous la forme SUNWcsl. Le package 64 bits SUNWcslx n'est plus fourni.
-
Lorsqu'un package n'a pas d'équivalent 32 bits, le suffixe “x” est supprimé du nom. Par exemple, SUNW1394x devient SUNW1394.
Cette modification signifie que vous devrez peut-être adapter votre script JumpStart personnalisé ou d'autres scripts d'installation de packages pour supprimer les références aux packages 64 bits.
Création d'un nouvel environnement d'initialisation par la méthode d'installation JumpStart personnalisée
À partir de la version Solaris 10 3/05, vous pouvez utiliser la méthode d'installation JumpStart pour créer un environnement d'initialisation vide lorsque vous installez le système d'exploitation Solaris. Vous pouvez ensuite le charger avec une archive Solaris Flash pour un usage ultérieur.
Pour plus d’informations, reportez-vous au Chapitre 8, Méthode d’installation JumpStart personnalisée – Références du Guide d’installation de Solaris 10 10/09 : installations JumpStart personnalisées et avancées.
Groupe de logiciels Support réseau limité
À partir de la version Solaris 10 3/05, vous pouvez créer un système plus sécurisé avec moins de services réseau activés en sélectionnant ou en spécifiant le groupe de logiciels Support réseau limité (SUNWCrnet) durant votre installation. Le groupe de logiciels Support réseau limité offre des utilitaires d'administration du système et une console texte multiutilisateur. SUNWCrnet permet au système de reconnaître les interfaces réseau. Lors de l'installation, vous pouvez personnaliser la configuration de votre système en ajoutant les packages logiciels et en activant les services réseau en fonction des besoins.
Pour plus d'informations, reportez-vous au Guide d’installation de Solaris 10 10/09 : installations JumpStart personnalisées et avancées.
Modification des tables de partitionnement de disque à l'aide d'une table des matières virtuelle
À partir de la version Solaris 10 3/05, le programme d'installation de Solaris vous permet de charger des tranches existantes à partir de la table des matières virtuelle (VTOC). Vous pouvez désormais préserver et utiliser les tranches de disque existantes lors de l'installation, au lieu d'adopter la disposition de disque par défaut du programme d'installation.
x86 : modification de la distribution de la partition de disque d'initialisation par défaut
À partir de la version Solaris 10 3/05, une nouvelle fonction du programme d'installation de Solaris permet la configuration de la partition du disque d'initialisation. Cette disposition héberge par défaut la partition de service sur les systèmes Sun x86. Ce programme d'installation vous permet de préserver une partition de service existante.
La nouvelle valeur par défaut inclut les partitions suivantes :
-
première partition : partition de service (taille présente sur le système) ;
-
deuxième partition : partition d'initialisation x86 (environ 11 Mo) ;
-
troisième partition : partition du système d'exploitation Solaris (espace restant sur le disque d'initialisation).
Si vous désirez utiliser cette distribution par défaut, sélectionnez Default lorsque le programme d'installation Solaris vous demande de choisir une distribution de disque d'initialisation.
Remarque –
Si vous installez Solaris pour les systèmes x86 sur un système n'incluant actuellement aucune partition de service, le programme d'installation Solaris ne crée pas de nouvelle partition de service. Si vous voulez créer une partition de service sur votre système, commencez par utiliser le CD de diagnostics de votre système pour la créer. Une fois la partition de service créée, procédez à l'installation du système d'exploitation Solaris.
Pour plus d'informations sur la création d'une partition de service, reportez-vous à la documentation accompagnant votre matériel.
Pour plus d'informations, reportez-vous au Guide d’installation de Solaris 10 10/09 : installations JumpStart personnalisées et avancées.
Chapitre 3 Installation et mise à niveau de Solaris (Feuille de route)
Ce chapitre répertorie l'ensemble des décisions que vous devrez prendre avant d'installer ou de mettre à niveau votre système d'exploitation Solaris (SE Solaris). Ce chapitre se compose des sections suivantes :
Remarque –
Bien que le terme « partition » soit utilisé dans certains documents et programmes Solaris, nous avons choisi d'employer ici le terme tranche.
x86 : pour éviter toute confusion, ce manuel distingue les partitions fdisk x86 des divisions de la partition fdisk Solaris. Les divisions fdisk x86 sont appelées « partitions ». Les divisions au sein de la partition fdisk Solaris sont appelées « tranches ».
Liste des tâches : installation ou mise à niveau du logiciel Solaris
Les tâches suivantes présentent les étapes d'installation ou de mise à niveau du système d'exploitation Solaris en utilisant un programme d'installation. Reportez-vous à cette liste pour connaître l'ensemble des décisions que vous devrez prendre pour installer votre environnement le plus efficacement possible.
Tableau 3–1 Liste des tâches : installation ou mise à niveau du logiciel Solaris|
Tâche |
Description |
Voir |
|---|---|---|
|
Choisir entre une installation initiale ou une mise à niveau. |
Décidez si vous souhaitez effectuer une nouvelle installation ou une mise à niveau. | |
|
Déterminez si vous souhaitez installer un système de fichiers UFS ou un pool racine ZFS. |
Vous pouvez installer un système de fichiers racine (/) UFS ou un pool racine ZFS. |
Ce manuel est en grande partie relatif au système de fichiers UFS. Pour installer un pool racine ZFS, voir le Chapitre 6Installation de système de fichiers racine ZFS(planification) |
|
Choisir un programme d'installation. |
Le système d'exploitation Solaris fournit plusieurs programmes pour l'installation ou la mise à niveau. À vous de choisir la méthode d'installation la mieux adaptée à votre environnement. | |
|
(Programme d'installation interactive Solaris) Choisissez une installation par défaut ou personnalisée. |
Décidez du type d'installation approprié pour votre environnement:
|
Pour plus d'informations sur les choix des programmes d'installation de Solaris, reportez-vous au Chapitre 5Collecte d'informations en vue d'une installation ou d'une mise à niveau – Planification. |
|
Dans le cas d'une installation initiale uniquement, choisissez la sécurité réseau de type ouvert ou limité. |
Lorsque vous procédez à une installation initiale, choisissez de désactiver les services réseau ou de limiter leur utilisation aux requêtes locales uniquement. Par défaut, la sécurité réseau est de type ouvert lors de l'installation. | |
|
Étudier la configuration minimale requise. Planifier et affecter l'espace de disque et l'espace swap. |
Votre système possède-t-il la configuration minimale requise par une installation ou une mise à niveau de Solaris ? Affectez une partie de l'espace disque de votre système aux composants du système d'exploitation Solaris que vous souhaitez installer. Déterminez la disposition de l'espace de swap la mieux adaptée à votre système. |
Chapitre 4Configuration système requise, recommandations et mises à niveau (planification) |
|
Choisir d'installer un système depuis un support local ou le réseau. |
Déterminez le support d'installation le mieux approprié à votre environnement. | |
|
Collecter des informations sur votre système. |
|
|
|
(Facultatif) Définir les paramètres système. |
Vous pouvez préconfigurer les informations de votre système pour ne pas avoir à les entrer en cours d'installation ou de mise à niveau. | |
|
(Facultatif) Effectuer les préparatifs précédant toute installation du logiciel Solaris à partir d'un réseau. |
Si vous avez décidé d'installer le logiciel Solaris depuis le réseau, effectuez les tâches suivantes.
|
Pour procéder à une installation sur un réseau local, reportez-vous au Chapitre 6, Installation à partir du réseau à l’aide du CD - Tâches du Guide d’installation de Solaris 10 10/09 : installations réseau. Pour procéder à une installation sur un réseau étendu, reportez-vous au Chapitre 12, Installation à l’aide de l’Initialisation via connexion WAN - Tâches du Guide d’installation de Solaris 10 10/09 : installations réseau. |
|
(Mise à niveau uniquement) Effectuer des tâches avant la mise à niveau. |
Sauvegardez votre système et déterminez si vous pouvez effectuer la mise à jour avec une réallocation de l'espace disque. | |
|
Effectuez une installation ou une mise à niveau. |
Utilisez la méthode d'installation de Solaris de votre choix pour installer ou mettre à niveau le logiciel Solaris. |
Le ou les chapitres consacrés aux programmes d'installation choisis. |
|
Dépannage en cas de problèmes d'installation |
En cas de problème avec votre installation, consultez les instructions de dépannage. |
Type d'installation : réseau, DVD ou CD ?
Le logiciel Solaris est vendu sur DVD ou CD. Vous pouvez donc installer ou mettre à niveau tout système équipé (ou susceptible de l'être) d'un lecteur de DVD ou de CD.
Vous pouvez configurer les systèmes à installer depuis le réseau à l'aide d'images DVD ou CD distantes. Vous opterez peut-être pour cette façon de procéder pour les raisons suivantes :
-
Vos systèmes ne sont pas équipés de lecteur DVD ou de CD local.
-
Vous voulez installer le logiciel Solaris sur plusieurs systèmes sans avoir à insérer des disques dans chaque lecteur local.
Vous pouvez utiliser n'importe quelle méthode d'installation de Solaris pour installer un système à partir de votre réseau. Sachez, toutefois, que l'installation de systèmes à partir de votre réseau, à l'aide de la fonction d'installation Solaris Flash ou de l'installation JumpStart personnalisée, vous permet de centraliser et d'automatiser le processus d'installation au sein d'une grande entreprise. Pour obtenir plus de détails sur les différentes méthodes d'installation, reportez-vous à la rubrique Choix d'une méthode d'installation de Solaris.
L'installation du logiciel Solaris à partir de votre réseau implique une configuration initiale. Pour de plus amples informations sur les préparatifs nécessaires à une installation à partir du réseau, sélectionnez une des options proposées ci-dessous.
|
Pour obtenir des instructions détaillées concernant la préparation d'une installation à partir d'un réseau local | |
|
Pour obtenir des instructions concernant la préparation de l'installation sur un réseau étendu | |
|
Pour obtenir des instructions concernant l'installation de clients x86 sur un réseau à l'aide de PXE |
Installation initiale ou mise à niveau ?
Vous pouvez procéder à une première installation du système d'exploitation Solaris ou, si le système d'exploitation Solaris est déjà installé sur votre système, vous contenter d'effectuer une mise à niveau.
Installation initiale
Une installation initiale écrase les données présentes sur le disque dur de votre système et les remplace par la nouvelle version du système d'exploitation Solaris. Si celui-ci n'est pas déjà installé sur votre système, vous devez procéder à une installation initiale.
Vous pouvez également utiliser ce type d'installation si votre système tourne déjà sous Solaris. Si vous souhaitez préserver vos modifications locales, sauvegardez-les avant de commencer l'installation. Vous pourrez ainsi les restaurer lorsqu'elle sera achevée.
Vous pouvez utiliser n'importe quelle méthode d'installation de Solaris pour effectuer une installation initiale. Pour obtenir des informations détaillées sur les diverses méthodes d'installation de Solaris, reportez-vous à la section Choix d'une méthode d'installation de Solaris.
Mise à niveau
Deux méthodes de mise à niveau du système d'exploitation Solaris sont disponibles : la méthode standard et Solaris Live Upgrade. Une mise à niveau standard conserve autant de paramètres de configuration du système d'exploitation Solaris existant que possible. Solaris Live Upgrade crée une copie du système actuel. Cette copie peut être mise à niveau via la méthode de mise à niveau standard. Le système d'exploitation Solaris mis à niveau peut devenir le système actif par le biais d'une simple réinitialisation. En cas de panne, vous pouvez revenir au système d'exploitation Solaris d'origine en effectuant une réinitialisation. Solaris Live Upgrade vous permet de faire la mise à niveau tout en ayant le système en cours d'exécution, ainsi que de basculer rapidement d'une version de SE Solaris à une autre.
Pour plus d'informations sur la mise à niveau et pour consulter la liste des méthodes de mise à niveau, reportez-vous à la section Planification de la mise à niveau.
Choix d'une méthode d'installation de Solaris
Le système d'exploitation Solaris propose plusieurs programmes d'installation ou de mise à niveau. Chaque technologie d'installation comporte des fonctions distinctes adaptées à des configurations et environnements d'installation spécifiques. Aidez-vous du tableau suivant pour décider de la méthode d'installation à utiliser.
Tableau 3–2 Choix de votre méthode d'installation|
Tâche |
Méthode d'installation |
Raisons de choisir ce programme |
Instructions |
|---|---|---|---|
|
Installer un système depuis un CD ou un DVD avec un programme interactif. |
Programme d'installation de Solaris |
|
Guide d’installation de Solaris 10 10/09 : installations de base |
|
Installer un système sur un réseau local. |
Programme d'installation Solaris sur un le réseau |
Ce programme permet de définir une image du logiciel à installer sur un serveur et d'installer l'image sur un système distant. Si vous devez installer plusieurs systèmes, vous pouvez utiliser l'image d'installation réseau avec les méthodes d'installation JumpStart personnalisées et Solaris Flash pour installer ou mettre à niveau correctement les systèmes dans le réseau. | |
|
Automatiser l'installation ou la mise à niveau de plusieurs systèmes en fonction des profils que vous créez. |
Installation JumpStart personnalisée |
Ce programme installe efficacement plusieurs systèmes. Toutefois, si vous disposez d'un nombre limité de systèmes, la création d'un environnement personnalisé JumpStart peut prendre beaucoup de temps. Pour certains systèmes, utilisez le programme d'installation interactif Solaris. | |
|
Répliquer le même logiciel et la même configuration sur plusieurs systèmes. |
| ||
|
Installer des systèmes sur un réseau étendu ou depuis Internet. |
Initialisation via connexion WAN |
Si vous voulez installer une archive Solaris Flash sur le réseau, ce programme permet d'effectuer une installation sécurisée. | |
|
Mettre le système à niveau alors qu'il fonctionne. |
Solaris Live Upgrade |
| |
|
Après avoir installé Solaris OS, créez un environnement d'application isolé. |
Technologie de partitionnement Solaris Zones |
Ce programme permet de créer des zones non globales isolées qui fournissent un environnement d'application sécurisé. Cette mise à l'écart empêche les processus qui s'exécutent dans une zone de contrôler ou d'avoir une incidence sur les processus s'exécutant dans d'autres zones. |
Chapitre 4 Configuration système requise, recommandations et mises à niveau (planification)
Ce chapitre décrit la configuration système requise par l'installation ou la mise à niveau de l'environnement d'exploitation Solaris. Vous trouverez également dans ce chapitre des directives pour planifier l'allocation d'espace disque et d'espace swap par défaut. Ce chapitre se compose des sections suivantes :
Configuration système requise et recommandations
Tableau 4–1 Mémoire, espace de swap et processeur recommandés|
Type de configuration requise |
Taille |
|---|---|
|
|
|
Zone de swap |
Remarque – Vous devrez peut-être personnaliser l'espace de swap. L'espace de swap dépend de la taille du disque dur du système. |
|
Processeur requis |
|
Vous pouvez choisir d'installer le logiciel à l'aide d'une interface graphique ou en utilisant un environnement multifenêtrage ou autre. Si la mémoire est suffisante, l'interface graphique s'affiche par défaut. Les autres environnements s'affichent par défaut lorsque la mémoire est insuffisante pour l'interface graphique. Vous pouvez remplacer les paramètres par défaut à l'aide des options de démarrage nowin ou text. Toutefois, vous êtes limité par la quantité de mémoire de votre système ou par les paramètres d'installation à distance. En outre, si le programme d'installation de Solaris ne détecte pas d'adaptateur vidéo, il affiche automatiquement un environnement de console. Le Tableau 4–2 décrit ces environnements et répertorie les spécifications mémoire requises pour les afficher.
Tableau 4–2 Mémoire requise pour les options d'affichage|
Mémoire |
Type d´installation |
Description |
|---|---|---|
|
256-767 Mo |
Programme d'installation en mode texte |
Ne contient aucun graphique mais fournit une fenêtre et la possibilité d'en ouvrir d'autres. Si vous effectuez l'installation en utilisant l'option de démarrage text et que le système dispose de la mémoire suffisante, l'installation est réalisée dans un environnement multifenêtre. Si vous effectuez une installation à distance par l'intermédiaire d'une ligne tip ou à l'aide de l'option de démarrage nowin, vous êtes tenu d'utiliser l'installation basée sur la console. |
|
768 Mo de mémoire minimale |
Interface graphique |
Offre des fenêtres, des menus déroulants, des boutons, des barres de défilement et des images d'icônes. |
Allocation d'espace disque et de swap
Avant d'installer le logiciel Solaris, vous pouvez procéder à une planification de haut niveau afin de déterminer si votre système dispose d'un espace disque suffisant.
Recommandations générales de planification d'espace disque
La planification d'espace disque est une opération spécifique à chaque environnement. Prévoyez de l'espace disque pour les conditions suivantes, le cas échéant.
Remarque –
Pour obtenir des informations sur la taille de disque requise pour une installation de pool racine ZFS, consultez la section Espace disque requis pour une installation ZFS.
Tableau 4–3 Planification générale de l'espace disque et de l'espace de swap
|
Conditions pour l'allocation d'espace |
Description |
|---|---|
|
Pour les systèmes de fichiers UFS |
Chaque fois que vous créez un système de fichiers, affectez systématiquement 30 % d'espace disque en plus, pour tenir compte d'éventuelles mises à niveau ultérieures de Solaris. Par défaut, les méthodes d'installation de Solaris ne créent que la racine (/) et /swap. Le répertoire /export est également créé au moment de l'affectation d'espace aux services du système d'exploitation. Si vous effectuez une mise à niveau vers une nouvelle version de Solaris, vous devrez peut-être retrancher votre système ou allouer le double d'espace requis au moment de l'installation. Si vous effectuez une mise à jour, vous pouvez éviter de retrancher le système en allouant de l'espace disque supplémentaire pour les mises à niveau ultérieures. Une nouvelle version de Solaris requiert environ 10 % d'espace disque supplémentaire par rapport à la version qui la précède. Vous pouvez allouer 30 % d'espace disque supplémentaire pour chaque système de fichiers pour tenir compte d'éventuelles mises à jour ultérieures de Solaris. Remarque – Dans les versions précédentes de Solaris, vous ne pouviez pas installer et initialiser le système d'exploitation Solaris à partir d'un disque de plus d'un téraoctet. Avec la version Solaris 10 10/09, il vous est possible d'installer et initialiser le système d'exploitation Solaris à partir d'un disque allant jusqu'à 2 To. Avec la version Solaris 10 10/09, vous pouvez utiliser l'étiquette VTOC d'un disque de n'importe quelle taille, mais l'espace adressable par la VTOC est limité à 2 To. Cette fonction permet aux disques supérieurs à 2 To d'être utilisés comme unités d'initialisation, mais l'espace utilisable de l'étiquette est limité à 2 To. Cette fonction n'est disponible que sur les systèmes possédant un noyau de 64 bits. Un minimum de 1 Go de mémoire est requis pour les systèmes x86. Pour des informations détaillées, reportez-vous à la section Two-Terabyte Disk Support for Installing and Booting the Solaris OS du System Administration Guide: Devices and File Systems. |
|
Le système de fichiers /var pour systèmes de fichiers UFS |
Pour utiliser la fonction de vidage mémoire sur incident savecore(1M), allouez deux fois la capacité de mémoire physique au système de fichiers /var. |
|
Swap |
Remarque – Pour les allocations d'espace swap pour un pool racine ZFS, voir Espace disque requis pour une installation ZFS.. Pour les systèmes de fichiers UFS, le programme d'installation de Solaris attribue une zone de swap par défaut de 512 Mo dans les cas suivants :
Par défaut, les programmes d'installation de Solaris attribuent un espace de swap en plaçant le swap de sorte qu'il démarre sur le premier cylindre de disque disponible (généralement le cylindre 0 pour les systèmes SPARC). Ce placement confère un espace optimal au système de fichiers racine (/) lors de la configuration des disques par défaut, tout en permettant au système de fichiers racine (/) de s'étendre lors d'une mise à niveau. Si vous pensez éventuellement avoir besoin d'étendre la zone swap par la suite, vous pouvez placer la tranche swap de sorte qu'elle démarre sur un autre cylindre de disque en appliquant l'une des méthodes proposées ci-dessous.
Pour une présentation de l'espace de swap, reportez-vous au Chapitre 20, Configuring Additional Swap Space (Tasks) du System Administration Guide: Devices and File Systems. |
|
Un serveur qui fournit des systèmes de fichiers de répertoires personnels |
Les répertoires d'accueil figurent, par défaut, dans le système de fichiers /export. |
|
Le groupe de logiciels Solaris que vous installez |
Un groupe de logiciels est un ensemble de packages. Lorsque vous planifiez l'espace disque requis, n'oubliez pas que vous pouvez ajouter des packages logiciels individuels dans le groupe de logiciels sélectionné ou en supprimer. Pour de plus amples informations sur les groupes de logiciels, reportez-vous à la rubrique Espace disque requis pour chaque groupe de logiciels. |
|
Mise à niveau |
|
|
Prise en charge de la langue |
Le chinois, le japonais ou le coréen, par exemple. Si vous souhaitez installer une seule langue, allouez environ 0,7 Go d'espace disque supplémentaire pour la langue. Si vous préférez installer toutes les langues acceptées, vous devez disposer d'environ 2,5 Go d'espace disque supplémentaire pour la prise en charge de ces langues, selon le groupe de logiciels que vous installez. |
|
Prise en charge de l'impression ou de la messagerie |
Allouez de la mémoire supplémentaire. |
|
Logiciel supplémentaire ou tiers |
Allouez de la mémoire supplémentaire. |
Espace disque requis pour chaque groupe de logiciels
Les groupes de logiciels Solaris sont des collections de packages Solaris. Chaque groupe de logiciels prend en charge des fonctions et des pilotes différents.
-
S'il s'agit d'une première installation, vous devez sélectionner le groupe de logiciels à installer en tenant compte des fonctions que vous voulez exécuter sur le système.
-
S'il s'agit d'une mise à niveau, vous devez mettre à niveau le groupe de logiciels installé sur le système. Par exemple, si vous avez précédemment installé le groupe de logiciels Solaris Utilisateur final sur votre système, vous ne pouvez pas utiliser l'option de mise à niveau du groupe de logiciels Solaris Développeur. Rien ne vous empêche toutefois d'ajouter, pendant la mise à niveau, des logiciels ne faisant pas partie du groupe de logiciels actuellement installé.
En cours d'installation du logiciel Solaris, vous pouvez ajouter des packages au groupe de logiciels choisi ou en supprimer. Pour sélectionner des packages à ajouter ou supprimer, vous devez connaître les dépendances logicielles et savoir comment les packages du logiciel Solaris sont organisés.
La figure suivante montre les groupes de packages. Le groupe de logiciels Support réseau limité contient le nombre minimal de packages alors que le groupe de logiciels Solaris complet plus support OEM contient tous les packages.
Figure 4–1 Groupes de logiciels Solaris
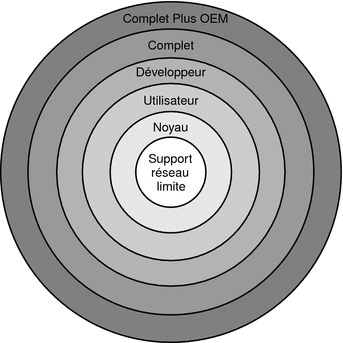
Le Tableau 4–4 répertorie les groupes de logiciels Solaris et l'espace disque recommandé nécessaire à l'installation de chaque groupe.
Remarque –
Les recommandations d'espace disque du Tableau 4–4 incluent l'espace nécessaire aux éléments suivants.
-
Espace de swap
-
patchs ;
-
Packages de logiciels supplémentaires
Il se peut que l’espace disque nécessaire aux groupes de logiciels soit inférieur à celui indiqué dans ce tableau.
Tableau 4–4 Espace disque requis pour chaque groupe de logiciels
|
Groupe de logiciels |
Description |
Espace disque recommandé |
|---|---|---|
|
Groupe de logiciels Solaris complet plus support OEM |
Contient les packages du groupe de logiciels Solaris complet, ainsi que des pilotes, notamment pour les équipements matériels dont le système n'est pas encore équipé au moment de l'installation. |
6,8 Go |
|
Groupe de logiciels Solaris complet |
Contient les packages du groupe de logiciels Solaris Développeur ainsi que des logiciels supplémentaires nécessaires aux serveurs. |
6,7 Go |
|
Groupe de logiciels Solaris Développeur |
Contient les packages du groupe de logiciels Utilisateur final ainsi qu'un support supplémentaire de développement. Ce support de développement comporte des bibliothèques, des fichiers, des pages de manuel et des outils de programmation. Les programmes de compilation ne sont pas fournis. |
6,6 Go |
|
Groupe de logiciels Solaris Utilisateur final |
Contient les packages comportant le minimum de code requis pour initialiser et exécuter un système Solaris en réseau et Common Desktop Environment. |
5,3 Go |
|
Groupe de logiciels Support système noyau |
Contient les packages comportant le minimum de code requis pour initialiser et exécuter un système Solaris en réseau. |
2,0 Go |
|
Groupe de logiciels Support réseau limité |
Contient les packages comportant le minimum de code requis pour initialiser et exécuter un système Solaris en réseau avec une prise en charge de services réseau limitée. Propose une console texte multiutilisateur et des utilitaires d'administration du système. Il permet également au système de reconnaître les interfaces réseau, mais il n'active pas les services réseau. |
2,0 Go |
Planification de la mise à niveau
-
Pour un système de fichiers UFS, vous pouvez mettre à niveau un système en procédant de l'une des trois manières suivantes : Solaris Live Upgrade, le programme d'installation Solaris et l'installation JumpStart personnalisée.
-
Pour un pool racine ZFS, vous devez utiliser Solaris Live Upgrade pour effectuer la mise à niveau. Pour les mises à niveau ZFS, reportez-vous au Chapitre 12, Solaris Live Upgrade pour ZFS (Planification) du Guide d’installation de Solaris 10 10/09 : Solaris Live Upgrade et planification de la mise à niveau.
Restrictions concernant la mise à niveau et l'application de patch
Le tableau ci-dessous répertorie les restrictions applicables lors de la mise à niveau d'un système dans des conditions particulières.
|
Problème |
Description |
Pour plus d'informations |
|---|---|---|
|
Pour les pools racines ZFS, il existe d'autres restrictions de mise à niveau |
Vous ne pouvez utiliser que Solaris Live Upgrade pour mettre à niveau les pools racines ZFS. |
Pour connaître la configuration système requise et les restrictions, Reportez-vous au Chapitre 12, Solaris Live Upgrade pour ZFS (Planification) du Guide d’installation de Solaris 10 10/09 : Solaris Live Upgrade et planification de la mise à niveau. |
|
Mise à niveau vers un autre groupe de logiciels |
Vous ne pouvez pas mettre à niveau votre système vers un groupe de logiciels n'y étant pas installé. Par exemple, si vous avez précédemment installé le groupe de logiciels Solaris Utilisateur final sur votre système, vous ne pouvez pas utiliser l'option de mise à niveau du groupe de logiciels Solaris Développeur. Rien ne vous empêche toutefois d'ajouter, pendant la mise à niveau, des logiciels ne faisant pas partie du groupe de logiciels actuellement installé. |
Pour plus d'informations sur les groupes de logiciels, reportez-vous à la section Espace disque requis pour chaque groupe de logiciels. |
|
Mise à niveau lorsque des zones non globales sont installées |
Vous pouvez mettre à niveau un système comportant des zones non globales à l'aide du programme d'installation de Solaris, de Solaris Live Upgrade ou de JumpStart. Les limitations suivantes s'appliquent :
|
Pour connaître la configuration système requise et les restrictions, reportez-vous à la section Mise à niveau avec les zones non globales. |
|
Application d'un patch au système d'exploitation Solaris 8 ou 9 avec Solaris Live Upgrade |
Vous ne pouvez pas utiliser Solaris Live Upgrade pour appliquer un patch à un environnement d'initialisation Solaris 10 inactif lorsque l'environnement d'initialisation actif exécute le système d'exploitation Solaris 8 ou 9. Solaris Live Upgrade appelle l'utilitaire de patch sur la partition de démarrage active afin d'appliquer le patch à la partition d'initialisation inactive. Les utilitaires de patch de Solaris 8 et Solaris 9 ne tiennent pas compte de la zone Solaris, de l'utilitaire de gestion des services (SMF) et des autres améliorations du système d'exploitation Solaris 10. Par conséquent, l'utilitaire de patch ne peut pas appliquer correctement un patch sur un environnement d'initialisation Solaris 10 inactif. Si vous utilisez Solaris Live Upgrade pour mettre à niveau un système d'exploitation Solaris 8 ou 9 vers Solaris 10, vous devez d'abord activer l'environnement d'initialisation Solaris 10 avant de poursuivre. Une fois l'environnement d'initialisation Solaris 10 activé, vous pouvez soit appliquer directement le patch à l'environnement d'initialisation actif, soit configurer un autre environnement d'initialisation inactif et appliquer un patch à ce dernier à l'aide de Solaris Live Upgrade. |
Pour plus d'informations sur l'application de patchs avec Solaris Live Upgrade, reportez-vous à la section Ajout de patchs à une image d’installation réseau sur un environnement d’initialisation du Guide d’installation de Solaris 10 10/09 : Solaris Live Upgrade et planification de la mise à niveau. |
|
Mise à niveau avec les systèmes de fichier Veritas |
Vous ne pouvez pas mettre à niveau un système à l'aide des programmes d'installation interactif Solaris et JumpStart personnalisée lorsque vous utilisez les systèmes de fichiers Veritas VxVM dans les conditions suivantes :
|
Pour procéder à la mise à niveau lorsque que Veritas VxVM est configuré, procédez de l'une des manières suivantes :
|
Programmes de mise à niveau
Vous pouvez effectuer une mise à niveau interactive standard avec le programme d'installation Solaris ou une mise à niveau automatisée avec la méthode d'installation JumpStart personnalisée. Solaris Live Upgrade vous permet de mettre à niveau un système en cours d'exécution.
|
Programme de mise à niveau |
Description |
Pour plus d'informations |
|---|---|---|
|
Solaris Live Upgrade |
Vous permet de créer une copie du système en cours d'exécution. Cette copie est mise à niveau, puis elle devient le système en cours d'exécution au cours de la réinitialisation. L'utilisation de Solaris Live Upgrade permet de réduire la durée de la mise à niveau du système d'exploitation Solaris. De plus, Solaris Live Upgrade offre la possibilité d'éviter des problèmes liés à la mise à niveau. Vous avez la possibilité, par exemple, d'effectuer une reprise en cas de panne d'électricité, car la copie mise à niveau ne correspond pas au système actuellement utilisé. |
Pour planifier l’allocation de l’espace disque lorsque vous utilisez Solaris Live Upgrade, reportez-vous à la section Configuration minimale requise par Solaris Live Upgrade du Guide d’installation de Solaris 10 10/09 : Solaris Live Upgrade et planification de la mise à niveau. |
|
Programme d'installation Solaris |
Vous aide à effectuer une mise à niveau en utilisant une interface utilisateur graphique interactive. | |
|
Programme d'installation JumpStart personnalisée |
Permet d'effectuer une mise à niveau automatisée. Un fichier de profil et des scripts de préinstallation et de post-installation facultatifs fournissent les informations requises. Lorsque vous créez un profil JumpStart de mise à niveau, indiquez install_type upgrade. Avant de commencer la mise à niveau, comparez le profil JumpStart personnalisé avec la configuration actuelle du système et les logiciels qui y sont déjà installés. Utilisez la commande pfinstall - D sur le système que vous mettez à niveau pour tester le profil. Il est impossible de tester un profil de mise à niveau à l'aide d'un fichier de configuration de disque. |
|
Installation d'une archive Solaris Flash au lieu d'une mise à niveau
La fonction d’installation Solaris Flash permet de créer une copie de l'ensemble de l'installation depuis un système maître et de la répliquer sur un grand nombre de systèmes clone. Cette copie est appelée archive Solaris Flash. Vous pouvez installer une archive à l'aide de n'importe quel programme d'installation.
Vous ne pouvez pas créer correctement une archive Solaris Flash lorsqu'une zone non globale est installée. La fonction Solaris Flash n'est pas compatible avec la technologie de partitionnement Solaris Zones. Si vous créez une archive Solaris Flash, l'archive résultante n'est pas installée correctement lorsqu'elle est déployée dans les conditions suivantes :
-
L'archive est créée dans une zone non globale.
-
L'archive est créée dans une zone globale ayant des zones non globales installées.
Création d'une archive de fichiers volumineux
Lors de la création d'une archive Solaris Flash, l'utilitaire cpio est utilisé par défaut pour la copie. La taille de chaque fichier ne doit pas dépasser 4 Go. Si les fichiers sont volumineux, utilisez la commande flarcreate spécifiée avec l'option -L pax crée des archives sans restriction de taille de fichier à l'aide de l'utilitaire pax. La taille de chaque fichier peut dépasser 4 Go.
Pour de plus amples informations sur l'installation d'une archive, reportez-vous au tableau suivant.
|
Programme d'installation |
Pour plus d'informations |
|---|---|
|
Solaris Live Upgrade | |
|
Installation JumpStart personnalisée | |
|
Installation interactive Solaris | |
|
WANboot |
Mise à niveau avec réallocation d'espace disque
L'option de mise à niveau du programme d'installation de Solaris et le mot-clé upgrade du programme d'installation JumpStart personnalisée permettent de procéder à la réallocation de l'espace disque. La réallocation modifie automatiquement la taille des tranches de disque. Vous pouvez réallouer l'espace disque si les systèmes de fichiers actuels ne disposent pas d'espace suffisant pour la mise à niveau. Par exemple, il se peut que les systèmes de fichiers nécessitent davantage d'espace pour les raisons évoquées ci-après.
-
Le groupe de logiciels Solaris actuellement installé sur le système contient un nouveau logiciel dans la nouvelle version. Tout nouveau logiciel inclus dans un groupe de logiciels est automatiquement sélectionné pour être installé lors de la mise à niveau.
-
La taille du logiciel existant sur le système est plus importante dans la nouvelle version.
Le dispositif de configuration automatique tente de réallouer l'espace disque afin de répondre aux nouvelles exigences de taille du système de fichiers. En premier lieu, la configuration automatique tente de réallouer l'espace suivant un ensemble de contraintes par défaut. Lorsque la configuration automatique ne parvient pas à réallouer l'espace, vous devez modifier les contraintes des systèmes de fichiers.
Remarque –
La disposition automatique ne permet pas d'étendre les systèmes de fichiers. L'espace est réalloué par la disposition automatique de la façon suivante :
-
Sauvegarde des fichiers requis dans les systèmes de fichiers à modifier.
-
Nouveau partitionnement des disques d'après les modifications du système de fichiers.
-
Restauration des fichiers de sauvegarde avant la mise à niveau.
-
Si vous utilisez le programme d'installation Solaris et que la fonction de configuration automatique ne parvient pas à déterminer comment réallouer l'espace disque, vous devez effectuer la mise à niveau avec la méthode d'installation JumpStart personnalisée.
-
Si vous utilisez la méthode JumpStart personnalisée et que vous créez un profil de mise à niveau, vous risquez de manquer d'espace disque. Si l'espace disque des systèmes de fichiers actuels est insuffisant pour la mise à niveau, vous pouvez utiliser les mots-clés backup_media et layout_constraint pour réallouer l'espace disque. Un exemple d'utilisation des mots-clés backup_media et layout_constraint dans un profil est proposé dans la section Exemples de profils du Guide d’installation de Solaris 10 10/09 : installations JumpStart personnalisées et avancées.
Utilisation de l'analyseur de patchs lors de la mise à niveau
L'analyseur de patchs analyse votre système si vous souhaitez le mettre à niveau vers l'une des versions, ultérieures à Solaris 10 3/05, suivantes :
-
Solaris 10 1/06 ;
-
Solaris 10 6/06 ;
Si le système d'exploitation Solaris, ainsi que des patchs individuels ont déjà été installés, la mise à niveau vers une version Solaris 10 ultérieure se traduit par :
-
La réapplication de tous les patchs fournis avec l'une des versions mentionnées ci-dessus. Vous ne pouvez plus revenir aux versions précédentes de ces patchs.
-
La suppression de tous les patchs précédemment installés sur votre système et non inclus dans l'une des versions mentionnées ci-dessus.
L'analyseur de patchs permet également de déterminer les patchs à supprimer, le cas échéant. Pour plus d'informations sur l'utilisation de l'analyseur de patchs, reportez-vous à l'Annexe C, Utilisation de l’analyseur de patchs lors de la mise à niveau (Tâches) du Guide d’installation de Solaris 10 10/09 : Solaris Live Upgrade et planification de la mise à niveau.
Sauvegarde et redémarrage des systèmes en vue d'une mise à niveau
Il est vivement conseillé de sauvegarder les systèmes de fichiers avant de procéder à la mise à niveau du système d'exploitation Solaris. En copiant vos systèmes de fichiers sur des médias amovibles, des bandes par exemple, vous protégez vos données contre tout risque de perte, d'endommagement ou de corruption.
-
Pour plus d'informations sur la sauvegarde du système, reportez-vous au Chapitre 23, Backing Up and Restoring UFS File Systems (Overview) du System Administration Guide: Devices and File Systems.
-
Pour sauvegarder votre système comportant des zones non globales, reportez-vous au Chapitre 26, Administration de zones Solaris (présentation) du Guide d’administration système : Gestion des ressources conteneurs Solaris et des zones Solaris.
Dans les versions précédentes, le mécanisme de redémarrage permettait de poursuivre une mise à niveau à la suite d'une coupure électrique ou d'un problème similaire. Depuis la version Solaris 10 10/08, ce mécanisme n'est plus fiable. En cas de problème, il est possible que votre mise à niveau ne redémarre pas.
Planification de la sécurité réseau
À partir de Solaris 10 (version 11/06), vous pouvez modifier les paramètres de sécurité réseau lors de l'installation initiale. Cela vous permet de désactiver tous les services réseau, à l'exception du shell sécurisé, ou de les limiter aux demandes locales. Cette option permet de minimiser les risques d'intrusion à distance par un utilisateur malintentionné. En outre, elle permet aux clients d'activer uniquement les services dont ils ont besoin. Cette opération s'effectue uniquement lors de l'installation initiale. Lors d'une mise à niveau, les services définis précédemment sont conservés. Vous pouvez néanmoins limiter les services réseau au terme d'une mise à niveau à l'aide de la commande netservices.
Selon le programme d'installation utilisé, vous pouvez choisir de limiter les services réseau ou de conserver les services activés par défaut :
-
Dans le cas de l'installation Solaris interactive, vous pouvez choisir d'activer les services réseau par défaut, comme dans les versions précédentes de Solaris. Vous pouvez également choisir de limiter les services réseau. Pour une description détaillée des installations directes, consultez le Chapitre 2, Installation à l’aide du programme d’installation de Solaris - Tâches du Guide d’installation de Solaris 10 10/09 : installations de base.
-
Lors d'une installation JumpStart automatisée, vous pouvez configurer cette limitation de sécurité à l'aide d'un nouveau mot-clé, service_profile, dans le fichier sysidcfg. Pour de plus amples informations sur ce mot-clé, reportez-vous à la section Mot-clé service_profile du Guide d’installation de Solaris 10 10/09 : installations réseau.
Spécificités du niveau de sécurité limité
Si vous choisissez de limiter les services réseau, de nombreux services sont entièrement désactivés. D'autres services restent activés, mais sont limités aux connexions locales. Secure Shell reste activé.
Par exemple, le tableau suivant répertorie les services réseau qui, pour la version Solaris 10 11/06, sont limités aux connexions locales.
Tableau 4–6 Services limités via SMF dans Solaris 10 11/06|
Service |
FMRI |
Propriétés |
|---|---|---|
|
rpcbind |
svc:/network/rpc/bind |
config/local_only |
|
syslogd |
svc:/system/system-log |
config/log_from_remote |
|
sendmail |
svc:/network/smtp:sendmail |
config/local_only |
|
smcwebserver |
svc:/system/webconsole:console |
options/tcp_listen |
|
WBEM |
svc:/application/management/ wbem |
options/tcp_listen |
|
serveur X |
svc:/application/x11/ x11-server |
options/tcp_listen |
|
dtlogin |
svc:/application/graphical- login/cde-login |
dtlogin/args |
|
ToolTalk |
svc:/network/rpccde- ttdbserver:tcp |
proto=ticotsord |
|
dtcm |
svc:/network/rpccde-calendar- manager |
proto=ticits |
|
BSD print |
svc:/application/print/ rfc1179:default |
bind_addr=localhost |
Révision des paramètres de sécurité après l'installation
Lorsque l'accès réseau aux services est limité, tous les services concernés sont contrôlés par le SMF (Service Management Framework, Structure de gestion de services). Une fois l'installation initiale terminée, chaque service réseau peut être activé à l'aide des commandes svcadm et svccfg.
Vous pouvez appliquer un accès au réseau restreint en exécutant la commande netservices depuis le fichier de mise à niveau SMF que vous trouverez sous : /var/svc/profile. La commande netservices permet de modifier le comportement de démarrage des services.
Pour désactiver les services réseau manuellement, exécutez la commande suivante :
# netservices limited |
Vous pouvez utiliser cette commande sur les systèmes mis à niveau, auxquels aucune modification n'est apportée par défaut. En outre, cette commande permet de rétablir l'état limité après avoir activé des services individuellement.
De même, comme dans les versions précédentes de Solaris, les services peuvent être activés par défaut à l'aide de la commande suivante :
# netservices open |
Pour de plus amples informations sur la révision des paramètres de sécurité, reportez-vous à la section How to Create an SMF Profile du System Administration Guide: Basic Administration . Consultez également les pages de manuel suivantes.
-
netservices(1M)
-
svcadm(1M)
-
Commandes svccfg(1M)
Valeurs des versions localisées
Dans le cadre de l'installation, vous pouvez préconfigurer la version localisée que le système doit utiliser. Une version localisée détermine l'affichage en ligne des informations dans une langue spécifique ou pour une région spécifique. Certaines langues comportent plusieurs versions localisées pour tenir compte des différences régionales qui s'appliquent au format de la date et de l'heure, aux conventions numériques et monétaires et à l'orthographe.
Vous pouvez préalablement configurer l'environnement linguistique du système dans un profil JumpStart personnalisé ou dans le fichier sysidcfg.
|
Tâche |
Pour plus d'informations |
|---|---|
|
Définition de la version localisée dans un profil | |
|
Définition de la version localisée dans le fichier sysidcfg | |
|
Liste des versions localisées |
Les noms et les groupes de plates-formes
Lors de l'ajout de clients pour une installation en réseau, il est impératif de connaître l'architecture du système (groupe de plates-formes). Si vous écrivez un fichier de règles d'installation JumpStart personnalisée, vous devez connaître le nom de la plate-forme.
Vous trouverez ci-dessous quelques exemples de noms et de groupes de plates-formes. Pour la liste complète des systèmes SPARC, reportez-vous au document Solaris Sun Hardware Platform Guide disponible sur le sitehttp://docs.sun.com/.
Tableau 4–7 Exemple de noms et de groupes de plates-formes|
Système |
Nom de plate-forme |
Groupe de plates-formes |
|---|---|---|
|
Sun Fire |
T2000 |
sun4v |
|
Sun BladeTM |
SUNW, Sun-Blade-100 |
sun4u |
|
x86 |
i86pc |
i86pc |
Remarque –
Vous pouvez également utiliser la commande uname -i pour déterminer le nom de la plate-forme dont votre système est équipé ou la commande uname -m pour déterminer le groupe de plates-formes de votre système.
x86 : Recommandations pour le partitionnement
Lors de l'utilisation du système d'exploitation Solaris sur des systèmes x86, suivez les directives suivantes pour procéder au partitionnement du système.
Programme d'installation de Solaris utilise une configuration par défaut des partitions du disque d'initialisation. Ces partitions sont appelées partitions fdisk. Une partition fdisk est une partition logique d'un disque dur dédiée à un système d'exploitation particulier sur des systèmes x86. Pour pouvoir installer le logiciel Solaris, vous devez définir au moins une partition fdisk sur un système x86. Les systèmes x86 acceptent jusqu'à quatre partitions fdisk sur un même disque. Chacune de ces partitions peut comporter un système d'exploitation distinct. Chaque système d'exploitation doit impérativement résider sur une partition fdisk unique. Un système ne peut comporter qu'une seule partition fdisk Solaris par disque.
Tableau 4–8 x86 : Partitions par défaut
Préservation de la partition de service dans la configuration par défaut des partitions du disque d'initialisation
Le programme d'installation Solaris utilise une configuration par défaut des partitions du disque d'initialisation afin de garantir la disponibilité de l'espace requis par la partition de service ou de diagnostic. Si le système inclut une telle partition, la nouvelle configuration par défaut du disque d'initialisation permet de la conserver.
Remarque –
Si vous installez le système d'exploitation Solaris sur un système x86 qui ne comporte aucune partition de service ou de diagnostic, le programme d'installation ne crée pas de partition de service ou de diagnostic par défaut. Si vous souhaitez créer une telle partition sur votre système, reportez-vous à la documentation du matériel.
Détermination de la version du système d'exploitation Solaris exécutée par le système
Pour afficher la version du logiciel Solaris exécutée par votre système, tapez l'une des commandes suivantes.
$ uname -a |
La commande cat fournit davantage d'informations.
$ cat /etc/release |
Chapitre 5 Collecte d'informations en vue d'une installation ou d'une mise à niveau – Planification
Ce chapitre regroupe les listes de contrôle permettant de réunir l'ensemble des informations requises pour installer ou mettre à niveau le système.
Liste de vérification en vue d'une installation
La liste ci-dessous répertorie les informations nécessaires à l'installation du système d'exploitation Solaris. Vous n'êtes pas tenu de collecter l'ensemble des informations mentionnées sur la fiche de travail. Seules les informations relatives à votre système sont requises.
Tableau 5–1 Liste de contrôle de l'installation.|
Informations nécessaires pour l'installation |
Description/Exemple |
Réponse — Les valeurs par défaut sont marquées d'un astérisque (*) |
||
|---|---|---|---|---|
|
Connexion réseau |
Le système est-il relié à un réseau ? |
En réseau/Non relié à un réseau (autonome)* |
||
|
Sécurité réseau |
À partir de Solaris 10 (version 11/06), vous pouvez modifier les paramètres de sécurité réseau lors de l'installation initiale. Cela vous permet de désactiver tous les services réseau, à l'exception du shell sécurisé, ou de les limiter aux demandes locales. Cette opération s'effectue uniquement lors de l'installation initiale. La mise à niveau n'offre pas cette option et conserve le paramétrage de tous les services existants. Vous pouvez néanmoins limiter les services réseau au terme d'une mise à niveau à l'aide de la commande netservices. Lors de l'installation, vous pouvez limiter le nombre de services accessibles en réseau. Vous pouvez également activer davantage de services que dans les versions précédentes de Solaris. Chaque service peut être activé individuellement après l'installation. En cas de doute, vous pouvez donc opter pour une sécurité réseau limitant l'accès aux services sans aucun risque. Pour plus d'informations sur ces options, reportez-vous à la section Planification de la sécurité réseau. Une fois l'installation terminée, vous pouvez activer l'ensemble des services réseau à l'aide de la commande netservices open ou les activer individuellement à l'aide des commandes SMF. Reportez-vous à la section Révision des paramètres de sécurité après l'installation. |
Sécurité réseau de type limité/ouvert |
||
|
DHCP |
Le système peut-il utiliser le protocole DHCP (Dynamic Host Configuration Protocol) pour configurer ses interfaces réseau ? DHCP fournit d'office les paramètres d'installation requis. |
Oui/Non* |
||
|
Si vous n'utilisez pas DHCP, notez l'adresse réseau. |
Adresse IP |
Si vous n'utilisez pas le protocole DHCP, indiquez l'adresse IP de votre système. Exemple : 172.31.255.255 Pour trouver cette information sur un système en cours d'exécution, entrez la commande suivante :
| ||
|
Sous-réseau |
Si vous n'utilisez pas le protocole DHCP, votre système fait-il partie d'un sous-réseau ? Si oui, quel est le masque de ce sous-réseau ? Exemple : 255.255.255.0 Pour trouver cette information sur un système en cours d'exécution, entrez la commande suivante :
| |||
|
IPv6 |
Souhaitez-vous activer IPv6 sur ce système ? IPv6 fait partie du protocole Internet TCP/IP qui facilite l'adressage IP en augmentant la sécurité et le nombre d'adresses Internet. |
Oui/Non* |
||
|
le nom d'hôte ; |
Le nom d'hôte défini pour votre système. Pour trouver cette information sur un système en cours d'exécution, entrez la commande suivante :
| |||
|
Kerberos |
Souhaitez-vous configurer la sécurité Kerberos sur ce système ? Si oui, collectez les informations ci-dessous. |
Oui/Non* |
||
|
Domaine par défaut : | ||||
|
Serveur d'administration : | ||||
|
Premier KDC : | ||||
|
Le service Kerberos est une architecture client-serveur qui garantit la sécurité des transactions sur les réseaux. | ||||
|
Si le système utilise un service d'attribution de noms, fournissez les informations suivantes. |
Service d'attribution de noms |
Quel service d'attribution de noms souhaitez-vous que ce système utilise ? Pour trouver cette information sur un système en cours d'exécution, entrez la commande suivante :
Un service d'attribution de noms stocke les informations dans une seule zone, permettant ainsi aux utilisateurs, aux systèmes et aux applications de communiquer sur le réseau. Les noms et adresses d'hôtes ou les noms et mots de passe d'utilisateurs sont des exemples d'informations stockées. |
NIS+/NIS/DNS/ LDAP/Aucun |
|
|
Nom de domaine |
Indiquez le nom du domaine dans lequel le système réside. Il est possible de choisir le nom de domaine NFSv4 par défaut au cours de l'installation ou de spécifier un nom de domaine NFSv4 personnalisé.
| |||
|
NIS+ et NIS |
Souhaitez-vous sélectionner un serveur de noms ou laisser le programme d'installation en rechercher un ? Si vous souhaitez sélectionner un serveur de noms, fournissez les informations ci-dessous. |
Spécifier/rechercher * |
||
|
Nom d'hôte du serveur : | ||||
| ||||
|
Adresse IP du serveur : | ||||
Le service d'information réseau (NIS) facilite l'administration de réseau en fournissant un contrôle centralisé sur diverses informations réseau telles que les noms et les adresses des ordinateurs. | ||||
|
DNS |
Indiquez les adresses IP du serveur DNS. Vous devez obligatoirement indiquer une adresse IP et pouvez en indiquer jusqu'à trois. | |||
|
Adresse IP du serveur : | ||||
|
Pour afficher l'adresse IP du serveur, tapez la commande suivante.
| ||||
|
Vous pouvez indiquer une liste des domaines de recherche utilisés pour les requêtes DNS. | ||||
|
Liste des domaines à rechercher : | ||||
|
Le DNS (domain name system) correspond au service d'attribution de noms fourni par Internet pour des réseaux TCP/IP. DNS fournit les noms d'hôtes au service d'adresses IP. DNS simplifie la communication grâce à l'utilisation de noms de machine à la place des adresses numériques IP. DNS est également utilisé comme base de données pour la gestion des messages. | ||||
|
LDAP |
Indiquez les informations ci-dessous concernant votre profil LDAP. | |||
|
Nom du profil : | ||||
|
Serveur de profils : | ||||
|
Si vous spécifiez un niveau justificatif d'identité proxy dans votre profil LDAP, collectez les informations ci-dessous. | ||||
|
Nom distinctif de la liaison proxy : | ||||
|
Mot de passe de la liaison proxy : | ||||
|
Le protocole LDAP (Lightweight Directory Access Protocol) définit un protocole relativement simple de mise à jour et de recherche des répertoires qui sont exécutés sur TCP/IP. | ||||
|
Route par défaut |
Souhaitez-vous indiquer une adresse IP de route par défaut ou utiliser la détection automatique via Programme d'installation de Solaris ? La route par défaut offre un pont qui fait suivre le trafic entre deux réseaux physiques. Une adresse IP est un nombre entier qui identifie chaque hôte sur un réseau. Les possibilités indiquées ci-dessous vous sont données.
|
Détecter une*/Spécifier une/Aucune |
||
|
Fuseau horaire |
Comment souhaitez-vous définir votre fuseau horaire par défaut ? |
Région géographique* D'après GMT Fichier des fuseaux horaires |
||
|
le mot de passe root. |
Fournit le mot de passe root pour le système. | |||
|
Clavier |
Il s'agit d'une nouvelle fonctionnalité dans les versions suivantes :
Si le clavier prend en charge l'identification automatique, la langue et la configuration du clavier sont détectées automatiquement au cours de l'installation. Dans le cas contraire, l'outil sysidkdb affiche une liste des configurations de clavier prises en charge pour que vous puissiez choisir la configuration appropriée au cours de l'installation. SPARC : auparavant, la valeur d'identification automatique du clavier USB était définie sur 1 au cours de l'installation. Par conséquent, tous les claviers non auto-identifiables étaient considérés comme des claviers de type anglais-américain (U.S. English) au cours de l'installation. Pour plus d'informations, reportez-vous à la section Préconfiguration à l’aide du fichier sysidcfg du Guide d’installation de Solaris 10 10/09 : installations réseau. | |||
|
Environnements linguistiques |
Quelles régions géographiques souhaitez-vous que le système prenne en charge ? Remarque – Le paramètre régional peut être préconfiguré par NIS ou NIS+. Pour plus d'informations, reportez-vous à la section Mots-clés utilisables dans un fichier sysidcfg du Guide d’installation de Solaris 10 10/09 : installations réseau. | |||
|
SPARC : Power Management (disponible uniquement sur les systèmes SPARC équipés du logiciel Power Management) |
Souhaitez-vous utiliser le logiciel Power Management de gestion de l'alimentation ? Remarque – Si Energy Star version 3 ou supérieure est installé sur votre système, cette invite ne s'affiche pas. |
Oui*/Non |
||
|
Réinitialisation automatique ou éjection de CD/DVD |
Réinitialisation automatique après installation du logiciel ? Éjection automatique du CD/DVD après installation du logiciel ? |
Oui*/Non Oui*/Non |
||
|
Installation par défaut ou installation personnalisée |
Souhaitez-vous exécuter une installation par défaut ou personnalisée ?
Remarque – Le programme d'installation en mode texte ne vous propose pas le choix entre une installation par défaut et une installation personnalisée. Pour effectuer une installation par défaut, acceptez les valeurs par défaut fournies par le programme d'installation en mode texte. Pour effectuer une installation personnalisée, modifiez les valeurs des écrans du programme d'installation en mode texte. |
Installation par défaut*/Installation personnalisée |
||
|
Groupe de logiciels |
Quel groupe de logiciels Solaris souhaitez-vous installer ? |
Complet plus OEM Complet* Développeur - Utilisateur final Noyau Réseau limité |
||
|
Sélection de packages personnalisée |
Souhaitez-vous ajouter des packages logiciels au groupe de logiciels Solaris que vous allez installer, ou en supprimer ? Remarque – Pour sélectionner des packages à ajouter ou supprimer, vous devez connaître les dépendances logicielles ainsi que l'organisation des packages du logiciel Solaris. | |||
|
Sélection des disques |
Sur quels disques souhaitez-vous installer le logiciel Solaris ? Exemple : c0t0d0 | |||
|
x86 : partitionnement fdisk |
Souhaitez-vous créer, supprimer ou modifier une partition fdisk Solaris ? Chaque disque sélectionné pour organiser des systèmes de fichiers doit comporter une partition fdisk Solaris. Si votre système est actuellement doté d'une partition de service, le programme d'installation Solaris conserve la partition de service par défaut. Si vous ne souhaitez pas conserver la partition de service, vous devez personnaliser les partitions fdisk. Pour plus d'informations sur la préservation d'une partition de service, reportez-vous à la section Préservation de la partition de service dans la configuration par défaut des partitions du disque d'initialisation. | |||
|
Sélectionner des disques pour personnaliser les partitions fdisk ? |
Oui/Non* |
|||
|
Personnaliser les partitions fdisk ? |
Oui/Non* |
|||
|
Préserver des données |
Souhaitez-vous préserver des données figurant sur les disques sur lesquels vous allez installer le logiciel Solaris ? |
Oui/Non* |
||
|
Systèmes de fichiers à configuration automatique |
Souhaitez-vous que le programme d'installation organise automatiquement les systèmes de fichiers sur les disques ? Si oui, quels systèmes de fichiers devront être utilisés pour la configuration automatique ? Exemple : /, /opt, /var Sinon, fournissez les informations de configuration de votre système. Remarque – Par défaut, l'interface graphique d'installation de Solaris organise automatiquement des systèmes de fichiers. |
Oui*/Non |
||
|
Monter des systèmes de fichiers distants |
Ce système doit-il pouvoir accéder aux logiciels d'un autre système de fichiers ? Si oui, fournissez les informations suivantes concernant le système de fichiers distant. |
Oui/Non* |
||
|
Serveur : | ||||
|
Adresse IP : | ||||
|
Système de fichiers distant : | ||||
|
Point de montage local : | ||||
|
Si vous effectuez l'installation par l'intermédiaire d'une ligne tip, suivez ces instructions. |
Assurez-vous que votre fenêtre affiche au moins 80 colonnes et 24 lignes. Pour plus d'informations, voir la page de manuel tip(1). Pour déterminer les dimensions actuelles de la fenêtre tip, utilisez la commande stty. Pour plus d'informations, voir la page de manuel stty(1). | |||
|
Vérifiez la connexion Ethernet. |
Si votre système fait partie d'un réseau, vérifiez qu'un connecteur Ethernet, ou un autre adaptateur réseau similaire, est bien relié à votre système. | |||
|
Consultez le chapitre consacré à la planification ainsi que toute documentation pertinente. |
| |||
Liste de vérification en vue d'une mise à niveau
La liste de vérification suivante permet de recueillir les informations nécessaires à la mise à niveau de Solaris. Vous n'êtes pas tenu de collecter l'ensemble des informations mentionnées sur cette liste. Il vous suffit de collecter les informations relatives à votre système. Si vous effectuez la mise à niveau par le biais du réseau, le programme d'installation se charge d'entrer les informations à votre place, d'après la configuration effective de votre système.
Vous ne pouvez pas changer les identifications de base de votre système, comme son nom d'hôte ou son adresse IP. Si le programme d'installation vous invite à entrer ces identifiants de base, vous devez impérativement saisir les valeurs d'origine. Si vous utilisez le Programme d'installation de Solaris pour effectuer la mise à niveau, celle-ci échoue si vous tentez de modifier les valeurs.
Tableau 5–2 Liste de contrôle pour la mise à niveau|
Informations pour la mise à niveau |
Description/Exemple |
Réponse – Les valeurs par défaut sont marquées d'un astérisque (*) |
||
|---|---|---|---|---|
|
Connexion réseau |
Le système est-il relié à un réseau ? |
En réseau/Non relié à un réseau (autonome)* |
||
|
DHCP |
Le système peut-il utiliser le protocole DHCP (Dynamic Host Configuration Protocol) pour configurer ses interfaces réseau ? DHCP fournit d'office les paramètres d'installation requis. |
Oui/Non* |
||
|
Si vous n'utilisez pas DHCP, notez l'adresse réseau. |
Adresse IP |
Si vous n'utilisez pas le protocole DHCP, indiquez l'adresse IP de votre système. Exemple : 172.31.255.255 Pour trouver cette information sur un système en cours d'exécution, entrez la commande suivante :
| ||
|
Sous-réseau |
Si vous n'utilisez pas le protocole DHCP, votre système fait-il partie d'un sous-réseau ? Si oui, quel est le masque de ce sous-réseau ? Exemple : 255.255.255.0 Pour trouver cette information sur un système en cours d'exécution, entrez la commande suivante :
| |||
|
IPv6 |
Souhaitez-vous activer IPv6 sur ce système ? IPv6 fait partie du protocole Internet TCP/IP qui facilite l'adressage IP en augmentant la sécurité et le nombre d'adresses Internet. |
Oui/Non* |
||
|
le nom d'hôte ; |
Le nom d'hôte défini pour votre système. Pour trouver cette information sur un système en cours d'exécution, entrez la commande suivante :
| |||
|
Kerberos |
Souhaitez-vous configurer la sécurité Kerberos sur ce système ? Si oui, collectez les informations ci-dessous. |
Oui/Non* |
||
|
Domaine par défaut : | ||||
|
Serveur d'administration : | ||||
|
Premier KDC : | ||||
|
Le service Kerberos est une architecture client-serveur qui garantit la sécurité des transactions sur les réseaux. | ||||
|
Si le système utilise un service d'attribution de noms, fournissez les informations suivantes. |
Service d'attribution de noms |
Quel service d'attribution de noms souhaitez-vous que ce système utilise ? Pour trouver cette information sur un système en cours d'exécution, entrez la commande suivante :
Un service d'attribution de noms stocke les informations dans une seule zone, permettant ainsi aux utilisateurs, aux systèmes et aux applications de communiquer sur le réseau. Les noms et adresses d'hôtes ou les noms et mots de passe d'utilisateurs sont des exemples d'informations stockées. |
NIS+/NIS/DNS/ LDAP/Aucun |
|
|
Nom de domaine |
Indiquez le nom du domaine dans lequel le système réside. Il est possible de choisir le nom de domaine NFSv4 par défaut au cours de l'installation ou de spécifier un nom de domaine NFSv4 personnalisé.
| |||
|
NIS+ et NIS |
Souhaitez-vous sélectionner un serveur de noms ou laisser le programme d'installation en rechercher un ? Si vous souhaitez sélectionner un serveur de noms, fournissez les informations ci-dessous. |
Spécifier/rechercher * |
||
|
Nom d'hôte du serveur : | ||||
| ||||
|
Adresse IP du serveur : | ||||
Le service d'information réseau (NIS) facilite l'administration de réseau en fournissant un contrôle centralisé sur diverses informations réseau telles que les noms et les adresses des ordinateurs. | ||||
|
DNS |
Indiquez les adresses IP du serveur DNS. Vous devez obligatoirement indiquer une adresse IP et pouvez en indiquer jusqu'à trois. | |||
|
Adresse IP du serveur : | ||||
|
Pour afficher l'adresse IP du serveur, tapez la commande suivante.
| ||||
|
Vous pouvez indiquer une liste des domaines de recherche utilisés pour les requêtes DNS. | ||||
|
Liste des domaines à rechercher : | ||||
|
Le DNS (domain name system) correspond au service d'attribution de noms fourni par Internet pour des réseaux TCP/IP. DNS fournit les noms d'hôtes au service d'adresses IP. DNS simplifie la communication grâce à l'utilisation de noms de machine à la place des adresses numériques IP. DNS est également utilisé comme base de données pour la gestion des messages. | ||||
|
LDAP |
Indiquez les informations ci-dessous concernant votre profil LDAP. | |||
|
Nom du profil : | ||||
|
Serveur de profils : | ||||
|
Si vous spécifiez un niveau justificatif d'identité proxy dans votre profil LDAP, collectez les informations ci-dessous. | ||||
|
Nom distinctif de la liaison proxy : | ||||
|
Mot de passe de la liaison proxy : | ||||
|
Le protocole LDAP (Lightweight Directory Access Protocol) définit un protocole relativement simple de mise à jour et de recherche des répertoires qui sont exécutés sur TCP/IP. | ||||
|
Route par défaut |
Souhaitez-vous indiquer une adresse IP de route par défaut ou utiliser la détection automatique via Programme d'installation de Solaris ? La route par défaut offre un pont qui fait suivre le trafic entre deux réseaux physiques. Une adresse IP est un nombre entier qui identifie chaque hôte sur un réseau. Les possibilités indiquées ci-dessous vous sont données.
|
Détecter une*/Spécifier une/Aucune |
||
|
Fuseau horaire |
Comment souhaitez-vous définir votre fuseau horaire par défaut ? |
Région géographique* D'après GMT Fichier des fuseaux horaires |
||
|
le mot de passe root. |
Fournit le mot de passe root pour le système. | |||
|
Installation par défaut ou installation personnalisée |
Souhaitez-vous exécuter une installation par défaut ou personnalisée ?
Remarque – Le programme d'installation en mode texte ne vous propose pas le choix entre une installation par défaut et une installation personnalisée. Pour effectuer une installation par défaut, acceptez les valeurs par défaut fournies par le programme d'installation en mode texte. Pour effectuer une installation personnalisée, modifiez les valeurs des écrans du programme d'installation en mode texte. |
Installation par défaut*/Installation personnalisée |
||
|
Clavier |
Il s'agit d'une nouvelle fonctionnalité dans les versions suivantes :
Si le clavier prend en charge l'identification automatique, la langue et la configuration du clavier sont détectées automatiquement au cours de l'installation. Dans le cas contraire, l'outil sysidkdb affiche une liste des configurations de clavier prises en charge pour que vous puissiez choisir la configuration appropriée au cours de l'installation. SPARC : auparavant, la valeur d'identification automatique du clavier USB était définie sur 1 au cours de l'installation. Par conséquent, tous les claviers non auto-identifiables étaient considérés comme des claviers de type anglais-américain (U.S. English) au cours de l'installation. Pour plus d'informations, reportez-vous à la section Préconfiguration à l’aide du fichier sysidcfg du Guide d’installation de Solaris 10 10/09 : installations réseau. | |||
|
Environnements linguistiques |
Quelles régions géographiques souhaitez-vous que le système prenne en charge ? Remarque – Le paramètre régional peut être préconfiguré par NIS ou NIS+. Pour plus d'informations, reportez-vous à la section Mots-clés utilisables dans un fichier sysidcfg du Guide d’installation de Solaris 10 10/09 : installations réseau. | |||
|
SPARC : Power Management (disponible uniquement sur les systèmes SPARC équipés du logiciel Power Management) |
Souhaitez-vous utiliser le logiciel Power Management de gestion de l'alimentation ? Remarque – Si Energy Star version 3 ou supérieure est installé sur votre système, cette invite ne s'affiche pas. |
Oui/Non |
||
|
Réinitialisation automatique ou éjection de CD/DVD |
Réinitialisation automatique après installation du logiciel ? Éjection automatique du CD/DVD après installation du logiciel ? |
Oui*/Non Oui*/Non |
||
|
Réallocation d'espace disque |
Voulez-vous que le programme d'installation reconfigure les systèmes sur vos disques ? Si oui, quel système de fichiers devra être utilisé pour la configuration automatique ? Exemple : /, /opt,, /var Sinon, vous devez fournir des informations sur la configuration du système. |
Oui/Non* |
||
|
Si vous effectuez l'installation par l'intermédiaire d'une ligne tip, suivez ces instructions. |
Assurez-vous que votre fenêtre affiche au moins 80 colonnes et 24 lignes. Pour plus d'informations, voir la page de manuel tip(1). Pour déterminer les dimensions actuelles de la fenêtre tip, utilisez la commande stty. Pour plus d'informations, voir la page de manuel stty(1). | |||
|
Vérifiez la connexion Ethernet. |
Si votre système fait partie d'un réseau, vérifiez qu'un connecteur Ethernet, ou un autre adaptateur réseau similaire, est bien relié à votre système. | |||
|
Utilisation de Solaris Live Upgrade |
| |||
|
Recherchez le logiciel Prestoserve sur votre système. |
Si vous commencez le processus de mise à niveau en arrêtant le système avec la commande init 0 et utilisez le logiciel Prestoserve, vous risquez de perdre des données. Reportez-vous à la documentation de Prestoserve pour connaître les procédures d'arrêt. | |||
|
Renseignez-vous sur les patchs à appliquer. |
La liste de patchs la plus récente est disponible sur le site http://sunsolve.sun.com. | |||
|
Consultez le chapitre consacré à la planification ainsi que toute documentation pertinente. |
| |||
- © 2010, Oracle Corporation and/or its affiliates
