2장 UFS 파일 시스템용 Solaris 설치 프로그램으로 설치(작업)
이 장에서는 Solaris Operating System DVD 또는 Solaris Software - 1 CD에 있는 Solaris 설치 프로그램을 사용하여 Solaris 소프트웨어를 설치 또는 업그레이드하는 방법에 대하여 설명합니다.
주 –
이 장에서는 UFS(/) 루트 파일 시스템에 대한 설치 지침을 제공합니다. ZFS 루트 풀을 설치하려면 3 장ZFS 루트 풀용 Solaris 대화식 텍스트 설치 프로그램으로 설치(계획 및 작업)를 참조하십시오.
이 장의 내용:
새 설치 기능에 대한 자세한 내용은 Solaris 10 10/09 설치 설명서: 설치 및 업그레이드 계획의 2 장, Solaris 설치의 새로운 기능을 참조하십시오. Solaris OS의 모든 새로운 기능에 대한 자세한 내용은 Solaris 10 10/09 새로운 기능을 참조하십시오.
SPARC: UFS 파일 시스템용 Solaris 설치 프로그램으로 설치 또는 업그레이드 수행
UFS 파일 시스템의 경우 Solaris 설치 프로그램을 사용하여 Solaris OS를 설치 또는 업그레이드할 수 있습니다. 여기에는 Solaris OS를 설치하기 위하여 수행할 작업 목록이 있으며 DVD 또는 CD 매체에서 Solaris OS를 설치하는 자세한 방법을 제공합니다.
 SPARC: Solaris 설치 프로그램을 사용하여 설치 또는 업그레이드
SPARC: Solaris 설치 프로그램을 사용하여 설치 또는 업그레이드
이 절차에서는 UFS 파일 시스템용 CD 또는 DVD 매체에서 독립형 SPARC 기반 시스템을 설치하는 방법에 대해 설명합니다.
주 –
DVD-ROM 또는 CD-ROM 드라이브에 직접 연결되지 않은 컴퓨터나 도메인에서 Solaris OS를 설치하려는 경우 다른 컴퓨터에 연결된 DVD-ROM 또는 CD-ROM을 사용할 수 있습니다. 자세한 내용은 Solaris 10 10/09 설치 설명서: 네트워크 기반 설치의 부록 B, 원격으로 설치 또는 업그레이드(작업)를 참조하십시오.
시작하기 전에
-
필요한 매체가 있는지 확인합니다.
다음 옵션 중 하나를 선택합니다.
-
시스템이 최소 요구 사항을 만족하는지 확인합니다.
시스템이 다음 요구 사항을 만족해야 합니다.
-
메모리 – 768MB 이상
-
디스크 공간 – 6.8GB 이상
-
프로세서 속도 – 200MHz 이상
시스템 요구 사항에 대한 자세한 내용은 시스템 요구 사항 및 권장 사항을 참조하십시오.
-
-
Solaris OS를 설치하는 데 필요한 정보를 수집합니다.
다음 옵션 중 하나를 선택합니다.
-
네트워크에 연결되지 않은 시스템:
다음 정보를 수집합니다.
-
설치하는 시스템의 호스트 이름
-
시스템에서 사용하려는 언어 및 로켈
-
-
네트워크된 시스템의 경우 다음 정보를 수집합니다.
주 –Solaris 10 11/06 릴리스부터 초기 설치 중에 Secure Shell을 제외한 모든 네트워크 서비스가 비활성화되게 하거나 로컬 요청에만 응답하도록 네트워크 보안 설정을 변경할 수 있는 옵션이 있습니다. 이 보안 옵션은 초기 설치 중에만 사용 가능하고 업그레이드 중에는 사용할 수 없습니다. 업그레이드 시에는 이전에 설정된 서비스가 유지됩니다. 필요한 경우 업그레이드한 후 netservices 명령을 사용하여 네트워크 서비스를 제한할 수 있습니다. Solaris 10 10/09 설치 설명서: 설치 및 업그레이드 계획의 네트워크 보안 계획을 참조하십시오.
설치 후에 netservices open 명령을 사용하여 네트워크 서비스를 활성화하거나 SMF 명령을 사용하여 개별 서비스를 활성화할 수 있습니다. Solaris 10 10/09 설치 설명서: 설치 및 업그레이드 계획의 설치 후 보안 설정 수정을 참조하십시오.
-
설치하는 시스템의 호스트 이름
-
키보드 레이아웃
주 –키보드가 자동 식별되는 경우 설치 중에 키보드 레이아웃이 자동으로 구성됩니다. 키보드가 자동 식별되지 않는 경우 설치 중에 지원되는 키보드 레이아웃 목록에서 선택할 수 있습니다.
PS/2 키보드는 자동으로 식별되지 않으므로 설치 중에 키보드 레이아웃을 선택하라는 메시지가 표시됩니다.
자세한 내용은 Solaris 10 10/09 설치 설명서: 네트워크 기반 설치의 keyboard 키워드를 참조하십시오.
-
시스템에서 사용하려는 언어 및 로켈
-
호스트 IP 주소
-
서브넷 마스크
-
이름 지정 서비스의 유형(예: DNS, NIS 또는 NIS+)
-
도메인 이름
주 –설치 중에 기본 NFSv4 도메인 이름을 선택할 수 있습니다. 또는 사용자 정의 NFSv4 도메인 이름을 지정할 수 있습니다. 자세한 내용은 Solaris 10 10/09 설치 설명서: 설치 및 업그레이드 계획의 설치 도중 NFSv4 도메인 이름 구성 가능을 참조하십시오.
-
이름 서버의 호스트 이름
-
이름 서버의 호스트 IP 주소
-
루트 비밀번호
-
시스템을 설치할 때 수집해야 하는 정보에 대한 내용은 설치를 위한 검사 목록을 참조하십시오. 시스템을 업그레이드하려면 Solaris 10 10/09 설치 설명서: 설치 및 업그레이드 계획의 업그레이드를 위한 검사 목록을 참조하십시오.
주 –비전역 영역이 포함된 시스템을 사용하는 경우 업그레이드 또는 패치 추가 프로그램으로 Solaris Live Upgrade를 사용하는 것이 좋습니다. 다른 업그레이드 프로그램은 업그레이드를 완료하는 데 필요한 시간이 설치된 비전역 영역의 수에 따라 연속적으로 증가하므로 업그레이드에 상당한 시간이 걸릴 수 있습니다.
Solaris Live Upgrade를 통한 업그레이드에 대한 자세한 내용은 Solaris 10 10/09 설치 설명서: Solaris Live Upgrade 및 업그레이드 계획의 제I부, Solaris Live Upgrade로 업그레이드를 참조하십시오.
-
-
(선택 사항) 시스템을 백업합니다.
기존 데이터 또는 응용 프로그램을 보존하려면 시스템을 백업합니다. 시스템 백업 방법에 대한 자세한 내용은 System Administration Guide: Devices and File Systems의 23 장, Backing Up and Restoring UFS File Systems (Overview)을 참조하십시오.
-
Solaris Operating System for SPARC Platforms DVD 또는 Solaris Software for SPARC Platforms - 1 CD를 넣습니다.
-
ok 프롬프트가 표시됩니다.
-
-
로컬 DVD 또는 CD에서 부트하고 데스크탑 세션에서 Solaris 설치 GUI를 시작하려면 다음 명령을 입력합니다.
ok boot cdrom
-
로컬 DVD 또는 CD에서 부트하고 데스크탑 세션에서 텍스트 설치 프로그램을 시작하려면 다음 명령을 입력합니다.
ok boot cdrom - text
- text
-
데스크탑 세션에서 텍스트 설치 프로그램을 실행하도록 지정합니다. 기본 GUI 설치 프로그램을 변경하려면 이 옵션을 사용하십시오.
-
로컬 DVD 또는 CD에서 부트하고 콘솔 세션에서 텍스트 설치 프로그램을 시작하려면 다음 명령을 입력합니다.
ok boot cdrom - nowin
- nowin
-
콘솔 세션에서 텍스트 설치 프로그램을 실행하도록 지정합니다. 기본 GUI 설치 프로그램을 변경하려면 이 옵션을 사용하십시오.
Solaris 설치 GUI와 텍스트 설치 프로그램에 대한 자세한 내용은 Solaris 설치 프로그램 GUI 또는 텍스트 설치 프로그램 요구 사항을 참조하십시오.
운영 체제에서 자동 식별 키보드를 찾을 수 없는 경우 다음 화면에 키보드 레이아웃 선택이 표시됩니다.
주 –PS/2 키보드는 자동으로 식별되지 않으므로 설치 중에 키보드 레이아웃을 선택하라는 메시지가 표시됩니다.
-
-
(옵션) 아래의 화면에서 원하는 키보드 레이아웃을 선택하고 F2를 눌러 계속 진행합니다.
Configure Keyboard Layout +---------------------------------------------------------------------------+ | Please specify the keyboard layout from the list below. | | | | To make a selection, use the arrow keys to highlight the option and | | press Return to mark it [X]. | | | | Keyboard Layout | | ----------------------- | | [ ] Serbia-And Montenegro | | [ ] Slovenian | | [ ] Slovakian | | [ ] Spanish | | [ ] Swedish | | [ ] Swiss-French | | [ ] Swiss-German | | [ ] Taiwanese | | [ ] TurkishQ | | [ ] TurkishF | | [ ] UK-English | | [ X] US-English | | | | F2_Continue F6_Help | +---------------------------------------------------------------------------+
시스템에서 장치와 인터페이스를 구성하고 구성 파일을 검색합니다. 이전 단계에서 GUI 설치를 선택한 경우 다음 두 화면에서 GUI 작동을 확인합니다.
-
(옵션) 다음 화면에서 Enter를 누릅니다.
Starting Solaris Interactive (graphical user interface) Installation +------------------------------------------------------------+ | You must respond to the first question within 30 seconds | | or the installer proceeds in a non-window environment | | (console mode). | | | | If the screen becomes blank or unreadable the installer | | proceeds in console mode. | | | | If the screen does not properly revert to console mode, | | restart the installation and make the following selection: | | | | Solaris Interactive Text (Console session) | -------------------------------------------------------------+
주 –시스템에 메모리가 부족하여 그래픽 사용자 인터페이스(Graphical User Interface, GUI)를 표시할 수 없으면 프로그램이 종료되고 오류 메시지가 표시됩니다. 메모리를 업그레이드하고 설치를 다시 시작할 수 있습니다.
설치에 보다 적은 양의 메모리가 필요한 경우, 설치를 다시 시작하고 GUI 설치 프로그램 옵션 대신 텍스트 설치 프로그램 옵션을 선택합니다.
진행률 메시지가 완료되면 다른 확인 화면이 표시됩니다.
-
(옵션) 커서를 다음 텍스트 화면으로 이동하고 Enter를 누릅니다.
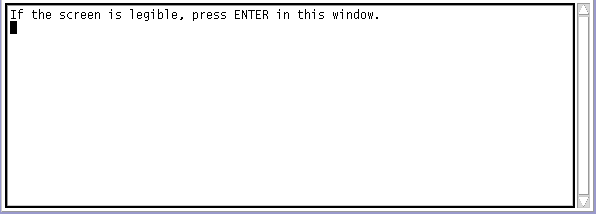
언어 선택 목록이 표시됩니다.
-
다음 화면에서 설치 중에 사용할 언어를 선택하고 Enter를 누릅니다.
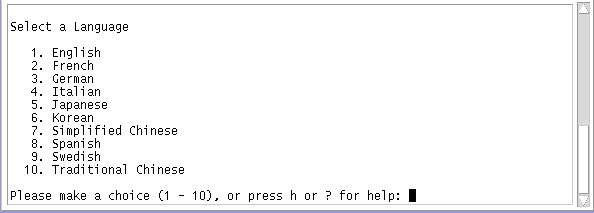
잠시 후 Solaris 설치 프로그램 시작 화면이 표시됩니다.
-
Solaris GUI 설치 프로그램을 실행하는 경우 그림 2–1과 같은 화면이 표시됩니다.
-
데스크탑 세션에서 Solaris 텍스트 설치 프로그램을 실행하는 경우 그림 2–2와 같은 화면이 표시됩니다.
그림 2–1 Solaris GUI 설치 프로그램 시작 화면
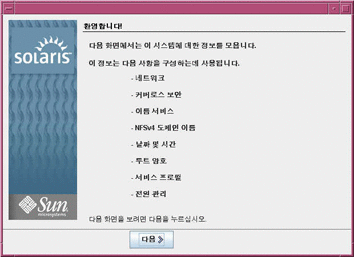
그림 2–2 Solaris 텍스트 설치 프로그램 시작 화면
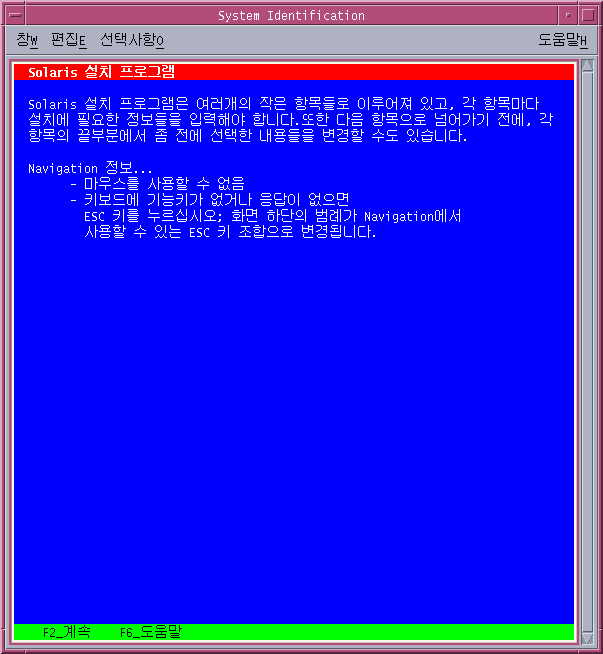
-
-
다음을 눌러 설치를 시작합니다. 메시지가 표시되면 시스템 구성 질문에 응답합니다.
-
모든 시스템 정보를 미리 구성한 경우 설치 프로그램에 구성 정보를 입력하라는 프롬프트가 표시되지 않습니다. 자세한 내용은 Solaris 10 10/09 설치 설명서: 네트워크 기반 설치의 2 장, 시스템 구성 정보 미리 구성(작업)을 참조하십시오.
-
모든 시스템 정보를 미리 구성하지 않은 경우 설치 프로그램의 여러 화면에서 해당 정보를 입력하라는 프롬프트가 표시됩니다. 구성 질문에 대한 답은 설치를 위한 검사 목록을 참조하십시오.
-
설치 중에 기본 NFSv4 도메인 이름을 선택할 수 있습니다. 또는 사용자 정의 NFSv4 도메인 이름을 지정할 수 있습니다. 도메인 이름 지정에 대한 자세한 내용은 Solaris 10 10/09 설치 설명서: 설치 및 업그레이드 계획의 설치 도중 NFSv4 도메인 이름 구성 가능을 참조하십시오.
-
한 구성 질문에서 원격 클라이언트가 사용할 수 있도록 네트워크 서비스를 활성화할지 여부를 묻습니다. 기본 응답은 "Yes, I would like to enable network services for use by remote clients.”입니다.
"아니오"를 선택하면 보다 안전한 구성이 제공되며 이 경우 보안 쉘이 원격 클라이언트에게 제공되는 유일한 네트워크 서비스입니다. “예”를 선택하면 이전 Solaris 릴리스에서와 같이 더 많은 서비스 집합을 활성화할 수 있습니다. 설치 후에 모든 서비스를 활성화할 수 있으므로 “아니오”를 선택하는 것이 안전합니다. 이러한 옵션에 대한 자세한 내용은 Solaris 10 10/09 설치 설명서: 설치 및 업그레이드 계획의 네트워크 보안 계획을 참조하십시오.
설치 후 netservices open 명령을 사용하거나 SMF 명령을 사용하여 개별 서비스를 활성화하여 네트워크 서비스를 사용하도록 지정할 수 있습니다. Solaris 10 10/09 설치 설명서: 설치 및 업그레이드 계획의 설치 후 보안 설정 수정을 참조하십시오.
구성 질문에 응답한 후, Solaris 시작 화면이 표시됩니다.
그림 2–3 Solaris 시작 화면
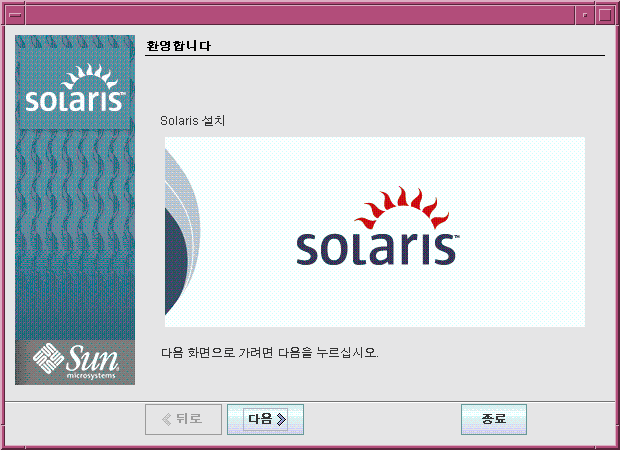
설치 질문 화면이 나타납니다.
-
-
시스템을 자동으로 재부트할 것인지 디스크를 자동으로 꺼낼 것인지 결정합니다. 다음을 누릅니다.
매체 지정 화면이 나타납니다.
-
설치에 사용할 매체를 지정합니다. 다음을 누릅니다.
라이센스 패널이 나타납니다.
-
설치를 계속하려면 사용권 계약에 동의해야 합니다. 다음을 누릅니다.
Solaris 설치 그러면 설치 프로그램이 시스템을 업그레이드할 수 있는지 판단합니다. 업그레이드하려면 시스템에 반드시 기존 Solaris 루트(/) 파일 시스템이 있어야 합니다. Solaris 설치 프로그램이 필요한 조건을 검출한 후 시스템을 업그레이드합니다.
업그레이드 또는 초기화 설치 선택 화면이 나타납니다.
-
초기 설치를 수행할지 업그레이드를 수행할지 결정합니다. 다음을 누릅니다.
다음 화면에서 기본 설치 또는 사용자 정의 설치를 선택할 수 있습니다.
-
수행하려는 설치의 유형을 선택합니다. 다음을 누릅니다.
-
전체 Solaris 소프트웨어 그룹을 설치 하려면 기본 설치를 선택합니다.
-
다음 작업을 수행하려면 사용자 정의 설치를 선택합니다.
-
특정 소프트웨어 그룹 설치
-
추가 소프트웨어 설치
-
특정 소프트웨어 패키지 설치
-
특정 로켈 설치
-
디스크 레이아웃 사용자 정의
소프트웨어 그룹에 대한 자세한 내용은 소프트웨어 그룹의 권장 디스크 공간을 참조하십시오.
-
주 –텍스트 설치 프로그램에서는 기본 또는 사용자 정의 설치 선택 프롬프트가 표시되지 않습니다. 기본 설치를 수행하려면 텍스트 설치 프로그램에 제공된 기본 값을 사용합니다. 사용자 정의 설치를 수행하려면 텍스트 설치 프로그램 화면에서 값을 편집합니다.
-
-
프롬프트가 표시되면 추가 구성 질문에 대하여 응답합니다.
시스템 설치에 필요한 정보를 입력하면 설치 준비 화면이 표시됩니다.
그림 2–4 Solaris 설치 준비 화면
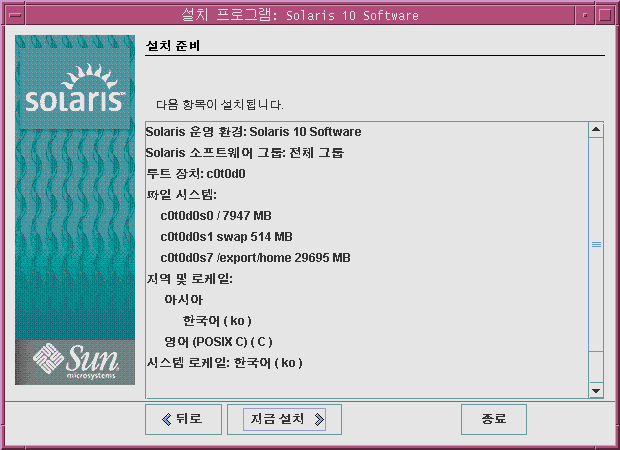
-
Solaris 소프트웨어를 설치하려면 지금 설치를 누릅니다. 화면에 표시되는 설명을 따라 Solaris 소프트웨어를 설치합니다.
Solaris 설치 프로그램이 Solaris 소프트웨어 설치를 완료하면 시스템이 자동으로 다시 부트되거나 사용자에게 직접 다시 부트하도록 프롬프트가 표시됩니다.
추가 제품을 설치하는 경우 해당 제품의 DVD 또는 CD를 넣으라는 프롬프트가 표시됩니다. 설치 과정에 대해 적절한 설치 설명서를 참조하십시오.
설치가 완료되면 설치 로그가 파일에 저장됩니다. /var/sadm/system/logs 및 /var/sadm/install/logs 디렉토리에서 설치 로그를 찾을 수 있습니다.
-
설치하는 동안 자동 재부팅을 선택하지 않은 경우 시스템을 다시 부트합니다.
# reboot
일반 오류
설치 또는 업그레이드 중에 문제가 발생한 경우 Solaris 10 10/09 설치 설명서: 사용자 정의 JumpStart 및 고급 설치의 부록 A, 문제 해결(작업)을 참조하십시오.
x86: UFS 파일 시스템용 Solaris 설치 프로그램으로 설치 또는 업그레이드 수행
Solaris 설치 프로그램을 사용하여 Solaris OS를 설치 또는 업그레이드할 수 있습니다. 여기에는 Solaris OS를 설치하기 위하여 수행할 작업 목록이 있으며 DVD 또는 CD 매체에서 Solaris OS를 설치하는 자세한 방법을 제공합니다.
 x86: GRUB를 이용한 Solaris 설치 프로그램을 사용하여 설치 또는 업그레이드
x86: GRUB를 이용한 Solaris 설치 프로그램을 사용하여 설치 또는 업그레이드
x86 기반 시스템의 Solaris 설치 프로그램에서는 GRUB 부트 로더를 사용합니다. 이 절차에서는 UFS 파일 시스템용 CD 또는 DVD 매체에서 GRUB 부트 로더로 독립형 x86 기반 시스템을 설치하는 방법에 대해 설명합니다. GRUB 부트 로더에 대한 개괄적인 정보는 Solaris 10 10/09 설치 설명서: 설치 및 업그레이드 계획의 7 장, SPARC 및 x86 기반 부트(개요 및 계획)를 참조하십시오.
주 –
DVD-ROM 또는 CD-ROM 드라이브에 직접 연결되지 않은 컴퓨터나 도메인에서 Solaris OS를 설치하려는 경우 다른 컴퓨터에 연결된 DVD-ROM 또는 CD-ROM을 사용할 수 있습니다. 자세한 내용은 Solaris 10 10/09 설치 설명서: 네트워크 기반 설치의 부록 B, 원격으로 설치 또는 업그레이드(작업)를 참조하십시오.
시작하기 전에
-
다음 옵션 중 하나를 선택합니다.
-
Solaris OS를 하드웨어에 설치하기 위하여 필요한 Install time update (ITU) 또는 드라이버를 구합니다. ITU 또는 추가 드라이버가 필요한지 확인하려면 하드웨어 설명서를 참조하십시오.
-
시스템이 최소 요구 사항을 만족하는지 확인합니다.
시스템이 다음 요구 사항을 만족해야 합니다.
-
메모리 – 768MB 이상
-
디스크 공간 – 6.8GB 이상
-
프로세서 속도 – 120MHz 이상(하드웨어 부동 소수점 지원 포함)
시스템 요구 사항에 대한 자세한 내용은 시스템 요구 사항 및 권장 사항을 참조하십시오.
Sun Microsystems, Inc.에서 생산되지 않은 시스템에 Solaris OS를 설치하는 경우 설치를 시작하기 전에 http://www.sun.com/bigadmin/hcl의 Solaris 하드웨어 호환성 목록을 확인하십시오.
-
-
Solaris OS를 설치하는 데 필요한 정보를 수집합니다.
-
네트워크에 연결되지 않은 시스템:
다음 정보가 필요합니다.
-
설치하는 시스템의 호스트 이름
-
시스템에서 사용하려는 언어 및 로켈
-
-
네트워크된 시스템의 경우 다음 정보를 수집합니다.
주 –Solaris 10 11/06 릴리스부터 초기 설치 중에 Secure Shell을 제외한 모든 네트워크 서비스가 비활성화되게 하거나 로컬 요청에만 응답하도록 네트워크 보안 설정을 변경할 수 있는 옵션이 있습니다. 이 보안 옵션은 초기 설치 중에만 사용 가능하고 업그레이드 중에는 사용할 수 없습니다. 업그레이드 시에는 이전에 설정된 서비스가 유지됩니다. 필요한 경우 업그레이드한 후 netservices 명령을 사용하여 네트워크 서비스를 제한할 수 있습니다. Solaris 10 10/09 설치 설명서: 설치 및 업그레이드 계획의 네트워크 보안 계획을 참조하십시오.
설치 후 netservices open 명령을 사용하거나 SMF 명령을 사용하여 개별 서비스를 활성화하여 네트워크 서비스를 사용하도록 지정할 수 있습니다. Solaris 10 10/09 설치 설명서: 설치 및 업그레이드 계획의 설치 후 보안 설정 수정을 참조하십시오.
-
설치하는 시스템의 호스트 이름
-
키보드 레이아웃
주 –키보드가 자동 식별되는 경우 설치 중에 키보드 레이아웃이 자동으로 구성됩니다. 키보드가 자동 식별되지 않는 경우 설치 중에 지원되는 키보드 레이아웃 목록에서 선택할 수 있습니다.
자세한 내용은 Solaris 10 10/09 설치 설명서: 네트워크 기반 설치의 keyboard 키워드를 참조하십시오.
-
시스템에서 사용하려는 언어 및 로켈
-
호스트 IP 주소
-
서브넷 마스크
-
이름 지정 서비스의 유형(예: DNS, NIS 또는 NIS+)
-
도메인 이름
주 –설치 중에 기본 NFSv4 도메인 이름을 선택할 수 있습니다. 또는 사용자 정의 NFSv4 도메인 이름을 지정할 수 있습니다. 도메인 이름 지정에 대한 자세한 내용은 Solaris 10 10/09 설치 설명서: 설치 및 업그레이드 계획의 설치 도중 NFSv4 도메인 이름 구성 가능을 참조하십시오.
-
이름 서버의 호스트 이름
-
이름 서버의 호스트 IP 주소
-
루트 비밀번호
-
시스템을 설치할 때 수집해야 하는 정보에 대한 내용은 설치를 위한 검사 목록을 참조하십시오. 시스템을 업그레이드하려면 Solaris 10 10/09 설치 설명서: 설치 및 업그레이드 계획의 업그레이드를 위한 검사 목록을 참조하십시오.
주 –비전역 영역이 포함된 시스템을 사용하는 경우 업그레이드 또는 패치 추가 프로그램으로 Solaris Live Upgrade를 사용하는 것이 좋습니다. 다른 업그레이드 프로그램은 업그레이드를 완료하는 데 필요한 시간이 설치된 비전역 영역의 수에 따라 연속적으로 증가하므로 업그레이드에 상당한 시간이 걸릴 수 있습니다.
Solaris Live Upgrade를 통한 업그레이드에 대한 자세한 내용은 Solaris 10 10/09 설치 설명서: Solaris Live Upgrade 및 업그레이드 계획의 제I부, Solaris Live Upgrade로 업그레이드를 참조하십시오.
-
-
(선택 사항) 시스템을 백업합니다.
기존 데이터 또는 응용 프로그램을 보존하려면 시스템을 백업합니다. 시스템 백업 방법에 대한 자세한 내용은 System Administration Guide: Devices and File Systems의 23 장, Backing Up and Restoring UFS File Systems (Overview)을 참조하십시오.
-
적절한 매체를 시스템에 넣습니다.
Solaris Operating System DVD 또는 Solaris Software - 1 CD에서 부트하는 경우 디스크를 넣습니다. 시스템의 BIOS가 DVD 또는 CD에서 부트를 지원해야 합니다.
DVD 또는 CD에서 부트하려면 BIOS를 직접 설정해야 할 수 있습니다. BIOS 설정 방법은 하드웨어 설명서를 참조하십시오.
-
CD 또는 DVD에서 부트하도록 BIOS를 직접 설정해야 하는 경우, 시스템 부트 프로세스를 인터럽트하도록 적절한 키 시퀀스를 입력합니다.
BIOS에서 부트 우선 순위를 수정하고 BIOS를 종료하여 설치 프로그램으로 되돌아갑니다.
메모리 테스트와 하드웨어 감지가 실행됩니다. 화면이 갱신됩니다. GRUB 메뉴가 표시됩니다.
GNU GRUB version 0.95 (631K lower / 2095488K upper memory) +-------------------------------------------------------------------------+ | Solaris | | Solaris Serial Console ttya | | Solaris Serial Console ttyb (for lx50, v60x and v65x) | | | | | +-------------------------------------------------------------------------+ Use the ^ and v keys to select which entry is highlighted. Press enter to boot the selected OS, 'e' to edit the commands before booting, or 'c' for a command-line.
-
-
현재 시스템에 Solaris OS를 CD 또는 DVD에서 설치할 경우 Solaris를 선택한 다음 Enter를 누릅니다.
기본값을 사용하여 시스템을 설치하려면 이 옵션을 선택합니다.
-
Solaris OS를 설치하고 화면 출력을 직렬 콘솔 ttya(COM1)로 보내려면 Solaris 직렬 콘솔 ttya를 선택합니다.
시스템 디스플레이를 직렬 포트 COM1에 연결된 장치로 변경하려면 이 옵션을 선택합니다.
-
Solaris OS를 설치하고 화면 출력을 직렬 콘솔 ttyb(COM2)로 보내려면 Solaris 직렬 콘솔 ttyb를 선택합니다.
시스템 디스플레이를 직렬 포트 COM2에 연결된 장치로 변경하려면 이 옵션을 선택합니다.
-
특정 부트 인수로 Solaris OS를 설치하려면 다음 단계를 수행합니다.
설치하는 동안 특정 부트 인수를 사용하여 시스템 구성을 사용자 정의할 수 있습니다.
-
GRUB 메뉴에서 편집할 설치 옵션을 선택한 다음 e를 누릅니다.
다음 텍스트와 비슷한 부트 명령이 GRUB 메뉴에 표시됩니다.
kernel /boot/multiboot kernel/unix -B install_media=cdrom module /boot/x86.miniroot
-
화살표 키를 사용하여 편집할 부트 항목을 선택한 다음 e를 누릅니다.
편집할 부트 명령이 GRUB 편집 창에 표시됩니다.
-
사용할 부트 인수나 옵션을 입력하여 명령을 편집합니다.
GRUB 편집 메뉴의 명령 구문은 다음과 같습니다.
grub edit>kernel /boot/multiboot kernel/unix/ \ install [url|ask] -B options install_media=media_type
grub edit>kernel$ /boot/platform/i86pc/$ISADIR/kernel/unix/ \ install [url|ask] -B options install_media=media_type
부트 인수 및 명령 구문에 대한 자세한 내용은 Solaris 10 10/09 설치 설명서: 네트워크 기반 설치의 9 장, 네트워크에서 설치(명령 참조) 를 참조하십시오.
-
GRUB 메뉴로 돌아가려면 다음 대체 방법 중 하나를 선택합니다.
-
설치를 시작하려면 GRUB 메뉴에 b를 입력합니다.
-
Solaris 설치 프로그램은 기본 부트 디스크에 대하여 시스템 설치 또는 업그레이드 요구 사항을 확인합니다. Solaris 설치이 시스템 구성을 찾을 수 없는 경우 프로그램에 누락된 정보를 입력하라는 프롬프트가 표시됩니다.
확인이 완료되면 설치 선택 화면이 표시됩니다.
-
-
설치 선택 화면에 다음 옵션이 표시됩니다.
Select the type of installation you want to perform: 1 Solaris Interactive 2 Custom JumpStart 3 Solaris Interactive Text (Desktop session) 4 Solaris Interactive Text (Console session) 5 Apply driver updates 6 Single user shell Enter the number of your choice followed by the <ENTER> key. Alternatively, enter custom boot arguments directly. If you wait 30 seconds without typing anything, an interactive installation will be started.-
Solaris OS를 설치하려면 다음 옵션 중에서 선택합니다.
-
무인 사용자 정의 JumpStart 설치를 수행하려면 2를 입력한 다음 Enter를 누릅니다.
JumpStart 설치에 대한 자세한 내용은 Solaris 10 10/09 설치 설명서: 사용자 정의 JumpStart 및 고급 설치를 참조하십시오.
-
데스크탑 세션에서 대화식 텍스트 설치 프로그램으로 시작하려면 3을 입력한 다음 Enter를 누릅니다. 또한 프롬프트에서 b - text을 입력할 수 있습니다.
기본 GUI 설치 프로그램을 취소하고 텍스트 설치 프로그램을 실행하려면 이 설치 유형을 선택합니다.
Solaris 설치 GUI 및 텍스트 설치 프로그램에 대한 자세한 내용은 시스템 요구 사항 및 권장 사항을 참조하십시오.
-
콘솔 세션에서 대화식 텍스트 설치 프로그램으로 시작하려면 4를 입력한 다음 Enter를 누릅니다. 또한 프롬프트에서 b - nowin을 입력할 수 있습니다.
기본 GUI 설치 프로그램을 취소하고 텍스트 설치 프로그램을 실행하려면 이 설치 유형을 선택합니다.
시스템이 장치와 인터페이스를 구성하고 구성 파일을 검색합니다. 운영 체제에서 자동 식별 키보드를 찾을 수 없는 경우 다음 화면에 키보드 레이아웃 선택이 표시됩니다. 시스템에서 자동 식별 키보드를 찾은 경우 단계 9로 건너뜁니다.
주 –설치 전에 시스템 관리 작업을 수행하려면 이전에 설명한 설치 옵션 중 하나를 선택하는 대신 아래에 설명된 두 옵션 중 하나를 선택합니다.
-
드라이버를 업데이트하거나 설치시 업데이트(ITU)를 설치하려면 업데이트 매체를 삽입하고 5를 입력한 다음 Enter를 누릅니다.
시스템에서 Solaris OS를 실행하기 위해 드라이버를 업데이트하거나 ITU를 설치해야 할 수도 있습니다. 업데이트를 설치하려면 드라이버 업데이트 또는 ITU에 대한 지침을 따르십시오.
-
시스템 관리 작업을 수행하려면 6을 입력한 다음 Enter를 누릅니다.
설치하기 전에 시스템에서 시스템 관리 작업을 수행해야 하는 경우 단일 사용자 쉘을 실행할 수 있습니다. 설치하기 전에 수행할 수 있는 시스템 관리 작업에 대한 자세한 내용은 System Administration Guide: Basic Administration을 참조하십시오.
이러한 시스템 관리 작업을 수행한 후 이전의 옵션 목록이 표시됩니다. 설치를 계속하려면 적합한 옵션을 선택합니다.
-
-
(옵션) 아래의 화면에서 원하는 키보드 레이아웃을 선택하고 F2를 눌러 계속 진행합니다.
Configure Keyboard Layout +---------------------------------------------------------------------------+ | Please specify the keyboard layout from the list below. | | | | To make a selection, use the arrow keys to highlight the option and | | press Return to mark it [X]. | | | | Keyboard Layout | | ----------------------- | | [ ] Serbia-And Montenegro | | [ ] Slovenian | | [ ] Slovakian | | [ ] Spanish | | [ ] Swedish | | [ ] Swiss-French | | [ ] Swiss-German | | [ ] Taiwanese | | [ ] TurkishQ | | [ ] TurkishF | | [ ] UK-English | | [ X] US-English | | | | F2_Continue F6_Help | +---------------------------------------------------------------------------+
시스템에서 장치와 인터페이스를 구성하고 구성 파일을 검색합니다. 이전 단계에서 GUI 설치를 선택한 경우 다음 두 화면에서 GUI 작동을 확인합니다.
-
(옵션) 다음 화면에서 Enter를 누릅니다.
Starting Solaris Interactive (graphical user interface) Installation +------------------------------------------------------------+ | You must respond to the first question within 30 seconds | | or the installer proceeds in a non-window environment | | (console mode). | | | | If the screen becomes blank or unreadable the installer | | proceeds in console mode. | | | | If the screen does not properly revert to console mode, | | restart the installation and make the following selection: | | | | Solaris Interactive Text (Console session) | -------------------------------------------------------------+
주 –시스템에 메모리가 부족하면 프로그램이 종료되고 오류 메시지가 표시됩니다. 메모리를 업그레이드하고 설치를 다시 시작할 수 있습니다.
설치에 보다 적은 양의 메모리가 필요한 경우, 대체 방법으로 설치를 다시 시작하고 GUI 설치 프로그램 옵션 대신 텍스트 설치 프로그램 옵션을 선택합니다.
진행률 메시지가 완료되면 다른 확인 화면이 표시됩니다.
-
(옵션) 커서를 다음 텍스트 화면으로 이동하고 Enter를 누릅니다.
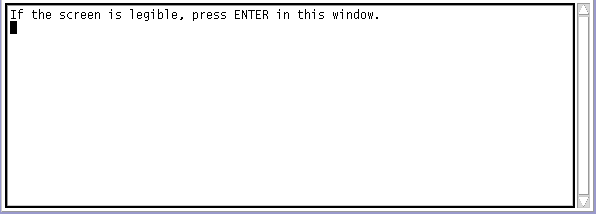
언어 선택 목록이 표시됩니다.
-
다음 화면에서 설치 중에 사용할 언어를 선택하고 Enter를 누릅니다.
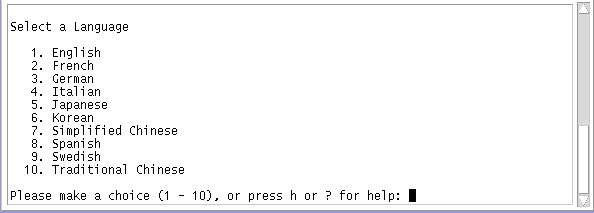
몇 초 후에 Solaris 설치 프로그램 화면이 나타납니다.
-
Solaris GUI 설치 프로그램을 실행하는 경우 그림 2–5와 같은 화면이 표시됩니다.
-
데스크탑 세션에서 Solaris 텍스트 설치 프로그램을 실행하는 경우 그림 2–6과 같은 화면이 표시됩니다.
그림 2–5 Solaris GUI 설치 프로그램 시작 화면
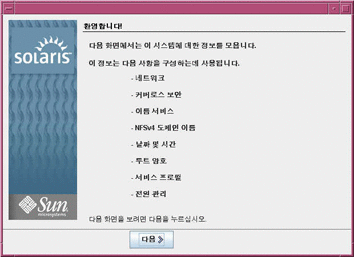
그림 2–6 Solaris 텍스트 설치 프로그램 시작 화면
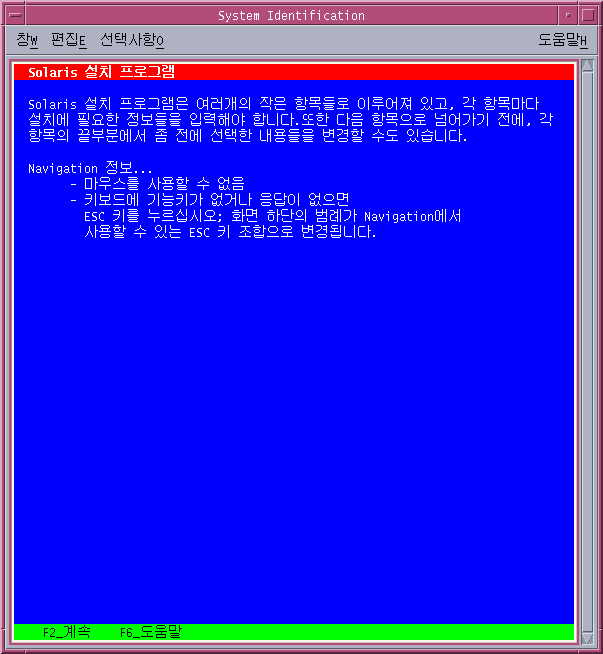
-
-
다음을 눌러 설치를 시작합니다. 프롬프트가 표시되면 나머지 구성 질문에 대하여 응답합니다.
-
모든 시스템 정보를 미리 구성한 경우 설치 프로그램에 구성 정보를 입력하라는 프롬프트가 표시되지 않습니다. 자세한 내용은 Solaris 10 10/09 설치 설명서: 네트워크 기반 설치의 2 장, 시스템 구성 정보 미리 구성(작업)을 참조하십시오.
-
모든 시스템 정보를 미리 구성하지 않은 경우 설치 프로그램의 여러 화면에서 해당 정보를 입력하라는 프롬프트가 표시됩니다. 구성 질문에 대한 답은 설치를 위한 검사 목록을 참조하십시오.
-
한 구성 질문에서 원격 클라이언트가 사용할 수 있도록 네트워크 서비스를 활성화할지 여부를 묻습니다. 기본 응답은 "Yes, I would like to enable network services for use by remote clients.”입니다.
"아니오"를 선택하면 보다 안전한 구성이 제공되며 이 경우 보안 쉘이 원격 클라이언트에게 제공되는 유일한 네트워크 서비스입니다. “예”를 선택하면 이전 Solaris 릴리스에서와 같이 더 많은 서비스 집합을 활성화할 수 있습니다. 설치 후에 모든 서비스를 활성화할 수 있으므로 “아니오”를 선택하는 것이 안전합니다. 이러한 옵션에 대한 자세한 내용은 Solaris 10 10/09 설치 설명서: 설치 및 업그레이드 계획의 네트워크 보안 계획을 참조하십시오.
설치 후 netservices open 명령을 사용하거나 SMF 명령을 사용하여 개별 서비스를 활성화하여 네트워크 서비스를 사용하도록 지정할 수 있습니다. Solaris 10 10/09 설치 설명서: 설치 및 업그레이드 계획의 설치 후 보안 설정 수정을 참조하십시오.
구성 질문에 응답한 후, Solaris 시작 패널이 표시됩니다.
그림 2–7 Solaris 시작 화면
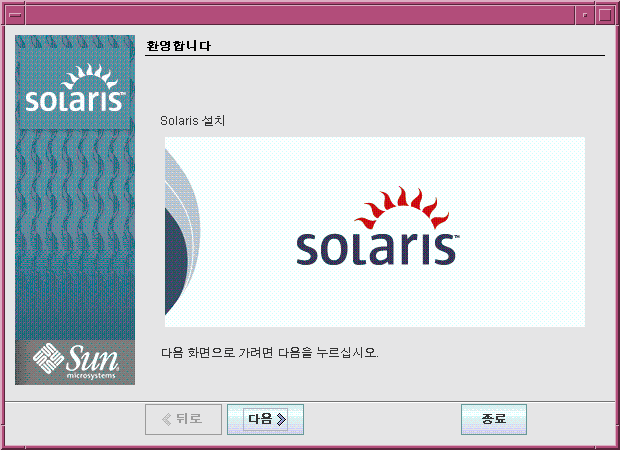
-
-
시스템을 자동으로 재부트할 것인지 디스크를 자동으로 꺼낼 것인지 결정합니다. 다음을 누릅니다.
매체 지정 화면이 나타납니다.
-
설치에 사용할 매체를 지정합니다. 다음을 누릅니다.
사용권 계약 화면이 나타납니다.
-
설치를 계속하려면 사용권 계약에 동의해야 합니다. 다음을 누릅니다.
Solaris 설치 그러면 설치 프로그램이 시스템을 업그레이드할 수 있는지 판단합니다. 업그레이드하려면 시스템에 반드시 기존 Solaris 루트(/) 파일 시스템이 있어야 합니다. Solaris 설치 프로그램이 필요한 조건을 검출한 후 시스템을 업그레이드합니다.
업그레이드 또는 초기화 설치 선택 화면이 나타납니다.
-
초기 설치를 수행할지 업그레이드를 수행할지 결정합니다. 다음을 누릅니다.
주 –설치를 시작하기 전에 시스템에서 진단 또는 서비스 분할 영역을 복구한 경우 Solaris OS로 업그레이드하지 못할 수 있습니다. 자세한 내용은 Solaris 10 10/09 설치 설명서: Solaris Live Upgrade 및 업그레이드 계획의 기존 Service 분할 영역이 없는 시스템에서 기본적으로 만들지 않는 Service 분할 영역을 참조하십시오.
다음 화면에서 기본 설치 또는 사용자 정의 설치를 선택할 수 있습니다.
-
수행하려는 설치의 유형을 선택합니다. 다음을 누릅니다.
-
전체 Solaris 소프트웨어 그룹을 설치 하려면 기본 설치를 선택합니다.
-
다음 작업을 하려면 사용자 정의 설치를 선택합니다.
-
특정 소프트웨어 그룹 설치
-
추가 소프트웨어 설치
-
특정 소프트웨어 패키지 설치
-
특정 로켈 설치
-
디스크 레이아웃 사용자 정의
-
소프트웨어 그룹에 대한 자세한 내용은 소프트웨어 그룹의 권장 디스크 공간을 참조하십시오. fdisk 분할 영역 사용자 정의에 대한 자세한 내용은 Solaris 10 10/09 설치 설명서: 설치 및 업그레이드 계획의 분할 권장 사항을 참조하십시오.
주 –텍스트 설치 프로그램에서는 기본 또는 사용자 정의 설치 선택 프롬프트가 표시되지 않습니다. 기본 설치를 수행하려면 텍스트 설치 프로그램에 제공된 기본 값을 사용합니다. 사용자 정의 설치를 수행하려면 텍스트 설치 프로그램 화면에서 값을 편집합니다.
-
-
프롬프트가 표시되면 추가 구성 질문에 대하여 응답합니다.
시스템 설치에 필요한 정보를 입력하면 설치 준비 화면이 표시됩니다.
그림 2–8 Solaris 설치 준비 화면
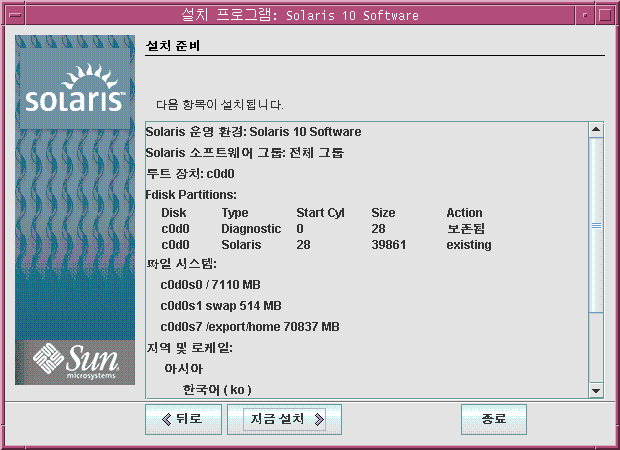
-
Solaris 소프트웨어를 설치하려면 지금 설치를 누릅니다. 화면의 지침에 따라 시스템에 Solaris 소프트웨어 및 다른 추가 소프트웨어를 설치합니다.
Solaris 설치 프로그램이 Solaris 소프트웨어 설치를 완료하면 시스템이 자동으로 다시 부트되거나 사용자에게 직접 다시 부트하도록 프롬프트가 표시됩니다.
설치가 끝나면 설치 로그가 파일에 저장됩니다. 설치 로그는 /var/sadm/system/logs 및 /var/sadm/install/logs 디렉토리에 있습니다.
-
설치 중에 자동 재부트를 선택하지 않은 경우 설치 매체를 꺼낸 다음 시스템을 다시 부트합니다.
# reboot
시스템이 재부트되면 GRUB 메뉴에 새로 설치된 Solaris OS를 포함하여 설치된 운영 체제가 나열됩니다. 부트할 운영 체제를 선택합니다. 다른 옵션을 선택하지 않으면 기본 선택이 로드됩니다.
다음 단계
시스템에 여러 개의 운영 체제를 설치한 경우 부트하려면 GRUB 부트 로더가 이러한 운영 체제를 인식하도록 해야 합니다. 자세한 내용은 System Administration Guide: Basic Administration의 Modifying Boot Behavior by Editing the GRUB Menu at Boot Time을 참조하십시오.
일반 오류
설치 또는 업그레이드 중에 문제가 발생한 경우 Solaris 10 10/09 설치 설명서: 사용자 정의 JumpStart 및 고급 설치의 부록 A, 문제 해결(작업)을 참조하십시오.
- © 2010, Oracle Corporation and/or its affiliates
