x86: Durchführen einer Installation oder eines Upgrades mit dem Solaris-Installationsprogramm für UFS-Dateisysteme
Mit dem Solaris-Installationsprogramm können Sie sowohl eine Installation als auch ein Upgrade des Solaris-BS durchführen. In diesem Teil sind die Schritte dargestellt, die Sie für eine Installation des Solaris-BS ausführen müssen. Sie erhalten auch ausführliche Anweisungen zum Installieren des Solaris-BS mit DVD oder CD.
 x86: So führen Sie eine Installation bzw. ein Upgrade mit dem Solaris-Installationsprogramm mit GRUB aus
x86: So führen Sie eine Installation bzw. ein Upgrade mit dem Solaris-Installationsprogramm mit GRUB aus
Die Solaris-Installationsprogramme für x86-basierte Systeme verwenden den GRUB-Bootloader. Hier erfahren Sie, wie Sie für UFS-Dateisysteme ein x86-basiertes Einzelplatzsystem mit dem GRUB-Bootloader von CD oder DVD installieren. Allgemeine Informationen zum Bootloader GRUB finden Sie in Kapitel 7, SPARC- und x86-basiertes Booten (Überblick und Planung) in Oracle Solaris 10 9/10 Installationshandbuch: Planung von Installationen und Upgrades.
Hinweis –
Wenn Sie das Solaris-BS auf einem System oder in einer Domäne ohne direkt angeschlossenes DVD-ROM- bzw. CD-ROM-Laufwerk installieren möchten, können Sie ein DVD-ROM- bzw. CD-ROM-Laufwerk verwenden, das an ein anderes System angeschlossen ist. Weitere Anweisungen finden Sie unter Anhang B, Ausführen einer Installation oder eines Upgrades von einem entfernten System (Vorgehen) in Oracle Solaris 10 9/10 Installationshandbuch: Netzwerkbasierte Installation.
Bevor Sie beginnen
Führen Sie vor Beginn der Installation die folgenden Vorgänge durch.
-
Stellen Sie sicher, dass Sie über die benötigten Datenträger verfügen.
Wählen Sie eine der folgenden Optionen:
-
Wenn Sie von DVD installieren, verwenden Sie die Solaris Operating System for x86 Platforms-DVD.
-
Installation von CD:
Sie benötigen die folgenden Datenträger:
-
Solaris Software-CDs.
-
Solaris Languages for x86·Platforms-CDs – Das Installationsprogramm fordert Sie auf, diese CDs einzulegen, falls Unterstützung für Sprachen spezifischer geografischer Regionen installiert werden soll.
Hinweis –Ab Version Oracle Solaris 10 9/10 wird nur eine DVD bereitgestellt. Solaris Software-CDs werden nicht mehr bereitgestellt.
-
-
-
Überprüfen Sie die Einstellungen in Ihrem System-BIOS, um sicherzustellen, dass Sie von CD oder DVD booten können.
-
Stellen Sie etwaige Installationszeit-Updates (ITUs) oder Treiber bereit, die Sie für die Installation des Solaris-BS auf Ihrer Hardware benötigen. Ob Sie ein ITU oder zusätzliche Treiber benötigen, entnehmen Sie bitte der Dokumentation zu Ihrer Hardware.
-
Vergewissern Sie sich, dass das System die Mindestvoraussetzungen erfüllt.
Es gelten die folgenden Systemvoraussetzungen:
-
Hauptspeicher - 768 MB oder mehr
-
Festplattenspeicherplatz – 6,8 GB oder mehr
-
Prozessorgeschwindigkeit – mindestens 120 MHz, Hardware-Gleitkommaunterstützung erforderlich
Ausführliche Informationen zu Systemvoraussetzungen finden Sie unter Systemvoraussetzungen und Empfehlungen.
Wenn Sie das Solaris-BS auf einem nicht von Sun Microsystems Inc. hergestellten System installieren, konsultieren Sie vor Beginn der Installation die Solaris-Hardware-Kompatibilitätsliste unter http://www.sun.com/bigadmin/hcl.
-
-
Stellen Sie die für die Installation des Solaris-BS erforderlichen Informationen zusammen.
-
Für nicht vernetzte Systeme:
Sie benötigen die folgenden Informationen:
-
Host-Name des Systems, auf dem Sie die Installation durchführen
-
Sprachen und Sprachumgebungen, die auf dem System verwendet werden sollen
-
-
Für vernetzte Systeme stellen Sie die folgenden Informationen zusammen:
Hinweis –Ab der Solaris-Version 10 11/06 können Sie die Netzwerkeinstellungen bei der Erstinstallation so einrichten, dass alle Netzwerkdienste mit Ausnahme von Secure Shell entweder deaktiviert werden oder nur auf lokale Anfragen reagieren. Diese Sicherheitsoption ist jedoch nur während der Erstinstallation und nicht bei einem Upgrade verfügbar. Bei einem Upgrade werden alle zuvor eingerichteten Dienste beibehalten. Falls erforderlich, können Sie die Netzwerkdienste nach einem Upgrade mithilfe des Befehls netservices einschränken. Siehe Planung der Netzwerksicherheit in Oracle Solaris 10 9/10 Installationshandbuch: Planung von Installationen und Upgrades.
Die Netzwerkdienste können nach der Installation entweder mithilfe des Befehls netservices open aktiviert werden, oder Sie aktivieren einzelne Dienste mithilfe von SMF-Befehlen. Siehe Ändern der Sicherheitseinstellungen nach der Installation in Oracle Solaris 10 9/10 Installationshandbuch: Planung von Installationen und Upgrades.
-
Host-Name des Systems, auf dem Sie die Installation durchführen
-
Tastaturlayout
Hinweis –Wenn sich die Tastatur selbst identifiziert, wird das Tastaturlayout während der Installation automatisch konfiguriert. Wenn sich die Tastatur nicht selbst identifiziert, können Sie während der Installation in einer Liste der unterstützten Tastaturlayouts auswählen.
Weitere Informationen finden Sie unter Das Schlüsselwort keyboard in Oracle Solaris 10 9/10 Installationshandbuch: Netzwerkbasierte Installation.
-
Sprachen und Sprachumgebungen, die auf dem System verwendet werden sollen
-
Host-IP-Adresse
-
Teilnetzmaske
-
Art des Namen-Service (z. B. DNS, NIS oder NIS+)
-
Domain-Name
Hinweis –Während der Installation können Sie den standardmäßigen NFSv4-Domänennamen wählen. Alternativ können Sie einen benutzerdefinierten NFSv4-Domänennamen angeben. Weitere Informationen zur Angabe eines Domänennamens finden Sie unter NFSv4-Domänenname kann während der Installation konfiguriert werden in Oracle Solaris 10 9/10 Installationshandbuch: Planung von Installationen und Upgrades.
-
Host-Name des Namen-Servers
-
Host-IP-Adresse des Namen-Servers
-
Root-Passwort
-
Näheres zu den Informationen, die Sie für die Installation eines Systems zusammenstellen müssen, finden Sie in der Checkliste für die Installation. Wenn Sie Ihr System aktualisieren, lesen Sie Checkliste für ein Upgrade in Oracle Solaris 10 9/10 Installationshandbuch: Planung von Installationen und Upgrades. Sie müssen möglicherweise während der Installation und des Upgrades für die automatische Registrierung Ihre Support-Berechtigungsnachweise und Proxy-Informationen angeben, wie in den Checklisten beschrieben.
Hinweis –Wenn bereits nicht-globale Zonen auf Ihrem System installiert sind, sollten Sie Solaris Live Upgrade zum Aktualisieren oder Patchen Ihres Systems verwenden. Andere Programme zum Aktualisieren des Systems benötigen eventuell deutlich mehr Zeit, da die für die Aktualisierung erforderliche Zeit linear mit der Anzahl an installierten nicht-globalen Zonen ansteigt.
Informationen zum Durchführen eines Upgrades mit Solaris Live Upgrade finden Sie in Teil I, Ausführen eines Upgrades mit Solaris Live Upgrade in Oracle Solaris 10 9/10 Installationshandbuch: Solaris Live Upgrade und Planung von Upgrades .
-
-
(Optional) Sichern Sie Ihr System.
Sofern Sie vorhandene Daten oder Anwendungen beibehalten möchten, führen Sie eine Sicherung des Systems durch. Ausführliche Anweisungen zum Anlegen einer Sicherungskopie Ihres Systems finden Sie in Kapitel 23, Backing Up and Restoring UFS File Systems (Overview) in System Administration Guide: Devices and File Systems.
-
Legen Sie den entsprechenden Datenträger in Ihr System ein.
Zum Booten von der Solaris Operating System DVD oder Solaris Software-1 -CD legen Sie nun den Datenträger ein. Das BIOS des Systems muss das Booten von einer DVD oder CD unterstützen.
Möglicherweise müssen Sie das BIOS manuell auf das Booten von einer DVD oder CD einstellen. Informationen zum Einstellen des BIOS entnehmen Sie bitte der Dokumentation zu Ihrer Hardware.
-
Booten Sie das System, indem Sie es herunterfahren und aus- und dann wieder einschalten.
-
Wenn Sie das System-BIOS manuell einstellen müssen, damit das System von CD oder DVD bootet, drücken Sie die entsprechende Tastenfolge, um den Boot-Prozess zu unterbrechen.
Ändern Sie die Boot-Priorität im BIOS und beenden Sie das BIOS, um zum Installationsprogramm zurückzukehren.
Ein Hauptspeichertest und die Hardwareerkennung werden ausgeführt. Der Bildschirm wird aktualisiert. Das GRUB-Menü wird angezeigt.
GNU GRUB version 0.95 (631K lower / 2095488K upper memory) +-------------------------------------------------------------------------+ | Solaris | | Solaris Serial Console ttya | | Solaris Serial Console ttyb (for lx50, v60x and v65x) | | | | | +-------------------------------------------------------------------------+ Use the ^ and v keys to select which entry is highlighted. Press enter to boot the selected OS, 'e' to edit the commands before booting, or 'c' for a command-line.
-
Wählen Sie die entsprechende Installationsoption aus.
-
Wählen Sie „Solaris“ und drücken Sie dann die Eingabetaste, wenn Sie das Betriebssystem Solaris von CD oder DVD auf Ihrem System installieren möchten.
Wählen Sie diese Option, wenn das System mit den Standardwerten installiert werden soll.
-
Wählen Sie „Solaris Serial Console ttya“, wenn Sie das Betriebssystem Solaris installieren möchten und die ausgegebenen Meldungen an die serielle Konsole ttya (COM1) gesendet werden sollen.
Wählen Sie diese Option, wenn Sie die Systemausgabe auf ein mit der seriellen Schnittstelle COM1 verbundenes Gerät umleiten möchten.
-
Wählen Sie „Solaris Serial Console ttya“, wenn Sie das Betriebssystem Solaris installieren möchten und die ausgegebenen Meldungen an die serielle Konsole ttyb (COM2) gesendet werden sollen.
Wählen Sie diese Option, wenn Sie die Systemausgabe auf ein mit der seriellen Schnittstelle COM2 verbundenes Gerät umleiten möchten.
-
Führen Sie die folgenden Schritte aus, wenn das Betriebssystem Solaris mit spezifischen Boot-Argumenten installiert werden soll.
Spezifische Boot-Argumente dienen zum Anpassen der Systemkonfiguration während der Installation.
-
Wählen Sie im GRUB-Menü, die Installationsoption, die geändert werden soll. Drücken Sie dann die Taste “e”.
Im GRUB-Menü werden Boot-Befehle angezeigt, die ungefähr dem folgenden Text entsprechen.
kernel /boot/multiboot kernel/unix -B install_media=cdrom module /boot/x86.miniroot
-
Wählen Sie mit den Pfeiltasten den Boot-Eintrag aus, der geändert werden soll. Drücken Sie dann die Taste “e”.
Der zu bearbeitende Boot-Befehl wird im GRUB-Bearbeitungsfenster angezeigt.
-
Geben Sie die gewünschten Boot-Argumente bzw. -Optionen ein.
Die Befehlssyntax für das Grub-Bearbeitungsmenü ist wie folgt:
grub edit>kernel /boot/multiboot kernel/unix/ \ install [url|ask] -B options install_media=media_type
grub edit>kernel$ /boot/platform/i86pc/$ISADIR/kernel/unix/ \ install [url|ask] -B options install_media=media_type
Informationen zu den Boot-Argumenten und der Befehlssyntax finden Sie in Kapitel 9, Installation über das Netzwerk (Befehlsreferenz) in Oracle Solaris 10 9/10 Installationshandbuch: Netzwerkbasierte Installation.
-
Sie können mit einer der folgenden Methoden zum GRUB-Menü zurückkehren.
-
Drücken Sie die Eingabetaste, um die Änderungen zu speichern und zum GRUB-Menü zurückzukehren.
Das GRUB-Menü wird angezeigt. Die am Boot-Befehl vorgenommenen Änderungen sind jetzt sichtbar.
-
Drücken Sie die Escape-Taste, um die Änderungen zu verwerfen und zum GRUB-Menü zurückzukehren.
Es wird das ursprüngliche GRUB-Menü angezeigt.
-
-
Drücken Sie im GRUB-Benutzermenü die Taste b, um die Installation zu beginnen.
-
Das Solaris-Installationsprogramm überprüft die Standard-Boot-Festplatte, um zu ermitteln, ob die Voraussetzungen für eine Installation bzw. ein Upgrade des Systems erfüllt sind. Wenn die Solaris-Installation die Systemkonfiguration nicht erkennen kann, werden Sie vom Programm zur Eingabe der fehlenden Informationen aufgefordert.
Nach Abschluss der Überprüfung wird die Installationsauswahl angezeigt.
-
-
Wählen Sie eine Installationsart.
In der Installationsauswahl sehen Sie die folgenden Optionen:
Select the type of installation you want to perform: 1 Solaris Interactive 2 Custom JumpStart 3 Solaris Interactive Text (Desktop session) 4 Solaris Interactive Text (Console session) 5 Apply driver updates 6 Single user shell Enter the number of your choice followed by the <ENTER> key. Alternatively, enter custom boot arguments directly. If you wait 30 seconds without typing anything, an interactive installation will be started.-
Wählen Sie eine der folgenden Optionen, um das Betriebssystem Solaris zu installieren.
-
Zur Installation mit der interaktiven Solaris-Installations-GUI geben Sie 1ein und drücken dann die Eingabetaste.
-
Zum Durchführen einer unbeaufsichtigten benutzerdefinierten JumpStart-Installation geben Sie 2 ein und drücken dann die Eingabetaste.
Informationen zu den JumpStart-Installationsverfahren finden Sie im Oracle Solaris 10 9/10 Installationshandbuch: Benutzerdefinierte JumpStart-Installation und komplexe Installationsszenarien.
-
Für eine Installation mit dem interaktiven textbasierten Installationsprogramm in einer Desktop-Sitzung geben Sie 3 ein und drücken dann die Eingabetaste. Sie können auch b - text an der Eingabeaufforderung eingeben.
Wählen Sie diese Installationsart aus, um die standardmäßige Aktivierung des GUI-Installationsprogramms außer Kraft zu setzen und das textbasierte Installationsprogramm auszuführen.
Ausführliche Informationen zum Solaris-GUI- und dem textbasierten Installationsprogramm finden Sie in Systemvoraussetzungen und Empfehlungen.
-
Für eine Installation mit dem interaktiven textbasierten Installationsprogramm in einer Konsolensitzung geben Sie 4 ein und drücken dann die Eingabetaste. Sie können auch b - nowin an der Eingabeaufforderung eingeben.
Wählen Sie diese Installationsart aus, um die standardmäßige Aktivierung des GUI-Installationsprogramms außer Kraft zu setzen und das textbasierte Installationsprogramm auszuführen.
Das System konfiguriert die Geräte und Schnittstellen und sucht nach Konfigurationsdateien. Wenn das Betriebssystem keine selbstidentifizierende Tastatur lokalisieren kann, zeigt das nächste Fenster verschiedene Tastaturlayouts an, unter denen Sie eines auswählen können. Wenn das System eine selbstidentifizierende Tastatur erkennt, fahren Sie mit Schritt 9 fort.
Hinweis –Um vor der Installation Aufgaben zur Systemverwaltung auszuführen, wählen Sie eine der zwei im Folgenden aufgeführten Optionen anstatt einer der oben beschriebenen Installationsoptionen.
-
Aktualisieren von Treibern oder Installation eines Install Time Update (ITU): Datenträger einlegen, “5” eingeben, Eingabetaste betätigen.
Damit das Betriebssystem Solaris auf Ihrem System laufen kann, ist unter Umständen eine Aktualisierung von Treibern bzw. die Installation eines ITU erforderlich. Folgen Sie den Anweisungen für die Aktualisierung des Treibers bzw. ITUs, um die Aktualisierung vorzunehmen.
-
Ausführen von Systemverwaltungsaufgaben: „6“ eingeben, Eingabetaste betätigen.
Wenn Sie vor der Installation Systemverwaltungsaufgaben durchführen wollen, müssen Sie ein einzelnes User Shell-Fenster öffnen. Informationen zu den Systemverwaltungsaufgaben, die vor der Installation ausgeführt werden können, finden Sie in System Administration Guide: Basic Administration.
Nachdem Sie die Systemverwaltungsaufgaben abgeschlossen haben, wird wieder die vorherige Liste mit Optionen angezeigt. Wählen Sie die gewünschte Option, um die Installation fortzusetzen.
-
-
-
(Optional) Wählen Sie das gewünschte Tastaturlayout aus dem folgenden Bildschirm aus und drücken Sie F2, um fortzufahren.
Configure Keyboard Layout +---------------------------------------------------------------------------+ | Please specify the keyboard layout from the list below. | | | | To make a selection, use the arrow keys to highlight the option and | | press Return to mark it [X]. | | | | Keyboard Layout | | ----------------------- | | [ ] Serbia-And Montenegro | | [ ] Slovenian | | [ ] Slovakian | | [ ] Spanish | | [ ] Swedish | | [ ] Swiss-French | | [ ] Swiss-German | | [ ] Taiwanese | | [ ] TurkishQ | | [ ] TurkishF | | [ ] UK-English | | [ X] US-English | | | | F2_Continue F6_Help | +---------------------------------------------------------------------------+
Das System konfiguriert die Geräte und Schnittstellen und sucht nach Konfigurationsdateien. Wenn Sie in einem der vorherigen Schritte eine GUI-Installation ausgewählt haben, bestätigen die nächsten zwei Fenster die Funktion der GUI.
-
(Optional) Drücken Sie im folgenden Fenster die Eingabetaste.
Starting Solaris Interactive (graphical user interface) Installation +------------------------------------------------------------+ | You must respond to the first question within 30 seconds | | or the installer proceeds in a non-window environment | | (console mode). | | | | If the screen becomes blank or unreadable the installer | | proceeds in console mode. | | | | If the screen does not properly revert to console mode, | | restart the installation and make the following selection: | | | | Solaris Interactive Text (Console session) | -------------------------------------------------------------+
Hinweis –Falls Ihr System nicht über ausreichend Hauptspeicher verfügt, wird das Programm beendet und eine Fehlermeldung angezeigt. Sie können den Hauptspeicher aufrüsten und die Installation neu starten.
Alternativ können Sie bei nicht ausreichendem Hauptspeicher die Installation neu starten und das textbasierte Installationsprogramm anstelle des grafischen Installationsprogramms auswählen.
Nachdem die Fortschrittsmeldungen angezeigt wurden, wird ein weiteres Bestätigungsfenster angezeigt.
-
(Optional) Bringen Sie den Mauszeiger in das folgende Textfenster und drücken Sie die Eingabetaste.

Als Nächstes wird die Liste der verfügbaren Sprachen angezeigt.
-
Im folgenden Fenster wählen Sie Sprache, in der das Installationsprogramm angezeigt werden soll, und drücken dann die Eingabetaste.

-
Wenn Sie dazu aufgefordert werden, beantworten Sie alle restlichen Fragen zur Systemkonfiguration.
-
Wenn Sie alle Systemkonfigurationsinformationen vorkonfiguriert haben, fragt das Installationsprogramm keine Konfigurationsinformationen ab. Weitere Informationen finden Sie in Kapitel 2, Vorkonfigurieren der Systemkonfigurationsinformationen (Vorgehen) in Oracle Solaris 10 9/10 Installationshandbuch: Netzwerkbasierte Installation.
-
Falls Sie die Systeminformationen nicht vorkonfiguriert haben, werden Sie vom Installationsprogramm in verschiedenen Anzeigen zur Eingabe dieser Informationen aufgefordert. Stützen Sie sich zur Beantwortung der Konfigurationsfragen auf die Checkliste für die Installation.
-
In einer Konfigurationsfrage werden Sie gefragt, ob die Netzwerkdienste für Remote-Clients aktiviert werden sollen. Die Standardantwort ist „Ja, ich möchte die Netzwerkdienste für die Verwendung durch Remote-Clients aktivieren.“ (Yes, I would like to enable network services for use by remote clients.)
Durch Auswählen von “Nein” verwenden Sie eine sicherere Konfiguration, bei der Secure Shell als einziger Netzwerkdienst Remote-Clients bereitgestellt wird. Durch Auswählen von “Ja” stellen Sie mehr Dienste als in früheren Solaris-Versionen bereit. Wenn Sie sich nicht sicher sind, wählen Sie “Nein”, da alle Dienste nach der Installation einzeln aktiviert werden können. Weitere Informationen zu diesen Optionen finden Sie unter Planung der Netzwerksicherheit in Oracle Solaris 10 9/10 Installationshandbuch: Planung von Installationen und Upgrades.
Die Netzwerkdienste können nach der Installation entweder mithilfe des Befehls netservices open aktiviert werden, oder Sie aktivieren einzelne Dienste mithilfe von SMF-Befehlen. Siehe Ändern der Sicherheitseinstellungen nach der Installation in Oracle Solaris 10 9/10 Installationshandbuch: Planung von Installationen und Upgrades.
Nachdem Sie die Konfigurationsfragen beantwortet haben, erscheint der Solaris-Willkommensbildschirm.
-
-
Klicken Sie im Willkommensbildschirm auf “Weiter”.
Der Bildschirm mit Fragen zur Installation wird angezeigt.
-
Entscheiden Sie, ob das System automatisch neu gestartet und ob der Datenträger automatisch ausgeworfen werden soll. Klicken Sie auf “Weiter”.
Wichtig: Wenn Sie nach der Installation die automatische Registrierung deaktivieren möchten, deaktivieren Sie den automatischen Neustart des Systems.
Der Bildschirm „Medien angeben“ erscheint.
-
Geben Sie die für die Installation verwendeten Medien an: Klicken Sie auf “Weiter”.
Das Lizenzfenster wird angezeigt.
-
Um mit der Installation fortzufahren, müssen Sie die Lizenzvereinbarung akzeptieren. Klicken Sie auf “Weiter”.
Das Solaris-Installationsprogramm ermittelt, ob auf dem System ein Upgrade ausgeführt werden kann. Für ein Upgrade muss das System bereits über ein Solaris-Root-Dateisystem (/) verfügen. Das Solaris-Installationsprogramm erkennt, ob die Voraussetzungen gegeben sind, und führt dann das Upgrade des Systems aus.
Es wird der Bildschirm “Upgrade auswählen” oder “Neuinstallation” angezeigt.
-
Entscheiden Sie, ob Sie eine Neuinstallation oder ein Upgrade ausführen wollen. Klicken Sie auf “Weiter”.
Hinweis –Wenn Sie die Diagnose- oder Service-Partition vor Beginn der Installation auf dem System wiederhergestellt haben, ist ein Upgrade auf das Solaris-BS eventuell nicht möglich. Weitere Informationen finden Sie unter Service-Partition wird auf Systemen ohne bereits vorhandene Service-Partition nicht standardmäßig erzeugt in Oracle Solaris 10 9/10 Installationshandbuch: Solaris Live Upgrade und Planung von Upgrades .
Im nächsten Fenster können Sie zwischen der Standard- oder einer benutzerdefinierten Installation wählen.
-
Wählen Sie die gewünschte Installationsart aus. Klicken Sie auf “Weiter”.
-
Klicken Sie auf “Standardinstallation”, um die gesamte Solaris-Softwaregruppe zu installieren.
-
Wählen Sie die benutzerdefinierte Installation, wenn Sie die folgenden Vorgänge durchführen möchten:
-
Installieren einer spezifischen Softwaregruppe
-
Installieren zusätzlicher Software
-
Installieren spezifischer Software-Packages
-
Installieren einer spezifischen Sprachumgebung
-
Anpassen des Festplattenlayouts
-
Weitere Informationen zu den Softwaregruppen finden Sie unter Empfohlener Festplattenspeicher für Softwaregruppen. Weitere Informationen zum Anpassen von fdisk-Partitionen finden Sie unter Empfehlungen für die Partitionierung in Oracle Solaris 10 9/10 Installationshandbuch: Planung von Installationen und Upgrades.
Hinweis –Das textbasierte Installationsprogramm fragt Sie nicht gesondert, ob Sie eine Standardinstallation oder eine benutzerdefinierte Installation wählen möchten. Für eine Standardinstallation akzeptieren Sie einfach die Vorgabewerte des Installationsprogramms. Für eine benutzerdefinierte Installation geben Sie stattdessen die gewünschten Werte ein.
-
-
Wenn Sie dazu aufgefordert werden, beantworten Sie alle zusätzlichen Fragen zur Systemkonfiguration.
-
Wenn Sie vor der Installation oder dem Upgrade Ihre Einstellungen für die automatische Registrierung mit dem Schlüsselwort auto_reg in der Datei sysidcfg festgelegt haben, werden Sie beim Ausfüllen der Konfigurationsfragen vom Installationsprogramm nicht erneut zur Angabe dieser Informationen aufgefordert.
Hinweis –Informationen zur automatischen Registrierung finden Sie unter Automatische Registrierung von Oracle Solaris in Oracle Solaris 10 9/10 Installationshandbuch: Planung von Installationen und Upgrades.
-
Wenn Sie das Schlüsselwort auto_reg nicht in die Datei sysidcfg aufnehmen, werden Sie beim Ausfüllen der Konfigurationsfragen vom Installationsprogramm zur Angabe der Informationen für die automatische Registrierung aufgefordert.
Hinweis –Wenn Sie vorhaben, die automatische Registrierung am Ende der Installation oder des Upgrades zu deaktivieren, können Sie diese Seiten für die automatische Registrierung weiterklicken, ohne irgendwelche Angaben zu machen.
-
Registrieren Sie sich mit Ihren Support-Berechtigungsnachweisen oder lassen Sie die Daten anonym senden.
Der GUI-Bildschirm wird angezeigt. Aktivieren oder deaktivieren Sie die Registrierung mit Ihren Berechtigungsnachweisen. Klicken Sie auf “Weiter”, um fortzufahren.
Abbildung 2–6 GUI-Bildschirm für die automatische Registrierung
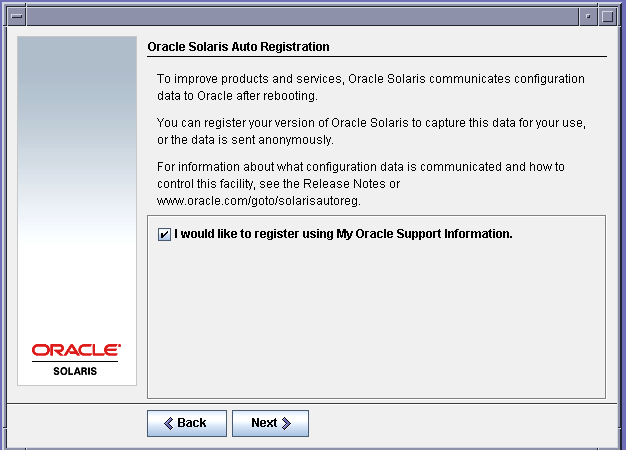
Alternativ dazu wird das Textinstallationsprogramm angezeigt.
Abbildung 2–7 Textbildschirm für die automatische Registrierung

Verwenden Sie im Textbildschirm die Pfeiltasten, um zum Optionsfeld zu gelangen. Drücken Sie die Eingabetaste, um das Optionsfeld für die Registrierung mit Ihren Support-Berechtigungsnachweisen auszuwählen. Drücken Sie Esc-2, um fortzufahren.
-
Geben Sie die geforderten Proxy-Informationen und Berechtigungsnachweise ein.
Abbildung 2–8 GUI-Bildschirm für die Dateneingabe bei der automatischen Registrierung
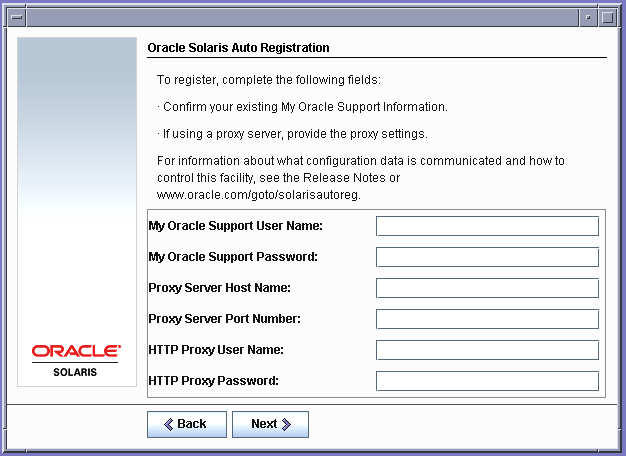
Wenn Sie sich im vorherigen Bildschirm dafür entschieden haben, sich zu regestrieren, werden Sie zur Angabe Ihres Benutzernamens und Passworts für My Oracle Support aufgefordert. Wenn Sie einen Proxy-Server verwenden, können Sie den Host-Namen und die Anschlussnummer des Servers sowie den Proxy-Benutzernamen und das Proxy-Passwort angeben.
Wenn Sie sich im vorherigen Bildschirm für eine anonyme Registrierung entschieden haben, werden Sie hier nur zur Angabe der Proxy-Informationen aufgefordert.
Bei textbasierten Installationen wird der folgende Bildschirm angezeigt.
Abbildung 2–9 Textbildschirm für die Dateneingabe bei der automatischen Registrierung

Verwenden Sie zum Navigieren von einer Zeile zur nächsten die Pfeiltasten. Geben Sie Ihre Support-Berechtigungsnachweise und optionale Proxy-Einträge ein. Drücken Sie Esc-2, um fortzufahren.
Der Bildschirm “Bereit zur Installation” wird angezeigt.
-
-
-
Prüfen Sie den Inhalt des Bildschirms “Bereit zur Installation”.
Hinweis –Der GUI-Bildschirm ist hier abgebildet. Die textbasierte Version dieses Bildschirms enthält dieselben Informationen.
Abbildung 2–10 Solaris-Installationsfenster „Bereit zur Installation“
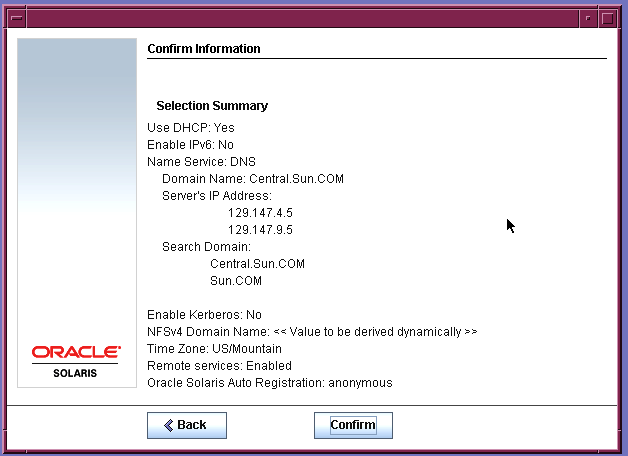
-
Klicken Sie auf „Jetzt installieren“, um die Installation der Solaris-Software vorzunehmen. Gehen Sie nach den Anweisungen am Bildschirm vor, um die Solaris-Software und gegebenenfalls zusätzliche Software auf dem System zu installieren.
Wenn das Programm Solaris-Installation die Installation der Solaris-Software ausgeführt hat, wird das System automatisch neu gestartet oder Sie werden dazu aufgefordert, das System von Hand neu zu starten.
Nach Abschluss der Installation werden die Installationsprotokolle in einer Datei gespeichert. Die Installationsprotokolle werden in den Verzeichnissen /var/sadm/system/logs und /var/sadm/install/logs abgelegt.
-
Wenn Sie eine Neuinstallation durchführen, ist diese nun abgeschlossen. Wenn Sie die Option für den automatischen Neustart des Systems zuvor deaktiviert haben, fahren Sie mit Schritt 20 fort.
-
Wenn Sie die Solaris-Software aktualisieren, müssen Sie eventuell einige lokale Modifikationen korrigieren, die nicht beibehalten werden konnten. Weiter mit Schritt a.
-
Gehen Sie den Inhalt der Datei /a/var/sadm/system/data/upgrade_cleanup durch, um zu sehen, ob eventuell Korrekturen an lokalen Modifikationen erforderlich sind, die das Solaris-Installationsprogramm nicht beibehalten konnte.
-
Stellen Sie alle lokalen Modifikationen wieder her, die verloren gegangen sind.
-
-
-
Wenn Sie zuvor die Option für den automatischen Neustart des Systems deaktiviert haben, wählen Sie eine der folgenden Optionen:
-
Wenn Sie die automatische Registrierung nicht deaktivieren möchten, müssen gegebenenfalls in den Wechsellaufwerken vorhandene Installationsmedien ausgeworfen und das System wie folgt manuell neugestartet werden:
# reboot
-
Wenn Sie die automatische Registrierung deaktivieren möchten, sodass beim Neustart des Systems keine Konfigurationsdaten an Oracle gesendet werden, führen Sie vor dem manuellen Neustarten des Systems folgende Schritte durch.
 Achtung –
Achtung – Wenn Sie die automatische Registrierung über folgendes Verfahren deaktivieren möchten, müssen Sie in den vorhergehenden Installationsbildschirmen die Option für den automatischen Neustart des Systems deaktiviert haben.
Wird das System automatisch neu gestartet, können Sie die folgenden Schritte zur Deaktivierung der automatischen Registrierung nicht durchführen. Stattdessen können Sie nach dem automatischen Neustart des Systems die automatische Registrierung mit dem Befehl regadm deaktivieren. Weiter Informationen finden Sie in Kapitel 17, Working With the Oracle Solaris Auto Registration regadm Command (Tasks) in System Administration Guide: Basic Administration.
-
Öffnen Sie nach Abschluss der Installation und vor dem manuellen Neustart des Systems ein Terminalfenster wie folgt:
-
Entfernen Sie an der Befehlszeile die Datei /a/var/tmp/autoreg_config.
-
Speichern Sie die Datei.
-
Entfernen Sie gegebenenfalls in Wechsellaufwerken vorhandene Installationsmedien und starten Sie das System manuell neu.
# reboot
Nachdem das System neu gebootet hat, führt das GRUB-Menü die installierten Betriebssysteme auf. Hierzu gehört auch das neu installierte Betriebssystem Solaris.
-
Wählen Sie Betriebssystem aus, mit dem gebootet werden soll.
Wenn Sie keine Auswahl vornehmen, wird die Standardauswahl verwendet.
-
-
Weitere Schritte
Wenn auf Ihrem Rechner mehrere Betriebssysteme installiert sind, müssen Sie dem GRUB-Bootloader mitteilen, mit welcher Priorität diese Betriebssysteme gebootet werden sollen, . Weitere Informationen finden Sie in Modifying Boot Behavior by Editing the GRUB Menu at Boot Time in System Administration Guide: Basic Administration.
Allgemeine Fehler
Falls während der Installation bzw. dem Upgrade Probleme auftreten, lesen Sie Anhang A, Fehlerbehebung (Vorgehen) in Oracle Solaris 10 9/10 Installationshandbuch: Benutzerdefinierte JumpStart-Installation und komplexe Installationsszenarien.
- © 2010, Oracle Corporation and/or its affiliates
