 To Access DSCC
To Access DSCC
If you experience any difficulty accessing DSCC, see To Troubleshoot Directory Service Control Center Access in Sun Java System Directory Server Enterprise Edition 6.3 Installation Guide.
-
Ensure that DSCC has been correctly installed, as described in Software Installation in Sun Java System Directory Server Enterprise Edition 6.3 Installation Guide.
-
If you have installed DSCC with the native package installation, follow these steps:
-
Open a browser, and type the DSCC host URL in the following format:
https://hostname:6789
For example:
https://host1:6789
where hostname is the system on which you installed the DSCC software.
The Sun Java Web Console default port is 6789.
The following figure shows a Sun Java Web Console login window.
Figure 2–1 Sun Java Web Console Login Window
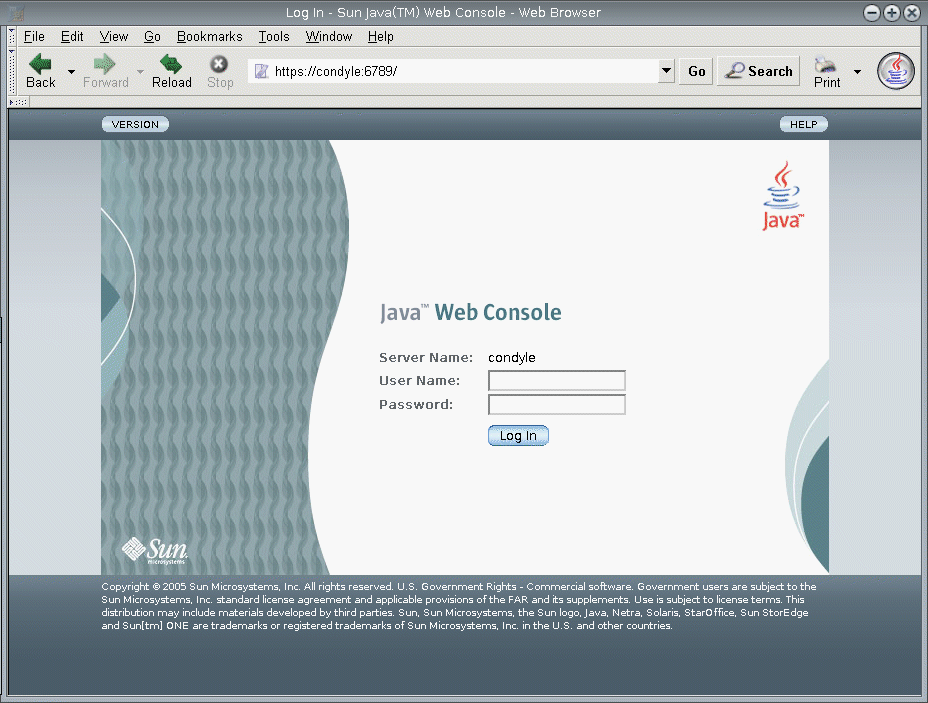
-
Log in to the Sun Java Web Console.
-
If this is the first time that you log in to Sun Java Web Console, log in as root on the system where you installed the DSCC software.
-
If this is a subsequent login, type your operating system user name and password. This user should have the privileges to start, stop, and manage Directory Server instances.
When you log in, you see a list of applications.
-
-
Select Directory Service Control Center (DSCC).
The DSCC login window is displayed.
-
-
If you have installed DSCC with a zip installation, follow these steps:
-
Access DSCC directly in your preferred application server by typing the DSCC host URL. DSCC host URL can be any of the following depending on the configuration of your application server.
https://hostname:8181/dscc
or
http://hostname:8080/dscc
-
Initialize DSCC using the following command.
$ install path/dscc6/bin/dsccsetup ads-create
-
-
Log in to DSCC.
If this is the first time that you log in to DSCC, you must set the Directory Service Manager password. On subsequent logins, use the password that you set on the first login.
You are now logged into DSCC and at the Common Tasks tab.
Figure 2–2 DSCC Common Tasks Tab
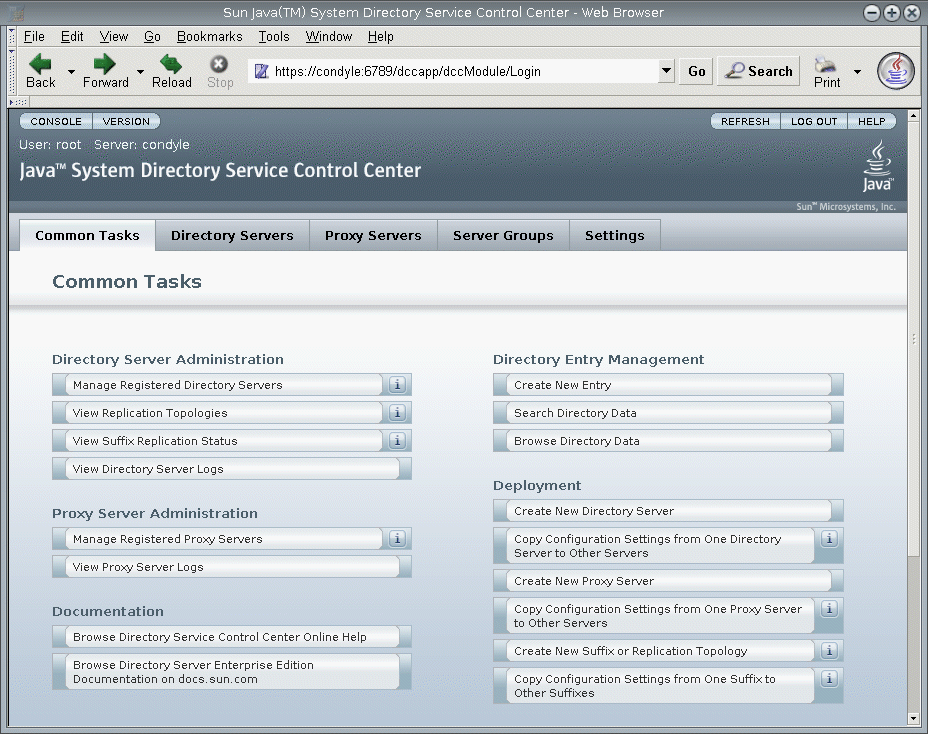
-
Navigate by using the tabs.
-
The Common Tasks tab contains shortcuts to commonly used windows and wizards.
-
The Directory Servers tab displays all Directory Servers managed by DSCC. To see more options for managing and configuring a particular server, click the server name.
-
The Proxy Servers tab displays all Directory Proxy Servers managed by DSCC. To see more options for managing and configuring a particular server, click the server name.
Note –For instructions on how to perform tasks using DSCC, see the DSCConline help.
Figure 2–3 List of Directory Servers On the Servers Sub Tab
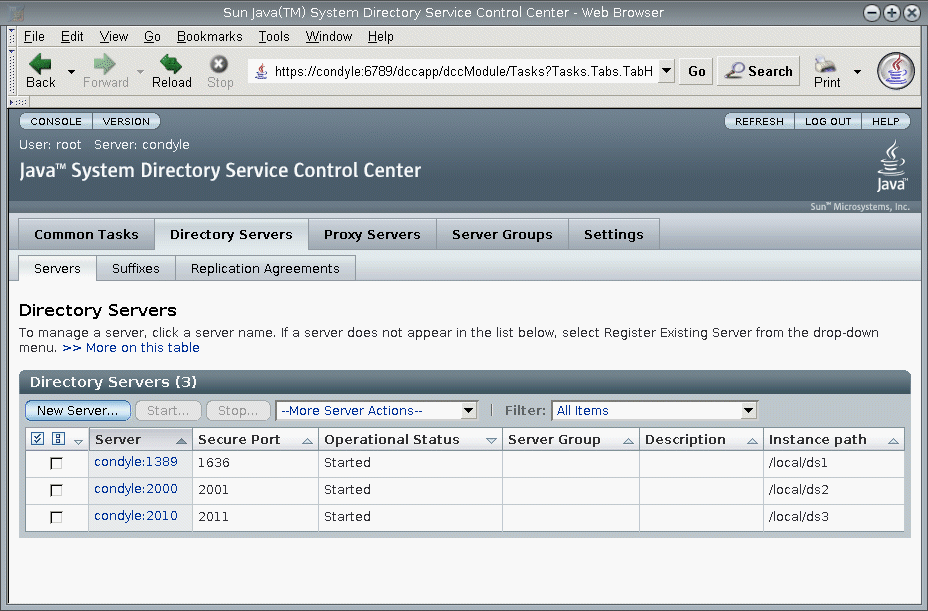
-
- © 2010, Oracle Corporation and/or its affiliates
