| Skip Navigation Links | |
| Exit Print View | |

|
Sun Fire X4640 Server Product Documentation Sun Fire X4640 Server Documentation Library |
| Skip Navigation Links | |
| Exit Print View | |

|
Sun Fire X4640 Server Product Documentation Sun Fire X4640 Server Documentation Library |
Get Software and Firmware Downloads
About This Documentation (PDF and HTML)
Hardware Installation and Product Notes
Sun Fire X4640 Server Front and Back Panel Features and Components
Installing the Server Hardware
Removing the Server From the Rack
Getting Service for Your Server
Sun Fire X4640 Server Specifications
Communicating With the ILOM and the System Console
Setting Up Your Operating System
Overview of the Sun Fire X4640 Server Product Notes
Supported Software and Firmware
Solaris Operating System Issues
Windows Operating System Issues
VMware ESX and VMware ESXi Issues
Sun Installation Assistant Issues
MegaRAID Storage Manager (MSM) Issues
Integrated Lights Out Manager (ILOM) Issues
Introduction to Sun Installation Assistant
Getting Started With Sun Installation Assistant
SIA Version 2.3 Through 2.4 Features and Benefits
Supported Servers and SIA Media Availability
Starting SIA and Preparing for Deployment or Recovery Tasks
Local and Remote Media Options
How to Create a RAID Volume Using SIA
How to Delete a RAID Volume Using SIA
How to Install Windows With SIA Using Local or Remote Media
How to Install Linux With SIA Using Local or Remote Media
Using SIA to Upgrade System Firmware
How to Upgrade the System BIOS and ILOM Firmware
How to Upgrade Expander Firmware
Using SIA to Recover a Service Processor
How to Recover a Service Processor
Performing an SIA PXE-Based Attended Installation
Obtain the SIA PXE Image Files
How to Create the SIA Image and Prepare for PXE Boot
How to Boot SIA From a PXE Server for an Attended Installation
Performing an SIA PXE-Based Unattended Installation
Obtain the SIA PXE Image Files
Contents of the SIA State File
How to Prepare for an Unattended SIA Installation of Linux
How to Prepare for an Unattended SIA Installation of Windows Server
How to Prepare for an Unattended SIA Firmware Upgrade
How to Create the SIA Image and Prepare for PXE Boot
How to Boot SIA From a PXE Server and Perform an Unattended Installation
Observing an SIA PXE-Based Unattended Installation
Set Up Passwords for Root and Virtual Access
Using a Virtual Console or Secure Shell (SSH) Connection
How to Establish Connection Using a VNC Viewer
How to Establish a Connection Using a Serial Console
Debugging Unattended Installation Problems
How to Debug a PXE Image That Does Not Boot
Creating a Bootable SIA USB Flash Drive
How to Get the Syslinux and SIA Software
How to Prepare the USB Flash Drive on a Windows XP System
How to Prepare the USB Flash Drive on a Linux (Red Hat/SUSE) System
Setting BIOS Parameters and Booting Off the SIA USB Flash Drive
How to Set the BIOS Parameters and Boot Off the SIA USB Flash Drive
Identifying a Linux Boot Device on a Sun Fire X4500 Server
How to Identify a Linux Boot Device on a Sun Fire X4500 Server
How to Install Service Tags in Linux
How to Install Service Tags in Windows
Introduction to Solaris OS and OpenSolaris Installation
Installing the Solaris 10 Operating System
Installing the OpenSolaris Operating System
Booting From OS Distribution Media
Identifying Logical and Physical Network Interface Names for Solaris OS Installation
Preliminary Tasks Before Installing An OS
Introduction to Linux Installation
Sun Installation Assistant (SIA)
Installing Red Hat Enterprise Linux
Installing and Updating SUSE Linux Enterprise Server
Configuring a Linux Server to Support PXE Installation
Booting From OS Distribution Media
Preliminary Tasks Before Installing An OS
Identifying Logical and Physical Network Interface Names for Linux OS Configuration
Introduction to Windows Installation
Sun Installation Assistant (SIA)
Getting Started With Windows Server 2008 Installation
Selecting a Media Delivery Method
Installing Windows Server 2008
Updating Critical Drivers and Installing Supplemental Software
Incorporating Sun Fire Drivers Into a WIM Image
Identifying Network Interfaces in Windows
Introduction to ESX Installation
Installing VMware ESXi 4.0 Installable
Booting From OS Distribution Media
Preliminary Tasks Before Installing An OS
Administration, Diagnostics, and Service
Overview of the ILOM Supplement
Communicating With the ILOM and the System Console
Using ILOM to Monitor the Host
Overview of the Diagnostics Guide
Introduction to System Diagnostics
Using the ILOM to Monitor the Host
Using SunVTS Diagnostics Software
Creating a Data Collector Snapshot
Sun Fire X4640 Server Service Manual Overview
Controlling Power and Performing Hardware Reset
Removing and Installing Components
Configuring the System Using the BIOS Setup Utilities
This section guides you through the initial steps of identifying the system hardware, setting up network access, updating SIA software, and preparing you for a deployment task (such as assisted operating system installation or system firmware upgrade) or recovery task (such as service processor recovery).
Note - In the instructions that follow, example dialog screen shots have been provided as a reference. Information displayed in each dialog may differ depending on your server model.
Locally using a CD/DVD: Insert the SIA CD/DVD into the server’s CD/DVD drive and power on or reboot the server.
Locally using a USB flash drive: Plug the USB flash drive prepared with SIA software directly into one of the server’s USB ports. Redirect the server to boot from the USB flash drive as described in Creating a Bootable SIA USB Flash Drive.
Remotely from a CD/DVD or image file: Log in to the server’s service processor from a remote console (or KVMS) using its ILOM (Integrated Lights Out Manager) interface and use the Remote Control Launch Redirection feature to redirect the server to the virtual CD/DVD-ROM that contains the SIA CD/DVD image. Then, reboot the server and direct it to boot from your virtual CD/DVD-ROM (typically done using the F8 menu available during server boot).
Note - Starting SIA from a redirected CD/DVD or ISO media can take up to several minutes. During that time the Launching SIA screen displays with a progress indicator.
Remotely using a PXE-based image: If you are using PXE network booting to load the Sun Installation Assistant image from a Linux-based PXE server, proceed to Performing an SIA PXE-Based Attended Installation.
Note - The instructions below assume local CD/DVD drive access. Be sure to modify the instructions accordingly if you are using a local USB flash drive prepared with SIA software, or if you are running SIA from a remote console (or KVMS) with CD-ROM redirection.
As SIA starts, you will see various start up messages and then the Select Your Keyboard Language page appears.

The Software License Agreement page appears.
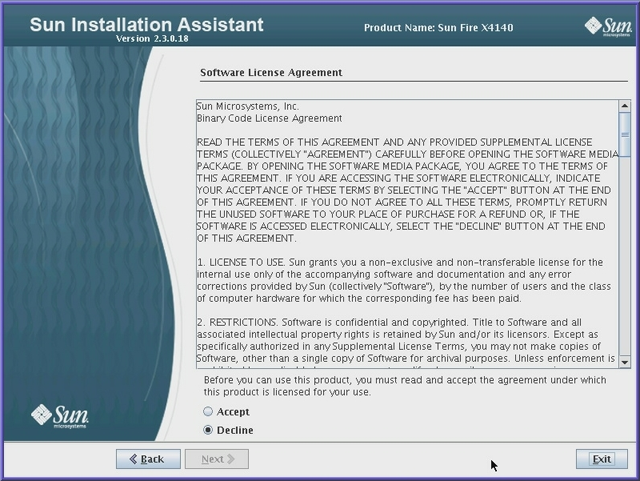
The SIA Welcome page appears describing the available tasks that can be performed.
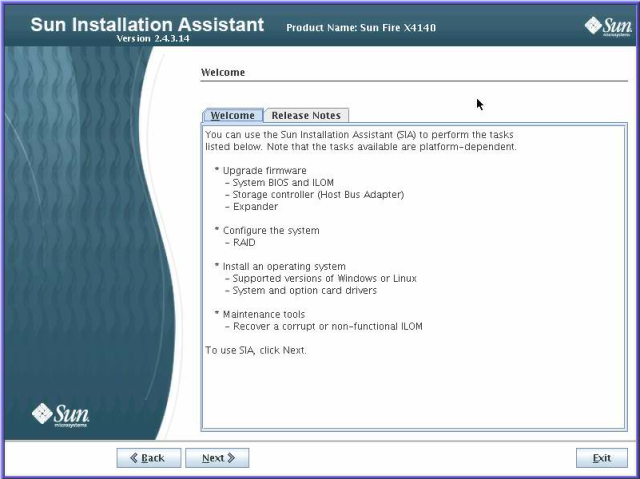
Note - Not all servers support all tasks. The tasks available to you are server-dependant.
The SIA Update page appears.
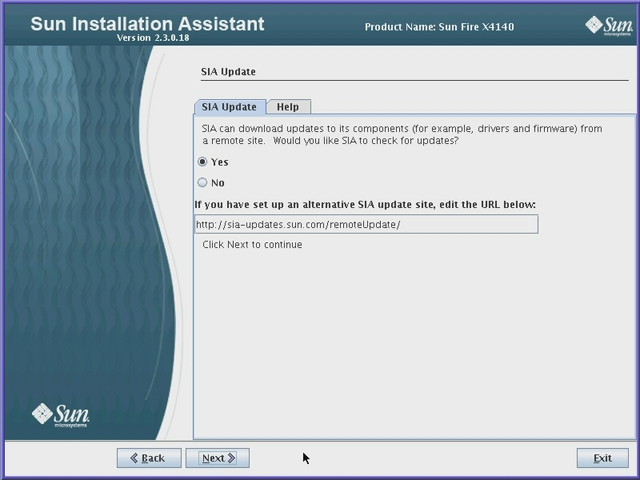
SIA Update from the Oracle site requires that your server have Internet access (typically through a proxy server). If you opt not to perform an update, SIA will use firmware and drivers available with the booted SIA image.
Note - The use of an alternate SIA update site is currently unsupported.
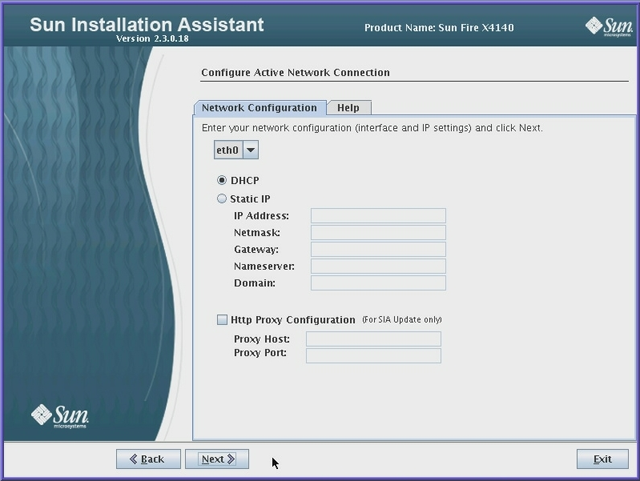
Do the following:
This will enable the network interface used to access the update image. If your server has multiple network cards, be sure to use the network-connected interface that enables access to the host where the update image files reside (Internet access is required if you are using Oracle's SIA update site).
If static method is selected, provide the necessary information (for example, your server’s IP address, netmask address, gateway address, and so on).
Proxy Host: webproxy.mycompany.com
Proxy Port: 8088
The update process checks for updates to SIA components. If updates are available the update components are listed.

When done, the System Information page appears.
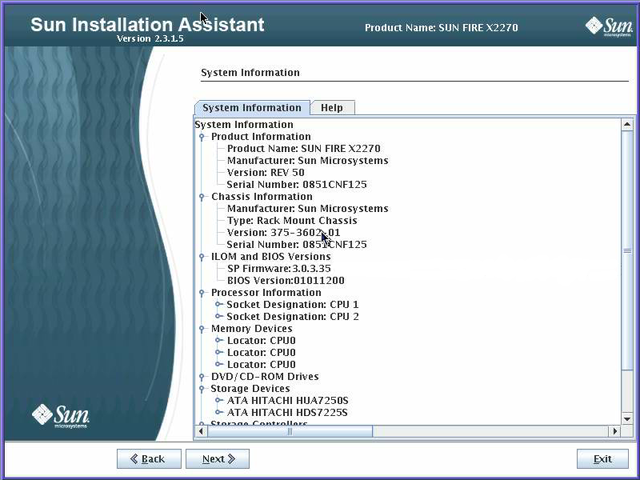
The Select a Task page appears.
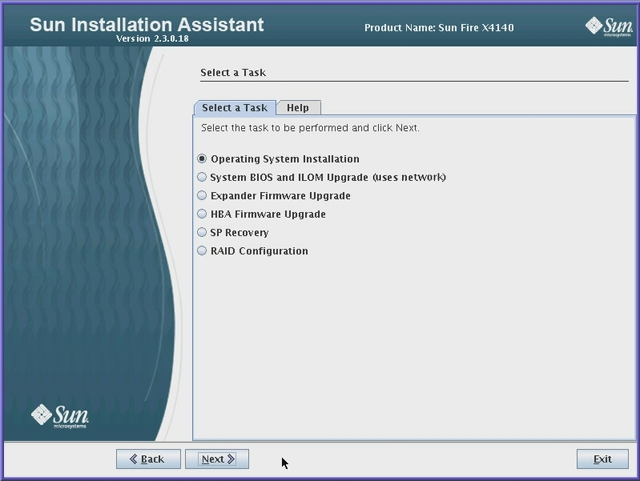
Note - The Task Selection dialog will only appear if your server supports more SIA tasks than OS installation. If it does not, SIA will proceed to OS installation.
Note - Only task options supported for your server are listed. For example, your list may include operating system installation, server BIOS and ILOM upgrade, or other tasks.
Next Steps
Refer to the appropriate section listed below for task–related information.
If you plan on including your operating system boot disk as part of a RAID configuration and your server has an LSI-based disk controller, proceed to Configuring RAID.
If you need to install a supported operating system for your server, proceed to Installing Windows With SIA or Installing Linux With SIA.
If you need to upgrade system firmware (BIOS/ILOM, HBA or disk expander), proceed to Using SIA to Upgrade System Firmware.
If you need to recover from a corrupt or inaccessible ILOM service processor, proceed to Using SIA to Recover a Service Processor.