Chapter 1 Administration Overview
This chapter provides a basic understanding of Sun GlassFish Web Space Server(Web Space Server).
About Sun GlassFish Web Space Server
Sun GlassFish Web Space Server launched as part of Sun's GlassFish Portfolio is a next-generation Web 2.0 application aggregation and presentation platform. It is a suite of integrated software products that enables businesses large and small to pull together applications and content from a variety of Web-based and internal sources and present them as a unified, customizable portal on Web browsers, kiosks, and mobile devices. Web Space Server makes it easier for users to find and use the tools and information they need.
Sun GlassFish Web Space Server is a collaborative effort between Sun Microsystem's Portal Server team, the Liferay Community, and the OpenPortal community. Web Space Server integrates technologies from these three products to enable enterprise-class portals that are easy to use for end users, system administrators, and developers alike.
Sun GlassFish Web Space Server enables:
-
Social Networking for the Enterprise
Find people with the answers across organizations, silos, and hierarchies, and boost productivity in distributed teams.
-
Enterprise Widgets for Collaboration Work
Bundled Productivity Widget Suites to get work done (CMS, Workflow), and Information Widget Suite for Effective Collaboration (blogs, wikis).
-
Internet Widgets on the Enterprise Extranet
Build stickiness into your intranet with Google Gadgets, YouTube, and Facebook widgets.
Sun GlassFish Web Space Server Features
Sun GlassFish Web Space Server provides a new class of portal functionality by which users can define their own Web spaces. With built-in content and document management, human workflow development tools, enterprise identity integration, and social networking features, system administrators and application developers can now deploy a platform that allows for rapid rollout of next generation Web capabilities for their users.
Key Web Space Server features include:
-
Identity-based content delivery
-
User-managed Web spaces, including user self-Web publishing and user access controls
-
Rapid and simple Web site design tools make it possible to quickly set up Web sites for content, collaboration, and interactivity, with out of the box templates
-
Built-in collaboration, with bundled wiki, blog, task management, calendaring, document sharing, polls, IM, and email applications
-
Document and Web content management system with workflow, staging, and publication tools
-
Syndicate portlets and widgets with REST
-
Develop widgets using the JSR 286 portlet standard as well as scripting standards such as Ruby, PHP, and JMaki
-
Add-Ons features available for paid Sun GlassFish Web Space Server users. See, Sun GlassFish Web Space Server 10.0 Add-On Collection.
Web Space Server Terminology
The following are some common terms relevant to Web Space Server.
- Community
-
A collection of users sharing common interests or goals. Community members typically share a common set of portlets and pages. For example, a community might have a wiki that is not available to users outside the community. Multiple user groups can coexist within a given community.
- Friendly URL
-
The modifiable part of the URL for the private page of an user account.
- Guest
-
A user who does not have an account on a given Web Space Server site. Typically, guest users have limited ability to view or modify content on a Web Space Server site.
- Instanceable Portlet
-
If you can add many instances of a portlet to your page, the portlet is called an instanceable portlet.
- Layout Template
-
A scheme that defines the general layout of portlets and widgets on a portal page. As with themes, layout templates can be applied by site administrators and registered users.
- Non-instanceable Portlet
-
If you can add just one instance of a portlet to your page, the portlet is called a it is a non-instanceable portlet.
- Organization
-
A hierarchical collection of users, user groups, and communities. Multiple communities can coexist within a given organization.
- Portlet
-
Portlets are pluggable user interface software components that are managed and displayed in a web portal. Typically, a portal page is displays as a collection of non-overlapping portlet windows, where each portlet window displays a portlet. Web Space Server portlets confirm to JSR286 standards.
- Public Page and Private Page
-
Every individual user account in a Web Space Server site contains public pages and private pages. Pages that can be accessed by a guest user are public pages. Pages that can only be accessed by logging in to a user account are private pages.
- Theme
-
The “look and feel” settings that are applied to a portal page. Themes can be applied sitewide by a Web Space Server site administrator or on a page-by-page basis by registered users.
- User
-
A person who is registered on a Web Space Server site.
- User Group
-
A grouping of users. Members of a user group typically share common sets of access permissions.
- User Role
-
Permissions and access rights defined for a given user; typically maps to rights within groups, communities, and organizations.
- Widget
-
Widgets are similar to portlets except that unlike portlets, widgets are created using a programming language other than the Java , such as PHP or Ruby.
Using the Evaluation Bundle
Sun GlassFish Web Space Server is part of the GlassFish Portfolio. You can use the Web Space Server evaluation bundle for a quick evaluation of the product.
You can download Sun GlassFish Web Space Server from the following sites:
https://webspace.dev.java.net/
http://www.sun.com/software/products/webspace/get.jsp
Evaluation bundles use the naming pattern Webspace version-gfv2–OS.zip. To install the evaluation bundle, you just need JDK 1.5 or above installed on your machine. When you install the evaluation bundle; GlassFish v2, the HSQL database, and samples are installed along with it.
You can use the evaluation bundle, which has the HSQL database embedded with it, for quick evaluation. It is a good method to have it up and running fast for reviewing or developing, it has several drawbacks:
-
Only one user can access the database at a time. The data is stored on a file on disk and HSQL locks it when doing changes.
-
The data is stored inside the application server and might be lost on redeployment.
-
This configuration does not scale well and will have performance problems when multiple users access the system.
The Sun GlassFish Web Space Server10.0 Getting Started Guide provides detailed instructions about how to get the evaluation bundle up and running.
For a production environment, install the core bundle of Web Space Server. It can be installed on an existing instance of GlassFish v2, and can be configured to use MySQL (preferred) or Oracle 10g (or later) databases. You can update the installation with samples and other add-ons.
The core bundle naming pattern is Webspace version-for-gfv2.zip
The Add-on bundle naming pattern isWebspace version-addon-addon-name.zip
The evaluation bundle is not recommended for a production environment. Samples which are bundled with the evaluation bundle are not tested and certified by Sun. Also, the updatetool utility is not available for the evaluation bundle.
Creating an User Account on Web Space Server
Any user who can accesses the HTTP instance of Web Space Server can create a user account. You can sign in by selecting Sign In from the Welcome menu. If you are an existing user, sign in by using your user name and password. To create a new account click on the Create Account link and follow the instructions to create an account. When you add an user account, the user is added to the list of Users in the Enterprise Admin Portlet. The admin user can monitor all the user accounts.
Also, you can log in to Web Space Server by using an OpenID. You can get an OpenID from any of the popular OpenID providers such as claimID, myOpenID, VeriSign's Personal Identity Provider, myID.net, and myVidoop. For more information, see http://openid.net/.
When you create an OpenID with a OpenID provider such as myOpenID, a message is sent to the email address that you provide. Your OpenID will be authenticated when you respond to the message. You can use the OpenID to log in to any of the web sites that support OpenIDs.
 To Log in to Web Space Server Using an OpenID
To Log in to Web Space Server Using an OpenID
-
Access the HTTP instance for Web Space Server using http://<machine-name>:8080.
-
Choose Sign In from the Welcome menu.
-
Click on the OpenID link.
-
Type the OpenID URL and click Sign In.
-
Select the Skip This Step Next Time I Sign In to http://machine-name:8080 option, and click Continue.
This accesses to the OpenID site.
-
Authenticate your OpenID and click Save.
Note –For the OpenIDs provided by Yahoo and many other OpenID providers, you need to register the OpenID by selecting My Account -> Identification -> OpenID.
Defining Password Policies for Users
The admin user can define password policies for Users and Organizations. You can change the default password policy or create a new password policy. You can apply different password policies to different sets of users and organizations.
 To Define a Password Policy
To Define a Password Policy
-
Log in to Web Space Server as the admin user.
-
Choose Control Panel -> Portal -> Password Policies from the Welcome menu.
-
Click the Add button to add a new password policy.
-
Type the name and description for the password policy.
You can enable the desired options for the password policy. To display information about an option, place the cursor on the help button next to the option. You can enable:
-
Changeable option to enable users to change the password
-
Password Syntax Checking
-
Password History
-
Password Expiration
-
Lockout
-
-
Click Save.
-
To assign users or organizations to the password policy, click the Actions button corresponding to the password policy and select Assign Members from the menu.
Welcome Menu for the Admin User
Welcome menu for the admin user provides a convenient user interface for various administration tasks. You can access the Welcome menu from any public or private page.
 To use the Welcome Menu
To use the Welcome Menu
-
Log in to Web Space Server as the Admin User.
-
Navigate to the Welcome menu, and click on the menu item that you need to access.
Home, Control Panel, My Account, Sign Out, Add Application, Layout Template, Manage Pages, Toggle Edit Controls, and My Places are the items which can be accessed from the Welcome menu for the admin user.
- To apply control settings:
- To apply account settings:
- To add portlets and widgets to your page:
- To change the layout template:
- To specify a friendly URL to your public and private pages:
- To toggle edit controls of the portlets on your page:
- To navigate to public and private pages associated with your account:
Control Panel
You can use the Control Panel to configure the User, Content, Portal, and Server settings. Select Control Panel from the Welcome menu. You can use the tools available on the left menu to perform various administrative tasks.
The tools available to the admin user provide the privileges to perform content management, portal resource administration, server administration, portal administration, WSRP administration, and general administration tasks.
Figure 1–1 Tools available on the Control Panel
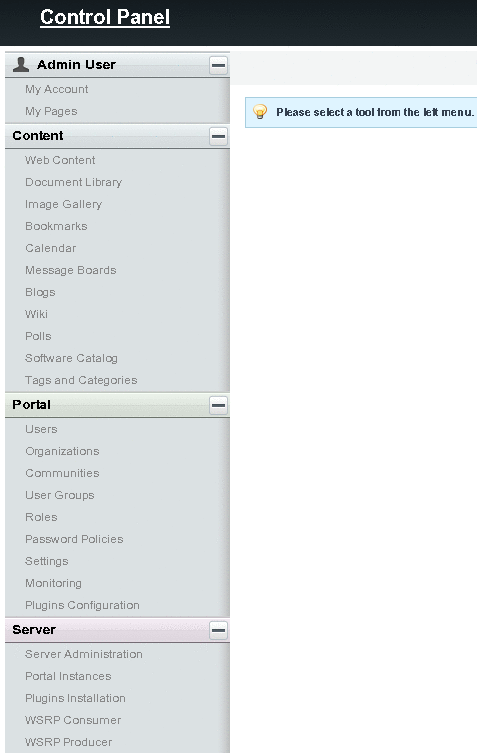
You can select a tool from the left menu to apply settings to it. For example, click 'Server Administration' under 'Server'.
You can perform a number of server maintenance activities from this page.
Similarly, you can apply different kind of settings by using the Control Panel. Click the “Back to Community” link in the top right corner of the page to return to the main page.
My Account
To access the My Account page, click the My Account tool from the left menu in the Control Panel or select “My Account” from the Welcome menu.
From this page, you can view the user information, can apply identification settings, and can apply some miscellaneous settings such as, language and display settings.
Add Application
You can add a portlet or a widget to your page by choosing Add Application from the Welcome menu.
Layout Template
Choose Layout Template from the Welcome Menu. The Layout window appears. The 2 Column (30/70) is the default layout. You can select the radio button for the Layout of your choice and click Save to apply the layout for your account.
Manage Pages
You can use Manage Pages from the Welcome Menu to specify a Friendly URL and apply other settings to a Public Page or a Private Page associated with your account.
For more details on Friendly URLs, refer Friendly URLs.
Toggle Edit Controls
You can use the Welcome menu to toggle edit controls for portlets. Portlets generally have edit control options such as close, maximize, minimize, look and feel, and configuration. You can toggle edit controls on or off by using the Toggle Edit Controls option.
My Places
You can select My Places from the Welcome menu to navigate to all the public and private pages of the communities associated with your account. When you click My Places, the page you are on is highlighted in the menu appearing.
Note –
A public pageis a page which can be viewed by the Guest user i.e., the public page is accessible without the need to log in. Private pages can be viewed only after you log in.
Setting up a Development Environment for Web Space Server
If you are beginning a Web Space Server-based project, you will probably need to get your developers up and running before your production systems are ready. In order for a developer to do his or her work, an instance of Web Space Server needs to be running on his or her machines. Additionally, to prevent file-locking issues, a developer's version of Web Space Server should not use the embedded database, so a separate database will need to be installed.
Web Space Server uses many open source tools for development which means there are no expensive tools to purchase. Also, developers can choose the tools they are most comfortable with to write code on Web Space Server platform.
Some tools are required in order to develop with Web Space Server:
-
Apache Ant 1.7.0 or later.
-
A Java Development Kit.
-
A Web Space Server-supported database. (MySQL is recommended for a developer machine.)
-
The IDE or development environment of your choice.
If you are customizing Web Space Server through the extension environment, you might need a subversion client, or you can also download the Web Space Server source from the web site. See the Web Space Server Developer's Guide for further details.
Developing With Apache Ant
Apache Ant is a build tool that is used extensively by both the Web Space Server source and the extension environment. You can download the latest version of Ant from http://ant.apache.org. After downloading, uncompress the archive into a folder. You then need to set the ANT_HOME environment variable to add binaries to your PATH.
 To Set the ANT_HOME Variable on
Windows
To Set the ANT_HOME Variable on
Windows
-
Choose Start -> Control Panel, and double-click the System icon.
-
Click the Advanced tab, and then click the Environment Variables button.
-
Under System Variables, select New to create the ANT_HOME environment variable.
-
Set the variable name to ANT_HOME and the variable value to apache-install-dir\apache-ant-version and click OK.
For example, the installation directory might be C:\Java\apache-ant-1.7.0.
-
Select New again to create the ANT_OPTS environment variable.
-
Set the variable name to ANT_OPTS and the variable value to -Xms256M -Xmx512M and click OK.
-
Select the PATH environment variable and select Edit.
-
Add %ANT_HOME%\bin to the end or beginning of the PATH.
-
Click OK and then click OK again.
-
To test the setting, type ant at a command prompt and press Return.
 To Set the ANT_HOME Variable on
a Linux or Macintosh System
To Set the ANT_HOME Variable on
a Linux or Macintosh System
-
In your home folder, open the .bash_profile file in the root directory.
-
Add the following lines to the file, substituting the directory where you installed Ant:
ANT_HOME=/apache-install-dir/apache-ant-version ANT_OPTS="-Xms256M -Xmx512M" PATH=$PATH:$HOME/bin:$ANT_HOME/bin export ANT_HOME ANT_OPTS PATH
-
To test the setting, type ant at a command prompt and press Return.
- © 2010, Oracle Corporation and/or its affiliates
