 To Create and Configure a Messaging Server Instance
To Create and Configure a Messaging Server Instance
This procedure runs the Messaging Server configuration wizard to create and configure a Messaging Server instance. For a summary of the input values, see Messaging Server Configuration Wizard Details.
Steps
-
Change directory to the Messaging Server directory:
cd /opt/SUNWmsgsr/sbin
-
Run the command that starts the configuration wizard:
./configure
The configuration wizard’s Welcome page is displayed.
-
Click Next.
The Fully Qualified Host Name page is displayed.
-
Confirm that the default value specifies your evaluation_host.
Click Next. The Select Directory to Store Configuration and Data Files page is displayed.
-
Click Next to accept the default value of /var/opt/SUNWmsgsr.
The Create New Directory? dialog box is displayed.
-
Click Create Directory.
Tip –If you previously installed and uninstalled Java ES, a different dialog box appears, stating that /var/opt/SUNWmsgsr is not empty. Click Accept Anyway to overwrite the existing instance directory.
The Select Components to Configure page is displayed.
-
Click Next to accept the default values (Message Transfer Agent, Message Store, and Messenger Express are selected).
The Messaging Server User and Group page is displayed.
-
Do the following:
-
In the Enter Username text field, confirm that the default value is mailsrv.
-
In the Enter Group text field, confirm that the default value is mail.
Click Next. The Configuration Directory Server Panel page is displayed.
Figure 6–5 Configuration Directory Server Page
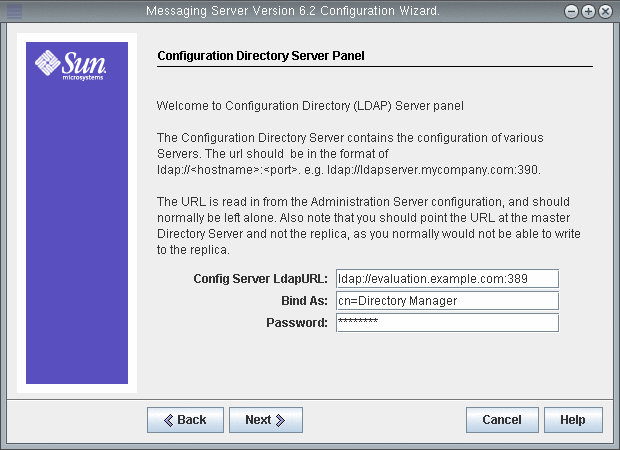
-
-
Do the following:
-
In the Config Server LdapURL text field, confirm that the default value is ldap://evaluation_host :389.
-
In the Bind text field, confirm that the default value is cn=Directory Manager. There must be a space between Directory and Manager.
-
In the Password text field, type password.
Tip –Supplying these values specifies your default Directory Server instance and administrator account.
Click Next. The User/Group Directory Server Panel page is displayed.
-
-
Confirm the following default values:
-
In the User/Group Server LdapURL text field, confirm that the default value is ldap://evaluation_host:389.
-
In the Bind text field, confirm that the default value is cn=Directory Manager. There must be a space between Directory and Manager.
-
In the Password text field, confirm that the default value is password.
Click Next. The Postmaster Email Address page is displayed.
Figure 6–6 Postmaster Email Address Page
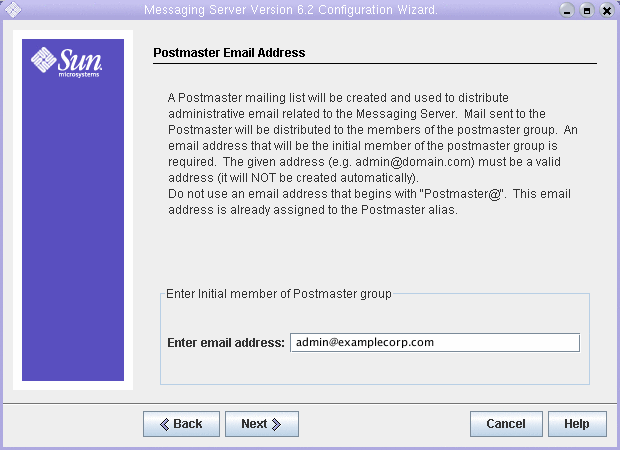
-
-
Do the following:
-
In the Enter Email Address text field, type admin@examplecorp.com .
Click Next. The Password For All Admin Accounts page is displayed.
Figure 6–7 Password for All Admin Accounts Page
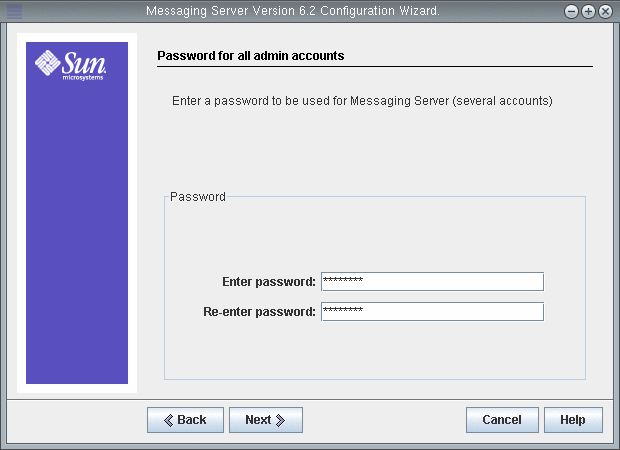
-
-
Type the following values to establish an administrative password for Messaging Server:
-
In the Enter Password text field, type password.
-
In the Re-enter Password to Verify text field, type password .
Click Next. The Default Email Domain page is displayed.
Figure 6–8 Default Email Domain Page
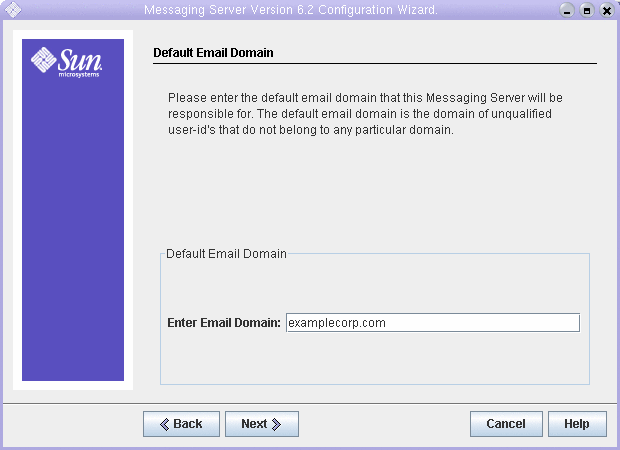
-
-
Do the following:
-
In the Enter Email Domain text field, type examplecorp.com.
Click Next. The Organization DN for the Default Email Domain page is displayed.
Figure 6–9 Organization DN for the Default Email Domain Page
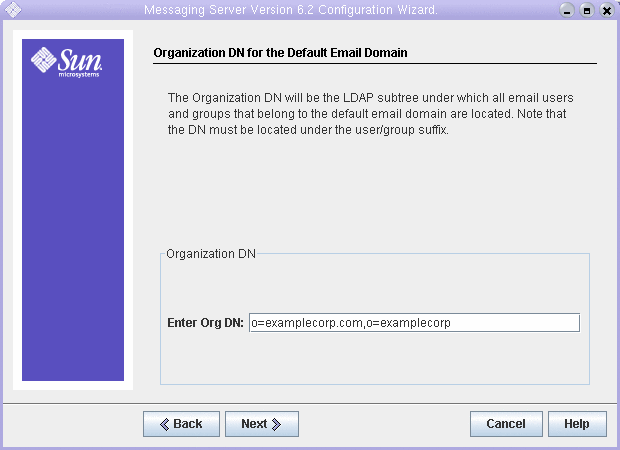
-
-
Confirm that the default Organization DN is o=examplecorp.com,o=examplecorp.
Tip –The Messaging Server configuration wizard will create a new branch in your LDAP tree, with the name you supply in the Enter Organization DN text field. You add your Java ES users in this branch.
Click Next. The Ready to Configure page is displayed.
-
Review the information. Click Configure Now.
The Ports in Use dialog box is displayed.
Tip –You specify the ports for your Messaging Server instance later in this procedure.
-
Click OK.
The configuration process continues. When the configuration process is complete, the Sequence Completed page is displayed.
-
Click Next.
The Installation Summary page is displayed.
-
Review the installation summary, and then click Close.
-
Change directory to the Messaging Server directory:
cd /opt/SUNWmsgsr/sbin
-
Run the command that specifies the ports for communicating with Messaging Server:
./configutil -o service.http.port -v 88 ./configutil -o service.http.sslport -v 448
-
Run the command that starts Messaging Server:
./start-msg
The startup process displays a series of startup messages. The startup process might take a few moments. When startup is complete, the following message is displayed:
starting job-controller server
You have created and started a Messaging Server instance.
- © 2010, Oracle Corporation and/or its affiliates
