Installing HIPAA PM Product Files
During the Java CAPS installation operation, use Enterprise Manager, a Web-based application, to select and upload HIPAA PM and add-on application .sar files from the Java CAPS installation CD-ROM to the Repository.
When the Repository is running on a UNIX operating system, you must still install HIPAA PM using Enterprise Manager and Microsoft Internet Explorer on a Windows computer connected to the Repository server.
Basic Installation Procedures
Follow the general instructions for installing Java CAPS, which you can find in the Java CAPS Installation Guide. You must begin by installing eGate. For more information, see the eGate Integrator System Administration Guide.
In this document, the examples and illustrations show a Repository named repB2B, installed under the base installation directory and using the default ports (12000-12009).
 To Create HIPAA Tables
To Create HIPAA Tables
-
In Enterprise Explorer, in the project tree, expand the following folders: Sun SeeBeyond ⇒ eXchange ⇒ Protocol Manager ⇒ HIPAA Manager ⇒ Download Database Scripts
-
Right-click hipaa_oracle510.zip and, on the popup context menu, click Export; then use the Save dialog box to save the file to a local directory.
-
Extract the files in hipaa_oracle510.zip into this local directory, yielding:
-
create_hipaa_tables.cmd
-
create_hipaa_tables.sql
-
setenv.cmd
-
-
To edit the setenv.cmd, open a command prompt and change directories to the local directory where you saved the scripts .
-
Use a text editor to edit the as-supplied version of setenv.cmd:
@REM SET YOUR DATABASE CONNECTION INFORMATION HERE * echo * This file should be edited to use appropriate echo * database connection settings. * echo * SETENV.CMD @REM TNS_NAME @set TNS_NAME=< TNS NAME > @REM ORACLE_SID @set ORACLE_SID=< SID > @REM Oracle system login password @set SYSTEMPWD=< PWD > @set USERID=ex_admin @set USERPWD=ex_admin
-
Supply the appropriate values forTNS_NAME,ORACLE_SID, and SYSTEMPWD. For example:
@set TNS_NAME=eXchange_myOracleHostname @set ORACLE_SID=ORCL @set SYSTEMPWD=manager @set USERID=ex_admin @set USERPWD=ex_admin
-
Open a command prompt and change directories to the local directory where you saved the .cmd scripts in the previous procedure.
-
Enter the following command:
create_hipaa_tables.cmd
The script starts SQL*Plus, invokes an SQL script to create HIPAA tables.
Note –Create and configure the eXchange database using the Oracle510.zip file. For complete information on how to perform this and other eXchange setup operations, see the eXchange Integrator User’s Guide. You need to create HIPAA specific database tables after the eXchange database is created.
 To Install the Repository and Product.sar files
To Install the Repository and Product.sar files
-
Install the Repository by running either of the following scripts:
-
Upon completion of the installation, start the Repository by running the following script:
C:\ ... repository\startserver.bat
-
Start a new browser session and point your browser at this URL:
http://localhost:12000
-
In the Java CAPS Login window of the Java CAPS Installer, supply the following values:
-
username: Administrator
-
password: STC
Figure 3–1 Java Caps Installer
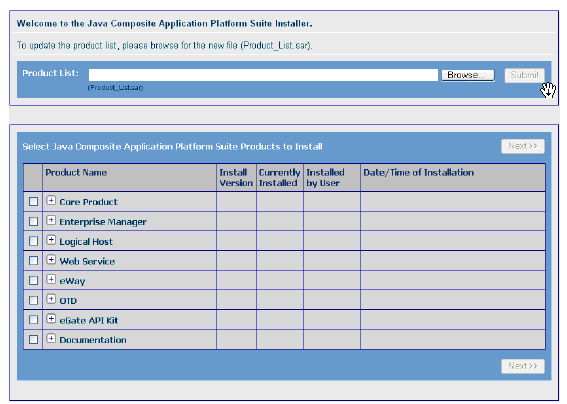
-
-
Use the Java CAPS Installer’s Administration tab to install the following file: eGate.sar
This installation may require approximately 15 minutes.
Note –Ensure that, to duplicate the sample shown in this document, you have named your Repository repB2B.
-
Click the link to install additional products, and then browse to the current product list and submit it:
Product_List.sar
-
Stage and install the following files:
-
From the Core Product category:
eInsight.sar
-
From the Enterprise Manager category:
… yourOS-type\Enterprise_Manager-yourOS-Platform.sar
-
-
Stage and install the following product file, from the Logical Host category:
… yourOS-type\logicalhost-yourOS-platform.sar
-
Stage and install the following product files, from the eWay category:
-
BatcheWay.sar
-
FileeWay.sar
-
HTTPeWay.sar
-
LDAPeWay.sar
-
OracleeWay.sar
-
-
Stage and install the following product files from the Core Product category:
-
eXchange.sar
-
SEF_OTD_Wizard.sar
Note –You must finish installing eXchange.sar before you start to install HIPAA_Manager.sar.
-
-
Stage and install the following product file, from the OTD category:
HIPAA_2000_Addenda_OTD.sar
Note –You must finish installing this file before you start to install HIPAA_Manager.sar.
-
Stage and install the following product file, from the Core Product category:
HIPAA_Manager.sar
-
Finally, stage and install the following product file, from the OTD category:
HIPAA_2000_Addenda_OTD_ExternalUniqueID_BP.sar
After You Install
Once HIPAA PM is installed and configured, it must then operate in conjunction with an eGate Project before it can perform its intended functions. You must create these Projects specifically for HIPAA PM or import one or more HIPAA PM Projects.
See the eXchange Integrator User’s Guide and eGate Integrator User’s Guide for detailed information on incorporating these types of Projects into eGate. See Chapter 5, Quick Start for HIPAA PM and Chapter 6, HIPAA PM Sample Scenario Tutorial for information on a sample business scenario with Projects already created, using eXchange and HIPAA PM.
- © 2010, Oracle Corporation and/or its affiliates
