12장 캐시
이 장에서는 Sun Java System Web Proxy Server가 문서를 캐시하는 방법에 대해 설명합니다. 또한 온라인 페이지를 사용하여 캐시를 구성할 수 있는 방법에 대해 설명합니다.
이 장은 다음 내용으로 구성되어 있습니다.
캐시 작동 방법
캐시는 네트워크 트래픽을 줄이고 원격 서버로 직접 이동하지 않고 프록시 서버를 사용하는 클라이언트에게 신속한 응답 시간을 제공합니다.
클라이언트가 프록시 서버에 웹 페이지 또는 문서를 요청할 경우 프록시 서버는 문서를 클라이언트에 보내는 동시에 원격 서버의 문서를 로컬 캐시 디렉토리 구조로 복사합니다.
클라이언트가 이전에 요청하여 프록시 캐시에 복사한 문서를 요청하는 경우 프록시는 다음 그림에 표시된 대로 원격 서버에서 문서를 다시 검색하는 대신 캐시에서 문서를 반환합니다. 프록시에서 파일이 최신 상태가 아님을 확인한 경우 프록시는 문서를 클라이언트에 보내기 전에 원격 서버의 문서를 새로 고치고 해당 캐시를 업데이트합니다.
그림 12–1 프록시 문서 검색
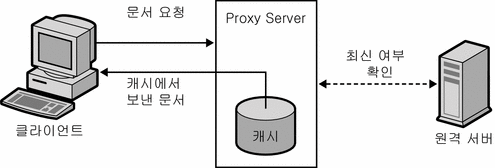
캐시의 파일은 Sun Java System Web Proxy Server 가비지 컬렉션 유틸리티(CacheGC)에 의해 자동으로 유지 관리됩니다. CacheGC는 정기적으로 캐시를 자동 삭제하여 캐시에 오래된 문서가 남아 있지 않도록 합니다.
캐시 구조 이해
캐시는 하나 이상의 파티션으로 구성되어 있습니다. 이론적으로 파티션은 캐시용으로 설정한 디스크의 저장 영역입니다. 캐시 범위를 여러 디스크로 확장하려면 각 디스크에 대해 최소 하나 이상의 캐시 파티션을 구성합니다. 각 파티션을 독립적으로 관리할 수 있습니다. 즉, 모든 다른 파티션과 별도로 특정 파티션을 활성화, 비활성화 및 구성할 수 있습니다.
캐시된 여러 파일을 단일 위치에 저장할 경우 성능이 느려질 수 있기 때문에 각 파티션마다 여러 디렉토리 또는 섹션을 만듭니다. 섹션은 캐시 구조에서 파티션 다음 수준입니다. 모든 파티션에서 캐시에 최대 256개의 섹션을 포함할 수 있습니다. 캐시 섹션 수는 2의 거듭제곱이어야 합니다(예를 들어 1, 2, 4, 8, 16, ..., 256).
캐시 구조 계층의 최종 수준은 하위 구역입니다. 하위 구역은 섹션 내의 디렉토리입니다. 각 섹션에는 64개의 하위 구역이 있습니다. 캐시된 파일은 캐시의 최하위 수준인 하위 구역에 저장됩니다.
다음 그림에서는 파티션 및 섹션을 포한한 캐시 구조의 예를 보여 줍니다. 이 그림에서 캐시 디렉토리 구조는 전체 캐시를 세 개의 파티션으로 나눕니다. 첫 번째 파티션에는 4개의 캐시 섹션이 있으며 다른 2개의 파티션에는 각각 2개의 섹션이 있습니다.
각 캐시 섹션에는 섹션을 의미하는 "s" 다음에 섹션 번호가 지정됩니다. s3.4로 표시된 섹션의 경우 3은 캐시 섹션 수에 대해 2의 거듭제곱(23 = 8)을 나타내고 4는 섹션 번호를 의미합니다(8개의 섹션에 0-7 레이블 지정). 따라서 s3.4는 8개의 섹션 중 5번째 섹션을 의미합니다.
그림 12–2 캐시 구조의 예
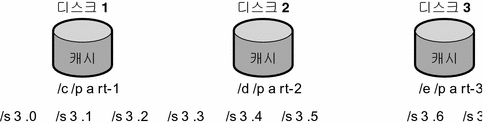
캐시에 파일 배포
Proxy Server는 특정 알고리즘을 사용하여 문서를 저장해야 할 디렉토리를 결정합니다. 이 알고리즘을 통해 디렉토리 내에 문서를 동일하게 배포합니다. 문서의 수가 많은 디렉토리의 경우 성능 문제를 일으킬 수 있기 때문에 반드시 동일하게 배포해야 합니다.
Proxy Server는 RSA MD5 알고리즘(메시지 다이제스트 5)을 사용하여 URL을 16바이트의 이진 데이터로 줄이고 이 데이터의 8바이트를 사용하여 캐시에 문서를 저장하는 데 사용되는 16자의 16진수 파일 이름을 계산합니다.
캐시 사양 설정
캐시를 활성화하고 캐시 사양 설정을 통해 Proxy Server가 캐시하는 프로토콜 유형을 제어할 수 있습니다. 캐시 사양은 다음 항목으로 구성되어 있습니다.
-
캐시 활성화 또는 비활성화 여부
-
캐시가 임시 파일을 저장하는 작업 디렉토리
-
캐시된 URL을 기록할 디렉토리 이름
-
캐시 크기
-
캐시 용량
-
캐시될 프로토콜의 유형
-
캐시된 문서의 새로 고침 시기
-
프록시가 문서의 액세스 횟수를 추적하고 이 값을 원격 서버에 다시 보고해야 하는지 여부
주 –
대용량 캐시에 대한 사양을 설정하는 데 많은 시간이 소요되며 관리 인터페이스 시간이 초과될 수 있습니다. 따라서 대용량 캐시를 만드는 경우 명령줄 유틸리티를 사용하여 캐시 사양을 설정합니다. 캐시 명령줄 유틸리티에 대한 자세한 내용은 캐시 명령줄 인터페이스 사용을 참조하십시오.
 캐시 사양 설정 방법
캐시 사양 설정 방법
-
Server Manager에 액세스하고 Caching 탭을 누릅니다.
-
Set Cache Specifics 링크를 누릅니다.
Set Cache Specifics 페이지가 표시됩니다.
-
적절한 옵션을 선택하여 캐시를 활성화하거나 비활성화할 수 있습니다.
기본적으로 캐시는 활성화되어 있습니다.
-
작업 디렉토리를 제공합니다.
기본적으로 작업 디렉토리는 프록시 인스턴스 아래 표시됩니다. 이 위치를 변경할 수 있습니다. 자세한 내용은 캐시 작업 디렉토리 만들기를 참조하십시오.
-
Partition Configuration 링크를 누릅니다.
Add/Edit Cache Partitions 페이지가 표시됩니다. 새 캐시 파티션을 추가하거나 기존 캐시 파티션을 편집할 수 있습니다. 캐시 크기는 캐시가 증가할 수 있는 최대 크기입니다. 최대 캐시 크기는 32GB입니다. 자세한 내용은 캐시 크기 설정을 참조하십시오.
-
Cache Capacity Configuration 링크를 누릅니다.
Set Cache Capacity 페이지가 표시됩니다. Set Cache Capacity 페이지에서 캐시 용량을 설정할 수 있습니다.
-
HTTP 문서 캐시를 활성화하려면 Cache HTTP를 선택합니다.
프록시 서버가 HTTP 문서를 캐시하도록 결정한 경우 캐시의 문서에 대해 항상 최신 검사를 수행해야 하는지 또는 일정한 간격을 기준으로 검사를 수행해야 하는지 여부를 결정합니다. 또한 Proxy Server가 캐시 적중 횟수를 원격 서버에 보고하는 기능을 활성화 또는 비활성화할 수 있습니다. 자세한 내용은 HTTP 문서 캐시를 참조하십시오. 사용 가능한 옵션은 다음과 같습니다.
-
HTTP 문서를 항상 최신 상태로 유지하려면 Always Check That The Document Is Up To Date 옵션을 선택합니다.
-
Check Only If Last Check More Than 드롭다운 목록에서 시간을 선택하여 프록시 서버의 새로 고침 간격을 지정합니다. 다음 옵션 중 하나를 사용하여 최신 여부 확인을 수행합니다.
-
마지막으로 수정된 요소 사용.마지막으로 수정된 헤더는 원래 서버에서 문서와 함께 전송됩니다.
-
Only Explicit Expiration Information 사용.프록시 서버가 Expires 헤더를 사용하여 캐시 항목이 새로 고침 또는 오래된 상태인지 여부를 확인합니다.
프록시 서버가 액세스 횟수를 원격 서버에 보고하는 것을 방지하려면 Never Report Accesses To Remote Server 옵션을 선택합니다.
-
-
문서에 액세스한 횟수를 추적하여 원격 서버에 다시 보고하려면 Report Cache Hits To Remote Server 옵션을 선택합니다.
-
-
-
Yes, Reload If Older Than 확인란을 선택하여 캐시된 FTP 문서의 새로 고침 간격을 설정하고 드롭다운 목록에서 해당 값을 선택하여 시간 간격을 설정할 수도 있습니다. 자세한 내용은 FTP 및 Gopher 문서 캐시를 참조하십시오.
-
캐시된 Gopher 문서의 갱신 간격을 설정할 수 있습니다. Yes, Reload If Older Than 확인란을 선택하고 드롭다운 목록에서 값을 선택하여 시간 간격을 설정합니다. 자세한 내용은 FTP 및 Gopher 문서 캐시를 참조하십시오.
-
OK를 누릅니다.
-
Restart Required를 누릅니다. Apply Changes 페이지가 표시됩니다.
-
Restart Proxy Server 버튼을 눌러 변경 사항을 적용합니다.
캐시 작업 디렉토리 만들기
캐시 파일은 캐시 파티션에 있습니다. Set Cache Specifics 페이지에서 지정한 작업 디렉토리는 대부분 캐시의 상위 디렉토리입니다. 캐시된 모든 파일이 캐시 디렉토리 아래 구성된 디렉토리 구조에 나타납니다. 캐시 디렉토리 이름을 변경하거나 다른 위치로 이동하는 경우 프록시에 새 위치를 제공해야 합니다.
대용량 캐시 구조를 하나의 대용량 디스크에 모두 보관하는 대신 여러 소용량 디스크에 나누어 보관할 수 있도록 캐시 디렉토리 구조를 여러 파일 시스템으로 확장할 수 있습니다. 각 프록시 서버에 자체 캐시 디렉토리 구조가 있어야 합니다. 즉 캐시 디렉토리를 여러 프록시 서버에서 동시에 공유할 수 없습니다.
캐시 크기 설정
캐시 크기는 파티션 크기를 나타냅니다. 캐시 크기는 캐시가 증가할 수 있는 최대 크기이기 때문에 항상 캐시 용량보다 작아야 합니다. 모든 파티션 크기의 합계는 캐시 크기보다 작거나 같아야 합니다.
프록시 캐시에 사용 가능한 디스크 공간의 크기는 캐시 성능에 중요한 영향을 줍니다. 캐시가 너무 작으면 디스크에 공간을 만들기 위해 Cache GC가 더 자주 캐시된 문서를 제거해야 하며 컨텐트 서버에서 문서를 검색하는 횟수도 늘어나야 합니다. 이러한 작업으로 인해 성능이 느려질 수 있습니다.
캐시 크기가 클수록 더 많은 문서가 캐시되어 네트워크 트래픽 부하가 줄어들고 프록시의 응답 시간이 더 빨라지기 때문에 효율적입니다. 또한 캐시된 문서가 더 이상 필요하지 않은 경우 GC가 해당 문서를 제거합니다. 다른 파일 시스템 제한이 없다면 캐시 크기는 클수록 좋습니다. 초과 공간은 사용되지 않은 상태로 남아 있습니다.
또한 캐시를 여러 디스크 파티션에 분할할 수 있습니다.
HTTP 문서 캐시
HTTP 문서는 다른 프로토콜의 문서에서 제공하지 않는 캐시 기능을 제공합니다. 그러나 캐시를 제대로 설정 및 구성하면 Proxy Server가 HTTP, FTP 및 Gopher 문서를 효과적으로 캐시할 수 있습니다.
주 –
Proxy Server 4는 HTTPS 문서를 캐시하지 않습니다.
모든 HTTP 문서에는 Proxy Server가 프록시 캐시의 문서 및 원격 서버의 문서를 비교하고 평가하는 데 사용하는 설명 헤더 섹션이 있습니다. 프록시가 HTTP 문서에 대한 최신 검사를 수행할 때 캐시 버전이 오래된 경우 서버에 문서를 반환하라는 요청을 보냅니다. 대개 마지막 요청 이후 문서가 변경되지 않기 때문에 전송되지 않습니다. HTTP 문서가 최신 상태인지 여부를 확인하기 위한 이러한 검사 방법은 대역폭을 절약하고 대기 시간을 단축합니다.
원격 서버와의 트랜잭션을 줄이기 위해 Proxy Server를 사용하여 HTTP 문서에 대한 캐시 만료 설정을 지정할 수 있습니다. 캐시 만료 설정에서는 HTTP 문서가 서버에 요청을 보내기 전에 최신 여부 확인이 필요한지 여부를 평가하기 위해 프록시에 정보를 제공합니다. 프록시는 헤더에 있는 HTTP 문서의 마지막으로 수정된 날짜를 기준으로 평가를 수행합니다.
또한 HTTP 문서를 통해 캐시 새로 고침 설정을 사용할 수 있습니다. 이 옵션은 프록시가 만료 설정을 대체할 수 있는 최신 여부 확인을 항상 수행하거나 검사를 수행하기 전에 프록시가 특정 시간 동안 대기할지 여부를 지정합니다. 다음 표는 만료 설정 및 새로 고침 설정이 모두 지정된 경우 프록시가 수행하는 작업을 보여줍니다. 새로 고침 설정을 사용하면 대기 시간이 단축되고 대역폭이 크게 줄어 듭니다.
표 12–1 HTTP를 통해 캐시 만료 및 캐시 새로 고침 설정 사용|
Refresh 설정 |
Expiration 설정 |
Results |
|---|---|---|
|
Always do an up-to-date check |
(해당 없음) |
항상 최신 여부 확인 수행 |
|
User-specified interval |
Use document’s “expires” header |
간격이 만료된 경우 최신 여부 확인 수행 |
|
Estimate with document’s Last-Modified header |
측정 및 만료 헤더의 최소값* |
주 –
* 최소값을 사용하면 자주 변경되는 문서에 대해 캐시에서 오래된 데이터를 가져오는 것을 방지합니다.
HTTP 캐시 새로 고침 간격 설정
Proxy Server에서 HTTP 문서를 캐시하도록 결정하는 경우 캐시의 문서에 대해 항상 최신 여부 확인을 수행해야 하는지 여부 또는 캐시 새로 고침 설정(최신 여부 확인 간격)을 기준으로 검사해야 하는지 여부를 결정합니다. 예를 들어, HTTP 문서의 경우 적절한 새로 고침 간격은 4-8시간입니다. 새로 고침 간격이 길어질수록 프록시가 원격 서버와 연결되는 횟수가 줄어듭니다. 새로 고침 간격 동안 프록시가 최신 여부 확인을 수행하지 않더라도 클라이언트에서 Reload 버튼을 눌러 새로 고침을 강제로 수행할 수 있습니다. 이 작업을 통해 프록시가 원격 서버로 최신 여부 확인을 강제 수행합니다.
Set Cache Specifics 페이지 또는 Set Caching Configuration 페이지에서 HTTP 문서에 대한 새로 고침 간격을 설정할 수 있습니다. Set Cache Specifics 페이지에서 전역 캐시 절차를 구성할 수 있으며 Set Caching Configuration 페이지에서 특정 URL 및 자원에 대한 캐시 절차를 제어할 수 있습니다.
HTTP 캐시 만료 정책 설정
또한 마지막으로 수정된 요소 또는 명시적 만료 정보만 사용하여 캐시된 문서가 최신 상태인지 여부를 검사하도록 서버를 설정할 수 있습니다.
명시적 만료 정보는 해당 파일이 만기가 되는 날짜와 시간을 지정하는 일부 HTTP 문서에 있는 헤더입니다. HTTP 문서에서 명시적 만료 헤더를 사용하는 경우가 많지 않기 때문에 마지막으로 수정된 헤더를 기준으로 측정해야 합니다.
마지막으로 수정된 헤더를 기준으로 HTTP 문서를 캐시하도록 결정한 경우 만료 측정에 사용할 분율을 선택해야 합니다. LM 요소라고 하는 이 분율은 마지막 수정 시간과 문서에 대해 마지막 최신 여부 확인을 수행한 시간 사이의 간격을 곱한 값입니다. 결과 수치는 마지막 최신 여부 확인 이후 시간과 비교됩니다. 이 수치가 시간 간격보다 작은 경우 문서는 만료되지 않습니다. 분율이 작을수록 프록시가 문서를 검사하는 빈도가 높아집니다.
예를 들어, 10일 전에 마지막으로 변경한 문서가 있다고 가정합니다. 마지막으로 수정된 요소를 0.1로 설정하면 프록시는 이 요소를 문서가 하루 동안(10 * 0.1 = 1) 변경되지 않은 상태를 유지하는 것으로 해석합니다. 이러한 경우 프록시는 하루 이내에 검사된 문서가 있으면 캐시에서 문서를 반환합니다.
동일한 예에서 HTTP 문서의 캐시 새로 고침 설정을 1일 이하로 설정하면 프록시는 하루에 1회 이상 최신 여부 확인을 수행합니다. 프록시는 항상 값, 캐시 새로 고침 또는 캐시 만료를 사용하고 이를 위해 업데이트를 더 자주 수행해야 합니다.
Set Cache Specifics 페이지 또는 Set Caching Configuration 페이지에서 HTTP 문서에 대한 만료 설정을 설정할 수 있습니다. Set Cache Specifics 페이지에서 전역 캐시 절차를 구성할 수 있으며 Set Caching Configuration 페이지에서 특정 URL 및 자원에 대한 캐시 절차를 제어할 수 있습니다.
원격 서버에 HTTP 액세스 보고
문서가 Sun Java System Web Proxy Server에 의해 캐시된 경우 다시 새로 고치기 전에 여러 번 액세스할 수 있습니다. 원격 서버의 경우 캐시할 프록시에 하나의 복사본을 보내면 하나의 액세스 또는 "적중 횟수"만 표시합니다.Proxy Server는 최신 여부 확인 간격 사이에 프록시 캐시에서 제공된 문서에 액세스한 횟수를 계산한 후 다음에 문서를 새로 고칠 때 추가 HTTP 요청 헤더(Cache-Info)에서 해당 적중 횟수를 원격 서버에 다시 보낼 수 있습니다. 이와 같이 원격 서버가 이러한 유형의 헤더를 인식하도록 구성된 경우 문서에 액세스한 더욱 정확한 횟수 정보가 수신됩니다.
FTP 및 Gopher 문서 캐시
FTP 및 Gopher에는 문서가 최신 상태인지 여부를 확인하는 검사 방법이 없습니다. 따라서 FTP 및 Gopher 문서의 캐시를 최적화하는 유일한 방법은 캐시 새로 고침 간격을 설정하는 것입니다. 캐시 새로 고침 간격은 원격 서버에서 최신 버전의 문서를 검색하기 전에 Proxy Server가 대기하는 시간입니다. 캐시 새로 고침 간격을 설정하지 않는 경우 프록시는 캐시 버전이 최신 상태이더라도 이러한 문서를 검색합니다.
FTP 및 Gopher에 대한 캐시 새로 고침 간격을 설정하는 경우 프록시가 가져오는 문서가 안전한지 여부를 고려해야 합니다. 예를 들어, 거의 변경되지 않는 정보를 저장하는 경우 몇 일에 해당하는 높은 값을 사용합니다. 데이터를 지속적으로 변경하는 경우 최소 몇 시간마다 파일을 검색하도록 합니다. 새로 고침 시간 동안 오래된 파일이 클라이언트에 전송될 수 있습니다. 간격이 짧은 경우(예:몇 시간) 이러한 위험의 대부분이 제거되는 동시에 응답 시간이 상당히 빨라집니다.
Set Cache Specifics 페이지 또는 Set Caching Configuration 페이지에서 FTP 및 Gopher 문서에 대한 캐시 새로 고침 간격을 설정할 수 있습니다. Set Cache Specifics 페이지에서 전역 캐시 절차를 구성할 수 있으며 Set Caching Configuration 페이지에서 특정 URL 및 자원에 대한 캐시 절차를 제어할 수 있습니다. Set Cache Specifics 페이지 사용에 대한 자세한 내용은 캐시 사양 설정을 참조하십시오. Set Caching Configuration 페이지 사용에 대한 자세한 내용은 캐시 구성을 참조하십시오.
주 –
FTP 및 Gopher 문서가 크게 다른 경우(일부는 자주 변경되고 나머지는 거의 변경되지 않음) Set Caching Configuration 페이지를 사용하여 각 유형별 문서에 대한 개별 템플리트를 만든 다음(예: ftp://.*.gif자원을 사용하여 템플리트 만들기) 해당 자원에 적합한 새로 고침 간격을 설정합니다.
캐시 만들기 및 수정
캐시 파티션은 캐시를 위해 설정된 디스크 또는 메모리의 예약 부분입니다. 캐시 용량이 변경될 경우 파티션을 변경하거나 추가할 수 있습니다.
 캐시 파티션 추가 방법
캐시 파티션 추가 방법
-
Server Manager에 액세스하고 Caching 탭을 누릅니다.
-
Add/Edit Cache Partitions 링크를 누릅니다.
Add/Edit Cache Partitions 페이지가 표시됩니다.
-
Add Cache Partition 버튼을 누릅니다.
Cache Partition Configuration 페이지가 표시됩니다.
-
새 파티션에 적절한 값을 제공합니다.
-
OK를 누릅니다.
-
Restart Required를 누릅니다.
Apply Changes 페이지가 표시됩니다.
-
Restart Proxy Server 버튼을 눌러 변경 사항을 적용합니다.
 캐시 파티션 수정 방법
캐시 파티션 수정 방법
-
Server Manager에 액세스하고 Caching 탭을 누릅니다.
-
Add/Edit Cache Partitions 링크를 누릅니다.
Add/Edit Cache Partitions 페이지가 표시됩니다.
-
변경할 파티션의 이름을 클릭합니다.
-
정보를 편집합니다.
-
OK를 누릅니다.
-
Restart Required를 누릅니다.
Apply Changes 페이지가 표시됩니다.
-
Restart Proxy Server 버튼을 눌러 변경 사항을 적용합니다.
캐시 용량 설정
캐시 용량 값은 캐시 디렉토리 구조를 파생하는 데 사용합니다. 캐시 디렉토리가 포함할 수 있는 섹션 수는 캐시 용량에서 파생됩니다. 캐시 용량은 캐시 디렉토리의 캐시 계층과 직접 관련됩니다. 용량이 클수록 계층이 커집니다. 캐시 용량은 캐시 크기와 같거나 커야 합니다. 나중에 캐시 크기를 증가할 계획이 있는 경우(예: 외부 디스크 추가) 용량을 캐시 크기보다 크게 설정하는 것이 좋습니다. 최대 캐시 용량은 32GB이며 256개의 섹션을 만들 수 있습니다.
 캐시 용량 설정 방법
캐시 용량 설정 방법
-
Server Manager에 액세스하고 Caching 탭을 누릅니다.
-
Set Cache Capacity 링크를 누릅니다.
Set Cache Capacity 페이지가 표시됩니다.
-
New Capacity Range 드롭다운 목록에서 용량을 선택합니다.
-
OK를 누릅니다.
-
Restart Required를 누릅니다.
Apply Changes 페이지가 표시됩니다.
-
Restart Proxy Server 버튼을 눌러 변경 사항을 적용합니다.
캐시 섹션 관리
프록시 캐시는 하나 이상의 캐시 섹션으로 구분됩니다. 최대 256개의 섹션으로 구성할 수 있습니다. 캐시 섹션의 값은 2의 거듭제곱이어야 합니다(예: 1, 2, 4, 8, 16, ..., 256). 최대 용량은 32GB(최적)이며 256개의 섹션을 포함할 수 있습니다.
캐시 용량으로 500MB를 선택할 경우 설치 프로그램은 4개의 캐시 섹션(500 d6 125 = 4)을 만들고 2GB를 선택하면 16개의 섹션(2000 d6 125 = 16)을 만듭니다. 각 섹션에 대한 최적값이 125MB로 선택되어 이와 같은 섹션 수를 얻을 수 있습니다. 섹션 수가 많을수록 저장되고 배포되는 URL 수도 증가합니다.
 캐시 섹션 관리 방법
캐시 섹션 관리 방법
-
Server Manager에 액세스하고 Caching 탭을 누릅니다.
-
Manage Sections 링크를 누릅니다.
Manage Sections 페이지가 표시됩니다.
-
테이블에서 정보를 변경합니다.
섹션을 기존 파티션 사이에서 이동할 수 있습니다.
-
OK를 누릅니다.
-
Restart Required를 누릅니다.
Apply Changes 페이지가 표시됩니다.
-
Restart Proxy Server 버튼을 눌러 변경 사항을 적용합니다.
가비지 컬렉션 기본 설정 지정
캐시 가비지 컬렉터를 사용하여 캐시에서 파일을 삭제할 수 있습니다. 가비지 컬렉션을 자동 모드 또는 명시적 모드에서 수행할 수 있습니다. 명시적 모드는 관리자에 의해 외부에서 예약됩니다. 모드 중 하나를 선택하고 OK를 누릅니다. Restart Required를 누릅니다. Apply Changes 페이지가 표시됩니다. Restart Proxy Server 버튼을 눌러 변경 사항을 적용합니다.
가비지 컬렉션 예약
Schedule Garbage Collection 페이지에서 가비지 컬렉션이 수행되는 요일 및 시간을 지정할 수 있습니다.
 가비지 컬렉션 설정 방법
가비지 컬렉션 설정 방법
-
Server Manager에 액세스하고 Caching 탭을 누릅니다.
-
Schedule Garbage Collection 링크를 누릅니다.
Schedule Garbage Collection이 표시됩니다.
-
Schedule Garbage Collection At 목록에서 가비지 컬렉션을 수행할 시간을 선택합니다.
-
가비지 컬렉션을 수행할 요일을 지정합니다.
-
OK를 누릅니다.
-
Restart Required를 누릅니다.
Apply Changes 페이지가 표시됩니다.
-
Restart Proxy Server 버튼을 눌러 변경 사항을 적용합니다.
캐시 구성
지정한 정규 표현식 패턴과 일치하는 URL에 대해 여러 구성 매개 변수 값을 지정할 수 있습니다. 이 기능을 통해 캐시된 문서 유형을 기준으로 프록시 캐시를 미세 조정할 수 있습니다. 캐시 구성에서 다음 항목을 식별할 수 있습니다.
-
캐시 기본값
-
인증이 필요한 페이지 캐시 방법
-
쿼리 캐시 방법
-
최소 및 최대 캐시 파일 크기
-
캐시된 문서 새로 고침 시기
-
캐시 만료 정책
-
클라이언트 중단 시 캐시 동작
-
원래 서버와 연결 실패 시 캐시 동작
주 –
특정 자원의 캐시 기본값을 Derived configuration 또는 Don’t cache로 설정할 경우 캐시 구성 옵션이 Set Caching Configuration 페이지에 표시되지 않습니다. 그러나 캐시 기본값으로 Cache for a resource를 선택할 경우 여러 다른 구성 항목을 지정할 수 있습니다.
 캐시를 구성하는 방법
캐시를 구성하는 방법
-
Server Manager에 액세스하고 Caching 탭을 누릅니다.
-
Set Caching Configuration 페이지를 누릅니다.
Set Caching Configuration 페이지가 표시됩니다.
-
드롭다운 목록에서 자원을 선택하거나 Regular Expression 버튼을 눌러 정규 표현식을 입력하고 OK를 누릅니다.
-
구성 정보를 변경합니다.
-
OK를 누릅니다.
-
Restart Required를 누릅니다.
Apply Changes 페이지가 표시됩니다.
-
Restart Proxy Server 버튼을 눌러 변경 사항을 적용합니다.
구성 요소 캐시
다음 절에서는 사용자의 요구 사항에 가장 적합한 구성을 결정하는 데 도움을 주는 정보에 대해 설명합니다.
캐시 기본값 설정
프록시 서버를 사용하여 특정 자원에 대한 캐시 기본값을 식별할 수 있습니다. 자원은 지정한 특정 기준과 일치하는 파일 유형입니다. 예를 들어, 서버가 company.com 도메인의 모든 문서를 자동으로 캐시하도록 하려면 다음 정규 표현식을 만들 수 있습니다.
[a-z] *://[^/:]\\.company\\.com.*.
Cache 옵션은 기본적으로 선택됩니다. 서버가 해당 도메인에서 캐시 가능한 모든 문서를 자동으로 캐시합니다.
주 –
특정 자원에 대한 캐시 기본값을 Derived configuration 또는 Don’t cache로 설정할 경우 해당 자원에 대한 캐시를 구성할 필요가 없습니다. 그러나 캐시 기본값으로 Cache for a resource를 선택할 경우 여러 가지 구성 항목을 지정할 수 있습니다. 이러한 항목에 대한 목록은 캐시 구성을 참조하십시오.
또한 HTTP, FTP 및 Gopher에 대한 캐시 기본값을 설정할 수 있습니다.
인증이 필요한 페이지 캐시
서버가 사용자 인증이 필요한 파일을 캐시하도록 할 수 있습니다. Proxy Server는 사용자가 요청하는 경우 원격 서버에서 인증이 필요하도록 캐시의 파일에 태그를 지정합니다.
Proxy Server는 원격 서버의 인증 방법을 결정할 수 없고 사용자 아이디 또는 비밀번호 목록이 없기 때문에 인증이 필요한 문서에 대해 요청이 있을 때마다 원격 서버를 통해 최신 여부 확인을 강제로 수행합니다. 따라서 해당 파일에 대한 액세스 권한을 얻으려면 아이디 및 비밀번호를 입력해야 합니다. 브라우저 세션에서 이전에 이미 해당 서버에 액세스한 경우 브라우저는 사용자에게 메시지를 표시하지 않고 자동으로 인증 정보를 전송합니다.
인증이 필요한 페이지의 캐시를 활성화하지 않는 경우 프록시는 이러한 페이지를 캐시하지 않습니다(기본 동작).
쿼리 캐시
캐시된 쿼리만 HTTP 문서에서 작동합니다. 캐시되는 쿼리의 길이를 제한하거나 쿼리 캐시를 완전히 금지할 수 있습니다. 쿼리가 길수록 반복될 가능성은 줄어들지만 캐시의 유용성도 감소됩니다.
-
액세스 메소드가 GET이어야 하고 인증된 페이지 캐시를 활성화하지 않는 한 문서를 보호할 수 없으며 응답에 최소한 마지막으로 수정된 헤더가 있어야 합니다. 따라서 쿼리 엔진이 쿼리 결과 문서를 캐시할 수 있음을 표시해야 합니다.
-
마지막으로 수정된 헤더가 있는 경우 쿼리 엔진은 효과적으로 캐시를 수행하기 위해 조건부 GET 메소드(If-modified-since 헤더 포함)를 지원해야 하며 그렇지 않은 경우 쿼리 엔진이 만료 헤더를 반환해야 합니다.
최소 및 최대 캐시 파일 크기 설정
Proxy Server에 의해 캐시된 파일의 최소 및 최대 크기를 설정할 수 있습니다. 네트워크 연결 속도가 빠른 경우 최소 크기로 설정합니다. 연결 속도가 빠르면, 작은 파일의 경우 신속하게 검색할 수 있기 때문에 서버에서 캐시할 필요가 없습니다. 이런 경우 용량이 큰 파일만 캐시합니다. 최대 파일 크기를 설정하면 큰 파일이 프록시의 디스크 공간을 너무 많이 차지하는 것을 방지할 수 있습니다.
최신 여부 확인 정책 설정
최신 여부 확인 정책은 HTTP 문서가 항상 최신 상태를 유지하도록 합니다. 또한 Proxy Server의 새로 고침 간격을 지정할 수 있습니다.
만료 정책 설정
마지막으로 수정된 요소 또는 명시적 만료 정보를 사용하여 만료 정책을 설정할 수 있습니다.
클라이언트 중단 시 캐시 동작 설정
문서가 일부만 검색된 상태에서 클라이언트가 데이터 전송을 중단하는 경우에도 프록시는 캐시를 위해 해당 문서 검색을 마칠 수 있습니다. 프록시의 기본값은 문서의 최소 25%가 이미 검색된 경우 캐시할 문서의 검색을 마치는 것입니다. 25% 미만인 경우 프록시는 원격 서버 연결을 종료하고 검색된 일부 파일을 제거합니다. 클라이언트 중단율을 높이거나 낮출 수 있습니다.
서버에 대한 연결 실패 시 동작
원래 서버에 연결되지 않아 오래된 문서에 대한 최신 여부 확인이 실패하는 경우 프록시가 캐시의 오래된 문서를 전송할지 여부를 지정할 수 있습니다.
로컬 호스트 캐시
로컬 호스트에서 요청된 URL에 도메인 이름이 없는 경우 Proxy Server는 중복 캐시를 방지하기 위해이 호스트를 캐시하지 않습니다. 예를 들어, 로컬 서버에서 http://machine/filename.html 및 http://machine.example.com/filename.html 을 요청하는 경우 두 개의 URL이 모두 캐시에 나타납니다. 이러한 파일은 로컬 서버에서 제공되기 때문에 신속하게 검색할 수 있으며, 따라서 캐시할 필요가 없습니다.
그러나 회사의 여러 원격 위치에 서버가 있는 경우 모든 호스트에서 문서를 캐시하여 네트워크 트래픽을 줄이고 파일에 액세스하는 데 필요한 시간을 단축할 수 있습니다.
 로컬 호스트 캐시를 활성화하는 방법
로컬 호스트 캐시를 활성화하는 방법
-
Server Manager에 액세스하고 Caching 탭을 누릅니다.
-
Cache Local Hosts 링크를 누릅니다.
Cache Local Hosts 페이지가 표시됩니다.
-
드롭다운 목록에서 자원을 선택하거나 Regular Expression 버튼을 눌러 정규 표현식을 입력하고 OK를 누릅니다.
정규 표현식에 대한 자세한 내용은 16 장, 템플리트 및 자원 관리을 참조하십시오.
-
활성화 버튼을 누릅니다.
-
OK를 누릅니다.
-
Restart Required를 누릅니다.
Apply Changes 페이지가 표시됩니다.
-
Restart Proxy Server 버튼을 눌러 변경 사항을 적용합니다.
파일 캐시 구성
기본적으로 파일 캐시는 사용하도록 설정됩니다. 파일 캐시 설정은 server.xml 파일에 포함되어 있습니다. Server Manager를 사용하여 파일 캐시 설정을 변경할 수 있습니다.
주 –
Configure File Cache 페이지는 사용자 인터페이스에 표시되지만 이 Proxy Server 4 릴리스에서는 구현되지 않습니다.
 파일 캐시 구성 방법
파일 캐시 구성 방법
-
Server Manager에서 Caching 탭을 누릅니다.
-
File Cache Configuration 링크를 누릅니다.
File Cache Configuration 페이지가 표시됩니다.
-
아직 선택하지 않은 경우 Enable File Cache를 선택합니다.
-
파일을 전송할지 여부를 선택합니다.
파일 전송을 활성화하면 서버는 파일 내용이 아닌 파일 캐시에서 파일에 대한 열린 파일 설명자를 캐시합니다. PR_TransmitFile은 클라이언트에 파일 내용을 전송하는 데 사용됩니다. 파일 전송을 활성화하면 열린 파일 설명자만 캐시되므로 일반적으로 파일 캐시에서 사용하는 소형, 중형 및 대형 파일 등의 구분 방법은 더 이상 적용되지 않습니다. 기본적으로 파일 전송은 Windows에서는 활성화되고 UNIX에서는 비활성화됩니다. UNIX의 경우 HP-UX 및 AIX를 포함하여 OS 자체에서 PR_TransmitFile을 지원하는 플랫폼에서만 파일 전송을 활성화해야 합니다. UNIX/Linux 플랫폼에서는 사용하지 않는 것이 좋습니다.
-
해시 테이블의 크기를 입력합니다.
기본 크기는 최대 파일 수의 두 배에 1을 더한 값입니다. 예를 들어, 최대 파일 수가 1024로 설정된 경우 기본 해시 테이블 크기는 2049입니다.
-
유효한 캐시 항목의 최대 사용 기간(초)을 입력합니다.
기본 설정은 30입니다. 이 설정에 따라 파일을 캐시한 후에 캐시된 정보를 계속하여 사용하는 시간이 달라집니다. MaxAge 값보다 오래된 항목은 같은 파일이 캐시를 통해 참조되는 경우 같은 파일에 대한 새 항목으로 대체됩니다. 내용을 일정한 간격으로 업데이트할지 여부에 따라 최대 사용 기간을 설정합니다. 예를 들어, 내용이 일정한 간격으로 하루에 네 번 업데이트되는 경우 최대 사용 기간을 21600초(6시간)로 설정할 수 있습니다. 또는 파일이 수정된 후 내용 파일의 이전 버전을 유지할 수 있는 가장 긴 시간으로 최대 사용 기간을 설정할 수도 있습니다.
-
캐시할 최대 파일 수를 입력합니다.
기본 설정은 1024입니다.
-
중간 및 작은 파일 크기 제한(바이트)을 입력합니다.
Medium File Size Limit는 기본적으로 537600으로 설정됩니다. Small File Size Limit는 기본적으로 2048로 설정됩니다.
캐시는 소형, 중형 및 대형 파일을 서로 다르게 처리합니다. 중간 파일의 내용은 파일을 UNIX/Linux 플랫폼의 가상 메모리에만 매핑하여 캐시합니다. 작은 파일의 내용은 힙 공간을 할당하고 파일을 이 공간으로 읽어 캐시합니다. 큰 파일에 대한 정보는 캐시되지만 파일 내용은 캐시되지 않습니다. 작은 파일과 중간 파일을 구분하면 작은 파일이 많은 경우 가상 메모리의 여러 페이지가 낭비되는 것을 방지할 수 있습니다. 그러므로 작은 파일 크기 제한 값은 일반적으로 VM 페이지 크기보다 약간 작습니다.
-
중간 및 작은 파일 공간을 설정합니다.
중간 파일 공간은 모든 중간 크기 파일을 매핑하는데 사용되는 가상 메모리의 크기(바이트)입니다. 이 크기는 기본적으로 10485760으로 설정됩니다. 작은 파일 공간은 작은 파일을 캐시하는 데 사용되는 힙 공간을 포함하여 캐시에 사용되는 힙 공간 크기(바이트)입니다. UNIX/Linux의 경우 이 크기는 기본적으로 1048576입니다.
-
OK를 누릅니다.
-
Restart Required를 누릅니다.
Apply Changes 페이지가 표시됩니다.
-
Restart Proxy Server 버튼을 눌러 변경 사항을 적용합니다.
URL 데이터베이스 보기
액세스 프로토콜과 사이트 이름별로 그룹화 및 기록한 모든 캐시된 URL의 이름과 속성을 볼 수 있습니다. 이 정보에 액세스하면 캐시에서 문서를 만료 및 제거하는 등 다양한 캐시 관리 기능을 수행할 수 있습니다.
 데이터베이스에서 URL 보는 방법
데이터베이스에서 URL 보는 방법
-
Server Manager에 액세스하고 Caching 탭을 누릅니다.
-
View URL Database 링크를 누릅니다.
View URL Database 페이지가 표시됩니다.
-
현재 캐시된 URL 목록을 생성하려면 Regenerate 버튼을 누릅니다.
-
(선택 사항) 특정 URL의 정보를 보려면 Search 필드에 URL 또는 정규 표현식을 입력하고 Search 버튼을 누릅니다.
-
도메인 이름과 호스트별로 그룹화된 캐시 데이터베이스 정보를 보려면 다음을 수행합니다.
 캐시된 URL을 통해 캐시된 URL을 만료 또는 제거하는 방법
캐시된 URL을 통해 캐시된 URL을 만료 또는 제거하는 방법
-
Server Manager에 액세스하고 Caching 탭을 누릅니다.
-
View URL Database 링크를 누릅니다.
View URL Database 페이지가 표시됩니다.
-
캐시 데이터베이스의 스냅샷을 생성하려면 Regenerate 버튼을 누릅니다.
이 스냅샷은 나머지 단계에 대한 기본 사항을 구성합니다.
-
만료 또는 제거하려는 특정 URL을 아는 경우 Search 필드에 해당 URL 또는 해당 URL과 일치하는 정규 표현식을 입력하고 Search 버튼을 누릅니다.
-
도메인 이름과 호스트별로 그룹화된 URL로 작업하려는 경우 다음을 수행합니다.
-
개별 파일을 만료하려면 다음을 수행합니다.
, and .
-
목록에 있는 모든 파일을 만료하려면 양식의 아래쪽에 있는 Exp All 버튼을 누릅니다.
-
캐시에서 개별 파일을 제거하려면 다음을 수행합니다.
-
목록에 있는 모든 파일을 제거하려면 Rem All 버튼을 누릅니다.
-
스냅샷을 다시 생성하려면 Regenerate 버튼을 누릅니다.
주 –Ex 또는 Rm 옵션을 사용하는 경우 연결된 파일이 처리되지만 변경 사항은 스냅샷에 반영되지 않습니다. 변경 사항을 표시하려면 스냅샷을 다시 생성해야 합니다.
캐시 일괄 업데이트 사용
파일을 지정된 웹 사이트에 미리 로드하거나 프록시 서버를 사용하지 않을 때마다 캐시에 이미 있는 문서에 대한 최신 여부 확인을 수행할 수 있습니다. URL 배치를 만들고 편집 및 삭제할 수 있으며 일괄 업데이트를 활성화 및 비활성화할 수 있습니다.
일괄 업데이트 만들기
배치에 업데이트할 파일을 지정하여 파일을 능동적으로 캐시할 수 있습니다. 현재 캐시에 있는 여러 파일에 대해 최신 여부 확인을 수행하거나 특정 웹 사이트에 있는 여러 파일을 미리 로드할 수 있습니다.
 일괄 업데이트 만드는 방법
일괄 업데이트 만드는 방법
-
Server Manager에 액세스하고 Caching 탭을 누릅니다.
-
Set Cache Batch Updates 링크를 누릅니다.
Set Cache Batch Updates 페이지가 표시됩니다.
-
Create/Select a Batch Update Configuration 옆에 있는 드롭다운 목록에서 New 및 Create를 선택합니다.
-
OK를 누릅니다. Set Cache Batch Updates 페이지가 표시됩니다.
-
Name 섹션에서 새 일괄 업데이트 항목의 이름을 입력합니다.
-
페이지의 Source 섹션에서 만들 일괄 업데이트의 유형을 선택합니다.
캐시의 모든 문서에 대해 최신 여부 확인을 수행하려면 첫 번째 라디오 버튼을 누릅니다. 제공된 소스 URL에서 시작하여 URL을 재귀적으로 캐시하려면 두 번째 라디오 버튼을 누릅니다.
-
Source 섹션 필드에서 일괄 업데이트에 사용할 문서를 확인합니다.
-
Exceptions 섹션의 일괄 업데이트에서 제외할 파일을 확인합니다.
-
Resources 섹션에 최대 동시 연결 수 및 최대 이동 문서 수를 입력합니다.
-
OK를 누릅니다.
새롭게 추가된 배치 이름과 Create/Select a Batch Update Configuration 옆에 있는 드롭다운 목록에서 Schedule을 선택합니다.
-
OK를 누릅니다.
주 –일괄 업데이트를 끈 상태에서 일괄 업데이트 구성을 만들고, 편집 및 삭제할 수 있습니다. 그러나 Set Cache Batch Updates 페이지에서 설정한 시간에 따라 일괄 업데이트를 업데이트하려는 경우 업데이트를 사용하도록 설정해야 합니다.
-
Schedule Batch Updates 페이지가 표시됩니다.
-
Update On 또는 Update Off 옵션을 선택합니다.
-
드롭다운 목록에서 시간을 선택하고 업데이트를 실행할 날짜를 선택합니다.
-
OK를 누릅니다.
-
Restart Required를 누릅니다.
Apply Changes 페이지가 표시됩니다.
-
Restart Proxy Server 버튼을 눌러 변경 사항을 적용합니다.
일괄 업데이트 구성 편집 또는 삭제
특정 파일을 제외하거나 일괄 업데이트 빈도를 늘리려는 경우 일괄 업데이트를 편집할 수 있습니다. 또한 일괄 업데이트 구성을 완전히 삭제할 수도 있습니다.
 일괄 업데이트 구성을 편집하거나 삭제하는 방법
일괄 업데이트 구성을 편집하거나 삭제하는 방법
-
Server Manager에 액세스하고 Caching 탭을 누릅니다.
-
Set Cache Batch Updates 링크를 누릅니다.
Set Cache Batch Updates 페이지가 표시됩니다.
-
배치를 편집하려면 해당 배치 이름을 선택하고 Create/Select a Batch Update Configuration 옆에 있는 드롭다운 목록에서 Edit를 선택합니다.
-
OK를 누릅니다.
Set Cache Batch Updates 페이지가 표시됩니다.
-
원하는 경우 정보를 수정합니다.
-
OK를 누릅니다.
-
Restart Required를 누릅니다.
Apply Changes 페이지가 표시됩니다.
-
Restart Proxy Server 버튼을 눌러 변경 사항을 적용합니다.
 일괄 업데이트 구성을 삭제하는 방법
일괄 업데이트 구성을 삭제하는 방법
-
Server Manager에 액세스하고 Caching 탭을 누릅니다.
-
Set Cache Batch Updates 링크를 누릅니다.
-
배치를 삭제하려면 해당 배치 이름을 선택하고 Create/Select a Batch Update Configuration 옆에 있는 드롭다운 목록에서 Delete를 선택합니다.
-
OK를 누릅니다.
-
Restart Required를 누릅니다.
Apply Changes 페이지가 표시됩니다.
-
Restart Proxy Server 버튼을 눌러 변경 사항을 적용합니다.
캐시 명령줄 인터페이스 사용
프록시 서버는 캐시 디렉토리 구조를 구성, 변경, 생성 및 복구할 수 있는 다양한 명령줄 유틸리티와 함께 제공합니다. 이러한 유틸리티 대부분은 Server Manager 페이지의 기능과 중복됩니다. 예를 들어, cron 작업과 같은 유지 관리를 예약해야 하는 경우 유틸리티를 사용할 수 있습니다. 모든 유틸리티는 extras 디렉토리에 있습니다.
 명령줄 유틸리티 실행 방법
명령줄 유틸리티 실행 방법
-
명령줄 프롬프트에서 server_root /proxy-serverid 디렉토리로 이동합니다.
-
./start -shell을 입력합니다.
다음 절에서는 다양한 유틸리티에 대해 설명합니다.
캐시 디렉토리 구조 구축
cbuild라고 하는 프록시 유틸리티는 오프라인 캐시 데이터베이스 관리자입니다. 이 유틸리티를 사용하여 새 캐시 구조를 만들거나 명령줄 인터페이스를 사용하여 기존 캐시 구조를 수정할 수 있습니다. Server Manager 페이지를 사용하여 프록시에서 새롭게 만든 캐시를 사용할 수 있습니다.
주 –
유틸리티는 server.xml 파일을 업데이트하지 않습니다. cbuild는 파티션이 여러 개인 캐시의 크기를 조정할 수 없습니다. cbuild에서 캐시를 만들거나 수정하면 cachecapacity 매개 변수를 server.xml 파일에서 수동으로 업데이트해야 합니다.
<PARTITION partitionname="part1" partitiondir="/home/build/install9 /proxy-server1/cache" maxsize="1600" minspace="5" enabled="true"/> <CACHE enabled="true" cachecapacity="2000" cachedir="/tmp/cache">
두 가지 모드로 cbuild 유틸리티를 호출할 수 있습니다. 첫 번째 모드는 다음과 같습니다.
cbuild -d conf-dir -c cache-dir -s cache size cbuild -d conf-dir -c cache-dir -s cache size -r
예:
cbuild -d server_root/proxy-serverid/config -c server_root/proxy-serverid/cache -s 512 cbuild -d server_root/proxy-serverid/config -c server_root/proxy-serverid/cache -s 512 -r
여기서
-
conf-dir은 server_root /proxy-serverid/config 디렉토리에 있는 프록시 인스턴스의 구성 디렉토리입니다.
-
cache-dir은 캐시 구조의 디렉토리입니다.
-
cache size는 캐시가 증가할 수 있는 최대 크기입니다. 이 옵션은 cache-dim 매개 변수와 함께 사용할 수 없습니다. 최대 크기는 65135MB입니다.
-
-r은 파티션이 한 개인 경우 기존 캐시 구조의 크기를 조정합니다. 새 캐시를 만드는 데에는 필요하지 않습니다.
두 번째 모드는 다음과 같습니다.
cbuild -d conf-dir -c cache-dir -n cache-dim cbuild -d conf-dir -c cache-dir -n cache-dim -r
예:
cbuild -d server_root/proxy-serverid/config -c server_root/proxy-serverid/cache -n 3 cbuild -d server_root/proxy-serverid/config -c server_root/proxy-serverid/cache -n 3 -r
여기서
-
conf-dir은 server_root /proxy-serverid/config 디렉토리에 있는 프록시 인스턴스의 구성 디렉토리입니다.
-
cache-dir은 캐시 구조의 디렉토리입니다.
-
cache-dim은 섹션 수를 결정합니다. 예를 들어, 그림 12–2의 s3.4로 표시된 섹션에서 3은 크기를 나타냅니다. cache-dim의 기본값은 0이고 최대값은 8입니다.
-
-r은 파티션이 한 개인 경우 기존 캐시 구조의 크기를 조정합니다. 이 옵션은 새 캐시를 만드는 경우 필요하지 않습니다.
캐시 URL 목록 관리
프록시 유틸리티 urldb는 캐시의 URL 목록을 관리합니다. 이 유틸리티를 사용하여 캐시된 URL을 나열할 수 있습니다. 또한 캐시 데이터베이스에서 캐시된 객체를 선택적으로 만료 및 제거할 수 있습니다.
urldb 명령은 -o 옵션을 기준으로 다음 세 개의 그룹으로 분류할 수 있습니다.
-
도메인
-
사이트
-
URL
-
도메인을 나열하려면 명령줄에 다음 명령을 입력합니다.
urldb -o matching_domains -e reg-exp -d conf-dir
예:
urldb -o matching_domains -e “.*phoenix.*” -d server-root/proxy-serverid/config
여기서
-
matching_domains는 정규 표현식과 일치하는 도메인을 나열합니다.
-
reg-exp는 사용된 정규 표현식입니다.
-
conf-dir은 server-root /proxy-serverid/config 디렉토리에 있는 프록시 인스턴스의 구성 디렉토리입니다.
-
-
도메인에서 일치하는 모든 사이트를 나열하려면 명령줄에 다음 명령을 입력합니다.
urldb -o matching_sites_in_domain -e reg-exp -m domain_name -d conf-dir
예:
urldb -o matching_sites_in_domain -e “.*atlas” -m phoenix.com -d server-root/proxy-serverid/config
여기서
-
matching_sites_in_domain은 정규 표현식과 일치하는 도메인의 모든 사이트를 나열합니다.
-
reg-exp는 사용된 정규 표현식입니다.
-
domain_name은 도메인 이름입니다.
-
conf-dir은 server-root /proxy-serverid/config 디렉토리에 있는 프록시 인스턴스의 구성 디렉토리입니다.
-
-
일치하는 모든 사이트를 나열하려면 명령줄에 다음 명령을 입력합니다.
urldb -o all_matching_sites -e reg-exp -d conf-dir
예:
urldb -o all_matching_sites -e “.*atlas.*” -d server-root/proxy-serverid/config
여기서
-
all_matching_sites는 정규 표현식과 일치하는 모든 사이트를 나열합니다.
-
reg-exp는 사용된 정규 표현식입니다.
-
conf-dir은 server-root /proxy-serverid/config 디렉토리에 있는 프록시 인스턴스의 구성 디렉토리입니다.
-
-
사이트에서 일치하는 URL을 나열하려면 명령줄에 다음 명령을 입력합니다.
urldb -o matching_urls_from_site -e reg-exp -s site_name -d conf-dir
예:
urldb -o matching_urls_from_site -e “http://.*atlas.*” -s atlas.phoenix.com -d server-root/proxy-serverid/config
여기서
-
matching_urls_from_site는 정규 표현식과 일치하는 사이트의 모든 URL을 나열합니다.
-
reg-exp는 사용된 정규 표현식입니다.
-
site_name은 사이트의 이름입니다.
-
conf-dir은 server-root /proxy-serverid/config 디렉토리에 있는 프록시 인스턴스의 구성 디렉토리입니다.
-
-
사이트에서 일치하는 URL을 만료 또는 제거하려면 명령줄에 다음 명령을 입력합니다.
urldb -o matching_urls_from_site -e reg-exp -s site_name -x e -d conf-dir urldb -o matching_urls_from_site -e reg-exp -s site_name -x r -d conf-dir
예:
urldb -o matching_urls_from_site -e “http://.*atlas.*” -s atlas.phoenix.com -x e -d server-root/proxy-serverid/config
여기서
-
matching_urls_from_site는 정규 표현식과 일치하는 사이트의 모든 URL을 나열합니다.
-
reg-exp는 사용된 정규 표현식입니다.
-
site_name은 사이트의 이름입니다.
-
-x e는 캐시 데이터베이스에서 일치하는 URL을 만료하기 위한 옵션입니다. 이 옵션은 도메인 및 사이트 모드와 함께 사용할 수 없습니다.
-
-x r은 캐시 데이터베이스에서 일치하는 URL을 제거하기 위한 옵션입니다.
-
conf-dir은 프록시 인스턴스의 구성 디렉토리입니다. server-root /proxy-serverid/config 디렉토리에 있습니다.
-
-
일치하는 모든 URL을 나열하려면 명령줄에 다음을 입력합니다.
urldb -o all_matching_urls -e reg-exp -d conf-dir
예:
urldb -o all_matching_urls -e “.*cgi-bin.*” -d server-root/proxy-serverid/config
여기서
-
all_matching_urls는 정규 표현식과 일치하는 모든 URL을 나열합니다.
-
reg-exp는 사용된 정규 표현식입니다.
-
conf-dir은 server-root /proxy-serverid/config 디렉토리에 있는 프록시 인스턴스의 구성 디렉토리입니다.
-
-
일치하는 모든 URL을 만료하거나 제거하려면 명령줄에 다음 명령을 입력합니다.
urldb -o all_matching_urls -e reg-exp -x e -d conf-dir urldb -o all_matching_urls -e reg-exp -x r -d conf-dir
예:
urldb -o all_matching_urls -e “.*cgi-bin.*” -x e -d server-root/proxy-serverid/config
여기서
-
all_matching_urls는 정규 표현식과 일치하는 모든 URL을 나열합니다.
-
reg-exp는 사용된 정규 표현식입니다.
-
-x e는 캐시 데이터베이스에서 일치하는 URL을 만료시키기 위한 옵션입니다.
-
-x r은 캐시 데이터베이스에서 일치하는 URL을 제거하기 위한 옵션입니다.
-
conf-dir은 server-root /proxy-serverid/config 디렉토리에 있는 프록시 인스턴스의 구성 디렉토리입니다.
-
-
URL 목록을 만료하거나 제거하려면 명령줄에서 다음 명령을 입력합니다.
urldb -l url-list -x e -e reg-exp -d conf-dir urldb -l url-list -x r -e reg-exp -d conf-dir
예:
urldb -l url.lst -x e -e “.*cgi-bin.*” -d server-root/proxy-serverid/config
여기서
-
url-list는 만료해야 할 URL 목록입니다. 이 옵션은 URL 목록을 제공하는 데 사용할 수 있습니다.
-
-x e는 캐시 데이터베이스에서 일치하는 URL을 만료하기 위한 옵션입니다.
-
-x r은 캐시 데이터베이스에서 일치하는 URL을 제거하기 위한 옵션입니다.
-
reg-exp는 사용된 정규 표현식입니다.
-
conf-dir은 server-root /proxy-serverid/config 디렉토리에 있는 프록시 인스턴스의 구성 디렉토리입니다.
-
캐시 가비지 컬렉션 관리
cachegc 유틸리티를 사용하여 만료되었거나 캐시 크기 제약 조건으로 인해 너무 오래되어 캐시할 수 없는 캐시 데이터베이스에서 객체를 제거할 수 있습니다.
주 –
cachegc 유틸리티를 사용하는 경우 CacheGC가 프록시 인스턴스에서 실행되지 않는지 확인합니다.
cachegc 유틸리티는 다음과 같은 방법으로 사용할 수 있습니다.
cachegc -f leave-fs-full-percent -u gc-high-margin-percent -l gc-low-margin-percent -e extra-margin-percent -d conf-dir
예:
cachegc -f 50 -u 80 -l 60 -e 5 -d server-root/proxy-serverid/config
여기서
-
leave-fs-full-percent는 가비지 컬렉션이 실행되지 않는 캐시 파티션 크기 백분율 한도를 결정합니다.
-
gc-high-margin-percent는 최대 캐시 크기 백분율을 제어하고 최대값에 도달하는 경우 가비지 컬렉션을 실행합니다.
-
gc-low-margin-percent는 가비지 컬렉터가 대상으로 하는 최대 캐시 크기의 백분율을 제어합니다.
-
extra-margin-percent는 가비지 컬렉터가 제거할 캐시 조각을 결정하는 데 사용합니다.
-
conf-dir은 server-root /proxy-serverid/config 디렉토리에 있는 프록시 인스턴스의 구성 디렉토리입니다.
일괄 업데이트 관리
bu 유틸리티는 캐시를 업데이트하고 두 가지 모드에서 작동합니다. 첫 번째 모드에서는 캐시 데이터베이스를 통해 반복되고 각각에 대해 HTTP 요청을 전송하여 캐시에 있는 모든 URL을 업데이트합니다. 두 번째 모드에서는 제공된 URL로 시작하여 해당 URL의 모든 링크에 대해 지정한 깊이까지 첫 번째 반복을 수행하고 페이지를 캐시로 가져옵니다. bu는 RFC 호환 로봇입니다.
bu -n hostname -p port -t time-lmt -f contact-address -s sleep-time -o object -r n -d conf-dir
예:
bu -n phoenix -p 80 -t 3600 -f admin@phoenix.com -s 60 -o nova -r n -d server-root/proxy-serverid/config
여기서
-
hostname은 프록시가 실행되는 시스템의 호스트 이름입니다. 기본값은 localhost입니다.
-
port는 프록시 서버가 실행되는 포트입니다. 기본 포트는 8080입니다.
-
time-lmt는 유틸리티가 실행되는 시간 제한입니다.
-
contact-address는 bu에서 전송된 HTTP 요청에서 전송되는 연락처 주소를 결정합니다.기본값은 worm@proxy-name입니다.
-
sleep-time은 연속적인 두 요청 사이의 휴면 시간입니다. 기본값은 5초입니다.
-
object는 현재 실행 중인 bu.conf에서 지정된 객체입니다.
-
-r n 옵션은 robot.txt 정책을 수행할지 여부를 결정합니다. 기본값은 y입니다.
-
conf-dir은 server-root /proxy-serverid/config 디렉토리에 있는 프록시 인스턴스의 구성 디렉토리입니다.
ICP(Internet Cache Protocol) 사용
ICP(Internet Cache Protocol)는 캐시가 서로 통신할 수 있는 객체 위치 프로토콜입니다. 캐시는 ICP를 사용하여 쿼리를 전송하고 캐시된 URL의 존재 및 이러한 URL을 검색하기 위한 최상의 위치 정보에 대해 응답합니다. 일반적인 ICP 교환의 경우 캐시는 특정 URL에 대한 ICP 쿼리를 인접한 모든 캐시에 전송합니다. 그러면 인접한 모든 캐시는 해당 URL을 포함하는지 여부를 표시하는 ICP 응답을 다시 반환합니다. 캐시에 URL이 없는 경우 적중 실패를 전송합니다. 캐시에 URL이 있는 경우 적중을 전송합니다.
ICP 환경을 통한 라우팅
ICP는 서로 다른 관리 도메인에 있는 프록시 간에 통신하는 데 사용할 수 있습니다. 이를 통해 특정 관리 도메인의 프록시 캐시가 다른 관리 도메인의 프록시 캐시와 통신할 수 있습니다. 여러 프록시 서버에서 통신하는 경우에는 효율적이지만 프록시 배열에 있기 때문에 하나의 마스터 프록시에서 모두 구성할 수는 없습니다. 그림 12–3은 다른 관리 도메인에 있는 프록시 간에 ICP 교환을 보여 줍니다.
ICP를 통해 서로 통신하는 프록시를 이웃(neighbor)이라고 합니다. ICP 환경에서 최대 이웃은 64개입니다. ICP 환경에는 두 가지 유형(상위(parent) 및 동급(sibling))의 이웃이 있습니다. 다른 이웃에 요청된 URL이 없는 경우 상위만 원격 서버에 액세스할 수 있습니다. ICP 환경에 상위가 없거나 둘 이상의 상위가 있을 수 있습니다. ICP 환경에서 상위가 아닌 이웃은 동급으로 간주됩니다. 동급이 ICP의 기본 라우팅으로 표시되고 ICP가 기본값을 사용하지 않는 한 동급은 원격 서버에서 문서를 검색할 수 없습니다.
폴링 라운드를 사용하여 이웃이 쿼리를 수신하는 순서를 결정할 수 있습니다. 폴링 라운드는 ICP 쿼리 주기입니다. 각 이웃에 대해 폴링 라운드를 할당해야 합니다. 모든 이웃을 폴링 라운드 1에 있도록 구성하는 경우 모든 이웃이 동시에 한 주기에서 쿼리됩니다. 일부 이웃을 폴링 라운드 2에 포함되도록 구성하는 경우 폴링 라운드 1의 모든 이웃이 먼저 쿼리되고 어떤 이웃에서도 적중을 반환하지 않으면 폴링 라운드 2의 모든 프록시가 쿼리됩니다. 최대 폴링 라운드 수는 2입니다.
ICP 상위가 네트워크 병목 지점이 될 수 있기 때문에 폴링 라운드를 사용하여 부하를 덜 수 있습니다. 일반 설정은 모든 동급을 폴링 라운드 1에 배치하고 모든 상위를 폴링 라운드 2에 배치하도록 구성하는 것입니다. 이런 경우 로컬 프록시가 URL을 요청하면 해당 요청이 환경에 있는 모든 동급으로 먼저 이동합니다. 동급에 요청된 URL이 없는 경우 해당 요청이 상위로 이동합니다. 상위에 URL이 없는 경우 URL이 원격 서버에서 상위를 검색합니다.
ICP 환경의 각 이웃에는 실행 중인 ICP 서버가 하나 이상 있어야 합니다. 이웃에서 ICP 서버를 실행하지 않는 경우 다른 이웃의 ICP 요청에 응답할 수 없습니다. 프록시 서버에서 ICP를 활성화하면 아직 실행되지 않은 경우 ICP 서버를 시작합니다.
그림 12–3 ICP 교환
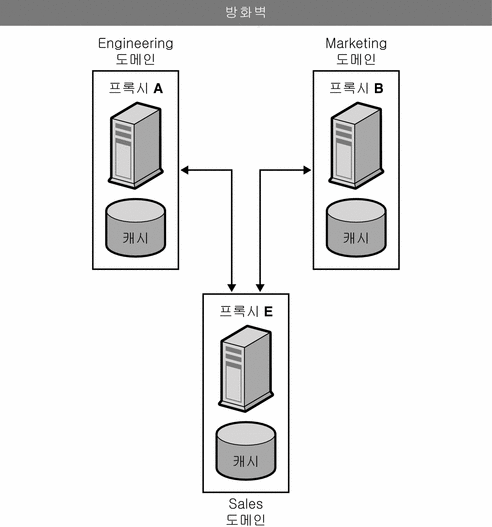
ICP 설정
이 절에서는 ICP 설정에 대한 자세한 정보를 제공합니다. ICP 설정에 필요한 일반적인 단계는 다음과 같습니다.
-
(선택 사항) ICP 환경에 상위를 추가합니다.
자세한 내용은 ICP 환경에 상위 또는 동급 프록시 추가을 참조하십시오.
-
ICP 환경에 동급을 추가합니다.
자세한 내용은 ICP 환경에 상위 또는 동급 프록시 추가을 참조하십시오.
-
ICP 환경에서 각 이웃을 구성합니다.
자세한 내용은 ICP 환경에서 구성을 편집하는 방법을 참조하십시오.
-
ICP를 활성화합니다.
자세한 내용은 ICP를 활성화하는 방법을 참조하십시오.
-
프록시의 ICP 환경에 동급 또는 상위가 있는 경우 ICP 환경을 통한 라우팅을 활성화합니다.
자세한 내용은 ICP 환경을 통한 라우팅을 활성화하는 방법을 참조하십시오.
 ICP 환경에 상위 또는 동급 프록시 추가
ICP 환경에 상위 또는 동급 프록시 추가
-
Server Manager에 액세스하고 Caching 탭을 누릅니다.
-
Configure ICP 링크를 누릅니다.
Configure ICP 페이지가 표시됩니다.
-
페이지의 Parent List 섹션에서 Add 버튼을 누릅니다.
ICP Parent 페이지가 표시됩니다.
-
상위 프록시를 추가하려면 페이지의 Parent List 섹션에서 Add를 누릅니다.
ICP Parent 페이지가 표시됩니다.
-
동급 프록시를 추가하려면 페이지의 Sibling List 섹션에서 Add를 누릅니다.
ICP Sibling 페이지가 표시됩니다.
-
-
Machine Address 필드에 ICP 환경에 추가할 프록시의 IP 주소 또는 호스트 이름을 입력합니다.
-
ICP Port 필드에 프록시가 ICP 메시지에 대해 수신할 포트 번호를 입력합니다.
-
(선택 사항) Multicast Address 필드에 상위가 수신할 멀티캐스트 주소를 입력합니다. 멀티캐스트 주소는 여러 서버가 수신할 수 있는 IP 주소입니다.
멀티캐스트 주소를 사용하면 프록시가 해당 멀티캐스트 주소를 수신하는 모든 이웃이 인식할 수 있는 네트워크에 한 개의 쿼리를 전송할 수 있습니다. 이 기법을 사용하면 각 이웃에 개별적으로 쿼리를 전송할 필요가 없습니다. 멀티캐스트 사용은 선택 사항입니다.
주 –서로 다른 폴링 라운드에 있는 이웃은 동일한 멀티캐스트 주소를 수신할 수 없습니다.
-
TTL 필드에 멀티캐스트 메시지를 전달할 서브넷 수를 입력합니다.
TTL이 1로 설정된 경우 멀티캐스트 메시지는 로컬 서브넷에만 전달됩니다. TTL이 2인 경우 메시지는 한 레벨을 제외한 모든 서브넷으로 전달됩니다.
주 –멀티캐스트를 사용하면 관련되지 않은 두 개의 이웃이 서로에게 ICP 메시지를 전송할 수 있습니다. 따라서 관련되지 않은 이웃이 ICP 환경의 프록시로부터 ICP 메시지를 수신하지 않도록 하려면 TTL 필드에 낮은 TTL 값을 설정합니다.
-
Proxy Port 필드에 상위의 프록시 서버에 대한 포트를 입력합니다.
-
Polling Round 드롭다운 목록에서 상위가 있어야 할 폴링 라운드를 선택합니다. 기본 폴링 라운드는 1입니다.
-
OK를 누릅니다.
-
Restart Required를 누릅니다.
Apply Changes 페이지가 표시됩니다.
-
Restart Proxy Server 버튼을 눌러 변경 사항을 적용합니다.
 ICP 환경에서 구성을 편집하는 방법
ICP 환경에서 구성을 편집하는 방법
-
Server Manager에 액세스하고 Caching 탭을 누릅니다.
-
Configure ICP 링크를 선택합니다. Configure ICP 페이지가 표시됩니다.
-
편집할 프록시 옆에 있는 라디오 버튼을 선택합니다.
-
Edit 버튼을 누릅니다.
-
해당 정보를 수정합니다.
-
OK를 누릅니다.
-
Restart Required를 누릅니다.
Apply Changes 페이지가 표시됩니다.
-
Restart Proxy Server 버튼을 눌러 변경 사항을 적용합니다.
 ICP 환경에서 프록시를 제거하는 방법
ICP 환경에서 프록시를 제거하는 방법
-
Server Manager에 액세스하고 Caching 탭을 누릅니다.
-
Configure ICP 링크를 선택합니다. Configure ICP 페이지가 표시됩니다.
-
제거할 프록시 옆에 있는 라디오 버튼을 선택합니다.
-
Delete 버튼을 누릅니다.
-
Restart Required를 누릅니다.
Apply Changes 페이지가 표시됩니다.
-
Restart Proxy Server 버튼을 눌러 변경 사항을 적용합니다.
 ICP 환경에서 로컬 Proxy Server를 구성하는 방법
ICP 환경에서 로컬 Proxy Server를 구성하는 방법
ICP 환경에서 각 이웃 또는 로컬 프록시를 구성해야 합니다.
-
Server Manager에 액세스하고 Caching 탭을 누릅니다.
-
Configure ICP 링크를 선택합니다.
Configure ICP 페이지가 표시됩니다.
-
Binding Address 필드에 이웃 서버가 바인드할 IP 주소를 입력합니다.
-
Port 필드에 이웃 서버가 ICP에 대해 수신할 포트 번호를 입력합니다.
-
Multicast Address 필드에 이웃이 수신할 멀티캐스트 주소를 입력합니다.
멀티캐스트 주소는 여러 서버가 수신할 수 있는 IP 주소입니다. 멀티캐스트 주소를 사용하면 프록시가 해당 멀티캐스트 주소를 수신하는 모든 이웃이 인식할 수 있는 네트워크에 쿼리를 보낼 수 있습니다. 이 기법을 사용하면 각 이웃에 개별적으로 쿼리를 전송할 필요가 없습니다.
이웃에 대해 멀티캐스트 주소 및 바인드 주소를 모두 지정한 경우 이웃은 바인드 주소를 사용하여 응답을 전송하고 멀티캐스트를 사용하여 수신합니다. 바인드 주소 또는 멀티캐스트 주소를 지정하지 않은 경우 운영 체제가 데이터를 전송하는 데 사용할 주소를 결정합니다.
-
인접한 프록시에서 적중으로 응답하지 않는 경우 Default Route 필드에 이웃이 요청을 라우팅할 프록시 이름 또는 IP 주소를 입력합니다.
이 필드에 단어 "origin"을 입력하거나 필드를 비어두는 경우 기본 라우팅은 원래 서버가 됩니다.
No Hit Behavior 드롭다운 목록에서 "first responding parent"를 선택할 경우 Default Route 필드에 입력한 라우팅이 적용되지 않습니다. 기본 "no hit" 동작을 선택한 경우 프록시는 이 라우팅만 사용합니다.
-
두 번째 Port 필드에 Default Route 필드에 입력한 기본 라우팅 시스템의 포트 번호를 입력합니다.
-
ICP 환경에서 동급의 캐시에 요청된 URL이 없는 경우 On No Hits, Route Through 드롭다운 목록에서 이웃의 동작을 선택합니다.
사용 가능한 옵션은 다음과 같습니다.
-
first responding parent. 이웃은 처음에 적중 실패로 응답한 상위를 통해 요청된 URL을 검색합니다.
-
default route. 이웃은 Default Route 필드에서 지정된 시스템을 통해 요청된 URL을 검색합니다.
-
-
Server Count 필드에 ICP 요청을 처리하는 프로세스 수를 입력합니다.
-
Timeout 필드에 각 라운드마다 이웃이 ICP 응답을 대기하는 최대 시간을 입력합니다.
-
OK를 누릅니다.
-
Restart Required를 누릅니다.
Apply Changes 페이지가 표시됩니다.
-
Restart Proxy Server 버튼을 눌러 변경 사항을 적용합니다.
 ICP를 활성화하는 방법
ICP를 활성화하는 방법
-
Server Manager에 액세스하고 Preferences 탭을 누릅니다.
-
Configure System Preferences 링크를 누릅니다.
Configure System Preferences 페이지가 표시됩니다.
-
ICP에 대해 Yes 라디오 버튼을 선택하고 OK를 누릅니다.
-
Restart Required를 누릅니다.
Apply Changes 페이지가 표시됩니다.
-
Restart Proxy Server 버튼을 눌러 변경 사항을 적용합니다.
 ICP 환경을 통한 라우팅을 활성화하는 방법
ICP 환경을 통한 라우팅을 활성화하는 방법
ICP 환경에서 프록시에 다른 동급 또는 상위가 있는 경우에만 ICP 환경을 통한 라우팅을 활성화해야 합니다. 프록시가 다른 프록시에 대해 상위이고 자체 동급 또는 상위가 없는 경우 해당 프록시에 대해서만 ICP를 활성화해야 합니다. ICP 환경을 통한 라우팅을 활성화할 필요가 없습니다.
-
Server Manager에 액세스하고 Routing 탭을 누릅니다.
-
Set Routing Preferences 링크를 누릅니다.
Set Routing Preferences 페이지가 표시됩니다.
-
드롭다운 목록에서 자원을 선택하거나 Regular Expression 버튼을 눌러 정규 표현식을 입력하고 OK를 누릅니다.
-
Route Through 옵션 옆에 있는 라디오 버튼을 선택합니다.
-
ICP 옆에 있는 확인란을 선택합니다.
-
(선택 사항) 클라이언트가 다른 이웃을 통하지 않고 문서가 있는 ICP 이웃에서 문서를 직접 검색할 수 있게 하려면 Text Redirect 옵션 옆에 있는 확인란을 선택합니다.
-
OK를 누릅니다.
 주의 –
주의 – 리디렉션은 현재 클라이언트에서 지원되지 않기 때문에 해당 기능을 사용할 수 없습니다.
-
Restart Required를 누릅니다.
Apply Changes 페이지가 표시됩니다.
-
Restart Proxy Server 버튼을 눌러 변경 사항을 적용합니다.
프록시 배열 사용
배포된 캐시의 프록시 배열을 사용하여 프록시가 단일 캐시 역할을 수행할 수 있습니다. 배열의 각 프록시에는 브라우저 또는 다운스트림 프록시 서버에서 검색할 수 있는 서로 다른 캐시된 URL이 포함됩니다. 프록시 배열은 여러 프록시 서버에서 자주 발생하는 캐시 중복을 방지합니다. 해시 기반 라우팅을 통해 프록시 배열은 요청을 프록시 배열의 올바른 캐시에 전달합니다.
또한 프록시 배열에서는 증분 확장성을 활성화합니다. 다른 프록시를 프록시 배열에 추가하려는 경우 각 구성원의 캐시가 무효화되지 않습니다. 각 구성원 캐시에서 URL의 1/n만 다른 구성원에 다시 지정됩니다. 여기서 n은 배열에 있는 프록시 수입니다.
프록시 배열을 통한 라우팅
프록시 배열을 통한 각 요청의 경우 해시 기능으로 배열의 각 프록시에 요청된 URL, 프록시 이름 및 프록시 로드 요소를 기준으로 점수를 지정합니다. 그런 다음 요청은 점수가 가장 높은 프록시로 라우팅됩니다.
URL의 요청은 클라이언트 및 프록시에서 제공될 수 있기 때문에 프록시 배열을 통한 라우팅에는 다음과 같은 두 가지 유형이 있습니다. 클라이언트에서 프록시로의 라우팅 및 프록시에서 프록시로의 라우팅.
클라이언트에서 프록시로의 라우팅에서는 클라이언트가 PAC(Proxy Auto Configuration) 메커니즘을 사용하여 전달될 프록시를 결정합니다. 그러나 표준 PAC 파일을 사용하는 대신 클라이언트는 해시 알고리즘을 계산하는 특수 PAC 파일을 사용하여 요청한 URL에 적합한 라우팅을 결정합니다. 그림 12–4에서는 클라이언트에서 프록시로의 라우팅에 대해 보여줍니다. 이 그림에서 프록시 배열의 각 구성원은 업데이트에 대한 마스터 프록시를 PAT 파일에 로드 및 폴링합니다. 클라이언트에 PAC 파일이 있는 경우 클라이언트는 구성이 변경되면 이 파일만 다시 다운로드해야 합니다. 일반적으로 클라이언트는 다시 시작할 때 PAC 파일을 다운로드합니다.
프록시 서버는 관리 인터페이스를 사용하여 결정한 PAT(Proxy Array Membership Table) 사양에서 특수 PAC 파일을 자동으로 생성할 수 있습니다.
그림 12–4 클라이언트에서 프록시로의 라우팅
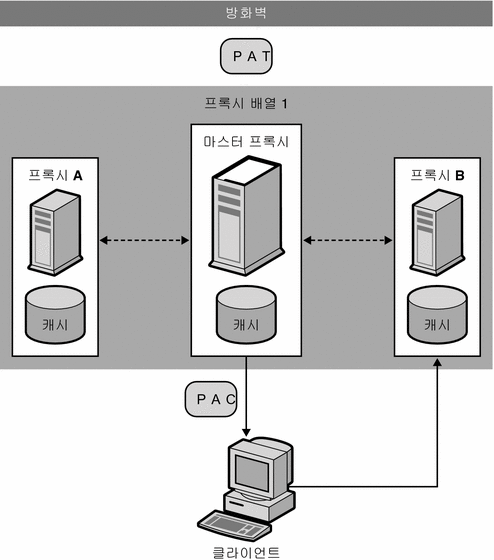
프록시에서 프록시로의 라우팅에서 프록시는 PAT(Proxy Array Table) 파일을 사용하여 클라이언트에서 사용되는 PAC 파일 대신 해시 알고리즘을 계산합니다. PAT 파일은 프록시의 시스템 이름, IP 주소, 포트, 로드 요소, 캐시 크기 등을 포함하여 프록시 배열에 대한 정보가 포함된 ASCII 파일입니다. 서버에서 해시 알고리즘을 계산하는 경우 PAT 파일을 사용하면 PAC 파일(런타임 시 해석해야 하는 JavaScript 파일)을 사용하는 것보다 훨씬 효율적입니다. 그러나 대부분의 클라이언트는 PAT 파일 형식을 인식하지 못하기 때문에 PAC 파일을 사용해야 합니다. 그림 12–5에서는 프록시에서 프록시로의 라우팅에 대해 보여 줍니다.
PAT 파일은 프록시 배열의 마스터 프록시에서 만들어집니다. 프록시 관리자는 마스터 프록시가 될 프록시를 결정해야 합니다. 관리자는 이 마스터 프록시 서버에서 PAT 파일을 변경할 수 있습니다. 프록시 배열의 다른 모든 구성원은 이러한 변경 사항에 대해 마스터 프록시를 수동 또는 자동으로 폴링할 수 있습니다. 이러한 변경 사항이 적용된 PAC 파일을 자동으로 생성하도록 각 구성원을 구성할 수 있습니다.
또한 계층적 라우팅을 위해 프록시 배열을 함께 연결할 수 있습니다. 프록시 서버가 업스트림 프록시 배열을 통해 들어 오는 요청을 라우팅하는 경우 업스트림 프록시 배열을 상위 배열이라고 합니다. 즉, 클라이언트가 Proxy X에서 문서를 요청하는 경우 Proxy X에 문서가 없으면 요청을 원격 서버에 직접 전송하는 대신 Proxy Array Y로 전송합니다. 따라서 Proxy Array Y는 상위 배열입니다.
그림 12–5에서 Proxy Array 1은 Proxy Array 2에 대해 상위 배열입니다. Proxy Array 2의 구성원은 상위 배열의 PAT 파일에 대한 업데이트를 로드하고 폴링합니다. 일반적으로 해당 번호가 상위 배열에서 마스터 프록시를 폴링합니다. 요청된 URL의 해시 알고리즘은 다운로드한 PAT 파일을 사용하여 계산됩니다. 그런 다음 Proxy Array 2의 구성원은 Proxy Array 1 중 점수가 가장 높은 프록시에서 요청된 URL을 검색합니다. 이 그림에서는 Proxy B가 클라이언트에서 요청된 URL에 대해 점수가 가장 높습니다.
그림 12–5 프록시에서 프록시로의 라우팅
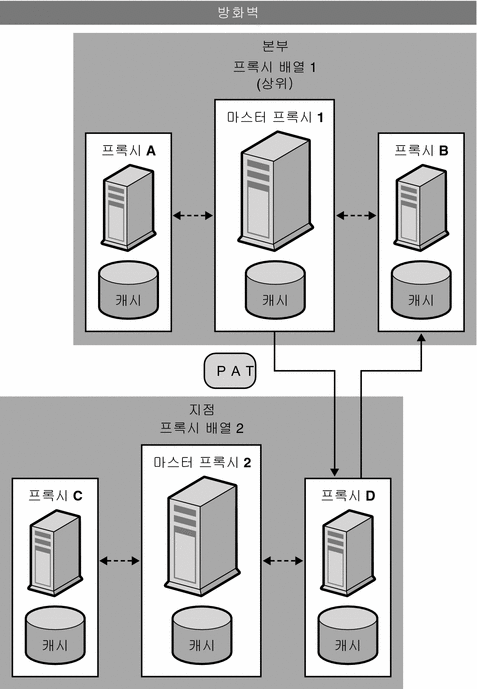
프록시 배열을 설정하는 일반적인 단계는 다음과 같습니다.
마스터 프록시에서 다음 단계를 수행합니다.
-
프록시 배열을 만듭니다.
구성원 목록 만들기에 대한 자세한 내용은 프록시 배열 구성원 목록 만들기를 참조하십시오.
-
PAT 파일에서 PAC 파일을 생성합니다.
클라이언트에서 프록시로의 라우팅을 사용하는 경우에만 PAC 파일을 생성해야 합니다. 자세한 내용은 PAT 파일에서 PAC 파일 생성을 참조하십시오.
-
배열의 마스터 구성원을 구성합니다. 자세한 내용은 프록시 배열 구성원 구성을 참조하십시오.
-
프록시 배열을 통한 라우팅을 활성화합니다. 자세한 내용은 프록시 배열을 통한 라우팅 활성화를 참조하십시오.
-
URL /pat을 PAT 파일에 매핑하도록 PAT 매핑을 만듭니다.
-
프록시 배열을 활성화합니다.
자세한 내용은 프록시 배열 활성화 또는 비활성화를 참조하십시오.
마스터가 아닌 각 프록시에서 다음 단계를 수행합니다.
-
배열에서 마스터가 아닌 구성원을 구성합니다.
자세한 내용은 프록시 배열 구성원 구성을 참조하십시오.
-
프록시 배열을 통한 라우팅을 활성화합니다.
자세한 내용은 프록시 배열을 통한 라우팅 활성화를 참조하십시오.
-
프록시 배열을 활성화합니다.
자세한 내용은 프록시 배열 활성화 또는 비활성화를 참조하십시오.
주 –프록시 배열이 상위 배열을 통해 라우팅되는 경우에도 상위 배열을 활성화하고 각 구성원이 원하는 URL에 대해 상위 배열을 통해 라우팅되도록 구성해야 합니다. 자세한 내용은 상위 배열을 통한 라우팅을 참조하십시오.
프록시 배열 구성원 목록 만들기
배열의 마스터 프록시에서만 프록시 배열 구성원을 만들고 업데이트해야 합니다. 프록시 배열 구성원 목록은 한 번만 만들면 되지만 언제라도 수정할 수 있습니다. 프록시 배열 구성원 목록을 만들어 배열의 모든 프록시와 다운스트림 프록시에 배포할 PAT 파일을 생성합니다.
주 –
배열의 마스터 프록시를 통해서만 프록시 배열 구성원 목록을 변경하거나 추가해야 합니다. 배열의 다른 모든 구성원은 구성원 목록을 읽을 수만 있습니다.
 프록시 배열 구성원 목록을 만드는 방법
프록시 배열 구성원 목록을 만드는 방법
-
Server Manager에 액세스하고 Caching 탭을 누릅니다.
-
Configure Proxy Array 링크를 누릅니다.
Configure Proxy Array 페이지가 표시됩니다.
-
Array name 필드에 배열 이름을 입력합니다.
-
Reload Configuration Every 필드에 PAT 파일의 각 폴링 간격(분)을 입력합니다.
-
Array Enabled 확인란을 누릅니다.
-
Create 버튼을 누릅니다.
Create 버튼은 프록시 배열이 만들어진 후 OK 버튼으로 변경됩니다.
주 –구성원을 구성원 목록에 추가하기 전에 OK를 눌러야 합니다.
-
OK를 누릅니다.
-
Restart Required를 누릅니다.
Apply Changes 페이지가 표시됩니다.
-
프록시 배열의 각 구성원에 대해 다음을 제공한 다음 OK를 누릅니다.
먼저 마스터 구성원을 추가한 다음 다른 구성원을 추가해야 합니다.
-
Name.구성원 목록에 추가할 프록시 서버 이름
-
IP Address.구성원 목록에 추가할 프록시의 서버의 IP 주소
-
Port.PAT 파일에 대해 구성원이 폴링하는 포트입니다.
-
Load Factor.구성원을 통해 라우팅해야 하는 상대적 부하를 반영하는 정수.
-
Status.구성원 상태. 이 값은 On 또는 Off일 수 있습니다. 프록시 배열 구성원을 비활성화할 경우 구성원의 요청이 다른 구성원을 통해 다시 라우팅됩니다.
주 –추가할 각 프록시 배열 구성원에 대해 정보를 입력한 후 OK를 눌러야 합니다.
-
-
Restart Required를 누릅니다.
Apply Changes 페이지가 표시됩니다.
-
Restart Proxy Server 버튼을 눌러 변경 사항을 적용합니다.
프록시 배열 구성원 목록 정보 편집
언제라도 프록시 배열 구성원 목록의 구성원에 대한 정보를 변경할 수 있습니다. 마스터 프록시에서만 프록시 배열 구성원 목록을 편집할 수 있습니다.
주 –
배열의 마스터 프록시를 통해서만 프록시 배열 구성원 목록을 변경하거나 추가해야 합니다. 배열의 다른 구성원에서 이 목록을 수정하면 모든 변경 사항이 손실됩니다.
 구성원 목록 정보를 편집하는 방법
구성원 목록 정보를 편집하는 방법
-
Server Manager에 액세스하고 Caching 탭을 누릅니다.
-
Configure Proxy Array 링크를 누릅니다.
Configure Proxy Array 페이지가 표시됩니다.
-
Member List에서 편집할 구성원 옆에 있는 라디오 버튼을 선택합니다.
-
Edit 버튼을 누릅니다.
Configure Proxy Array Member 페이지가 표시됩니다.
-
해당 정보를 편집합니다.
-
OK를 누릅니다.
-
Restart Required를 누릅니다.
Apply Changes 페이지가 표시됩니다.
-
Restart Proxy Server 버튼을 눌러 변경 사항을 적용합니다.
주 –변경 사항을 적용하고 프록시 배열의 구성원에게 배포하려는 경우 Configure Proxy Array 페이지에서 Configuration ID를 업데이트하고 OK를 누릅니다. Configuration ID에 1을 더하면 업데이트됩니다.
프록시 배열 구성원 삭제
프록시 배열 구성원을 삭제하면 프록시 배열에서 제거됩니다. 마스터 프록시에서만 프록시 배열 구성원을 삭제할 수 있습니다.
 프록시 배열의 구성원을 삭제하는 방법
프록시 배열의 구성원을 삭제하는 방법
-
Server Manager에 액세스하고 Caching 탭을 누릅니다.
-
Configure Proxy Array 링크를 누릅니다.
Configure Proxy Array 페이지가 표시됩니다.
-
Member List에서 삭제할 구성원 옆에 있는 라디오 버튼을 선택합니다.
-
Delete 버튼을 누릅니다.
주 –변경 사항을 적용하고 프록시 배열의 구성원에게 배포하려는 경우 Configure Proxy Array 페이지에서 Configuration ID를 업데이트하고 OK를 누릅니다. Configuration ID에 1을 더하면 업데이트됩니다.
-
Restart Required를 누릅니다.
Apply Changes 페이지가 표시됩니다.
-
Restart Proxy Server 버튼을 눌러 변경 사항을 적용합니다.
프록시 배열 구성원 구성
구성원에서 프록시 배열의 각 구성원을 한 번만 구성해야 합니다. 다른 구성원에서 배열의 구성원을 구성할 수 없습니다. 또한 마스터 프록시를 구성해야 합니다.
 프록시 배열의 각 구성원을 구성하는 방법
프록시 배열의 각 구성원을 구성하는 방법
-
Server Manager에 액세스하고 Caching 탭을 누릅니다.
-
Configure Proxy Array Member 링크를 누릅니다.
Configure Proxy Array Member 페이지가 표시됩니다.
-
Proxy Array 섹션에서 해당 라디오 버튼을 선택하여 PAT 파일에 대해 구성원이 폴링해야 하는지 여부를 표시합니다.
-
Non-Master Member.구성하는 구성원이 마스터 프록시가 아닌 경우 이 옵션을 선택합니다. 마스터 프록시가 아닌 프록시 배열 구성원은 마스터 프록시에서 검색하기 위해 PAT 파일에 대해 폴링해야 합니다.
-
Master Member.마스터 프록시를 구성하는 경우 이 옵션을 선택합니다. 마스터 프록시를 구성하는 경우 PAT 파일은 로컬이며 폴링할 필요가 없습니다.
-
-
Poll Host 필드에 PAT 파일에 대해 폴링할 마스터 프록시 이름을 입력합니다.
-
Port 필드에 마스터 프록시가 HTTP 요청을 수락하는 포트를 입력합니다.
-
URL 필드에 마스터 프록시의 PAT 파일에 대한 URL을 입력합니다. PAT 파일을 URL /pat에 매핑하기 위해 마스터 프록시에서 PAT 매핑을 만든 경우 URL 필드에 /pat를 입력해야 합니다.
-
(선택 사항) Headers File 필드에 인증 정보와 같이 PAT 파일의 HTTP 요청을 전송해야 하는 특수 헤더와 함께 파일의 전체 경로 이름을 입력합니다.
-
OK를 누릅니다.
-
Restart Required를 누릅니다.
Apply Changes 페이지가 표시됩니다.
-
Restart Proxy Server 버튼을 눌러 변경 사항을 적용합니다.
프록시 배열을 통한 라우팅 활성화
 프록시 배열을 통한 라우팅을 활성화하는 방법
프록시 배열을 통한 라우팅을 활성화하는 방법
-
Server Manager에 액세스하고 Routing 탭을 누릅니다.
-
Set Routing Preferences 링크를 누릅니다.
Set Routing Preferences 페이지가 표시됩니다.
-
드롭다운 목록에서 자원을 선택하거나 Regular Expression 버튼을 눌러 정규 표현식을 입력하고 OK를 누릅니다.
-
Route Through 옵션을 선택합니다.
-
프록시 배열 또는 상위 배열의 확인란을 선택합니다.
구성하는 프록시 서버가 프록시 배열의 구성원인 경우에만 프록시 배열 라우팅을 활성화할 수 있습니다. 상위 배열이 있는 경우에만 상위 라우팅을 활성화할 수 있습니다. 두 옵션은 서로 독립적입니다.
-
프록시 배열을 통한 라우팅을 선택하고 요청을 다른 URL로 리디렉션하려면 리디렉션 확인란을 선택합니다.
리디렉션은 프록시 배열의 구성원이 처리하지 않아야 하는 요청을 받은 경우 클라이언트에게 해당 요청에 대해 연결할 프록시를 알려 주는 기능입니다.
-
OK를 누릅니다.
-
Restart Required를 누릅니다.
Apply Changes 페이지가 표시됩니다.
-
Restart Proxy Server 버튼을 눌러 변경 사항을 적용합니다.
프록시 배열 활성화 또는 비활성화
프록시 배열을 통해 라우팅되지 않는 경우 프록시 배열 옵션을 비활성화하기 전에 모든 클라이언트가 특수 PAC 파일을 사용하여 올바르게 라우팅되는지 확인해야 합니다. 상위 배열 옵션을 비활성화하는 경우 명시적 프록시 또는 직접 연결과 같이 Set Routing Preferences 페이지에서 유효한 대체 라우팅 옵션을 설정해야 합니다.
 프록시 배열을 활성화 또는 비활성화하는 방법
프록시 배열을 활성화 또는 비활성화하는 방법
-
Server Manager에 액세스하고 Preferences 탭을 누릅니다.
-
Configure System Preferences 링크를 누릅니다.
Configure System Preferences 페이지가 표시됩니다.
-
프록시 배열을 활성화하거나 비활성화합니다.
-
프록시 배열을 활성화하려면 활성화할 배열의 유형에 대해 Yes 옵션을 누릅니다. 일반 프록시 배열 또는 상위 배열.
-
프록시 배열을 비활성화하려면 No를 누릅니다.
-
-
OK를 누릅니다.
-
Restart Required를 누릅니다.
Apply Changes 페이지가 표시됩니다.
-
Restart Proxy Server 버튼을 눌러 변경 사항을 적용합니다.
프록시 배열의 요청 리디렉션
프록시 배열을 통한 라우팅을 선택한 경우 요청을 다른 URL로 리디렉션할지 여부를 지정해야 합니다. 리디렉션은 프록시 배열의 구성원이 처리하지 않아야 하는 요청을 받은 경우 클라이언트에게 해당 요청에 대해 연결할 프록시를 알려 주는 기능입니다.
PAT 파일에서 PAC 파일 생성
대부분의 클라이언트는 PAT 파일 형식을 인식하지 못하기 때문에 클라이언트에서 프록시로의 라우팅의 클라이언트는 PAC(Proxy Auto Configuration) 메커니즘을 사용하여 수행할 프록시에 대한 정보를 수신합니다. 그러나 클라이언트는 표준 PAC 파일 대신 PAT 파일에서 파생된 특수 PAC 파일을 사용합니다. 이 특수 PAC 파일은 해시 알고리즘을 계산하여 요청된 URL에 대해 적절한 라우팅을 결정합니다.
PAT 파일에서 PAC 파일을 수동 또는 자동으로 생성할 수 있습니다. 프록시 배열의 특정 구성원에서 PAC 파일을 수동으로 생성하는 경우 해당 구성원은 PAT 파일에 현재 있는 정보를 기준으로 PAC 파일을 즉시 다시 생성합니다. PAC 파일을 자동으로 생성하도록 프록시 배열 구성원을 구성하는 경우 수정된 버전의 PAT 파일을 감지할 때마다 구성원은 자동으로 파일을 다시 생성합니다.
주 –
프록시 서버의 프록시 배열 기능을 사용하지 않는 경우 Create/Edit Autoconfiguration File 페이지를 사용하여 PAC 파일을 생성합니다. 자세한 내용은 17 장, 클라이언트 자동 구성 파일 사용을 참조하십시오.
 PAT 파일에서 PAC 파일을 수동으로 생성하는 방법
PAT 파일에서 PAC 파일을 수동으로 생성하는 방법
PAC 파일은 마스터 프록시에서만 생성할 수 있습니다.
-
마스터 프록시의 Server Manager에 액세스하고 Caching 탭을 누릅니다.
-
Configure Proxy Array 링크를 누릅니다.
Configure Proxy Array 페이지가 표시됩니다.
-
Generate PAC 버튼을 누릅니다.
PAC Generation 페이지가 표시됩니다.
-
PAC 파일에서 사용자 정의 로직을 사용하려는 경우 Custom logic file 필드에 PAC 파일 생성 시 포함할 사용자 정의된 로직이 포함된 파일 이름을 입력합니다.
이 로직은 FindProxyForURL 함수에서 프록시 배열 선택 로직 앞에 삽입됩니다. 이 함수는 일반적으로 프록시 배열을 통과하지 않아야 할 로컬 요청에 사용됩니다.
프록시 배열 구성원을 구성할 때 이미 사용자 정의 로직 파일을 제공한 경우 이 필드는 해당 정보로 채워집니다. 여기서 사용자 정의 로직 파일을 편집할 수 있습니다.
-
배열의 프록시를 사용할 수 없는 경우 Default Route 필드에 클라이언트가 이동해야 할 라우팅을 입력합니다.
프록시 배열 구성원을 구성할 때 이미 기본 라우팅을 제공한 경우 이 필드는 해당 정보로 채워집니다. 여기서 기본 라우팅을 편집할 수 있습니다.
-
OK를 누릅니다.
-
Restart Required를 누릅니다.
Apply Changes 페이지가 표시됩니다.
-
Restart Proxy Server 버튼을 눌러 변경 사항을 적용합니다.
 PAC 파일을 자동으로 생성하는 방법
PAC 파일을 자동으로 생성하는 방법
-
Server Manager에 액세스하고 Caching 탭을 누릅니다.
-
Configure Proxy Array Member 링크를 누릅니다.
Configure Proxy Array Member 페이지가 표시됩니다.
-
Auto-generate PAC File 확인란을 선택합니다.
-
PAC 파일에서 사용자 정의 로직을 사용하려는 경우 Custom Logic File 필드에 PAC 파일 생성 시 포함할 사용자 정의된 로직이 포함된 파일 이름을 입력합니다.
이 로직은 FindProxyFor URL 함수에서 프록시 배열 선택 로직 앞에 삽입됩니다.
프록시 배열을 구성할 때 이미 사용자 정의 로직 파일을 제공하고 저장한 경우 이 필드는 해당 정보로 채워집니다. 여기서 사용자 정의 로직 파일 이름을 편집할 수 있습니다.
-
배열의 프록시를 사용할 수 없는 경우 Default Route 필드에 클라이언트가 이동해야 할 라우팅을 입력합니다.
프록시 배열을 구성할 때 이미 기본 라우팅을 제공한 경우 이 필드는 해당 정보로 채워집니다. 기본 라우팅을 편집할 수 있습니다.
-
OK를 누릅니다.
-
Restart Required를 누릅니다.
Apply Changes 페이지가 표시됩니다.
-
Restart Proxy Server 버튼을 눌러 변경 사항을 적용합니다.
상위 배열을 통한 라우팅
원격 서버로 직접 이동하는 대신 업스트림 상위 배열을 통해 라우팅되도록 프록시 또는 프록시 배열 구성원을 구성할 수 있습니다.
 상위 배열을 통해 라우팅하는 방법
상위 배열을 통해 라우팅하는 방법
-
상위 배열을 활성화합니다.
자세한 내용은 프록시 배열 활성화 또는 비활성화를 참조하십시오.
-
상위 배열을 통한 라우팅을 활성화합니다.
자세한 내용은 프록시 배열을 통한 라우팅 활성화를 참조하십시오.
-
Server Manager에 액세스하고 Caching 탭을 누릅니다.
-
Configure Proxy Array Member 링크를 누릅니다.
Configure Proxy Array Member 페이지가 표시됩니다.
-
페이지의 Parent Array 섹션에 있는 Poll Host 필드에 PAT 파일에 대해 폴링할 상위 배열에 있는 프록시의 호스트 이름을 입력합니다.
이 프록시는 일반적으로 상위 배열의 마스터 프록시입니다.
-
페이지의 Parent Array 섹션에 있는 Port 필드에 PAT 파일에 대해 폴링할 상위 배열에 있는 프록시의 포트 번호를 입력합니다.
-
URL 필드에 마스터 프록시의 PAT 파일에 대한 URL을 입력합니다.
마스터 프록시에서 PAT 매핑을 만든 경우 이 URL 필드에 대한 매핑을 입력합니다.
-
(선택 사항) 양식의 Parent Array 섹션에 있는 Headers File 필드에 인증 정보와 같이 PAT 파일의 HTTP 요청에 따라 전송해야 하는 특수 헤더를 포함하여 파일의 전체 경로 이름을 입력합니다.
이 필드는 선택 사항입니다.
-
OK를 누릅니다.
-
Restart Required를 누릅니다.
Apply Changes 페이지가 표시됩니다.
-
Restart Proxy Server 버튼을 눌러 변경 사항을 적용합니다.
상위 배열 정보 보기
프록시 배열이 상위 배열을 통해 라우팅되는 경우 상위 배열의 구성원에 대한 정보가 필요합니다. 이 정보는 PAT 파일 양식의 상위 배열에서 전송됩니다.
 상위 배열 정보를 보는 방법
상위 배열 정보를 보는 방법
- © 2010, Oracle Corporation and/or its affiliates
