Chapter 14 Solaris Common Desktop Environment
The Solaris Common Desktop Environment (CDE), compatible among various workstation manufacturers, provides users with a desktop graphical interface on a Sun Workstation running Solaris 7 software or compatible version. This window environment helps you organize and manage your work. The desktop provides windows, workspaces, controls, and menu. When you login to your windows environment the first time, you have a choice of using either OpenWindows or Solaris CDE as your default desktop.
What Is the Solaris Common Desktop Environment?
The Common Desktop Environment (CDE) is one of two desktops packaged with the Solaris 7 environment (the other is the OpenWindows desktop). CDE is designed to be used as the standard desktop for Sun, Hewlett-Packard, IBM, Novell and many others in the UNIX workstation market. With the release of Solaris 7, Sun has enhanced CDE with many new desktop features not included in the previous versions of CDE. Some of these new features are described later in this chapter.
Solaris CDE includes a desktop server, a Session Manager, a Window Manager (based on Hewlett-Packard's Visual User Environment), and numerous desktop utilities.
To learn how to use Solaris CDE, see Solaris Common Desktop Environment: User's Guide.
Developers, End Users, and CDE
Because CDE provides a consistent computing environment across major UNIX platforms, end users can easily move between different machines. CDE also aids application development by supplying a single, standard set of programming interfaces for any conforming Sun, HP, IBM, or Novell platform. A single API enables developers to create applications that are consistent in appearance and behavior across CDE-compliant systems.
The CDE development environment is based on the X11R5 server and produces applications with a look and feel based on the Open Software Foundation's Motif 1.2 specification.
Overview of the Desktop
Some of the features of the Solaris CDE desktop include:
-
Front Panel
-
Style Manager
-
File Manager
Front Panel
The Front Panel is a special window at the bottom of the display. It provides controls, indicators, and subpanels to access the tools you need in your everyday work. The Front Panel also provides the workspace switch for selecting a workspace.
Many controls in the Front Panel, such as the File Manager control, start applications when you click them. Some controls, like the Printer control, are also drop zones. You can drag a file icon from File Manager and drop it on the Printer control to be printed.
Arrow buttons over Front Panel controls identify subpanels--click an arrow button to open a subpanel.
Figure 14-1 Front Panel Controls
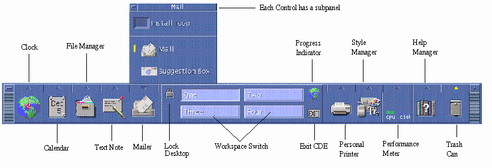
In the Front Panel illustration, the arrow button above the Mail icon has been clicked, displaying the Mailer subpanel. Clicking the Clock Icon starts your default web browser.
Style Manager

Click the icon:
The Style Manager to menu appears. Use it to customize elements of the desktop including:
-
Colors
-
Workspace backdrops
-
Font size
-
Keyboard, mouse, and window behavior
File Manager
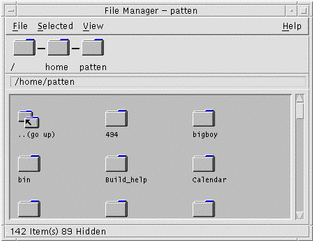
Click the File Manager icon from the Front Panel:
The File Manager panel appears. Use it to administer files, folders, and applications on your system.
Moving From the OpenWindows Environment to CDE
With the Solaris 7 software you can log in to either the OpenWindows or the CDE desktop from your login screen. For more information on logging in, refer to the Login Manager Help or Chapter 2, "Starting a Desktop Session," in Solaris Common Desktop Environment: User's Guide.
Desktop Services
Some of the desktop services you are used to using in the OpenWindows environment are located in different places in Solaris CDE. Table 14-1 highlights some of the differences.
Table 14-1 Location of Desktop Services|
Desktop Service |
OpenWindows |
CDE |
|---|---|---|
|
Logout |
Workspace menu |
Front Panel |
|
LockScreen |
Utilities menu |
Front Panel |
|
Customize Workspace |
Workspace menu |
Style Manager |
|
Save Workspace |
Utilities menu |
Style Manager |
|
Refresh |
Utilities menu |
Front Panel |
|
Properties |
Workspace menu |
Style Manager |
|
Help |
Workspace menu |
Front Panel, Application Manager, Workspace menu |
Using Windows, Menus, Buttons, and the Mouse in CDE
Windows, menus, buttons, and the mouse are used slightly differently in Solaris CDE than in the OpenWindows environment. For complete information on using the window, menus, buttons, and the mouse, refer to Chapter 1, "Basic Skills," in Solaris Common Desktop Environment: User's Guide.
Accessing the Workspace Applications Menu
In the OpenWindows environment, the main way to start an application is through the Workspace menu. A Workspace menu still exists in Solaris CDE, however, the main access point for workspace functionality is the Front Panel.
The applications available through the Workspace menu include the items on the Front Panel and also a subset of the applications available to you within Application Manager. Refer to Chapter 6, "Running Applications from the Desktop," in Solaris Common Desktop Environment: User's Guide for complete information on Application Manager.
Style Manager and Customizing the Workspace
The items available through Style Manager in CDE are: Color, Font, Backdrop, Keyboard, Mouse, Audio, Screen, Window, and Startup. These items replace options in the Workspace Properties window in OpenWindows. For complete information on Style Manager, refer to Chapter 7, "Customizing the Desktop Environment," in Solaris Common Desktop Environment: User's Guide.
Running OpenWindows Applications in CDE
A folder in CDE Application Manager, titled OpenWindows, contains your OpenWindow applications.
If you run OpenWindows applications from the command line, you can run them the same way from the terminal emulator (Terminal application) in Solaris CDE. Refer to Chapter 6, "Running Applications from the Desktop," in Solaris Common Desktop Environment: User's Guide for complete information on Application Manager.
Application Settings and Properties
In the OpenWindows, application-wide settings are set using the Properties dialog box, accessed from the Edit menu. In CDE, application-wide settings are set using the Options areas. Options choices are generally located in the application's File menu or the separate menu item, Options.
CDE Global options are like the properties you set from the Workspace menu in the OpenWindows environment. You set these properties in CDE using the Style Manager application. See Chapter 7, "Customizing the Desktop Environment," in Solaris Common Desktop Environment: User's Guide.
Changing Keyboard Defaults
If you did not change your keyboard defaults in the OpenWindows environment they should stay the same within CDE. If you want to change your defaults, use the Style Manager Keyboard dialog box. See Chapter 7, "Customizing the Desktop Environment," in Solaris Common Desktop Environment: User's Guide. If you need to make changes to your UNIX keyboard bindings, refer to Chapter 10, "Using Text Editor," in Solaris Common Desktop Environment: User's Guide.
Changing Mouse Defaults
If you did not change your mouse defaults in the OpenWindows environment they should stay the same within CDE. If you want to change your defaults, use the Style Manager Mouse dialog box. Some of the names have been changed for the functions: You still have double-click, acceleration, and threshold. Mouse button order in CDE is called "handedness". See Chapter 1, "Basic Skills," in Solaris Common Desktop Environment: User's Guide.
- © 2010, Oracle Corporation and/or its affiliates
