To Install Solaris
-
On the Welcome to Solaris dialog box, click Next >.
The Solaris 8 Installation English SPARC Platform Edition or Solaris 8 Installation Multilingual SPARC Platform Edition CD is ejected and the Insert CD dialog box is displayed:
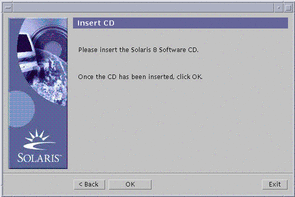
-
Remove the CD from the tray or caddy, and insert the CD labeled Solaris 8 Software 1 of 2 SPARC Platform Edition.
-
Push the tray in or insert the caddy and click OK on the Insert CD dialog box.
The Reading CD and Initializing dialog boxes are displayed. The Select Type of Install dialog box is then displayed:
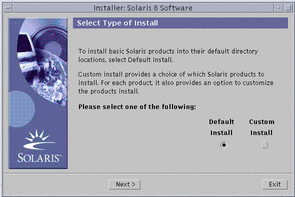
-
Which type of installation do you want to perform?
-
If Default Install, select Default Install, click Next >, and go to Step 19.
-
If Custom Install, select Custom Install and click Next >.
Note -Custom Install enables you to install additional Solaris and third-party products from a CD, from a local or network file system, or by downloading from a web page displayed in the Kiosk.
The Select Software Localizations dialog box is displayed:
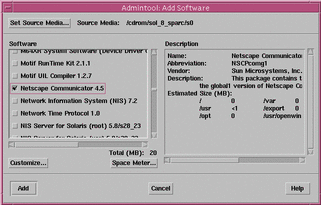
-
-
Select the geographic regions and localizations you want to install in addition to English and click Next >.
The Select System Locale dialog box is displayed:
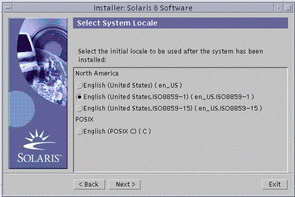
-
Select the initial locale you want to be used after Solaris is installed and click Next >.
Note -English (United States, en_US) is selected by default.
The Select Products dialog box is displayed:
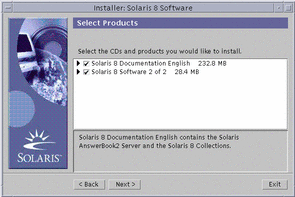
-
Select the product or products you want to install in addition to Solaris 8 and click Next >.
Note -A description of each product, if available, is displayed when you select it.
The Additional Products dialog box is displayed:

-
Do you want to install additional third-party or other software products (that can be installed with Solaris Web Start)?
-
If no, select None, click Next >, and go to Step 12.
-
If yes, select Product CD, Kiosk Download, or Local or Network File System, and click Next >.
-
If you selected Product CD, the Solaris 8 Software 1 of 2 SPARC Platform Edition CD is ejected and the Insert CD dialog box is displayed.
-
If you selected Kiosk Download, the Scanning dialog box is displayed. When Solaris Web Start is done scanning the Kiosk download area (/webstart/kiosk/download), the Select Products dialog box is displayed. The products you can install with Solaris Web Start are listed in the windows.
-
If you selected Local or Network File System, the Specify Network File System Path dialog box is displayed:
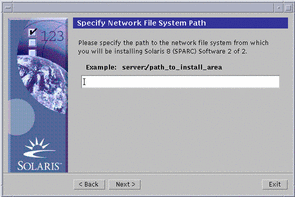
-
-
-
Which product source did you specify previously?
-
If Product CD, remove the Solaris 8 Software 1 of 2 SPARC Platform Edition CD from the tray or caddy, insert the product CD you want, and click OK on the Insert CD dialog box.
The Scanning CD dialog box is displayed. When Solaris Web Start is done scanning the product CD, the Select Products dialog box is displayed. The contents of the product CD you can install with Solaris Web Start are listed in the windows.
-
If Kiosk Download, go to the next step.
-
If Local or Network File System, on the Specify Network File System Path dialog box, type the path to the file system and click Next >.
The Scanning dialog box is displayed. When Solaris Web Start is done scanning the file system, the Select Products dialog box is displayed. The products you can install with Solaris Web Start are listed in the windows.
-
-
On the Select Products dialog box, select the products you want to install and click Next >.
Note -A description of each product, if available, is displayed when you select it.
The Additional Products dialog box is displayed.
-
Did you specify that you want to install additional products from a CD?
-
If no, go to the next step.
-
If yes, remove the product CD from the tray or caddy, insert the Solaris 8 Software 1 of 2 SPARC Platform Edition CD, and click OK.
The Reading CD dialog box is displayed. The Select Solaris Cluster Configuration dialog box is then displayed:
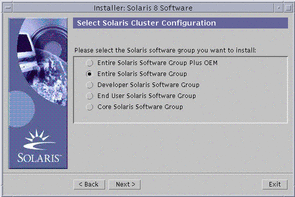
-
-
Select the Solaris software group you want to install and click Next >.
The Disk Selection dialog box is displayed:
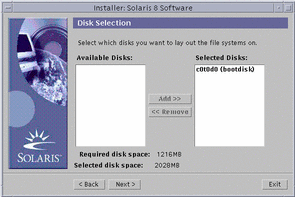
-
Select the disk or disks on which you want to lay out file systems and click Next >.
The Gathering Disk Space Requirements dialog box is displayed, followed by the Lay Out File Systems dialog box (with the Modify button):
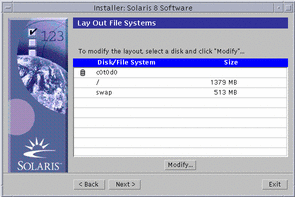
-
Do you want to modify a file system on a disk?
-
If no, click Next > and go to Step 19.
-
If yes, highlight the disk/file system you want and click Modify.
The Disk dialog box is displayed:
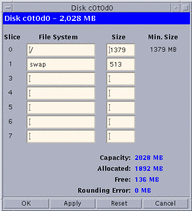
Note -Although you highlight a particular file system on a disk to modify in this step, you can modify any file system shown on the Disk dialog box.
-
-
Do you want to specify the size changes in megabytes or cylinders?
-
If cylinders, click Cyl.
Sizes are displayed in cylinders.
-
If megabytes (the default), go to the next step.
Note -If sizes are displayed in cylinders, click MB to specify the size changes in megabytes.
-
-
Make the changes you want on the Disk dialog box.
Note -To apply and save changes but continue, click Apply. To erase all changes you haven't yet applied, click Reset. To apply and save changes and dismiss the dialog box, click OK.
-
When you're done making changes, click OK.
The Disk dialog box is dismissed.
-
When you're done modifying the layout of file systems, click Next >.
The Ready to Install dialog box is displayed:
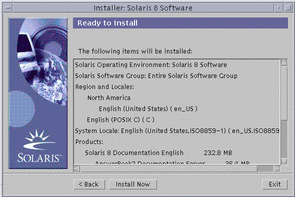
-
On the Ready to Install dialog box, click Install Now.
The Installing dialog box is displayed:
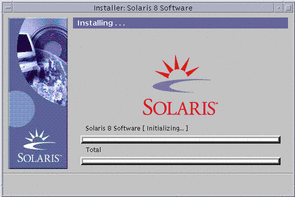
Status messages and the name of each package that's added to the Solaris software are displayed in brackets above the top progress bar. The status of the entire installation is shown on the bottom progress bar.
A complete list of Solaris 8 packages is included in Appendix A, Packages on the Solaris 8 Software 1 of 2 SPARC Platform Edition CD, Appendix B, Packages on the Solaris 8 Software 2 of 2 SPARC Platform Edition CD, and Appendix C, Packages on the Solaris 8 Languages SPARC Platform Edition CD.
Note -Installation can take a while, but the actual time depends on the software group you chose to install, the reallocation of any space if needed, and the speed of the network or local CD-ROM drive you use.
When installation of the software on the Solaris 8 Software 1 of 2 SPARC Platform Edition CD is finished, the CD is ejected and the Installation Summary dialog box is displayed:
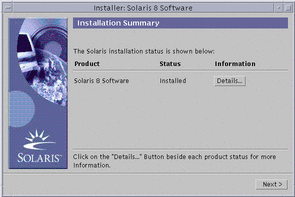
-
Do you want to display a log file that describes what was installed on the system?
-
If no, go to Step 23.
-
If yes, click Details for the product you want.
A new dialog box titled Details is displayed over the Installation Summary dialog box:
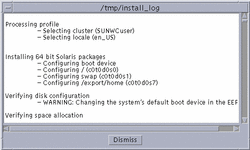
-
-
When you're done viewing the Details dialog box, click Dismiss.
The Details dialog box is dismissed.
-
On the Installation Summary dialog box, click Next >.
-
If a CD is inserted in the CD-ROM drive, it's ejected.
-
If additional software is required, a Specify Media dialog box like this is displayed:
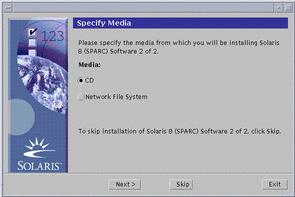
-
Otherwise, the Reboot dialog box is displayed:
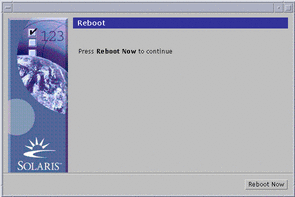
-
-
Is additional software required?
-
If no, go to Step 26.
-
If yes, do you want to install the additional software from a CD or through a network file system?
-
If CD, select CD and click Next >.
The Insert CD dialog box is displayed.
-
If network file system, select Network File System and click Next >.
A Specify Network File System Path dialog box like this is displayed:
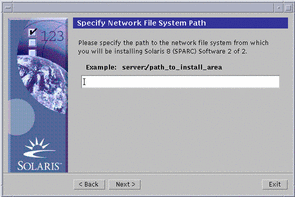
-
-
-
How did you specify you want to install the additional software?
-
If from a CD, insert the CD specified on the Insert CD dialog box and click OK.
The Reading CD, Launching Installer, and Extracting dialog boxes are displayed, followed by the Installing dialog box. When installation of the software on the CD is finished, the CD in the CD-ROM drive is ejected and the Installation Summary dialog box is displayed.
-
If through a network file system, type the path to the network file system on the Specify Network File System Path dialog box and click Next >.
The Launching Installer and Extracting dialog boxes are displayed, followed by the Installing dialog box. When installation of the software through the network is finished, the Installation Summary dialog box is displayed.
-
-
Repeat the previous steps starting at Step 22.
-
On the Reboot dialog box, click Reboot Now.
The system is rebooted. After a few seconds, a dialog box that prompts you to enter the user name and password for the system is displayed.
-
Type the user name and password for the system.
A dialog box that prompts you to select the Solaris desktop you want (either CDE or OpenWindowsTM) is displayed.
-
Select the Solaris desktop you want and click OK.
After a few seconds, the Solaris desktop you selected is displayed.
-
Do you intend to use Netscape Communicator and OpenWindows on the system on which you just installed Solaris 8?
-
If no, you're done.
-
If yes, use a text editor of your choice to open the system's .cshrc file, and add an entry to your path environment variable for the directory in which Netscape Communicator is installed.
For example, if Netscape Communicator is installed in the default directory, add /opt/NSCPcom to your path environment variable.
Note -When running Netscape Communicator with OpenWindows, your path environment variable needs to include a pointer to the NSCPcom directory to find the binaries.
-
- © 2010, Oracle Corporation and/or its affiliates
