Capitolo 5 Aggiunta e rimozione di software dopo l'installazione di Solaris 8
In questo capitolo viene descritto come personalizzare Solaris dopo avere eseguito un'installazione iniziale o un aggiornamento a Solaris 8.
Per aggiungere o rimuovere componenti del software sono disponibili i seguenti metodi:
|
Usare |
Per aggiungere, rimuovere o modificare |
|---|---|
|
Solaris Web Start |
I prodotti (ad esempio quelli contenuti nei CD Solaris 8 Software, Solaris 8 Software Companion, Solaris 8 Languages Intel Platform Edition o Solaris 8 Documentation SPARC/Intel Platform Edition), i gruppi software e altri componenti del software ma non i singoli package |
|
Registro di configurazione di Solaris | Tutto il software installato sia con Solaris Web Start 3.0 che usando i comandi di Solaris per la gestione dei package (ad esempio pkgadd) |
|
Admintool |
Prodotti, gruppi e package (contenuti ad esempio nei CD Solaris 8 Software, Solaris 8 Software Companion, Solaris 8 Languages Intel Platform Edition o Solaris 8 Documentation SPARC/Intel Platform Edition) Nota - Admintool può essere usato per aggiungere o rimuovere prodotti e componenti software solo sul sistema locale (cioè sul sistema su cui è in esecuzione Admintool). Non può essere utilizzato in un ambiente distribuito. |
|
Comandi pkgadd(1M) e pkgrm(1M) |
Singoli package |
Nota -
Per informazioni sull'aggiunta e la rimozione dei package sui sistemi client in diversi ambienti operativi, vedere il manuale System Administration Guide, Volume I.
Aggiunta di software con Solaris Web Start
In questa sezione viene descritto come usare Solaris Web Start per aggiungere prodotti e componenti software a un sistema su cui è stato installato l'ambiente operativo Solaris.
Aggiungere software con Solaris Web Start
Nota -
La procedura qui descritta presuppone che sul sistema sia in esecuzione la gestione dei volumi. Se non si utilizza la gestione dei volumi, consultare il manuale System Administration Guide, Volume I per informazioni dettagliate sulla gestione di CD e dischetti senza questa utility.
-
Eseguire il login nel sistema su cui è stata eseguita l'installazione o l'aggiornamento di Solaris.
-
Individuare l'immagine di rete del software da installare, oppure inserire il CD che contiene il software da aggiungere nel lettore di CD-ROM.
Se viene inserito un CD, la gestione dei volumi lo attiva automaticamente.
Nota -Se viene inserito il CD Solaris 8 Languages Intel Platform Edition, Solaris Web Start si avvia automaticamente.
-
Individuare la directory che contiene il software da aggiungere.
La Tabella 5-1 contiene un elenco delle directory incluse nei CD di Solaris 8 che contengono il programma di installazione guidata Solaris Web Start e descrive il software che è possibile aggiungere con questo programma.
Tabella 5-1 Posizione del software che è possibile aggiungereCD
Contenuto
Directory
Solaris 8 Software 2 of 2 Intel Platform Edition
Componenti dei gruppi software Developer System Support, Entire Distribution e Entire Distribution Plus OEM Support
Nota -Il programma di installazione Solaris Web Start contenuto nel CD Solaris 8 Software 2 of 2 Intel Platform Edition permette di installare solo i componenti dei gruppi software che sono stati tralasciati durante l'installazione iniziale dell'ambiente operativo Solaris 8. Non è possibile passare a un diverso gruppo software dopo l'installazione o l'aggiornamento a Solaris 8.
Directory di primo livello (identificativo del volume) del CD
Esempio: sol_8_ia_2
Solaris 8 Software 2 of 2 Intel Platform Edition
Software distribuito separatamente o software in versione preliminare di valutazione
Solaris_8/EA nella directory di primo livello (identificativo del volume) del CD
Esempio: sol_8_ia_2/Solaris_8/EA
Solaris 8 Software 2 of 2 Intel Platform Edition
Singoli package di Solaris 8 facenti parte dei gruppi software Developer System Support, Entire Distribution e Entire Distribution Plus OEM Support che è possibile installare individualmente con pkgadd(1M)
Solaris_8/Product nella directory di primo livello (identificativo del volume) del CD
Esempio: sol_8_ia_2/Solaris_8/Product
Solaris 8 Software 2 of 2 Intel Platform Edition
Codice sorgente di prodotti software di pubblico dominio non Sun inclusi in Solaris 8
Solaris_8/Tools nella directory di primo livello (identificativo del volume) del CD
Esempio: sol_8_ia_2/Solaris_8/Tools
Nota -Il programma di installazione contenuto in questa directory è install_source.
Solaris 8 Languages Intel Platform Edition
Nota -Inserendo questo CD nel lettore di CD-ROM, Solaris Web Start si avvia automaticamente.
Versioni tradotte delle interfacce e dei documenti, in cinese semplificato, cinese tradizionale, francese, tedesco, italiano, giapponese, coreano, spagnolo e svedese
Nota -I CD di Solaris 8 contengono gli strumenti necessari per inserire, visualizzare e stampare i testi in varie lingue, incluse quelle che utilizzano caratteri multibyte.
Directory di primo livello (identificativo del volume) del CD
Esempio: sol_8_lang_ia
Solaris 8 Documentation English SPARC/Intel Platform Edition
Server AnswerBook2 di Solaris, collezioni di Solaris 8, note sul software e altri documenti
Directory di primo livello (identificativo del volume) del CD
Esempio: sol_8_doc
-
Fare doppio clic su "Installer"o "installer".
Viene aperta la finestra del programma di installazione, seguita dalla finestra di dialogo di Solaris Web Start.
-
Seguire le istruzioni che compaiono sullo schermo.
-
Al termine della procedura, fare clic su Esci.
La finestra di Solaris Web Start viene chiusa.
-
L'installazione del software è stata eseguita da un CD?
-
Se la risposta è no, la procedura è terminata.
-
Se la risposta è sì, si sta utilizzando il Common Desktop Environment (CDE) o OpenWindows?
-
Se si utilizza il CDE, nella finestra della Gestione di file relativa al CD, selezionare File e quindi Espelli.
-
Se si utilizza OpenWindows, nella finestra di File Manager relativa al il CD, fare clic su "Espelli disco".
Il CD viene espulso.
-
-
Aggiunta e rimozione di software con il Registro di configurazione
Scopo
Il Registro di configurazione di Solaris è un tool che facilita la gestione del software. Dopo l'installazione di Solaris, il Registro di configurazione presenta un elenco completo dei prodotti installati usando Solaris Web Start 3.0 o i comandi di Solaris per la gestione dei package (ad esempio pkgadd).
Il Registro di configurazione di Solaris permette di:
-
Visualizzare un elenco e vari attributi del software installato e registrato
-
Individuare e avviare un programma di installazione
-
Installare prodotti software aggiuntivi
-
Disinstallare il software
Funzionamento del Registro di configurazione
La finestra principale del Registro di configurazione di Solaris, mostrata nella Figura 5-1, presenta tre tipi di informazioni:
-
Il software installato, registrato e rimosso
-
Gli attributi standard del software selezionato
-
Gli attributi personalizzati e gli attributi interni del software registrato
Figura 5-1 Finestra del Registro di configurazione di Solaris

Per visualizzare gli elementi del Registro di configurazione, fare clic sull'icona di espansione/compressione alla sinistra della cartella "Registro di sistema". Si noti che l'icona cambia direzione, puntando in basso invece che a destra.
Tutti gli elementi del Registro di configurazione possono essere espansi e compressi, ad eccezione di quelli che presentano alla loro sinistra l'icona di un file di testo.
La cartella "Solaris 8" situata al di sotto di "Software installato nel Registro di configurazione di Solaris" e indicata nella Figura 5-2, contiene sempre due elementi: il gruppo software selezionato durante l'installazione di Solaris e "altro software di sistema".
I gruppi software che possono essere visualizzati sono: Core, End User System Support, Developer System Support e Entire Distribution.
La cartella "altro software di sistema" contiene i prodotti che fanno parte di Solaris ma non fanno parte del gruppo software che è stato installato. La cartella "software non classificato" contiene invece i package installati con il comando pkgadd che non fanno parte né di Solaris né del gruppo software installato.
Figura 5-2 Finestra del Registro di configurazione di Solaris in modalità espansa

Nel Registro di configurazione gli attributi dei prodotti appaiono al di sopra del riquadro "Altre informazioni". Per i prodotti installati con Solaris Web Start, vengono sempre visualizzati i seguenti attributi: Titolo, Versione, Posizione e "Installato in data". I componenti che appartengono a un prodotto o a un gruppo software ereditano la versione da questi ultimi. Facendo clic su un elemento è possibile visualizzarne gli attributi.
A volte, può accadere che un prodotto venga visualizzato nel Registro di configurazione anche se è stato rimosso con il comando pkgrm.
In questo caso, dopo l'attributo "Installato da" compare il messaggio "File mancanti in uno o più componenti" (vedere la Figura 5-3). È possibile reinstallare il software usando il comando pkgadd, oppure rimuoverlo usando il Registro di configurazione.
Figura 5-3 Messaggio "File mancanti" nel Registro di configurazione di Solaris
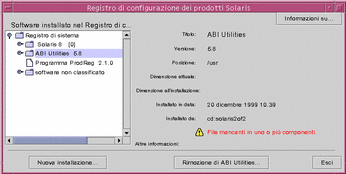
Visualizzare informazioni su tutti i prodotti installati
-
Si desidera visualizzare informazioni su tutti i prodotti software installati sul sistema?
-
Se la risposta è no, la procedura è terminata.
-
Se la risposta è sì, passare al punto successivo.
-
-
Se il Registro di configurazione di Solaris non è in esecuzione, digitare:
/usr/bin/prodreg
Nota -In genere, non è necessario specificare il percorso /usr/bin/.
Viene aperta la finestra del Registro di configurazione di Solaris contenente il Registro di sistema.
-
Per visualizzare l'elenco del software installato e registrato, fare clic sull'icona di espansione/compressione del Registro di sistema.
-
Si desidera visualizzare gli attributi del software?
-
Se la risposta è no, passare al punto successivo.
-
Se la risposta è sì, selezionare il software desiderato nel riquadro "Software installato nel Registro di configurazione di Solaris".
Vengono visualizzati gli attributi del software selezionato.
-
Controllare l'integrità di un prodotto
-
Si desidera controllare l'integrità dei prodotti software installati sul sistema?
-
Se la risposta è no, la procedura è terminata.
-
Se la risposta è sì, passare al punto successivo.
-
-
Se il Registro di configurazione di Solaris non è in esecuzione, digitare:
/usr/bin/prodreg
Nota -In genere, non è necessario specificare il percorso /usr/bin/.
Viene aperta la finestra del Registro di configurazione di Solaris contenente il Registro di sistema.
-
Per visualizzare l'elenco del software installato e registrato, fare clic sull'icona di espansione/compressione del Registro di sistema.
-
Selezionare il software desiderato nel riquadro "Software installato nel Registro di configurazione di Solaris".
Se il prodotto è stato rimosso interamente o in parte con il comando pkgrm, nel campo "Installato da" compare il messaggio "File mancanti in uno o più componenti".
Installare il software con il Registro di configurazione
-
Si desidera aggiungere uno o più prodotti software a Solaris 8?
-
Se la risposta è no, la procedura è terminata.
-
Se la risposta è sì, passare al punto successivo.
-
-
Eseguire il login nel sistema su cui è stata eseguita l'installazione o l'aggiornamento di Solaris.
-
Individuare l'immagine di rete del software da installare, oppure inserire il CD che contiene il software da aggiungere nel lettore di CD-ROM.
Se viene inserito un CD, la gestione dei volumi lo attiva automaticamente.
-
Se il Registro di configurazione di Solaris non è in esecuzione, digitare:
/usr/bin/prodreg
Nota -In genere, non è necessario specificare il percorso /usr/bin/.
Viene aperta la finestra del Registro di configurazione di Solaris contenente il Registro di sistema.
-
Per visualizzare l'elenco del software installato e registrato, fare clic sull'icona di espansione/compressione del Registro di sistema.
-
Nella parte inferiore della finestra del Registro di configurazione di Solaris, fare clic sul pulsante "Nuova installazione".
Viene aperta la finestra di dialogo "Seleziona il programma di installazione", con impostata la directory /cdrom.
Nota -L'installazione del software può essere eseguita da un supporto locale o attraverso la rete.
-
Una volta individuato il programma di installazione desiderato, fare clic sul suo nome nella casella File.
Nota -Il nome del programma di installazione guidata Solaris Web Start è Installer o installer.
-
Fare clic su OK.
Il programma di installazione selezionato viene avviato.
-
Seguire le istruzioni che compaiono sullo schermo per l'installazione del software.
Disinstallare un prodotto
-
Si desidera disinstallare uno o più prodotti software installati sul sistema?
-
Se la risposta è no, la procedura è terminata.
-
Se la risposta è sì, passare al punto successivo.
-
-
Se il Registro di configurazione di Solaris non è in esecuzione, digitare:
/usr/bin/prodreg
Nota -In genere, non è necessario specificare il percorso /usr/bin/.
Viene aperta la finestra del Registro di configurazione di Solaris contenente il Registro di sistema.
-
Per visualizzare l'elenco del software installato e registrato, fare clic sull'icona di espansione/compressione del Registro di sistema.
-
Selezionare il software da disinstallare nel riquadro "Software installato nel Registro di configurazione di Solaris".
-
Controllare gli attributi del software per verificare che si tratti del componente desiderato.
-
Nella parte inferiore della finestra del Registro di configurazione di Solaris, fare clic sul pulsante "Rimozione di nome_prodotto_software".
Il prodotto selezionato viene disinstallato.
Aggiunta e rimozione di package con Admintool
Questa sezione spiega come aggiungere e rimuovere i package software usando l'interfaccia utente grafica Admintool.
Aggiungere un package con Admintool
Nota -
Fatta eccezione per i membri del gruppo degli amministratori di sistema UNIX® (gruppo 14), per aggiungere o rimuovere i package software con Admintool è necessario diventare superutente.
-
Eseguire il login nel sistema su cui è stata eseguita l'installazione o l'aggiornamento di Solaris e diventare superutente:
# su
-
Inserire il CD che contiene il software da aggiungere nel lettore di CD-ROM.
La gestione dei volumi attiva automaticamente il CD.
-
Annotare il percorso del CD che si desidera aggiungere.
-
Avviare Admintool:
# admintool &
Viene aperta la finestra Utenti:
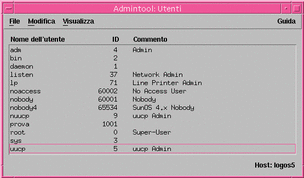
-
Scegliere Software dal menu Visualizza.
Viene aperta la finestra Software:
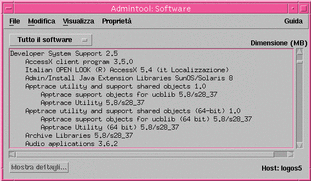
-
Scegliere Aggiungi dal menu Modifica.
-
È comparsa la finestra "Impostazione del supporto di origine"?

-
Se la risposta è no, passare al punto successivo.
-
Se la risposta è sì e il contenuto del campo "Percorso del CD" non è quello corretto, specificare il percorso del CD annotato al Punto 3 e fare clic su OK.
Viene aperta la finestra "Aggiunta di software":
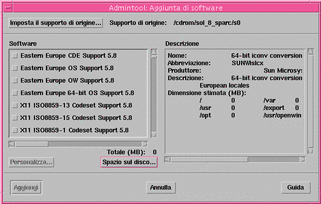
-
-
Nel riquadro Software, selezionare il software che si desidera installare sul sistema locale:
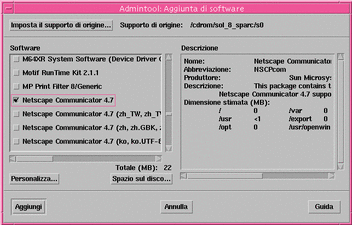
-
Fare clic su Aggiungi.
Viene aperta una finestra di terminale "Add Software" che presenta un messaggio per ogni componente che viene aggiunto:
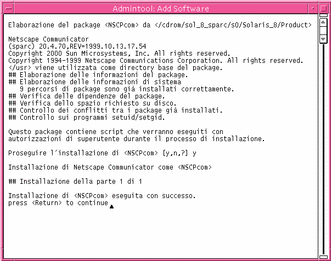
Quando tutti i componenti del software selezionato sono stati aggiunti, compare il messaggio seguente:
Installazione di nome_del_software> eseguita con successo. press <Return> to continue.
-
Premere Enter.
La finestra di terminale "Add Software" viene chiusa, mentre la finestra Software rimane aperta per consentire l'aggiunta di altri prodotti.
-
Terminata la procedura, scegliere Esci dal menu File.
Rimuovere un package con Admintool
Nota -
Fatta eccezione per i membri del gruppo degli amministratori di sistema UNIX (gruppo 14), per aggiungere o rimuovere i package software con Admintool è necessario diventare superutente.
-
Eseguire il login nel sistema su cui è stata eseguita l'installazione o l'aggiornamento di Solaris e diventare superutente:
# su
-
Avviare Admintool:
# admintool &
Viene aperta la finestra Utenti:
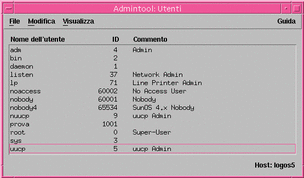
-
Scegliere Software dal menu Visualizza.
Viene aperta la finestra Software:
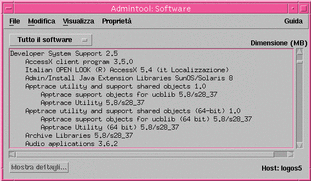
-
Selezionare il software che si desidera rimuovere.
-
Scegliere Elimina dal menu Modifica.
Viene aperta una finestra di avvertimento che chiede di confermare l'eliminazione del software:

-
Nella finestra di avvertimento, fare clic su Elimina.
Viene aperta una finestra di terminale "Delete Software" che presenta una serie di messaggi relativi alla rimozione del software:
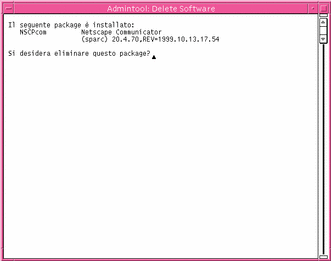
Verrà chiesta conferma dell'eliminazione di ciascun package.
-
Ad ogni richiesta del sistema, digitare y, n o q.
Viene visualizzato un messaggio per ogni componente eliminato. Una volta eliminati tutti i componenti, compare il seguente messaggio:
Rimozione di nome_del_software> eseguita con successo. press <Return> to continue
-
Premere Enter.
La finestra di terminale "Delete Software" viene chiusa, mentre la finestra Software rimane aperta per consentire l'eliminazione di altri prodotti.
-
Terminata la procedura, scegliere Esci dal menu File.
Aggiunta e rimozione dei package con pkgadd e pkgrm
Aggiungere un package con pkgadd
-
Eseguire il login nel sistema su cui è stata eseguita l'installazione o l'aggiornamento di Solaris e diventare superutente:
# su
-
Inserire il CD che contiene il software da aggiungere nel lettore di CD-ROM.
La gestione dei volumi attiva automaticamente il CD.
-
Annotare il percorso del CD che si desidera aggiungere.
-
Aggiungere i package al sistema:
# /usr/sbin/pkgadd -d nome_dispositivo id_pkg
dove:
nome_dispositivo
È il percorso del CD che contiene il software da aggiungere al sistema.
id_pkg
È il nome del package da aggiungere al sistema. Ad esempio, SUNWaudio.
-
Al termine della procedura, usare il comando pkgchk(1M) per verificare che il package sia stato installato correttamente:
# /usr/sbin/pkgchk -v id_pkg
Se non vengono riscontrati errori, pkgchk visualizza un elenco dei file installati. Se viene riscontrato un errore, pkgchk visualizza un messaggio che descrive il problema.
Esempio: Installazione del software da un CD attivato
L'esempio seguente spiega come usare pkgadd per installare il package SUNWaudio da un CD Solaris 8 Software 1 of 2 Intel Platform Edition attivato.
Nota -
Il nome del prodotto è Solaris 8, ma è possibile che nel codice o nei percorsi compaiano le diciture Solaris_2.8 o SunOS_5.8. Usare sempre i codici e i percorsi nella forma riportata.
# /usr/sbin/pkgadd -d /cdrom/sol_8_ia/Solaris_8/Product SUNWaudio. . . Installazione di <SUNWaudio> eseguita con successo. # pkgchk -v SUNWaudio /usr /usr/bin /usr/bin/audioconvert /usr/bin/audioplay /usr/bin/audiorecord # |
Rimuovere un package con pkgrm
-
Eseguire il login nel sistema su cui è stata eseguita l'installazione o l'aggiornamento di Solaris e diventare superutente:
# su
-
Rimuovere i package dal sistema:
# /usr/sbin/pkgrm id_pkg
Dove id_pkg è il nome del package software che si desidera rimuovere dal sistema installato. Ad esempio, SUNWaudio.
-
Ad ogni prompt, digitare y per rimuovere il package, n per non rimuoverlo o q per uscire.
-
Al termine della procedura, usare il comando pkgchk(1M) per verificare che il package sia stato rimosso correttamente:
# /usr/sbin/pkgchk -v id_pkg
Se il package non è stato rimosso correttamente, pkgchk visualizza un messaggio di avvertimento.
Esempio: Rimozione del software dal sistema
L'esempio seguente mostra come usare pkgrm per rimuovere il package SUNWaudio.
# /usr/sbin/pkgrm SUNWaudio
Il seguente package è installato:
SUNWaudio Audio applications
(i386) 3.6.20,REV=1.2000.11.7
Si desidera eliminare questo package? y
.
.
.
Rimozione di <SUNWaudio> eseguita con successo.
# pkgchk -v SUNWaudio
ATTENZIONE: nessun percorso associato a <SUNWaudio>
#
|
- © 2010, Oracle Corporation and/or its affiliates
