Så här skapar du en fdisk-partition för Solaris: konfiguration
-
Kontrollera i dokumentationen för det befintliga operativsystemet om det kan användas i samma system som Solaris-operativmiljön.
-
Innehåller partitionen som du tänker installera Solaris-operativmiljön på data som du vill bevara?
-
Om den inte gör det fortsätter du till nästa steg.
-
Om den gör det säkerhetskopierar du informationen på lagringsmedier med hjälp av ett säkerhetskopieringsverktyg.
-
-
Använder du operativsystemet Linux?
-
Om du inte gör det fortsätter du till nästa steg.
-
Om du gör det använder fdisk-partitionen för Solaris och swap-partitionen för Linux samma identifierare (0x83). Du kan lösa det här problemet så här:
-
Välj att inte använda någon växlingspartition alls (under förutsättning att det finns tillräckligt med minne)
-
Placera swap-partitionen för Linux på en annan enhet
-
Säkerhetskopiera de Linux-data som du vill bevara på lagringsmedier, installera Solaris-operativmiljön och installera därefter om Linux
 Varning!
Varning! Om du installerar Linux efter Solaris-operativmiljön svarar du nej när Linux-installationsprogrammet frågar om du vill formatera swap-partitionen för Linux som en swap-fil (i själva verket är det en fdisk-partition för Solaris).
-
-
-
Tänker du installera Solaris i systemet med en tip(1) -linje?
-
Om du inte tänker göra det fortsätter du till nästa steg.
-
Om du tänker göra det kontrollerar du att minst 80 kolumner och 24 rader visas i fönstret.
Obs!Du kan ta reda på tip -fönstrets storlek med hjälp av kommandot stty(1).
-
-
Tänker du använda systemets CD-ROM-enhet för att installera Solaris 8 i systemet?
-
Om du inte tänker göra det fortsätter du med Steg 8.
-
Om du tänker göra det fortsätter du med nästa steg.
-
-
Går det att starta systemet från en CD?
-
Om det går kontrollerar du att funktionen är aktiverad genom att använda systemets BIOS-verktyg.
-
Om det inte går sätter du in disketten Solaris 8 Device Configuration Assistant Intel Platform Edition i systemets diskettenhet.
Obs!Du kan hämta Enhetskonfigurationsassistenten för Solaris 8 från Solaris Developer Connection på http://soldc.sun.com/support/drivers.
Obs!På de flesta IA-moderkort som är tillverkade sedan slutet av 1997 stöder BIOS "El Torito"-standarden och stöder därför CD-ROM-enheter som startenheter.
-
-
Sätt in CD:n Solaris 8 Software 1 of 2 Intel Platform Edition i systemets CD-ROM-enhet.
-
Starta systemet genom att avsluta det och därefter stänga av det och sätta på det igen.
Ett minnestest och maskinvaruidentifiering utförs. Skärmvisningen uppdateras.
-
Om du använder disketten Solaris 8 Device Configuration Assistant Intel Platform Edition visas följande meddelande:
Solaris Boot Sector Version 1
längst upp på skärmen. Därefter visas ungefär följande information:
Solaris for x86 - FCS DCB Version 1.234 startar /solaris/boot.binSkärmen uppdateras, och ungefär följande information visas:
SunOS Secondary Boot version 3.00 Solaris Intel Platform Edition startar system Kör konfigurationsassistenten ... -
Om du bara använder Solaris 8 Software 1 of 2 Intel Platform Edition- och Solaris 8 Software 2 of 2 Intel Platform Edition-CD-skivorna visas följande meddelande:
SunOS - Intel Platform Edition Primary Boot Subsystem, vsn 2.0
längst upp på skärmen. Därefter visas ungefär följande information:
SunOS Secondary Boot version 3.00 Solaris Intel Platform Edition startar system Kör konfigurationsassistenten ...
-
-
När skärmen med Solaris-enhetskonfigurationsassistenten visas trycker du på F2 för att fortsätta.
Skärmen Bussnumrering visas med ungefär följande meddelande:
Identifierar busstyper och samlar in maskinvarukonfigurationsdata ...
Skärmen Avsöker enheter visas. Systemenheterna söks igenom. När sökningen är klar visas skärmen Identifierade enheter.
-
Tryck på F2 för att fortsätta.
Skärmen Laddar visas med meddelanden om drivrutiner som startas för att starta systemet. Efter några sekunder visas skärmen Starta Solaris.
-
Välj Cd på skärmen Starta Solaris, och tryck på F2 för att fortsätta.
Skärmen Kör drivrutin visas en kort stund, och därefter visas ungefär följande information:
<<< Aktuella startparametrar >>> Startsökväg: /pci@0,0/pci-ide@7,1/ata@1/sd@0,0:a Startarg: kernel/unix Välj den typ av installation som du vill utföra: 1 Solaris interaktiv 2 Anpassad JumpStart Ange siffran för det alternativ som du vill använda och tryck på <Retur>. Om du anger något annat eller om du väntar i 30 sekunder, startas en interaktiv installation. Välj typ av installation: -
Ange 1 och tryck på Retur eller vänta 30 sekunder.
Ungefär följande information visas:
<<< startar interaktiv installation >>> Startar kernel/unix ... SunOS version 5.8 Version Generic 32-bitars Copyright 1983-2000 Sun Microsystems, Inc. Med ensamrätt. Konfigurerar /dev och /devices Använder RPC-startparam för nätverkskonfigurationsinformation. Vänta...
Efter några sekunder visas en språkmeny.
-
Skriv siffran för det språk som du vill att ledtexter, meddelanden och annan installationsinformation ska visas på.
En meny med språkversioner visas.
-
Skriv siffran som motsvarar den språkversion som du vill använda för installationen.
Efter några sekunder visas skärmen Installationsprogram för Solaris.
-
Tryck på F2 för att fortsätta.
Skärmen kdmconfig - Introduktion visas.
-
Tryck på F2 för att fortsätta.
Skärmen kdmconfig - Visa och redigera konfiguration av fönstersystem visas.
-
Kontrollera konfigurationsinformationen på skärmen kdmconfig - Visa och redigera konfiguration av fönstersystem och gör de ändringar som behövs.
-
När du är klar markerar du Det behövs inga ändringar - Testa/Spara och avsluta och trycker på F2 för att fortsätta.
Skärmen kdmconfig Test av fönstersystemkonfiguration visas.
-
Tryck på F2 för att fortsätta.
Skärmen uppdateras, och palett- och mönsterskärmen kdmconfig Test av fönstersystemkonfiguration visas.
-
Försök flytta pekaren och granska färgerna på paletten för att kontrollera att de visas som de ska.
-
Visas färgerna korrekt, och kan du flytta pekaren?
-
Om det inte går klickar du antingen på Nej (om det går), trycker på någon tangent på tangentbordet eller väntar tills kdmconfig stänger skärmen kdmconfig Test av fönstersystemkonfiguration automatiskt. Därefter upprepar du Steg 17 till Steg 21 tills färgerna visas korrekt och du kan flytta pekaren.
-
Om det går klickar du på Ja.
OpenWindows startas. Ett tomt skrivbord och systemfönstret Installationsprogram för Solaris med följande meddelande visas:
Systemet startas. Vänta.
Efter några sekunder visas dialogrutan Identifiera systemet.
-
-
Klicka på Fortsätt.
Dialogrutan Konfiguration av säkerhetsprincip visas:
-
Vill du konfigurera Kerberos-säkerhet för systemet?
-
Om du vill det markerar du Ja och klickar på Fortsätt.
Dialogrutan Konfigurera Kerberos-säkerhet visas.
-
Om du inte vill det markerar du Nej och klickar på Fortsätt.
Dialogrutan Bekräfta information visas.
-
-
Valde du att konfigurera Kerberos-säkerhet i föregående steg?
-
Om du inte gjorde det fortsätter du till nästa steg.
-
Om du gjorde det fyller du i information i dialogrutan Konfigurera Kerberos-säkerhet och klickar på Fortsätt.
Dialogrutan Bekräfta informationen visas.
-
-
Klicka på Fortsätt i dialogrutan Bekräfta informationen.
-
Om systemet redan är anslutet till ett nätverk och Interaktivt installationsprogram för Solaris 8 kan identifiera systemet fullständigt visas dialogrutan Interaktiv Solaris-installation.
-
Om systemet för närvarande inte är anslutet till ett nätverk eller om det inte kan identifieras fullständigt visar Interaktivt installationsprogram för Solaris 8 dialogrutor där du kan ange den information som krävs. Först visas dialogrutan Nätverksanslutning.
-
-
Kunde Interaktivt installationsprogram för Solaris 8 identifiera systemet fullständigt?
-
Om det gick fortsätter du med Steg 1.
-
Om det inte gick det fortsätter du till nästa steg.
-
-
Är systemet anslutet till ett nätverk?
-
Om det är det markerar du Nej i dialogrutan Nätverksanslutning, klickar på Fortsätt och fortsätter med Steg 30.
-
Om det är det markerar du Ja och klickar på Fortsätt.
Dialogrutan DHCP visas.
-
-
Vill du använda DHCP för konfigurationen av nätverksgränssnittet?
-
Om du inte vill det markerar du Nej, klickar på Fortsätt och fortsätter med Steg 30.
-
Om du vill det markerar du Ja och klickar på Fortsätt.
Dialogrutan IPv6 visas.
-
-
Ange det värdnamn du vill använda i dialogrutan Värdnamn, och klicka på Fortsätt.
-
Om systemet är anslutet till ett nätverk (dvs du markerade Ja i dialogrutan Nätverksanslutning i Steg 27) visas dialogrutan IP-adress.
-
Om systemet inte är anslutet till ett nätverk visas dialogrutan Bekräfta informationen.
-
-
Är systemet anslutet till ett nätverk?
-
Om det inte är det fortsätter du med Steg 40.
-
Om det är det, angav du i så fall att du vill använda DHCP för konfigurationen av nätverksgränssnittet (dvs markerade du Ja i Steg 28)?
-
Om du gjorde det fortsätter du med Steg 33.
-
Om du inte gjorde det anger du nätverkssystemets IP-adress i dialogrutan IP-adress och klickar på Fortsätt.
-
Dialogrutan IPv6 visas.
-
-
-
Om du vill det markerar du Ja och klickar på Fortsätt.
-
Om du inte vill det markerar du Nej och klickar på Fortsätt.
Dialogrutan Bekräfta informationen visas.
-
-
Är informationen i dialogrutan Bekräfta information korrekt?
-
Om den inte är det klickar du på Ändra och upprepar föregående steg från Steg 27 tills informationen är korrekt.
-
Om den är det klickar du på Fortsätt.
Dialogrutan Namntjänst visas.
-
-
Ange den namntjänst som systemet ska använda i dialogrutan Namntjänst, och klicka på Fortsätt.
-
Om du markerade NIS+, NIS eller DNS visas dialogrutan Domännamn.
-
Om du markerade Ingen visas dialogrutan Bekräfta informationen.
-
-
Markerade du Ingen i Steg 34?
-
Om du gjorde det fortsätter du med Steg 40.
-
Om du inte gjorde det anger du namnet på den domän som systemet tillhör i dialogrutan Domännamn och klickar på Fortsätt.
-
Om du markerade NIS+ eller NIS visas dialogrutan Namnserver.
-
Om du markerade DNS visas dialogrutan DNS-serveradresser.
-
-
-
Använder du NIS+/NIS eller DNS?
-
Om du använder NIS eller NIS+ markerar du "Sök efter server" eller "Ange server" och klickar på Fortsätt.
-
Om du markerade "Sök efter server," visas dialogrutan Bekräfta informationen.
-
Om du markerade "Ange server," visas dialogrutan Information om namnserver.
-
-
Om du tänker använda DNS anger du IP-adressen till den eller de DNS-servrar som du vill använda och klickar på Fortsätt.
Dialogrutan Söklista för DNS visas.
-
-
Använder du NIS+/NIS eller DNS?
-
Om du använder NIS eller NIS+, markerade du i så fall "Sök efter server" eller "Ange server" i föregående steg?
-
Om du markerade "Find one" fortsätter du med Steg 40.
-
Om du markerade "Specify one," anger du serverns värdnamn och IP-adress och klickar på Fortsätt.
Dialogrutan Undernät visas.
-
-
Om du använder DNS anger du namnet på den eller de domäner som du vill söka igenom när en DNS-fråga utförs, klickar på Fortsätt och fortsätter med Steg 40.
-
-
Ingår den namnserver som du angav i ett delnät?
-
Om den gör det markerar du Ja och klickar på Fortsätt.
Dialogrutan Nätmask visas.
-
Om den inte gör det klickar du på Fortsätt och fortsätter med Steg 40.
-
-
Ange den nätmask som du vill använda och klicka på Fortsätt.
Dialogrutan Bekräfta informationen visas.
-
Är informationen i dialogrutan Bekräfta informationen korrekt?
-
Om den inte är det, är systemet i så fall anslutet till ett nätverk?
-
Om den är det klickar du på Fortsätt.
Dialogrutan Tidszon visas.
-
-
Markera hur du vill ange standardtidszonen i dialogrutan Tidszon, och klicka på Ställ in.
Beroende på vilken metod du valde visas någon av dialogrutorna Geografiskt område, Avvikelse från GMT och Tidszonfil.
-
Med hjälp av den här tabellen kan du ta reda på vad du ska göra härnäst:
Om du väljer
Så ska du
Geografiskt område
Markera den region som du vill använda i det vänstra fönstret och tidszonen i det högra och klicka på Fortsätt.
Avvikelse från GMT
Dra skjutreglaget åt vänster (för områden vänster om Greenwich) eller åt höger (för områden öster om Greenwich) och klicka på Fortsätt.
Tidszonsfil
Ange namnet på en fil i /usr/share/lib/zoneinfo eller välja Välj om du vill välja en fil i den här katalogen och klicka på Fortsätt.
Dialogrutan Datum och klockslag visas.
-
Om det behövs ändrar du datumet och tiden och klickar på Fortsätt.
Dialogrutan Confirm Information visas.
-
Är informationen i dialogrutan Bekräfta informationen korrekt?
-
Om den inte är det klickar du på Ändra och upprepar stegen från Steg 41 tills informationen är korrekt.
-
Om den är det klickar du på Fortsätt.
Om Solaris-operativmiljön inte är installerad i systemet visas den här versionen av dialogrutan Interaktiv Solaris-installation:
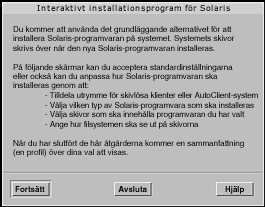
Om Solaris-operativmiljön redan är installerad i systemet visas den här versionen av dialogrutan Interaktiv Solaris-installation:

-
- © 2010, Oracle Corporation and/or its affiliates
