Så här uppgraderar du Solaris
-
Klicka på Nästa > i dialogrutan Välkommen till Solaris.
Cd:n Solaris 8 Installation English Intel Platform Edition eller Solaris 8 Installation Multilingual Intel Platform Edition matas ut, och dialogrutan Sätt i CD visas:
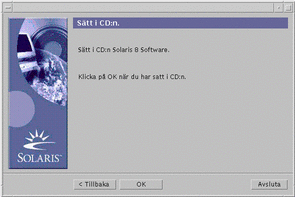
-
Ta bort cd:n från skivtallriken eller skivkassetten, och sätt in den cd som innehåller den uppgraderade Solaris 8-programvaran.
-
Mata in skivtallriken eller skivkassetten, och klicka på OK i dialogrutan Sätt i CD.
Dialogrutorna Läser CD och Startar visas. Därefter visas någon av dialogrutorna Välj uppgradering och Standardinstallation:
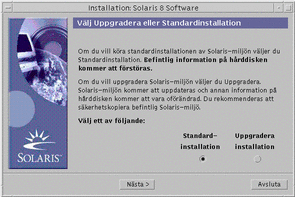
-
Vilken typ av uppgradering vill du utföra?
-
Om du vill installera från grunden markerar du Grundläggande installation och klickar på Nästa >.
-
Om du vill uppgradera markerar du Uppgradera installation och klickar på Nästa >.
Om du väljer Grundläggande installation visas dialogrutan Startar och därefter dialogrutan Välj installationstyp:
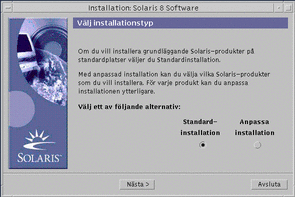
Om du väljer Uppgradera installation och mer än en version av Solaris-operativmiljön redan är installerad i systemet visas dialogrutan Välj version som du vill uppgradera:
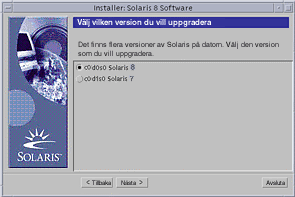
Om du väljer Uppgradera installation och det bara finns en version av Solaris-operativmiljön i systemet visas dialogrutan Ange säkerhetskopieringsmedia:
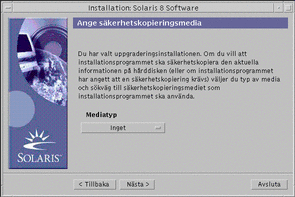
-
-
Hur många versioner av Solaris är redan installerade i systemet?
-
Om inga versioner är installerade fortsätter du med Steg 7.
-
Om bara en version av Solaris är installerad i systemet fortsätter du med nästa steg.
-
Om mer än en version av Solaris är installerad i systemet markerar du den version som du vill uppgradera i dialogrutan Välj version som du vill uppgradera och klickar på Nästa >.
Dialogrutan Ange säkerhetskopieringsmedia.
-
-
I dialogrutan Ange säkerhetskopieringsmedia väljer du den medietyp som du vill använda (genom att välja Lokal disk, Lokalt band eller Fjärranslutet filsystem på snabbmenyn Mediatyp och ange sökvägen) och klickar på Nästa >.
Dialogrutan Testa uppgraderade profiler visas.
Obs!Nu testar Solaris Web Start det system som du uppgraderar för att kontrollera att det finns tillräckligt med tillgängligt utrymme för den uppgraderade Solaris-programvaran. Om det inte finns tillräckligt med tillgängligt utrymme visas ett meddelande om att du bör utföra en grundläggande uppgradering.
Dialogrutan Välj installationstyp visas.
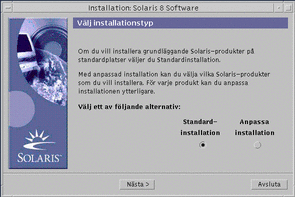
-
Vilken typ av installation vill du utföra?
-
Om du vill utföra en standardinstallation markerar du Standardinstallation, klickar på Nästa > och fortsätter med Steg 16.
-
Om du vill utföra en anpassad installation markerar du Anpassad installation och klickar på Nästa >.
Dialogrutan Välj programvaruspråk visas:
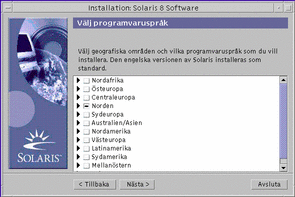
-
-
Välj de regioner och lokalanpassningar som du vill installera utöver engelska, och klicka på Nästa >.
Dialogrutan Välj systemspråk visas:
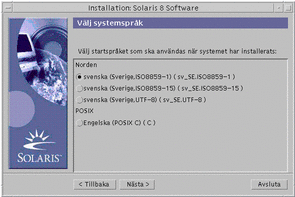
-
Markera den startspråkversion som du vill använda när den uppgraderade Solaris-programvaran har installerats i systemet, och klicka på Nästa >.
Obs!Amerikansk engelska (en_US) är standardalternativet.
Dialogrutan Välj produkter visas:
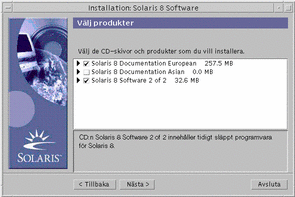
-
Välj den eller de produkter som du vill installera utöver den uppgraderade Solaris 8-programvaran, och klicka på Nästa >.
Obs!En beskrivning av varje produkt visas när du markerar den (om det finns en beskrivning av produkten).
Dialogrutan Tilläggsprodukter visas:
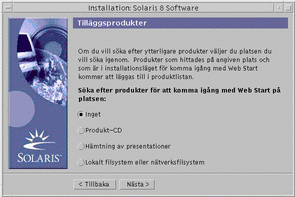
-
Vill du installera ytterligare programvaruprodukter, t ex produkter från andra tillverkare (som kan installeras med Solaris Web Start)?
-
Om du inte vill det markerar du Inga, klickar på Nästa > och fortsätter med Steg 16.
-
Om du vill det markerar du Produkt-CD, Hämtning av presentationer eller Lokalt filsystem eller nätverksfilsystem och klickar på Nästa >.
-
Om du markerade Produkt-CD matas Solaris 8 Software 1 of 2 Intel Platform Edition-cd:n ut, och dialogrutan Sätt i CD visas.
-
Om du markerade Hämtning av presentationer visas dialogrutan Genomsöker. När Solaris Web Start har sökt igenom filhämtningsområdet i kiosken (/webstart/kiosk/download), visas dialogrutan Välj produkter. De produkter som du kan installera med Solaris Web Start visas i fönstren.
-
Om du har markerat Lokalt filsystem eller nätverksfilsystem visas dialogrutan Ange sökväg till nätverksanslutet filsystem:
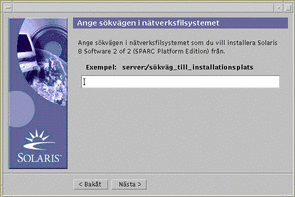
-
-
-
Vilken produktkälla angav du förut?
-
Om du valde en produkt-cd tar du bort Solaris 8 Software 1 of 2 Intel Platform Edition-cd:n från kassetten eller skivtallriken, sätter in den produkt-cd som du vill använda och klickar på OK i dialogrutan Sätt i CD.
Dialogrutan Genomsöker CD:n visas. När Solaris Web Start har sökt igenom produkt-cd:n, visas dialogrutan Välj produkter. Innehållet på produkt-cd:n som du kan installera med Solaris Web Start visas i fönstren.
-
Om du valde filhämtning i kiosken fortsätter du till nästa steg.
-
Om du valde ett lokalt filsystem eller ett nätverksfilsystem anger du sökvägen till filsystemet i dialogrutan Ange sökväg till nätverksanslutet filsystem och klickar på Nästa >.
Dialogrutan Genomsöker visas. När Solaris Web Start har sökt igenom filsystemet, visas dialogrutan Välj produkter. De produkter som du kan installera med Solaris Web Start visas i fönstren.
-
-
Ange de produkter som du vill installera i dialogrutan Välj produkter, och klicka på Nästa >.
Obs!En beskrivning av varje produkt visas när du markerar den (om det finns en beskrivning av produkten).
Dialogrutan Tilläggsprodukter visas.
-
Vill du installera ytterligare programvaruprodukter, t ex produkter från andra tillverkare (som kan installeras med Solaris Web Start)?
-
Om du vill det markerar du Produkt-CD, Hämtning av presentationer eller Lokalt filsystem eller nätverksfilsystem, klickar på Nästa > och upprepar föregående steg från Steg 12.
-
Om du inte vill det markerar du Ingen och klickar på Nästa >.
Om du tidigare har sökt igenom en cd med ytterligare produkter matas cd:n ut, och du uppmanas att sätta in Solaris 8 Software 1 of 2 Intel Platform Edition-cd:n i dialogrutan Sätt i CD.
-
-
Angav du att du ville installera ytterligare produkter från en cd?
-
Om du inte vill fortsätter du till nästa steg.
-
Om svaret är ja tar du bort cd:n från skivtallriken eller skivkassetten, sätter in cd:n Solaris 8 Software 1 of 2 Intel Platform Edition och klickar på OK.
Dialogrutan Läser CD visas. Om du väljer uppgradering visas även ialogrutan Testa uppgraderade profiler i några sekunder. Därefter visas dialogrutan Klar för installation:
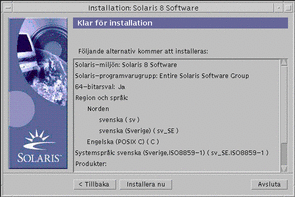
-
-
Klicka på Installera nu i dialogrutan Klar för installation.
Dialogrutan Installerar visas.
Statusmeddelanden och namnet på varje paket som läggs till i Solaris-programvaran visas inom hakparentes ovanför förloppsmätaren längst upp. Statusen för hela installationen visas i förloppsmätaren längst ned.
En fullständig lista över Solaris 8-paket finns i Bilaga A, Bilaga B och Bilaga C.
Obs!Det kan ta en stund att uppgradera, men tidsåtgången beror på vilken programvarugrupp du väljer att installera, om något utrymme behöver fördelas om och hastigheten på det nätverk eller den cd-romläsare som du använder.
När installationen av programvaran på Solaris 8 Software 1 of 2 Intel Platform Edition-cd:n är klar matas cd:n ut, och dialogrutan Installationssammanfattning visas.
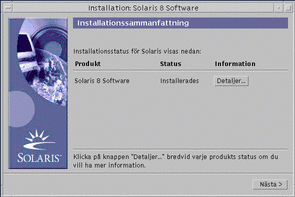
-
Vill du visa en loggfil med information om vad som har installerats i systemet?
-
Om det inte gör det fortsätter du med Steg 20.
-
Om du vill det klickar du på Detaljer för den produkt som du vill ha information om.
Dialogrutan Detaljer visas ovanför dialogrutan Installationssammanfattning:
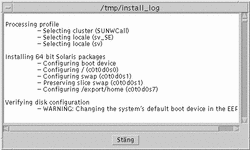
-
-
När du har tagit del av informationen i dialogrutan Detaljer klickar du på Stäng.
Dialogrutan Detaljer stängs.
-
Klicka på Nästa > i dialogrutan Installationssammanfattning.
Om det finns en cd i cd-romläsaren matas den ut.
Om det krävs ytterligare programvara visas dialogrutan Ange media:
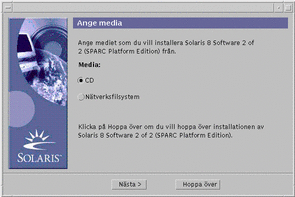
Annars visas dialogrutan Starta om:
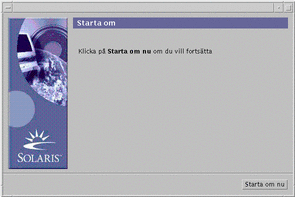
-
Krävs det ytterligare programvara?
-
Om det inte gör det fortsätter du med Steg 23.
-
Om det gör det, vill du i så fall installera programvaran från en cd eller via ett nätverksfilsystem?
-
Om du vill använda en cd markerar du CD och klickar på Nästa >.
Dialogrutan Sätt i CD visas.
-
Om du vill använda ett nätverksfilsystem markerar du Nätverksfilsystem och klickar på Nästa >.
Dialogrutan Ange sökväg till nätverksanslutet filsystem visas:
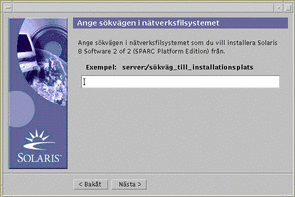
-
-
-
Hur angav du att du ville installera ytterligare programvara?
-
Om du valde att installera från cd sätter du in den cd som anges i dialogrutan Sätt i CD och klickar på OK.
Dialogrutorna Läser CD, Startar installationsprogrammet och Extraherar visas, och därefter visas dialogrutan Installerar. När installationen av programvaran på cd:n är klar matas cd:n ut, och dialogrutan Installationssammanfattning visas.
-
Om du valde ett nätverksfilsystem anger du sökvägen till nätverksfilsystemet i dialogrutan Ange sökväg till nätverksanslutet filsystem och klickar på Nästa >.
Dialogrutorna Startar installationsprogrammet och Extraherar visas, och därefter visas dialogrutan Installerar. När installationen av programvaran i nätverket är klar visas dialogrutan Installationssammanfattning.
-
-
Upprepa föregående steg från Steg 19.
-
Klicka på Starta om i dialogrutan Starta om.
Systemet startas om. Efter några sekunder visas en dialogruta, i vilken du uppmanas att ange användarnamn och lösenord för systemet.
-
Ange användarnamnet och lösenordet för systemet.
En dialogruta, i vilken du ska välja vilket Solaris-skrivbord du vill använda (antingen CDE eller OpenWindows) visas.
-
Välj önskat Solaris-skrivbord och klicka på OK.
Efter några sekunder visas det Solaris-skrivbord som du valde.
-
Tänker du använda Netscape Communicator och OpenWindows i det system som du just har installerat Solaris 8 i?
-
Om du inte tänker det är du klar.
-
Om du tänker det öppnar du systemets .cshrc-fil i en textredigerare och lägger till en post i path-miljövariabeln för den katalog som Netscape Communicator är installerat i.
Om Netscape Communicator till exempel är installerat i standardkatalogen, lägger du till /opt/NSCPcom i path-miljövariabeln.
Obs!När du kör Netscape Communicator tillsammans med OpenWindows, måste path-miljövariabeln innehålla en pekare till katalogen NSCPcom för att de binära filerna ska kunna hittas.
-
Obs!
Här kan du visa uppgraderingsloggfilerna:
-
Innan systemet startas om: /a/var/sadm/system/logs/upgrade_log
-
När systemet har startats om: /var/sadm/system/logs/upgrade_log
- © 2010, Oracle Corporation and/or its affiliates
